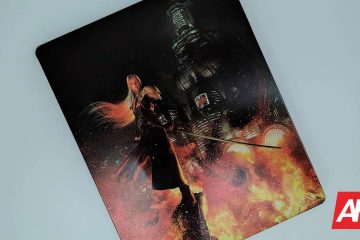Às vezes, ao usar o Excel, você pode ter dados inseridos em várias colunas e pode querer combinar colunas. Uma das principais vantagens de usar um software de planilha como o Excel é que você pode facilmente combinar colunas com fórmulas e funções simples, mesclando duas (ou mais) colunas.
A maneira mais simples de combinar várias colunas no Excel é usando o símbolo & comercial e uma fórmula simples. Se você é novo nisso, não se preocupe, vamos orientá-lo e mostrar como combinar duas (ou mais) colunas no Excel. Isso funciona da mesma forma com todas as versões do Excel em todas as plataformas em que o Excel funciona, incluindo Windows PC, MacOS, iPad, iOS, Android e a Web.
Como combinar duas (ou mais) colunas em Excel
Para fins de demonstração, vamos facilitar e assumir que você deseja combinar a Coluna A com a Coluna B e exibi-la na Coluna C.
Combinando duas ou mais colunas sem espaços no Excel
Para mesclar as Colunas A e B na Coluna C, usaríamos a seguinte sintaxe de fórmula na Coluna C, linha 2 ou C2:
=A2&B2
Observe que estamos começando na segunda linha e na célula abaixo porque a primeira linha (A1, B1) que vamos assumir tem um cabeçalho para rotular essas colunas. Se não houver rótulo nas colunas e você estiver apenas trabalhando com dados brutos, poderá usar=A1&B1.
Adicionar um espaço entre os dados da coluna combinada
Se você estiver combinar duas colunas (ou mais) e desejar uma separação/espaço entre cada um dos conjuntos de dados quando combinados (por exemplo, para colunas de nomes e sobrenomes ou conjuntos de dados que você deseja separar por espaço), use a seguinte sintaxe:
=A2&””&B2
Combinando três, quatro, cinco, etc colunas no Excel
Se você deseja combinar três colunas, a fórmula seria assim:
=A2&B2&C2
E para combinar quatro colunas:
=A2&B2&C2&D2
E assim por diante.
Combinando a coluna inteira com Preencher no Excel
A função Preencher no Excel permite transportar facilmente a fórmula da primeira célula para todas as células adicionais em uma coluna. Há duas maneiras de fazer isso.
Selecione a célula com a fórmula inserida (neste caso, contendo’=A2&” “&B2′) Arraste o canto dessa célula para baixo até a parte inferior das colunas de dados a serem preenchidas totalmente
Você também pode selecionar a célula com a fórmula inserida e, em seguida, escolher o menu Editar (ou Editar na faixa de opções) > Preencher > Preencher abaixo
Pelo que vale, isso obviamente cobre a fusão de duas (ou mais) colunas com o Microsoft Excel, mas você também pode usar as mesmas fórmulas no aplicativo Numbers para combinar colunas.
Embora esta seja a maneira mais fácil de combinar colunas com o Excel, existem outras formas, outras fórmulas e outras funções (como CONCATENAR) que realizarão ações semelhantes. Você usa outra abordagem para mesclar e combinar colunas no Excel? Você tem um método preferido? Deixe-nos saber suas próprias experiências e pensamentos nos comentários.