AirDrop é provavelmente uma das razões pelas quais você muda para um ecossistema Apple. A conveniência rápida do AirDrop permite que você transfira arquivos facilmente entre seu iPhone, iPad e Mac. Você também pode alterar seu nome AirDrop ao transferir arquivos para seus amigos e familiares.
Mas os usuários supostamente encontram o cenário quando o AirDrop diz’esperando’em seu dispositivo Apple. Torna-se um obstáculo quando você deseja enviar algo via AirDrop rapidamente. Se você enfrentar o mesmo, aqui estão as melhores soluções de trabalho para ajudá-lo a corrigir o AirDrop travado em espera no iPhone, iPad e Mac.
1. Verifique se o Wi-Fi e o Bluetooth estão ativados
O pré-requisito mais importante para o AirDrop funcionar é ativar o Bluetooth e o Wi-Fi nos seus dispositivos Apple. Portanto, se o AirDrop não estiver funcionando corretamente no seu iPhone, iPad ou Mac, você deve primeiro ativar o Bluetooth e o Wi-Fi em todos os seus dispositivos Apple. Depois disso, verifique se pode usar o AirDrop corretamente.
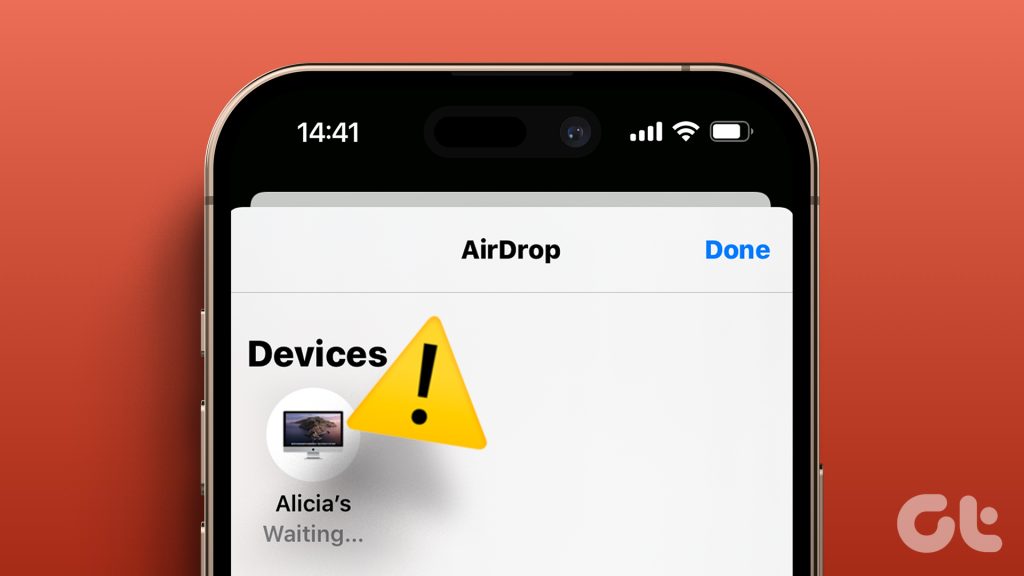
2. Aproxime seus dispositivos
Outra solução básica é aproximar seus dispositivos Apple uns dos outros para transferir arquivos via AirDrop. A distância entre seus dispositivos deve ser de no máximo 30 pés. Se a distância exceder esse número, suas transferências AirDrop serão canceladas ou demorarão para se conectar a outro dispositivo.
3. Desative o ponto de acesso (iPhone e iPad)
Se o ponto de acesso estiver ativado em seu iPhone ou iPad (com funcionalidade de cartão SIM), você não poderá usar Wi-Fi e Bluetooth para transferir arquivos via AirDrop. Sugerimos desativar o Hotspot no seu iPhone ou iPad se você não conseguir enviar arquivos pelo AirDrop. As etapas permanecem as mesmas para ambas as plataformas.
Etapa 1: Abra o aplicativo Configurações no seu iPhone ou iPad.
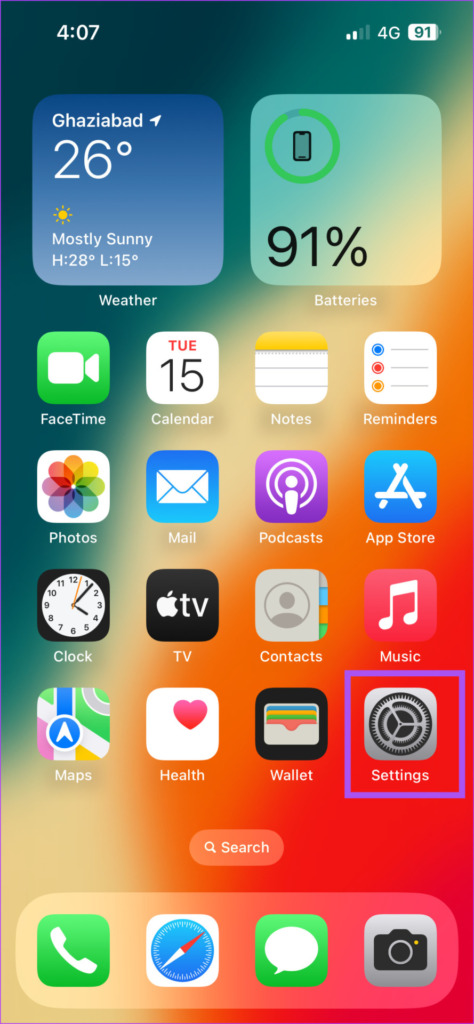
Etapa 2: Toque em Acesso Pessoal.
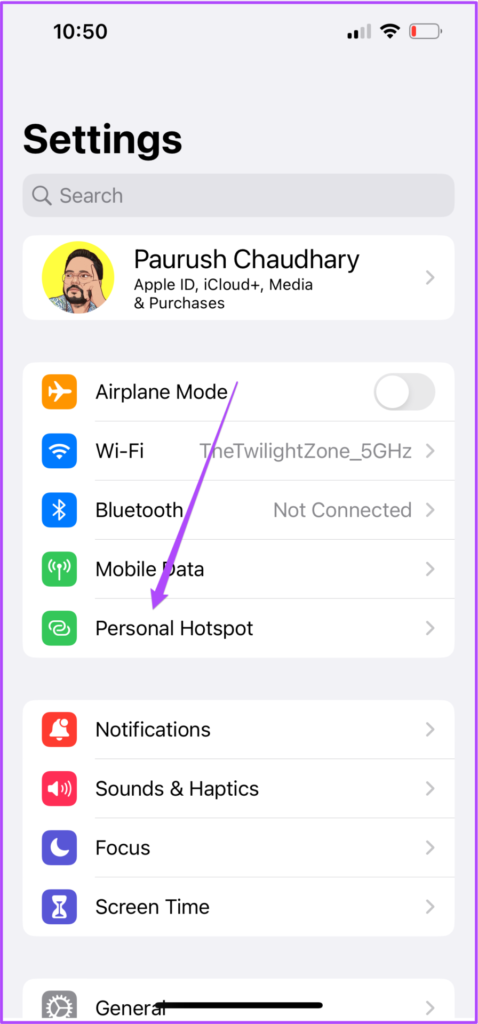
Etapa 3: Toque no botão ao lado de Permitir que outros participem para desativar o Acesso Pessoal.
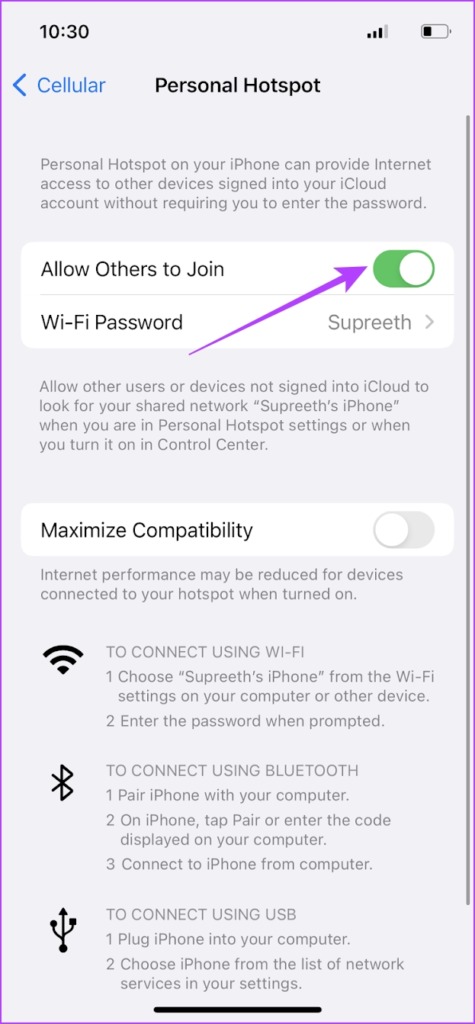
Etapa 4: Feche o aplicativo Configurações e verifique se o problema foi resolvido.
4. Verifique as restrições do AirDrop
Se o AirDrop ainda estiver em espera no seu iPhone, iPad ou Mac, você precisará verificar se o AirDrop está impedido de enviar e receber arquivos. Veja como.
No iPhone e iPad
Etapa 1: Abra as configurações no seu iPhone ou iPad.
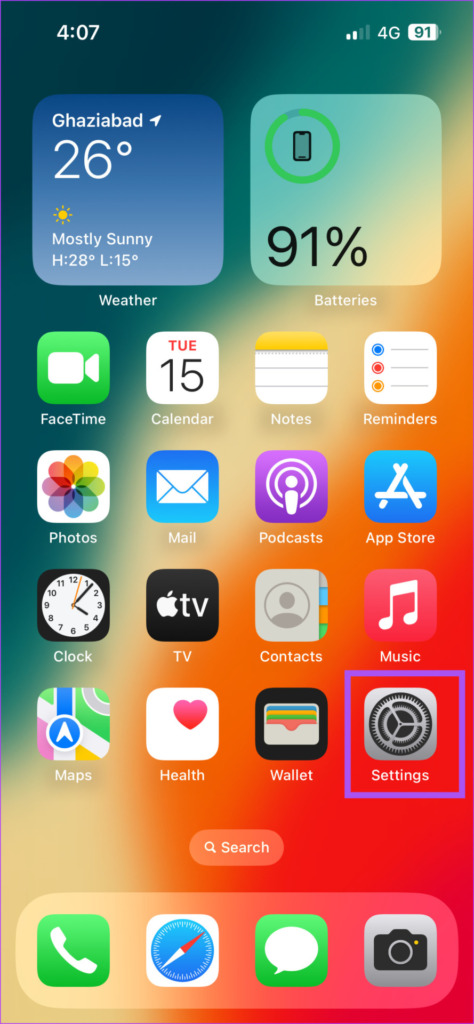
Etapa 2: Role para baixo e clique em Geral.
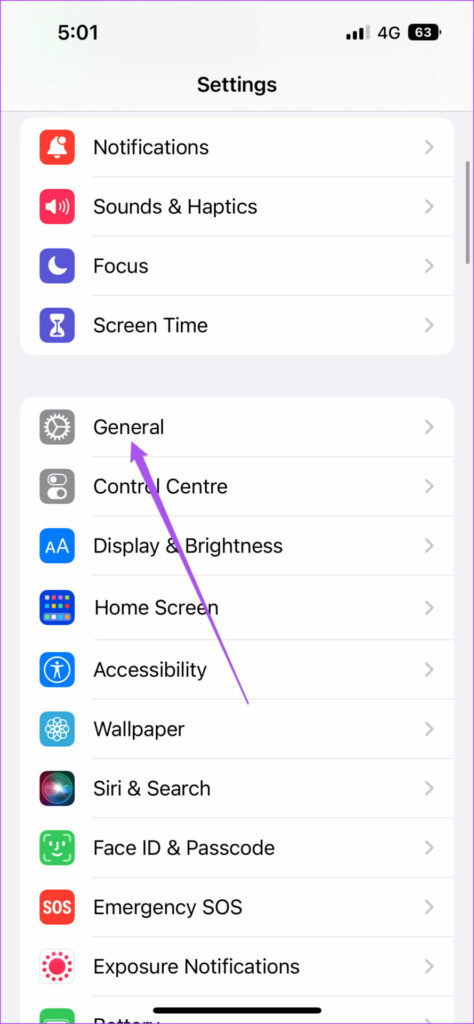
Etapa 3: Toque em AirDrop.
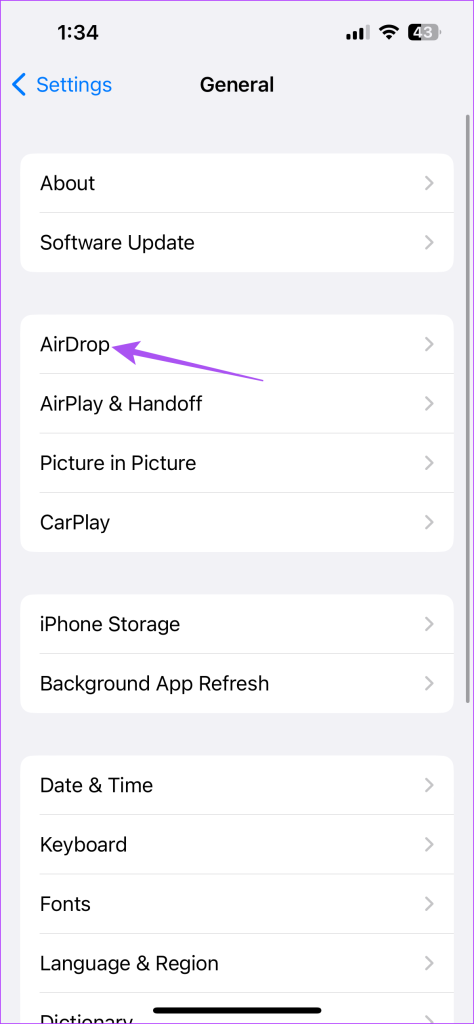
Etapa 4: Verifique as configurações de recebimento. Certifique-se de que não está desligado.
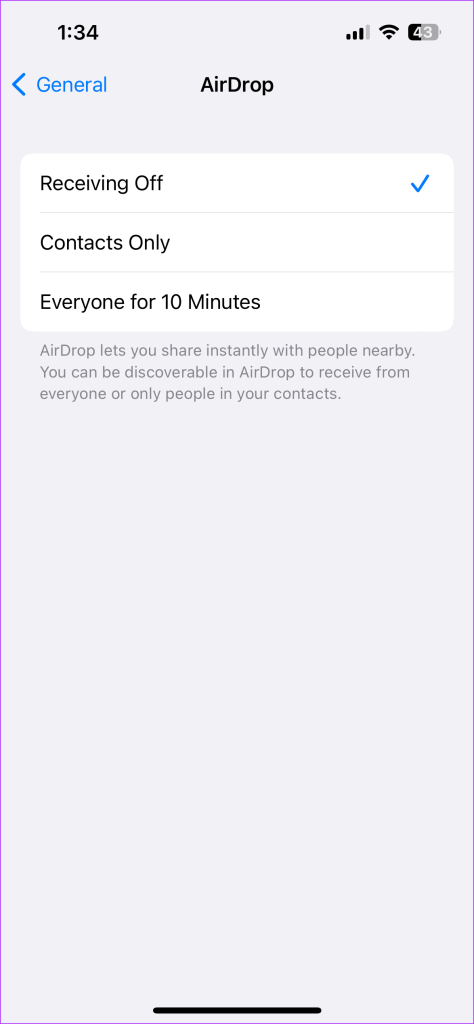
Etapa 5: Feche as configurações e verifique se o problema foi resolvido.
Além disso, você pode verificar as restrições do AirDrop usando o Screen Time no seu iPhone e iPad.
Etapa 1: Abra o aplicativo Configurações no seu iPhone ou iPad.
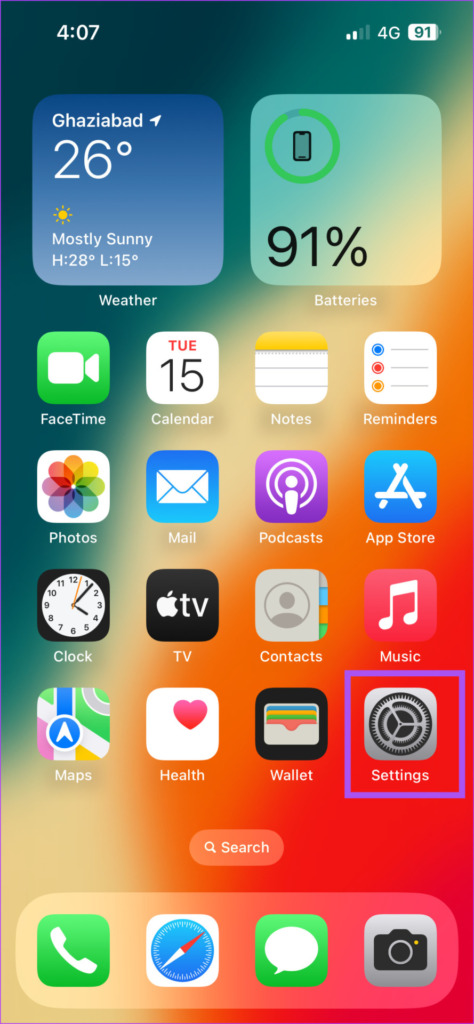
Etapa 2: Selecione Tempo de uso.
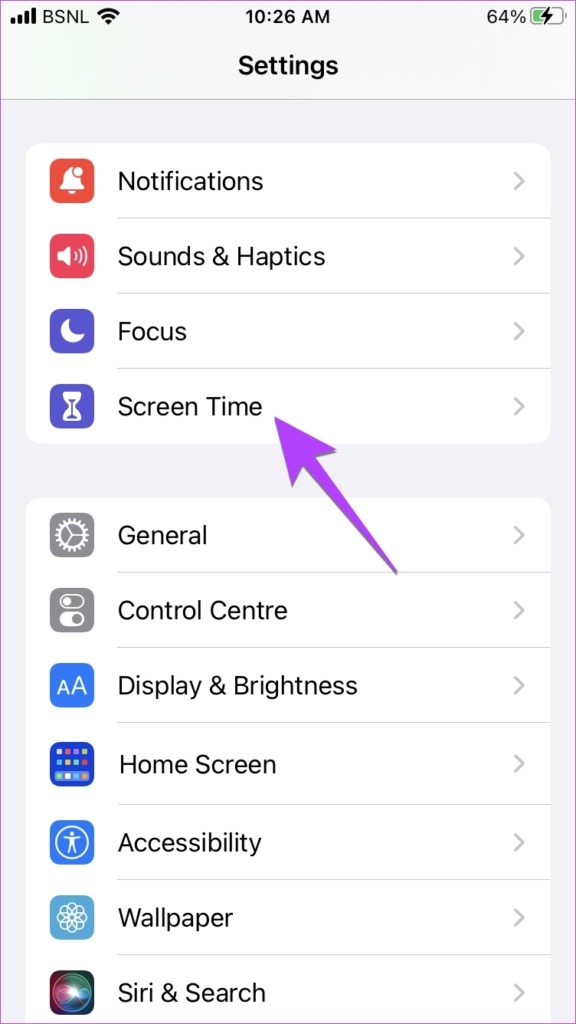
Etapa 3: Toque em Restrições de conteúdo e privacidade.
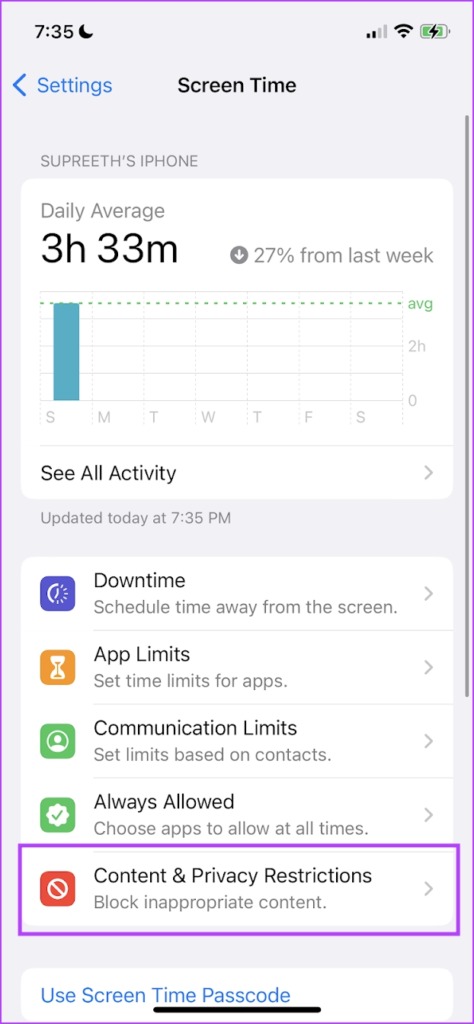
Etapa 4: Toque em Aplicativos permitidos.

Etapa 5: Toque no botão ao lado de AirDrop para ativá-lo, se estiver desativado.
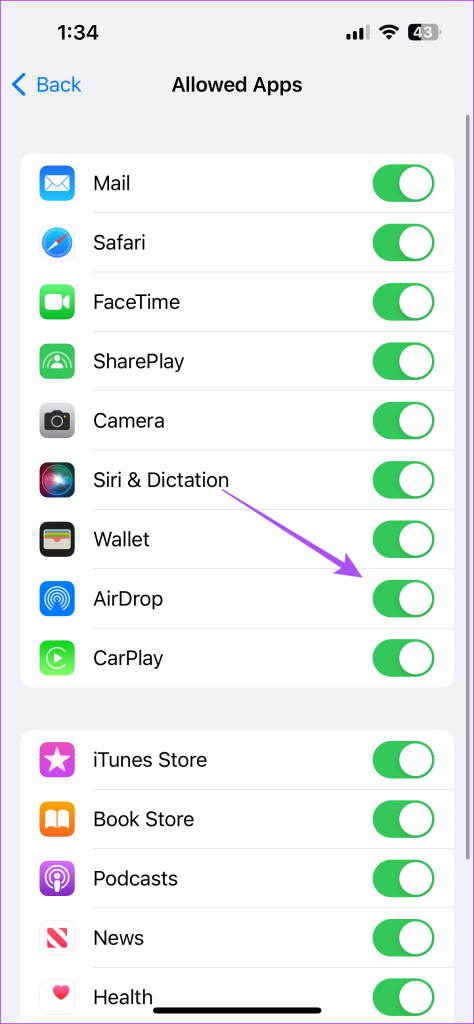
Etapa 6: Feche as configurações e verifique se o problema foi resolvido.
No Mac
Etapa 1: Pressione o atalho de teclado Command + Barra de espaço para abrir a Pesquisa do Spotlight, digite Configurações do sistema e pressione Retorno.
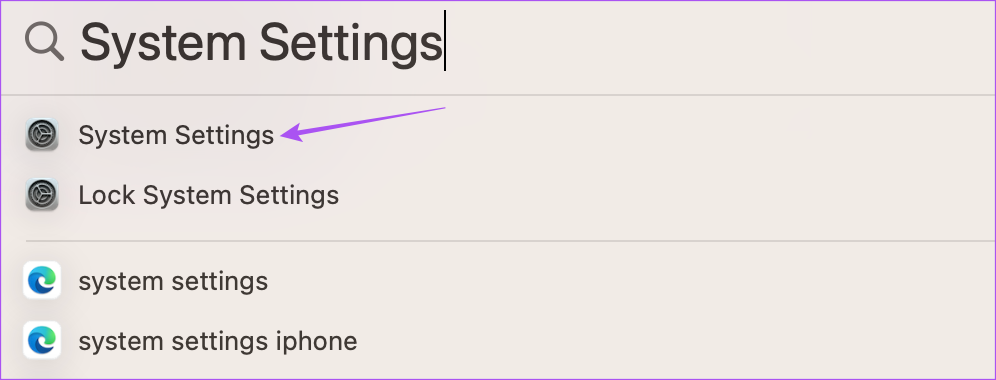
Etapa 2: Selecione Geral no menu à esquerda.
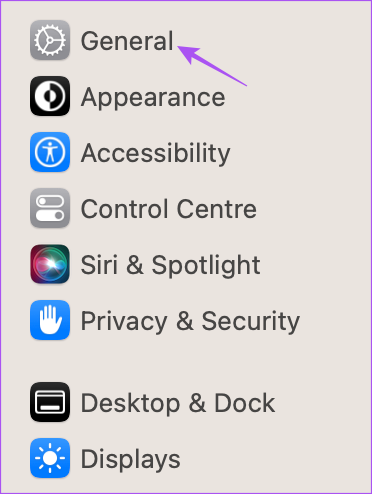
Etapa 3: Clique em AirDrop e Handoff.
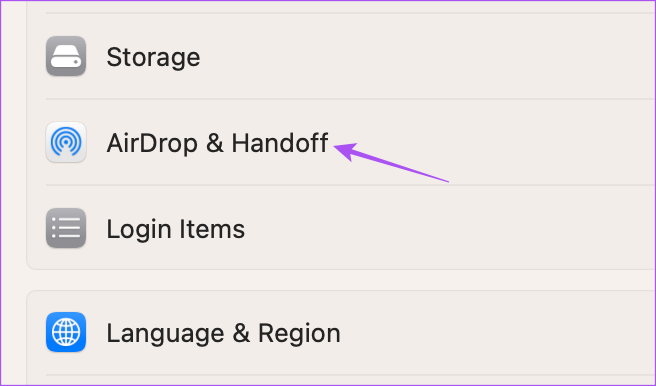
Etapa 4: Clique no menu suspenso ao lado de AirDrop e verifique se ele não está desativado.
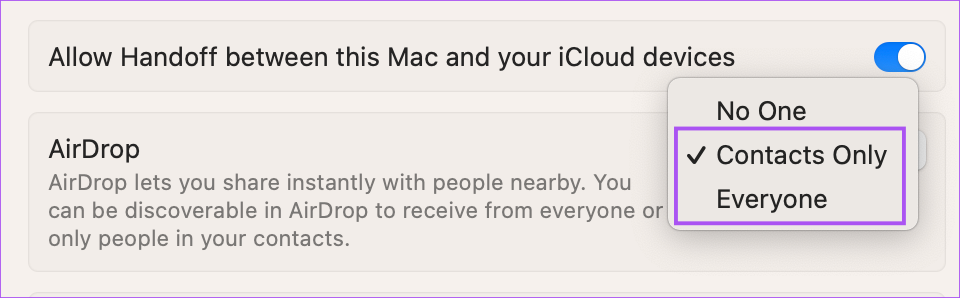
Além disso, veja como verificar as restrições do AirDrop usando o tempo de tela no seu Mac.
Etapa 1: Pressione o atalho de teclado Command + Barra de espaço para abrir a Pesquisa do Spotlight, digite Configurações do sistema e pressione Retorno.
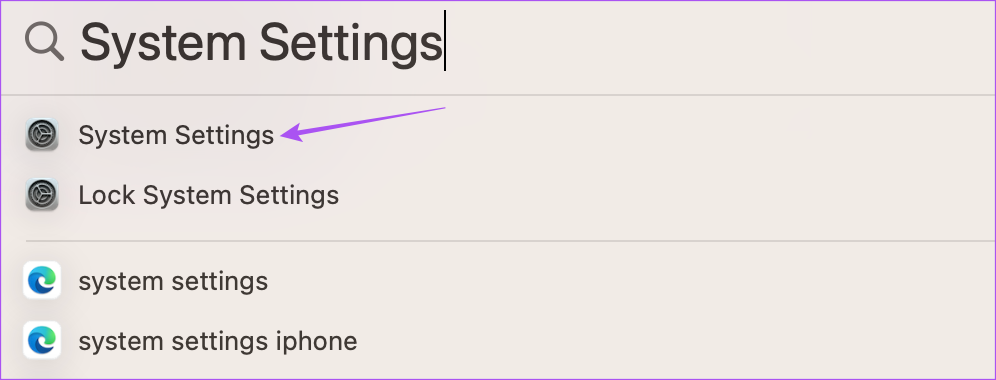
Etapa 2: Clique em Tempo de tela no menu à esquerda.

Etapa 3: Selecione Restrições de aplicativos.
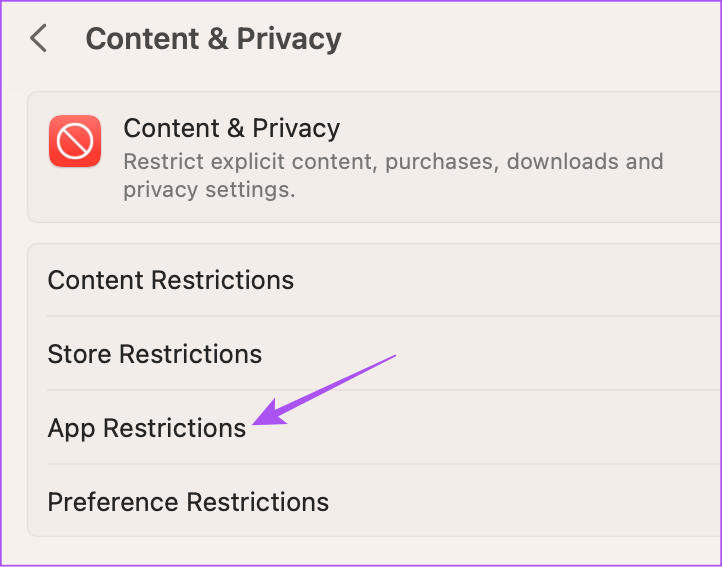
Etapa 4: Role para baixo e clique no botão ao lado de AirDrop para ativá-lo.
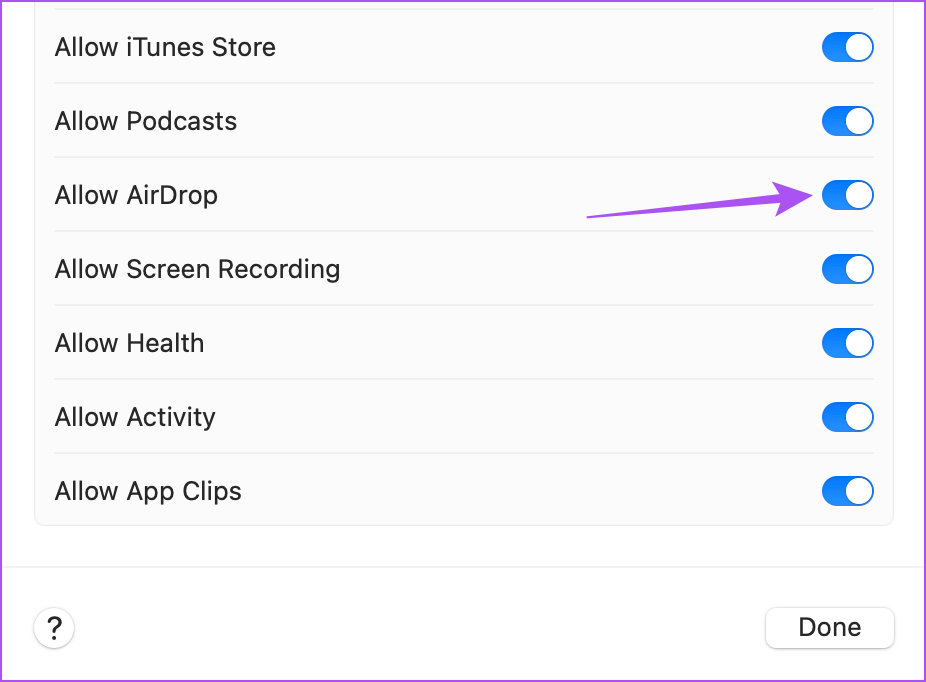
Etapa 5: Clique em Concluído no canto inferior direito.
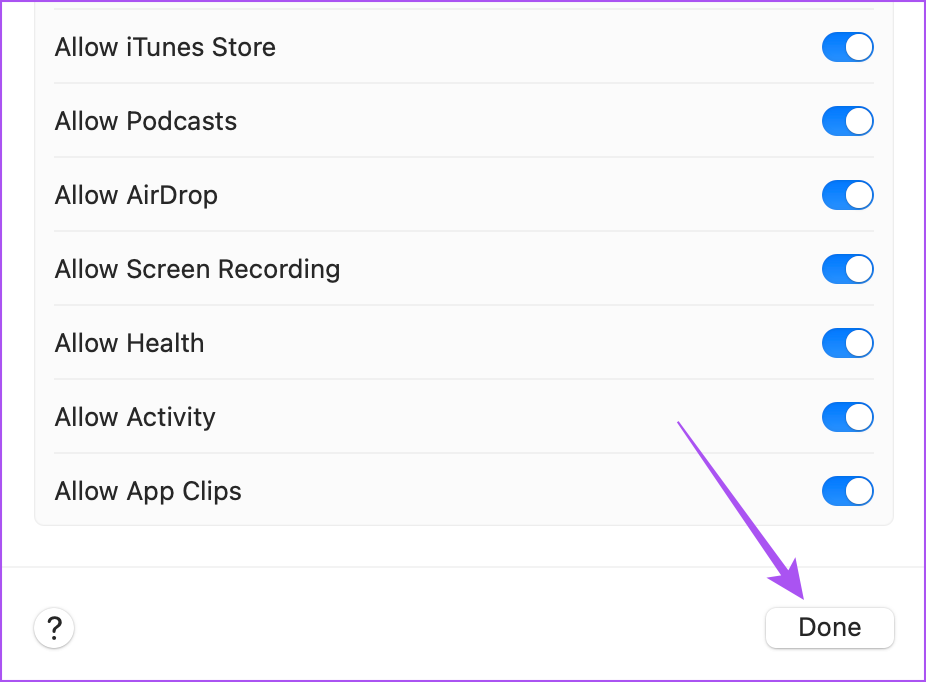
5. Redefinir configurações de rede (iPhone e iPad)
Se você não conseguir enviar seus arquivos usando o AirDrop, tente redefinir as configurações de rede em seu iPhone e iPad. As etapas permanecem as mesmas para iPhone e iPad.
Etapa 1: Abra o aplicativo Configurações no seu iPhone ou iPad.
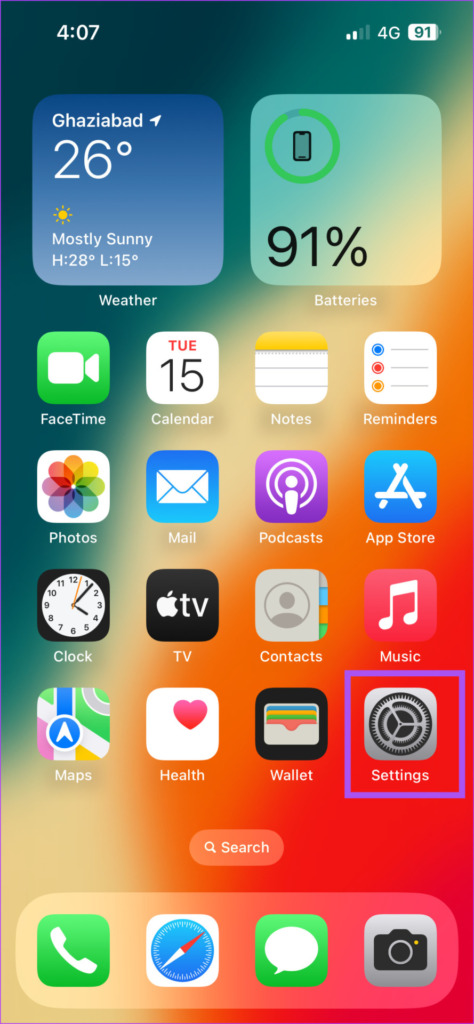
Etapa 2: Role para baixo e toque em Geral.
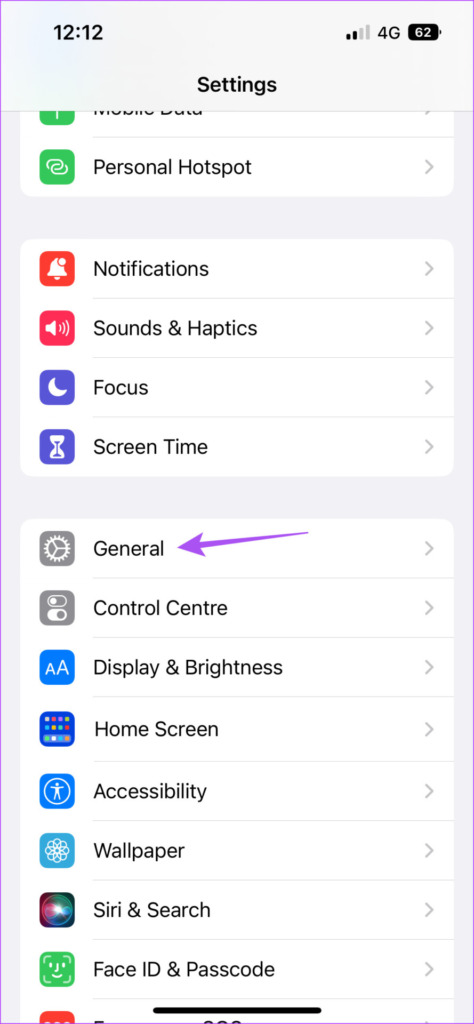
Etapa 3: Role para baixo e selecione’Transferir ou Redefinir iPhone.’
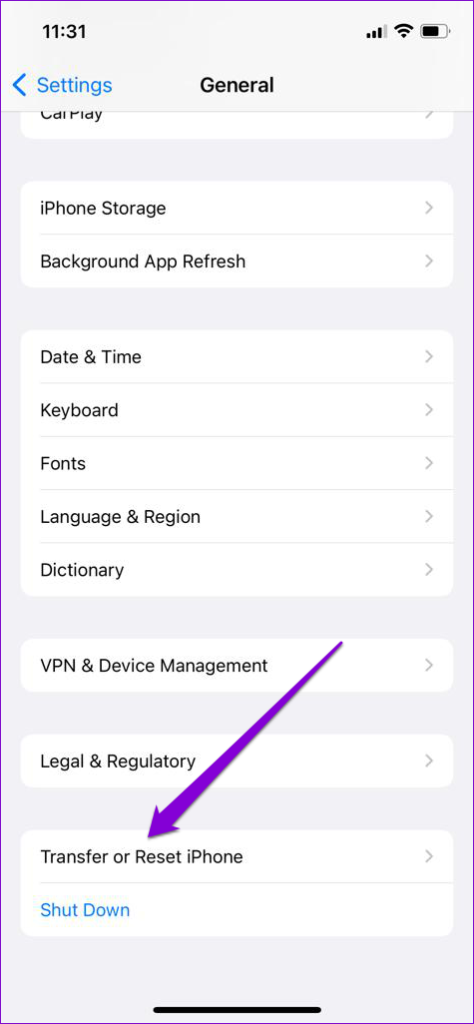
Etapa 4: Toque em Redefinir.
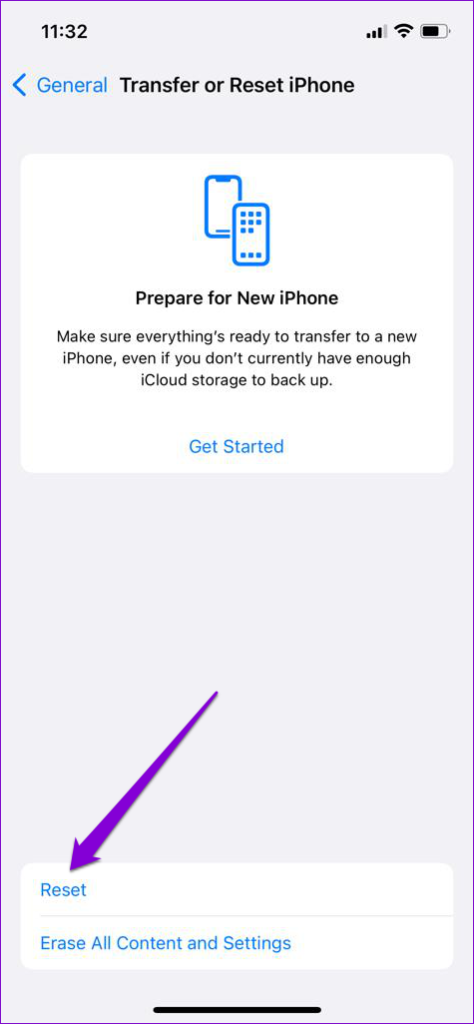
Etapa 5: Selecione Redefinir configurações de rede.
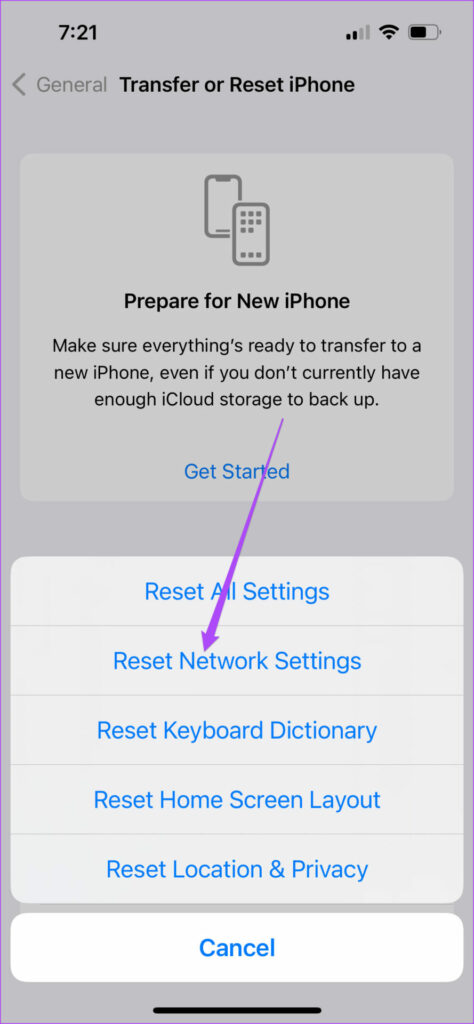
Etapa 6: Insira a senha do seu iPhone ou iPad.
Etapa 7: Toque em Redefinir configurações de rede novamente para confirmar.
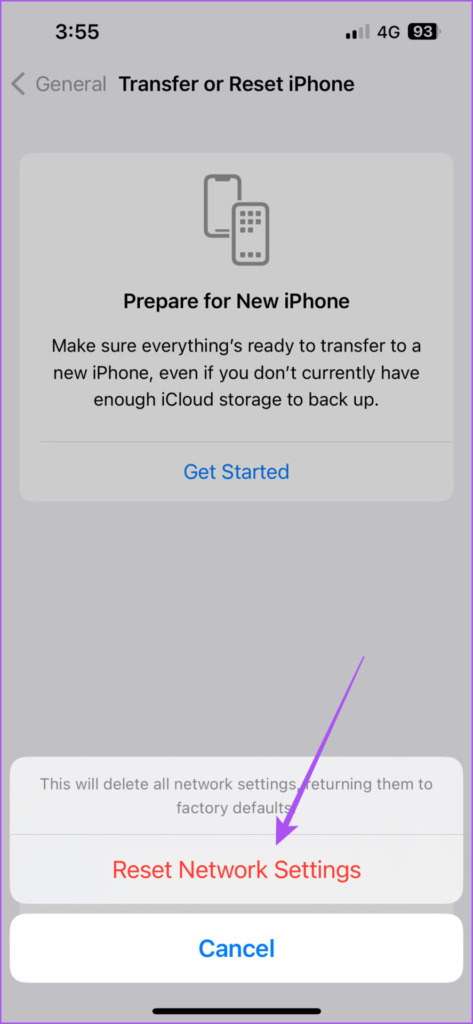
Etapa 8: Após redefinir as configurações de rede, verifique se o problema foi resolvido.
6. Atualize a versão do software do dispositivo
Se nenhum dos recursos funcionou até agora, o último recurso é atualizar a versão do software no seu iPhone, iPad e Mac.
Atualizar iPhone e iPad
Etapa 1: Abra o aplicativo Configurações no seu iPhone ou iPad.
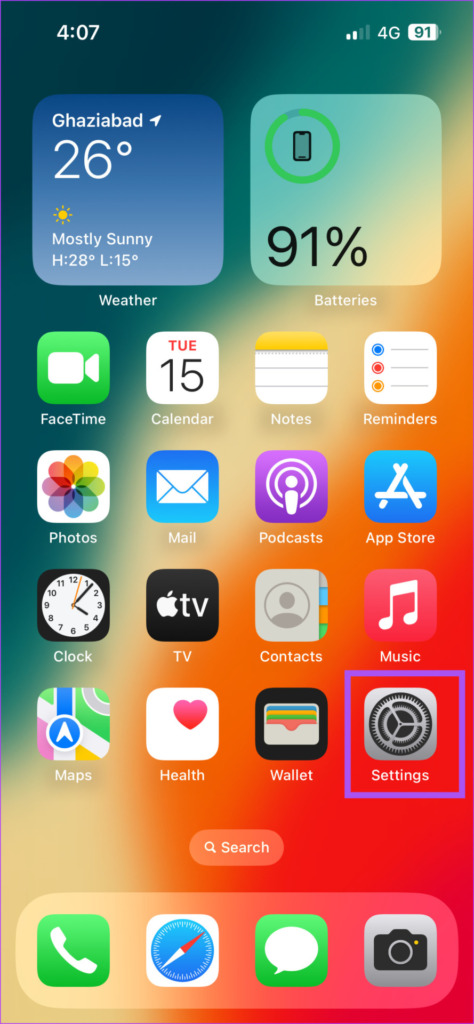
Etapa 2: Role para baixo e toque em Geral.
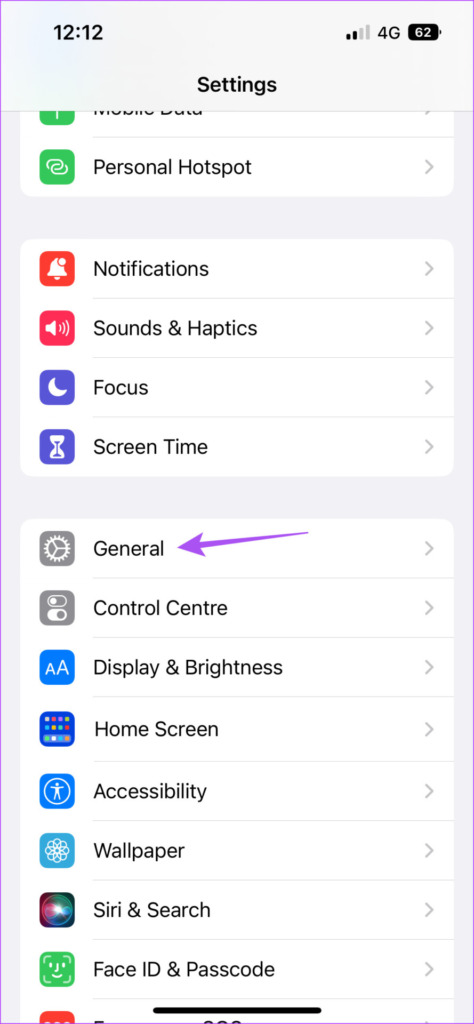
Etapa 3: Selecione Atualização de Software.
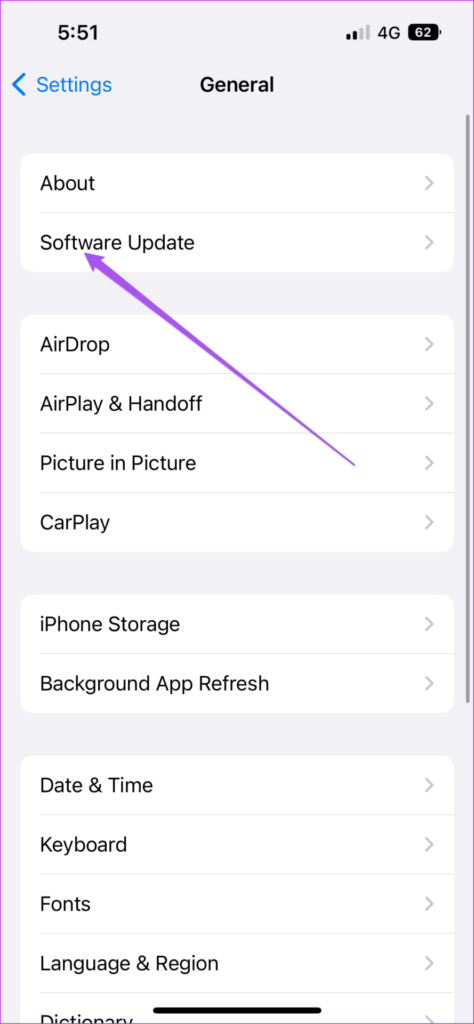
Etapa 4: Se uma atualização estiver disponível, baixe-a e instale-a.
Atualizar Mac
Etapa 1: Pressione o atalho de teclado Command + Barra de espaço para abrir a pesquisa do Spotlight, digite Verificar atualização de software e pressione Retorno.
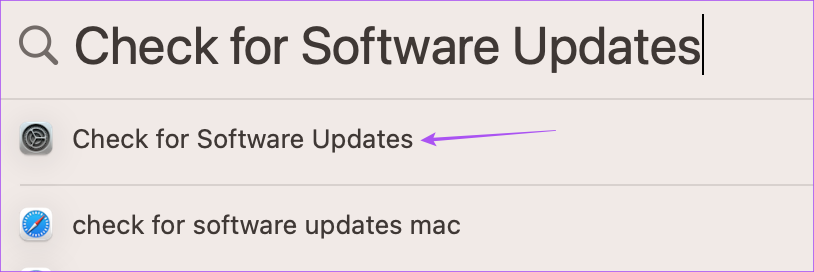
Etapa 2: Se uma atualização estiver disponível, baixe-a e instale-a.
Etapa 3: Depois disso, verifique se o problema foi resolvido.
Sem mais esperas
Essas soluções não deixarão o AirDrop preso à espera no seu iPhone, iPad ou Mac. Você também pode ler nossa postagem se o AirDrop não estiver funcionando no seu iPhone ou Mac.
