Você tem vários aplicativos para monitorar a saúde, mas nada parece se aproximar do Google Fit em termos de precisão e usabilidade. O Google Fit é gratuito para todos os usuários e é muito bom.
O Google Fit pode contar seus passos sem depender de nenhum smartwatch ou rastreador de condicionamento físico. Ele analisa a distância que você percorreu junto com a velocidade para fornecer um rastreamento de caminhada preciso. Basta levar seu telefone e deixar o resto para o aplicativo Google Fit.
Embora o Google Fit seja praticamente livre de bugs, às vezes ele pode apresentar problemas. Recentemente, muitos usuários relataram que o Google Fit não está rastreando o problema das etapas. Segundo eles, o aplicativo Google Fit não está rastreando as etapas, mesmo quando o aplicativo é mantido em segundo plano.
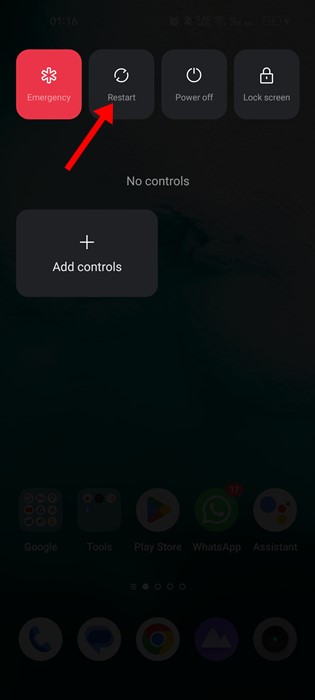
Corrigir o Google Fit sem contar etapas no Android
Se você estiver enfrentando um problema semelhante com o aplicativo Google Fit, continue lendo o guia. Abaixo, compartilhamos alguns métodos simples para resolvero Google Fit não está rastreando etapas no Android. Vamos começar.
1. Reinicie seu dispositivo Android
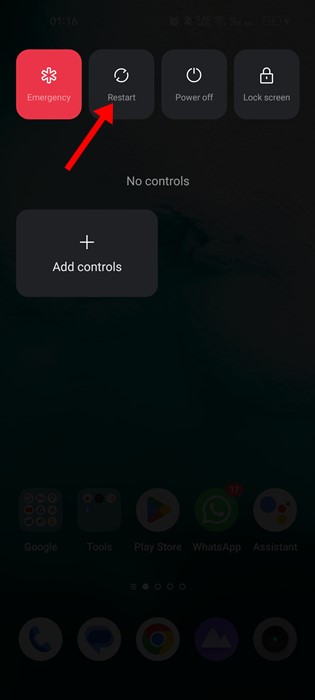
O Google Fit busca informações dos sensores do seu dispositivo, como acelerômetro e giroscópio, para fornecer todos os detalhes de saúde.
Às vezes, bugs e falhas impedem que esses sensores funcionem corretamente, portanto, o rastreamento de atividades do aplicativo Google Fit falha. Então, se esse for o problema, você precisa reiniciar seu dispositivo Android.
Uma simples reinicialização encerrará todos os processos em segundo plano e resolverá muitos problemas. Pressione e segure o botão Power do seu telefone e selecione a opção Reiniciar.
2. Desligue o modo de economia de energia
O modo de economia de energia do Android é muito útil, pois economiza bateria. No entanto, às vezes, o modo de economia de energia pode se tornar um culpado pelo Google Fit não rastrear atividades.
O modo de economia de energia do Android funciona de maneira diferente em smartphones. Se o modo de economia de energia do seu telefone for muito agressivo, ele fechará o aplicativo Google Fit em segundo plano.
Portanto, se o aplicativo Google Fit não estiver rastreando seus passos, é melhor desativar o modo de economia de energia modo. Veja como desativar o modo de economia de energia no Android.
1. Abra a gaveta do aplicativo Android e toque em Configurações.
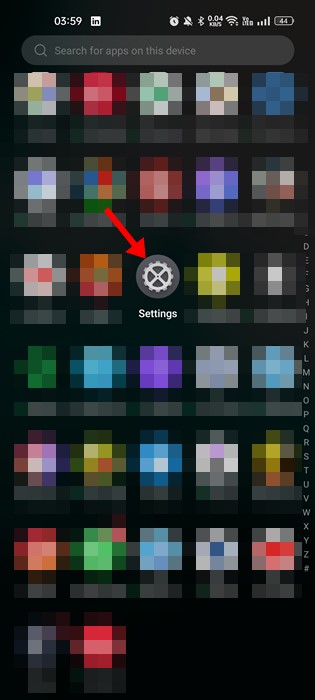
2. Em Configurações, toque em Bateria.
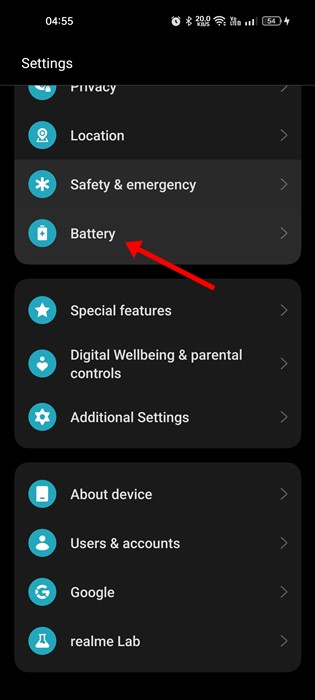
3. Agora role para baixo e toque no modo Economia de energia .
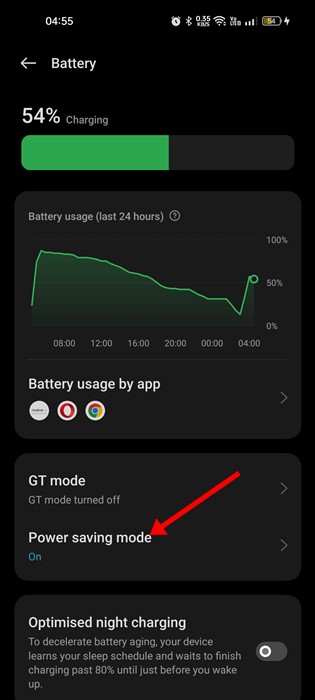
4. Na tela do modo de economia de energia, desative a alternância para o modo de economia de energia.
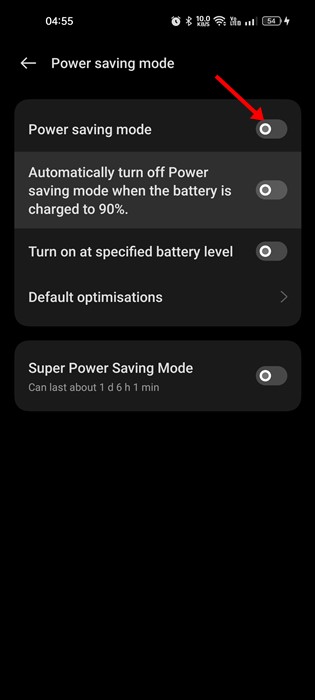
Isso desativará o modo de economia de energia em seu smartphone Android. Depois de desligar o modo de economia de bateria/energia, use o aplicativo Google Fit por um tempo; a contagem de passos aparecerá agora.
3. Desconecte aplicativos de rastreamento de saúde de terceiros
O aplicativo Google Fit é rico em recursos e projetado para se conectar a outros aplicativos de saúde como Strava, Sleep como Android etc., para fornecer informações mais detalhadas.
No entanto, quando o aplicativo Google Fit apresenta problemas de sincronização, ele para de mostrar as etapas ou outras informações de saúde. Portanto, se você usar qualquer outro aplicativo de saúde de terceiros em seu telefone, é melhor desativá-lo.
1. Abra o aplicativo Google Fit em seu telefone e toque em sua foto de perfil.
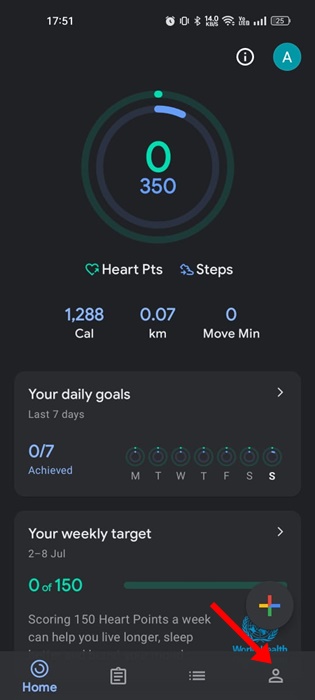
2. Na tela do perfil, toque no ícone de engrenagem Configurações no canto superior direito.
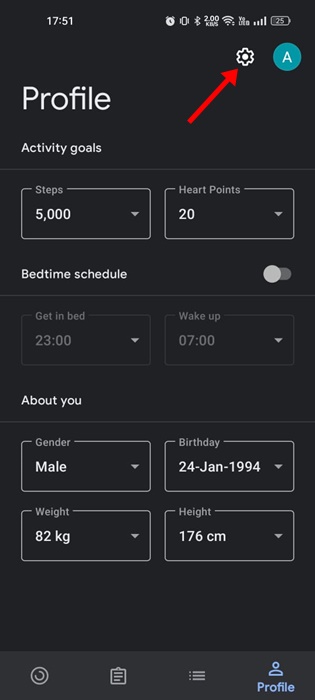
3. Em Configurações, role para baixo até Dados e personalização do Google Fit.
4. Em seguida, toque em Gerenciar aplicativos conectados.
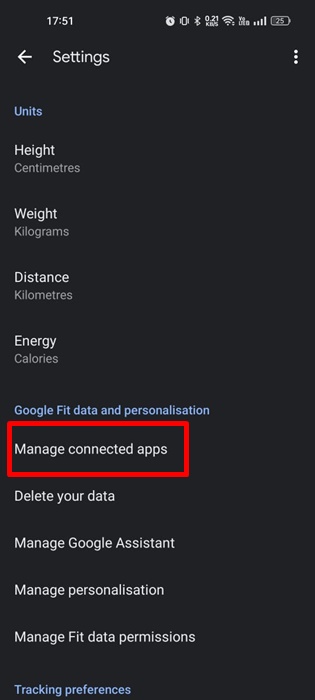
5. Agora abra o aplicativo de saúde conectado e selecione Desconectar.
É assim que você pode desconectar aplicativos de saúde de terceiros do aplicativo Google Fit para Android.
4. Verifique se o rastreamento de atividades está ativado
O aplicativo Google Fit solicita permissão de rastreamento de atividades durante a instalação. Se você acidentalmente rejeitou a solicitação de permissão, o Google Fit não rastreará nenhuma atividade. Portanto, você deve garantir que o rastreamento de atividades esteja ativado em seu aplicativo Google Fit. Aqui está o que você precisa fazer.
1. Abra o aplicativo Google Fit em seu smartphone.
2. No canto inferior direito, toque no ícone de perfil.
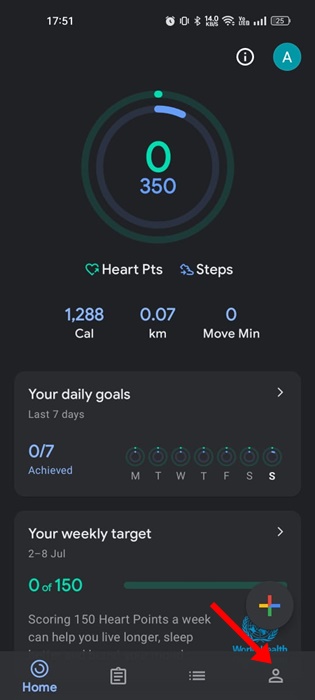
3. Agora, na tela do perfil, toque no ícone de engrenagem Configurações no canto superior direito.
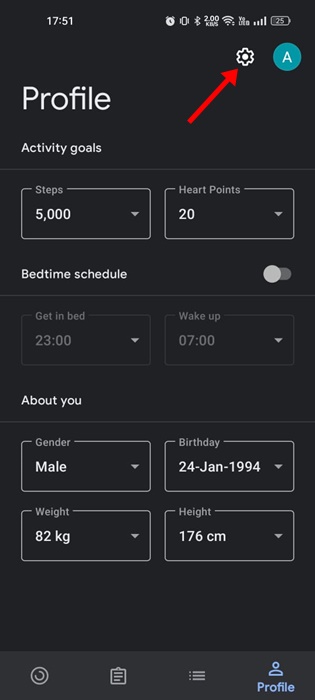
4. Agora role para baixo até Configurações e ative a opção Acompanhar suas atividades.

É isso! Isso ativará o rastreamento de atividades no aplicativo Google Fit. A partir de agora, o aplicativo Google Fit usará os sensores do seu telefone para rastrear métricas como passos e distância, mesmo quando o aplicativo estiver em segundo plano.
5. Permitir que o Google Fit rastreie atividades físicas
Se você deseja que o Google Fit rastreie seus passos e distância com precisão, conceder permissão para atividade física é essencial. Conceder a permissão de atividade física permitirá que o Google Fit use sensores como giroscópios e acelerômetros para rastreamento mais preciso. Aqui está o que você precisa fazer.
1. Pressione e segure o aplicativo Google Fit na tela inicial e selecione Informações do aplicativo.
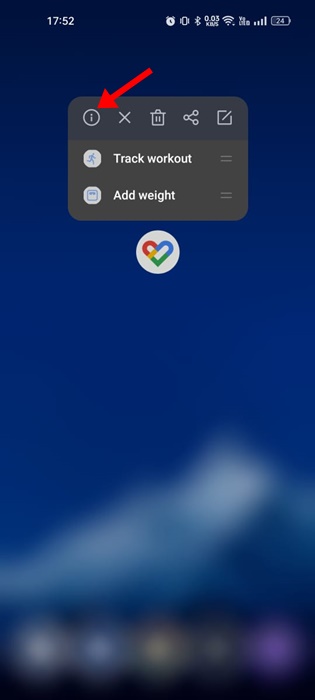
2. Na tela de informações do aplicativo, toque em Permissões.
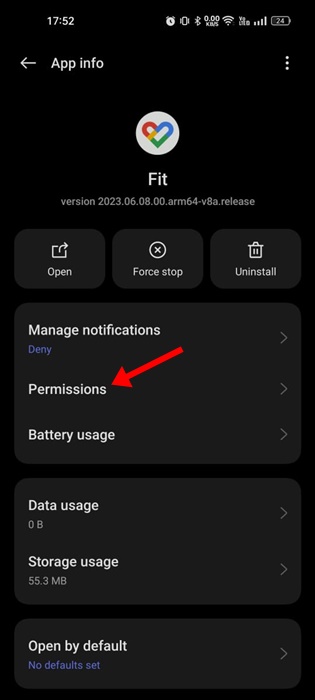
3. Na tela Permissões do aplicativo, toque em Atividade física.
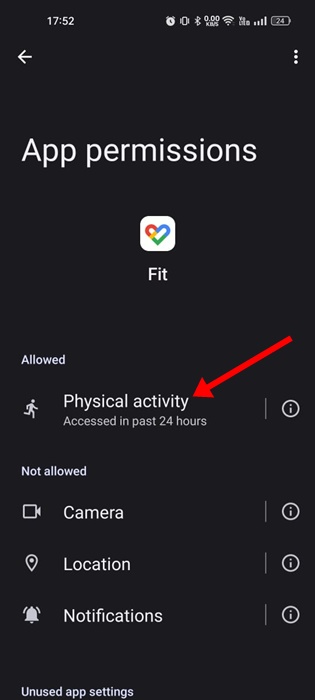
4. Certifique-se de que as permissões de atividade física estejam definidas como Permitir.
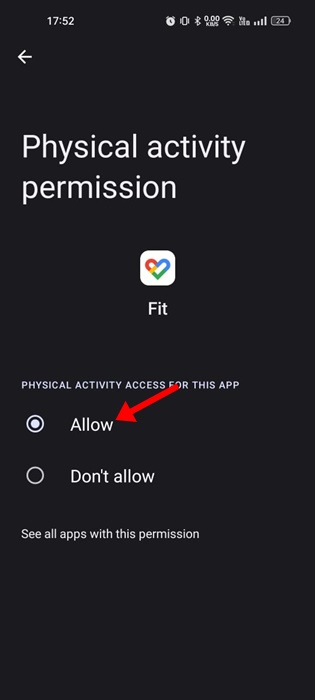
Esta permissão permitirá que o aplicativo Google Fit acesse suas atividades físicas e forneça informações de rastreamento mais precisas.
6. Permitir que o Google Fit seja executado em segundo plano
As versões mais recentes do Android são inteligentes o suficiente para encerrar o processo que leva ao esgotamento da bateria. Portanto, há chances de que o Android esteja impedindo que o aplicativo Google Fit seja executado em segundo plano para preservar a vida útil da bateria.
Quando isso acontece, o aplicativo Google Fit será interrompido quando ocioso por alguns minutos no fundo. Portanto, você precisa permitir que o aplicativo Google Fit seja executado em segundo plano nas configurações da bateria.
1. Pressione e segure o ícone do aplicativo Google Fit e selecione Informações do aplicativo.
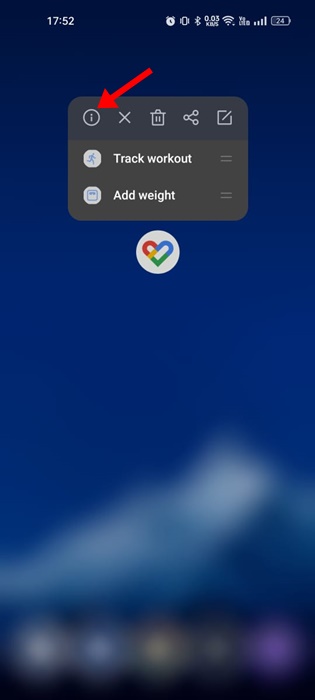
2. Na tela de informações do aplicativo, toque em Uso da bateria.
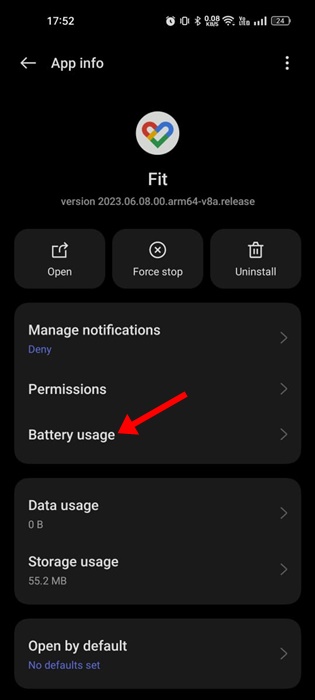
3. Em Uso da bateria, ative a opção Permitir atividade em segundo plano.

É isso! Isso permitirá que o aplicativo Google Fit seja executado em segundo plano.
7. Forçar parada do aplicativo Google Fit
Se o problema persistir, você pode forçar a parada do aplicativo Google Fit. É muito fácil forçar a parada do aplicativo Google Fit no Android. Aqui está o que você precisa fazer.
1. Pressione e segure o aplicativo Google Fit na tela inicial do Android e selecione Informações do aplicativo.
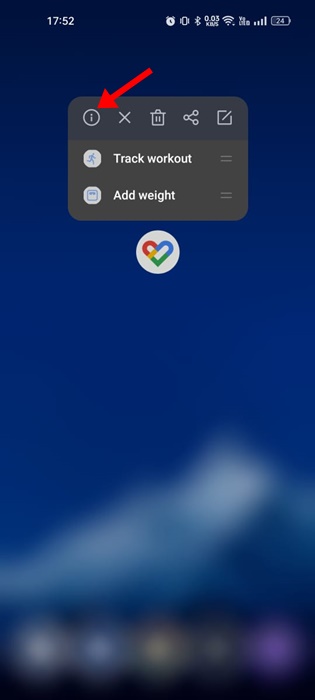
2. Na tela de informações do aplicativo do Google Fit, toque no aplicativo Force Stop.
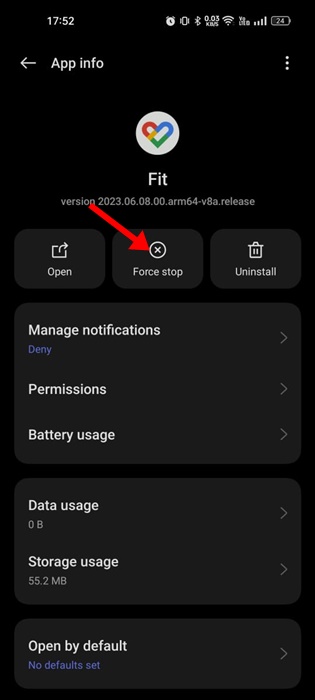
É isso! Isso forçará a parada do aplicativo Google Fit e eliminará todos os processos executados em segundo plano. Assim que o forçar parar, reabra o aplicativo.
8. Limpe o cache do aplicativo Google Fit
Às vezes, o cache do aplicativo corrompido ou desatualizado é o culpado pelo fato de o Google Fit não rastrear as etapas no Android. Você pode resolver esses problemas facilmente limpando o cache do aplicativo Google Fit no Android. Veja como fazer isso.
1. Pressione e segure o ícone do aplicativo Google Fit e toque no ícone Informações do aplicativo.
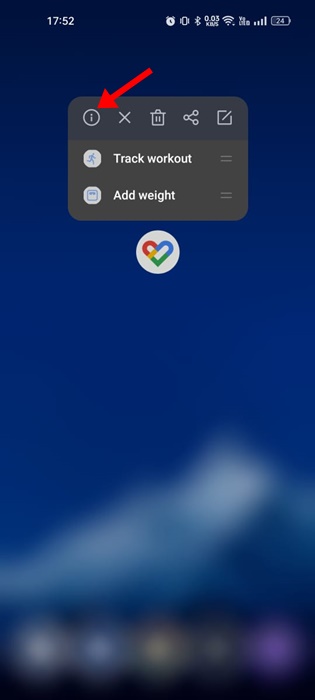
2. Na tela de informações do aplicativo, toque em Uso de armazenamento.
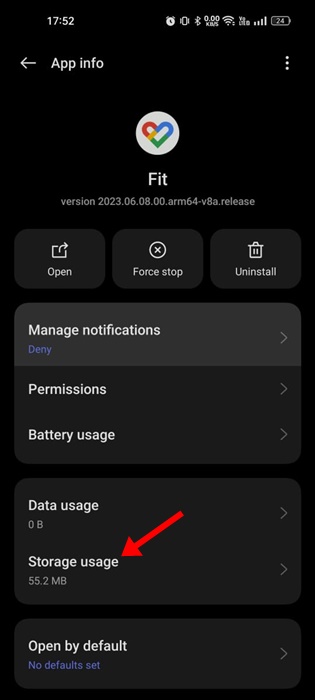
3. Em seguida, em Uso de armazenamento, toque em Limpar cache.
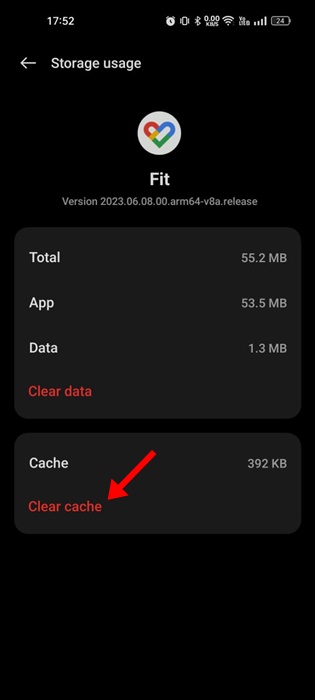
É isso aí! É assim que você pode limpar o cache do aplicativo Google Fit no Android. Agora reabra o aplicativo e veja se o contador de passos do Google Fit está funcionando corretamente.
9. Remova e adicione sua conta do Google
Se o contador de passos do Google Fit ainda não estiver funcionando, tente remover e adicionar sua conta do Google novamente.
Não sabemos como, mas esse truque funcionou para muitos usuários. Veja como remover e adicionar sua conta do Google em seu smartphone.
1. Abra a gaveta de aplicativos e toque em Configurações.
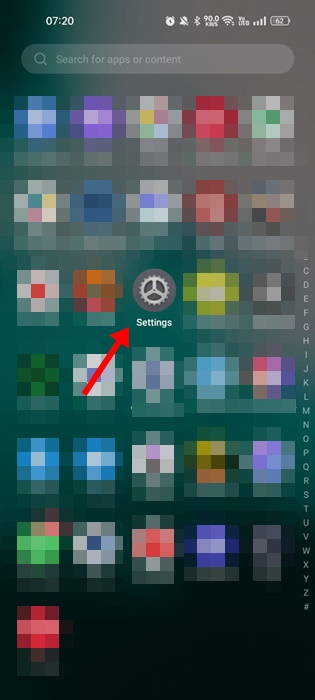
2. Na tela de configurações, toque em Usuários e contas.
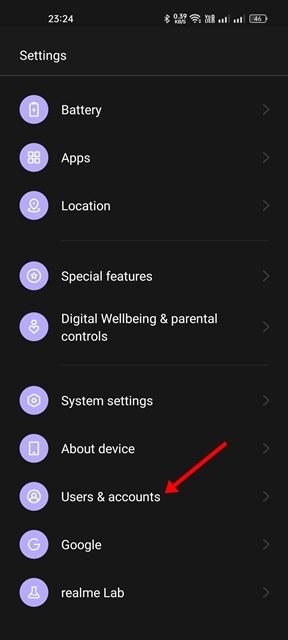
3. Agora toque em sua conta do Google.
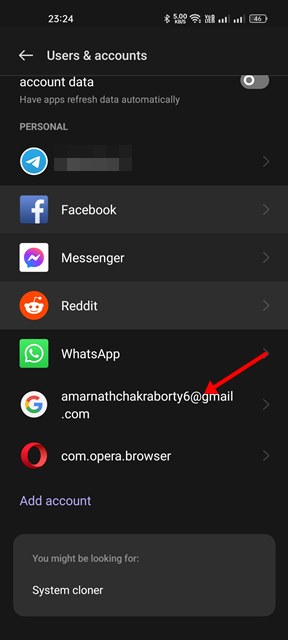
4. Na tela da conta do Google, toque nos três pontos e selecione Remover conta.
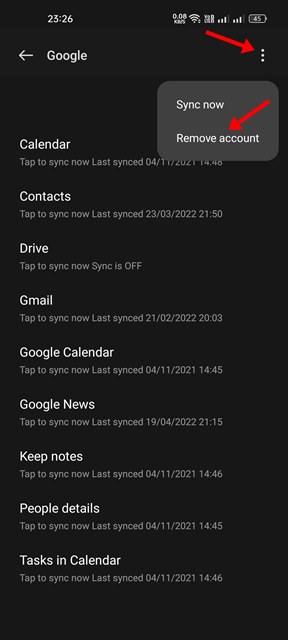
Depois de removido, reinicie o telefone e volte para Gerenciar contas. Role para baixo e selecione Adicionar conta e adicione sua conta do Google novamente. Isso deve corrigir o Google Fit não rastreando as etapas no problema do Android.
10. Reinstale o aplicativo Google Fit
Se nada funcionou para você até agora, a reinstalação é seu último recurso. A reinstalação do aplicativo Google Fit corrigirá os problemas desencadeados por arquivos corrompidos de instalação do aplicativo.
É muito fácil reinstalar o aplicativo Google Fit. Para fazer isso, pressione e segure o ícone do aplicativo Google Fit e selecione Desinstalar.
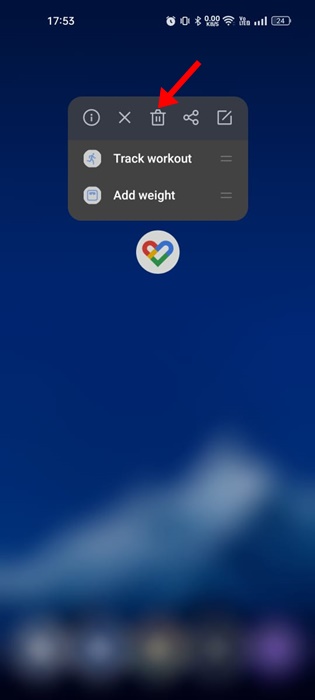
Isso desinstalará o aplicativo Google Fit do seu telefone. Depois de desinstalado, abra a Google Play Store e instale o aplicativo Google Fit novamente. Isso deve corrigir o problema de o Google Fit não rastrear a distância corretamente.
Use aplicativos pedômetro para Android
Embora o Google Fit possa ser um aplicativo de rastreamento de passos gratuito e popular, não é o único. Na verdade, existem centenas de aplicativos de pedômetro disponíveis para smartphones Android.
E a maioria dos aplicativos de pedômetro ou contador de passos para Android são gratuitos para baixar e usar. Portanto, se você não conseguir corrigir o problema no aplicativo Google Fit, poderá usar outros aplicativos de pedômetro para Android.
Aplicativos de pedômetro como MyFitnessPal, Joggo, Runkeeper etc. oferecem recursos melhores que o Google Fit. Você também terá outras opções de rastreamento de saúde com o aplicativo contador de passos de terceiros para Android.
Se você confiar demais no aplicativo Google Fit para rastrear seus passos, o contador de passos não funcionará problema pode ser frustrante. Mas você pode seguir todos esses métodos para corrigi-lo rapidamente. Os métodos que compartilhamos certamente farão o contador de passos do Google Fit funcionar novamente.


