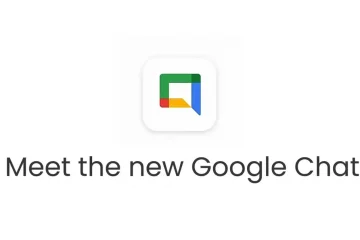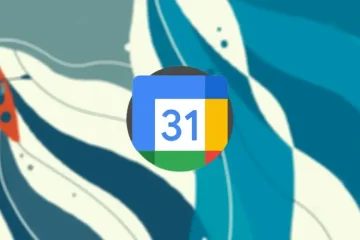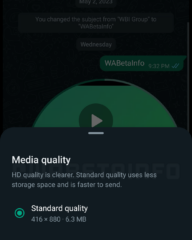De todas as perguntas mais frequentes sobre um Chromebook e ChromeOS on-line, como tirar uma captura de tela é de longe a solicitação número um que vemos. Para muitos de nós que usamos Chromebooks regularmente, é tentador pensar que todos já sabem como fazer isso. Afinal, há até um botão dedicado para esta função diretamente no seu Chromebook em muitos modelos. Quão difícil poderia ser?
Acontece que não é nada difícil, mas isso não significa que não queremos ter um guia claro e conciso sobre todas as maneiras pelas quais você pode se deparar uma captura de tela em seu Chromebook se ainda não tiver certeza de como fazê-lo. A ferramenta de captura de tela/gravação do ChromeOS tornou-se bastante poderosa ao longo do tempo, portanto, vale a pena saber como usá-la. Se é para isso que você veio, vamos ao que interessa.
@media(min-width:0px){}
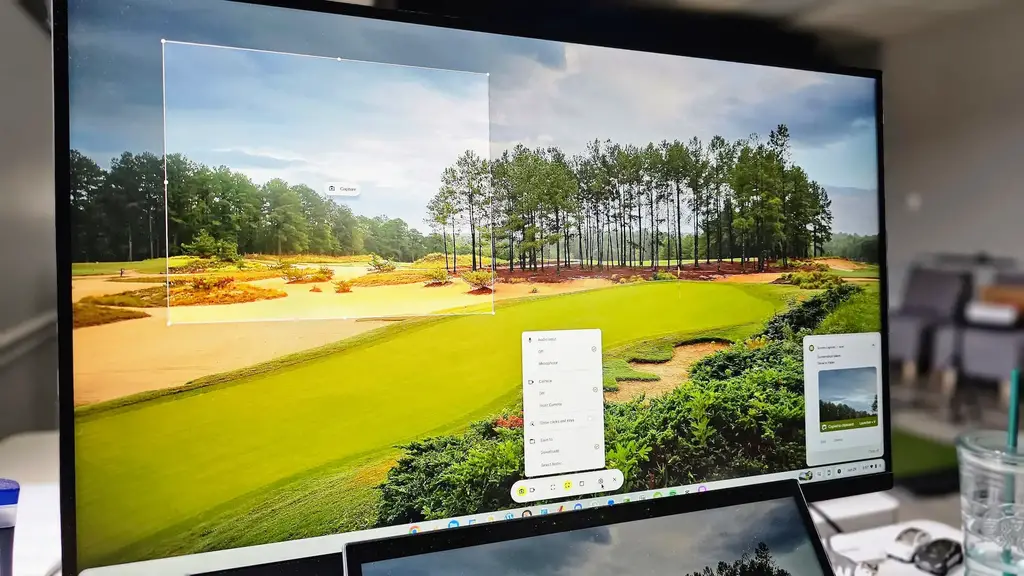
Como fazer uma captura de tela em um Chromebook usando atalhos de teclado
Embora a chave de captura de tela a que me referi esteja disponível em vários Chromebooks, Chromebases e Chromeboxes (com um teclado ChromeOS moderno e integrado), ainda existem alguns dispositivos ChromeOS circulando por aí que não t tem uma chave dedicada para esta ferramenta poderosa. E se você estiver naquele acampamento, não tema; existe uma maneira simples de abrir a ferramenta de captura de tela sempre que você precisar.
Basta pressionar CTRL+SHIFT+OVERVIEW em seu Chromebook e a ferramenta de captura de tela aparecerá. Entraremos em todas as opções disponíveis para você em um segundo, mas esta combinação de teclas rápida é tudo que você precisa para abrir a ferramenta de captura de tela e começar a capturar qualquer coisa que esteja atualmente em sua tela.
@media( min-width:0px){}
Como fazer uma captura de tela em um Chromebook com o atalho de teclado ou o botão da bandeja do sistema
Ainda mais simples, Chromebooks que vêm equipados com um botão de captura de tela dedicado só precisa de um único toque desse botão para começar. Você sempre o encontrará na linha superior e, de modo geral, estará entre os botões de visão geral e os ajustes de brilho.
Além disso, existe a opção de simplesmente clicar no relógio para abrir a bandeja do sistema e clicar no atalho que o Google forneceu ali mesmo. Ambos os botões, físicos ou virtuais, levam você imediatamente à ferramenta de captura de tela.
O que você pode fazer com a ferramenta de captura de tela do Chromebook
A ferramenta que aparece quando você usa qualquer desses métodos tornou-se bastante robusto ao longo dos anos. Você tem a opção de tirar uma foto ou gravar um vídeo e pode selecionar sua tela inteira, uma parte redimensionável da tela ou uma janela de aplicativo individual. E no menu de configurações, você poderá ativar/desativar o microfone, escolher a câmera que deseja usar para adicionar seu rosto no canto da tela, ativar cliques e pressionamentos de tecla para serem exibidos em suas gravações e escolher um pasta de download para seus projetos finalizados. Como eu disse: é robusto.
@media(min-width:0px){}
Além disso, a câmera selfie flutuante pode ser movida para qualquer um dos quatro cantos da sua gravação e pode ser redimensionada para a opção padrão ou menor. Para capturas de imagens, basta definir seus parâmetros e clicar no botão no centro da área de captura. Para vídeos, depois de iniciar a gravação, você pode interrompê-la clicando no botão Parar agora convenientemente localizado na bandeja do sistema no canto inferior direito.
Capturas de tela e gravações do Chromebook são fáceis de usar!
E isso é tudo! Como muitas coisas em um Chromebook, é apenas fácil de fazer. Aperte o botão (ou combinação de botões), faça suas seleções e comece a capturar. Curiosamente, acho muito mais difícil fazer algo tão simples em um dispositivo Windows, então aplaudo o Google por inserir isso diretamente no sistema operacional e torná-lo um prazer de usar quando necessário. E espero sinceramente que este guia rápido faça você se sentir um mestre da captura de tela do Chromebook no futuro.