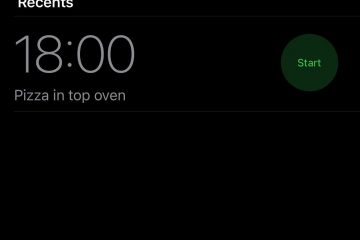Todas ou algumas opções de menu estão esmaecidas no Excel para você? Alguns usuários do Office relataram que alguns ou muitos menus estão esmaecidos em suas planilhas do Excel. Sempre que eles tentam clicar nesses menus, as opções ficam indisponíveis e não podem ser usadas. Esse problema pode ser resultado de diversos fatores. Vamos tentar entender as razões por trás desse problema.
Por que o menu do Excel está acinzentado?
Opções de menu acinzentadas no Microsoft Excel são bastante comuns. Algumas opções de menu ficam esmaecidas ou indisponíveis quando você está editando uma célula em sua planilha. Nesse caso, você deve pressionar o botão Enter para desbloquear essas opções de menu. Além disso, se uma pasta de trabalho estiver protegida por senha, você não terá acesso à maioria dos itens de menu da pasta de trabalho, o que resulta em menus cinzas.
Existem outros motivos pelos quais você pode não conseguir clicar em algumas opções de menu em sua planilha do Excel. As configurações de algumas opções de exibição para sua pasta de trabalho podem ser a causa desse problema. As planilhas em uma pasta de trabalho sendo agrupadas podem ser outro motivo para o mesmo. Além disso, os problemas de compatibilidade da versão do arquivo do Excel também podem fazer com que algumas opções de menu fiquem esmaecidas.
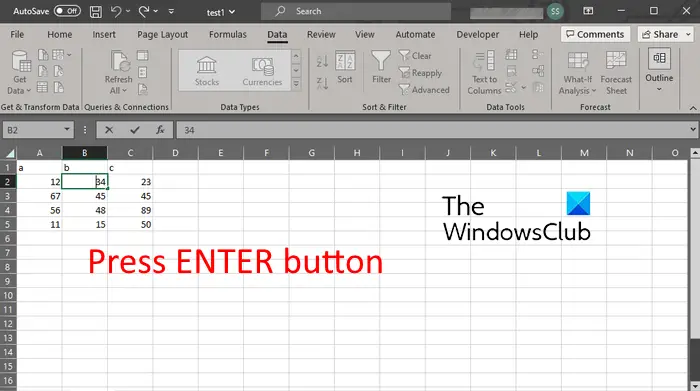
Se você também vir muitos menus indisponíveis ou esmaecidos no Excel, este post irá ajudá-lo corrigir o problema. Aqui, mostraremos vários métodos para ajudá-lo a desbloquear os menus acinzentados no Microsoft Excel.
Como desbloquear menus acinzentados no Excel?
@media(min-width:0px){}Aqui estão as diferentes maneiras de desbloquear os menus acinzentados no Microsoft Excel no Windows 11/10:
Pressione o botão Enter para desbloquear o menu acinzentado. Desproteja a planilha/pasta de trabalho para desbloquear o menu acinzentado.Desagrupe planilhas para desbloquear o menu acinzentado.Altere as opções avançadas para desbloquear o menu acinzentado.Converta sua pasta de trabalho em uma versão compatível com seu aplicativo Excel.
1] Pressione o botão Enter para desbloquear o menu acinzentado. out menu
@media(min-width:0px){}
Os menus aparecem esmaecidos quando você está editando uma célula específica em sua planilha. Para desbloquear os menus acinzentados, a maneira mais fácil é pressionar o botão Enter no teclado e você verá as opções de menu acinzentadas sendo desbloqueadas. Agora você pode usar qualquer uma das opções de menu conforme sua necessidade.
Se o problema persistir, pode haver outro motivo por trás do problema. Portanto, você pode passar para a próxima solução para desbloquear as opções de menu esmaecidas no Excel.@media(min-width:0px){}
Veja: Como consertar #DERRAME! erro no Excel?
2] Desproteger planilha/pasta de trabalho para desbloquear o menu acinzentado
A razão pela qual você vê várias opções de menu sendo acinzentadas em sua planilha do Excel pode ser o fato que está protegido por senha. Portanto, nesse caso, você deve desproteger a planilha para editá-la e desbloquear todas as opções do menu.
Para remover a proteção por senha de uma planilha do Excel, vá para Revisão guia e clique no botão Desproteger planilha. Agora, você precisa inserir a senha correta da planilha para desbloqueá-la. Faça isso e pressione o botão OK. Uma vez feito isso, verifique se as opções de menu acinzentadas estão desbloqueadas ou não.
Se o problema estiver ocorrendo em toda a pasta de trabalho, você pode desprotegê-la. Para isso, clique na opção Revisar > Desproteger pasta de trabalho e digite a senha correta.@media(min-width:0px){}
Ler: Como adicionar barras de erro no Microsoft Excel?
3] Desagrupar planilhas para desbloquear o menu acinzentado
Se os métodos acima não funcionaram para você, pode ser o caso a planilha atual esteja agrupada com outras planilhas na pasta de trabalho. E, como resultado, você está vendo algumas opções de menu esmaecidas ou indisponíveis. Portanto, se o cenário for aplicável, você pode desagrupar suas planilhas e ver se os menus acinzentados estão desbloqueados.
Veja como fazer isso:
Primeiro, clique com o botão direito do mouse em uma guia de planilha na parte inferior da janela do Excel.
Agora, nas opções exibidas, clique na opção Selecionar todas as planilhas conforme mostrado na captura de tela acima.
Depois de selecionar todas as planilhas, clique com o botão direito do mouse em qualquer uma das guias da planilha. Em seguida, selecione a opção Desagrupar planilhas no menu de contexto.
Os menus acinzentados devem estar desbloqueados e disponíveis agora.
Leia: Como corrigir o erro #VALUE no Excel?
4] Altere as opções avançadas para desbloquear o menu acinzentado
Conforme relatado por alguns usuários afetados, se o For objetos, a opção mostrar nas configurações do Excel está definida como Nada (ocultar objetos), os itens de menu provavelmente ficarão esmaecidos. Portanto, se este cenário for aplicável, você pode alterar esta opção para corrigir e desbloquear menus esmaecidos.
Veja como:
Primeiro, clique no menu Arquivo no Excel e depois vá para Opções. Em seguida, na janela Opções do Excel exibida, vá para a guia Avançado no painel esquerdo.
Agora, role para baixo as Opções de exibição desta pasta de trabalho seção e você verá uma opção Para objetos, mostrar nesta seção. Basta definir esta opção como Todos.
Ao terminar, pressione o botão OK para salvar as alterações. Os itens de menu que estavam esmaecidos devem ser desbloqueados e disponibilizados agora.
Veja: Corrigir erros foram detectados ao salvar o arquivo do Excel.
5] Converter sua pasta de trabalho para uma versão compatível com seu aplicativo Excel
Problemas de compatibilidade entre o formato de arquivo da pasta de trabalho e a versão do Excel que você está usando podem causar o problema. Por exemplo, se a pasta de trabalho que você abriu em seu aplicativo Excel for de uma versão mais antiga do Excel e você estiver usando uma versão mais recente do Excel, poderá enfrentar esse problema. Portanto, é recomendável converter o formato de arquivo da pasta de trabalho para uma versão compatível com o aplicativo Excel, de preferência XLS e XLSX.
Você também pode usar a ferramenta Verificador de compatibilidade do Excel para fazer o mesmo. Para verificar se uma pasta de trabalho é compatível com o Excel 2007 ou posterior, você pode acessar a opção Arquivo > Informações. Em seguida, pressione a opção suspensa Verificar problemas e escolha Verificar compatibilidade. Ele mostrará se a pasta de trabalho é compatível com o Excel ou não. Caso contrário, você pode alterar o formato do arquivo.
Como faço para desbloquear o menu no Excel?
Se você não vir nenhuma opção de menu na faixa de opções do Excel, basta pressionar a tecla CTRL+F1 para mostrar ou ocultar rapidamente as opções do menu. Você também pode clicar em Opções de exibição da faixa de opções no canto superior direito da janela e pressionar a opção Mostrar guias e comandos para exibir todas as guias e opções de menu.
Agora leia: Como ativar ou desativar as regras de verificação de erros no Excel?