O
iPhone com iOS 17 tem um novo recurso Poster de contato que exibe lindas imagens de chamadas em tela cheia quando você faz ou recebe uma chamada telefônica ou FaceTime. Neste tutorial, contaremos tudo sobre como configurar e usar o Poster de contatos para personalizar chamadas telefônicas para você e seus familiares e amigos.
Observação: Atualmente, o iOS 17 é na versão beta do desenvolvedor, e você pode obtê-lo usando nosso tutorial fácil.
Em segundo lugar, a capacidade de definir o pôster de contato não está disponível no aplicativo Contatos no iPad executando iPadOS 17 e Mac com macOS Sonoma.
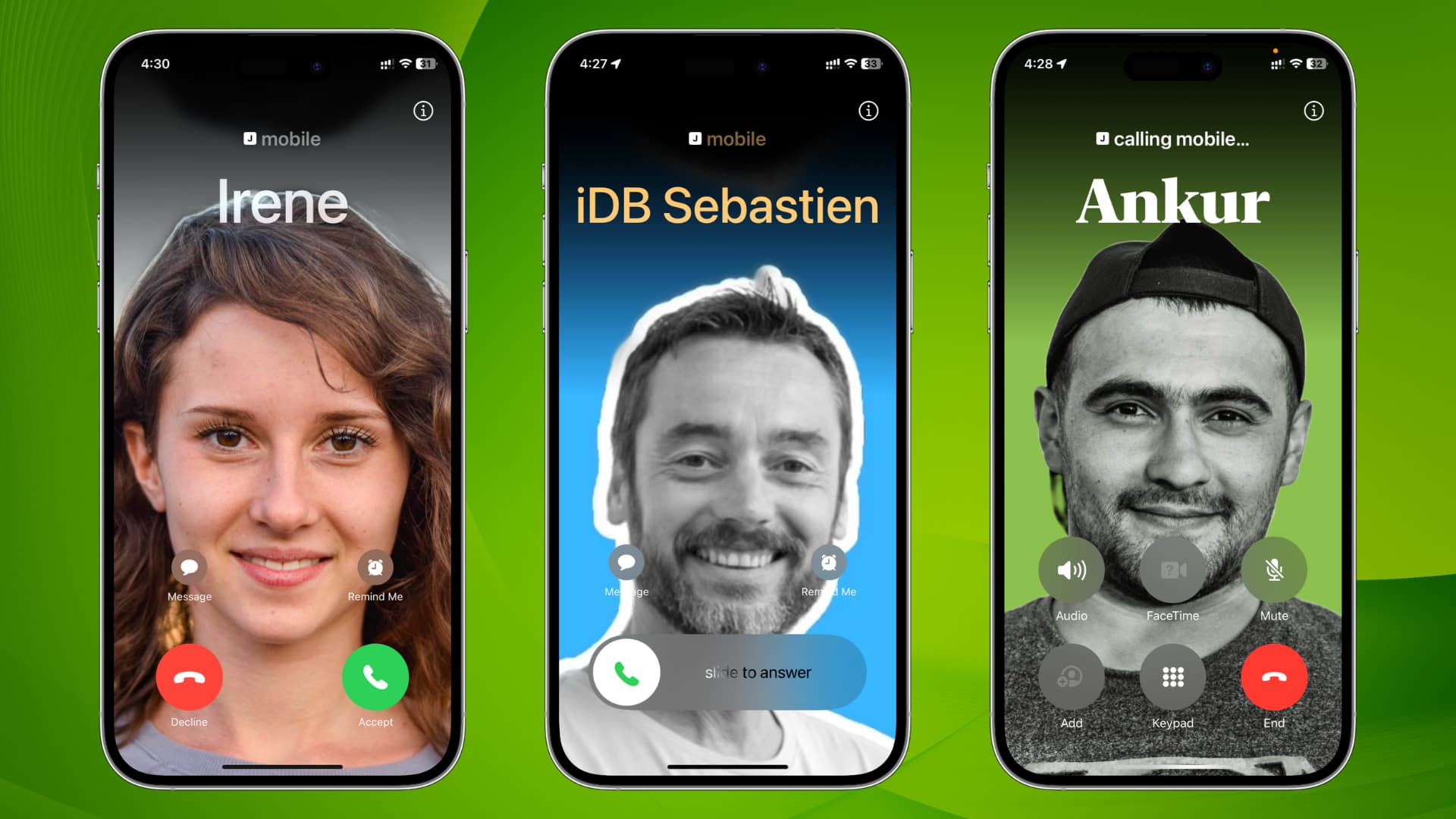
Foto e pôster de contato
Vamos começar com o básico.
Antes do iOS 17
A capacidade de definir uma foto de contato não é novidade e já existe há muitos anos.
Você acessa o aplicativo Contatos ou Telefone do iPhone, edita o contato de uma pessoa e adiciona uma foto ao cartão de contato dela. A partir de agora, quando essa pessoa ligar, uma pequena imagem de contato circular aparecerá na tela.
Nota: Se você usar uma imagem de alta qualidade imagem como a foto do contato e defina seu iPhone para exibir banners de chamada em tela cheia, a tela de chamada recebida mostra a imagem do contato na tela inteira quando seu iPhone não está na tela de bloqueio.
O novo contato Recurso de pôster no iOS 17
O recurso de pôster de contato no iPhone permite o seguinte:
Você pode escolher qual foto seus amigos e familiares verão quando você ligar para eles. Na mesma nota, você pode ver imagens em tela cheia quando as pessoas que optaram por compartilhar seus pôsteres de contato ligam para você. A opção acima exige que tanto o chamador quanto o destinatário tenham um iPhone com iOS 17. Então, e seus amigos e familiares que usam um telefone Android ou um iPhone com iOS 16 ou anterior? Nesse Nesse caso, você pode adicionar manualmente o pôster do contato para esse contato salvo. E depois disso, quando eles ligarem para você ou quando você ligar para eles, seu iPhone executando o iOS 17 exibirá sua bela imagem de pôster de contato.
Expliquei as etapas para ambos abaixo.
Configurar seu pôster de contato
Siga estas etapas para configurar seu pôster de contato que seus amigos e familiares usando iOS 17 irão veja quando ligar para eles:
1) Abra o aplicativo Telefone em seu iPhone com iOS 17.
2) Certifique-se de estar na guia Recentes. A partir daqui, toque em Editar > Nome e foto.
Observação: você também pode abrir o aplicativo Contatos , toque no seu cartão de contato (Meu cartão) na parte superior e, em seguida, toque em Foto e pôster do contato. Se você não criou seu cartão de contato, aprenda como fazer isso primeiro.
3) Insira seu nome e sobrenome se esses campos estiverem em branco.
4) Depois disso, toque em Editar.
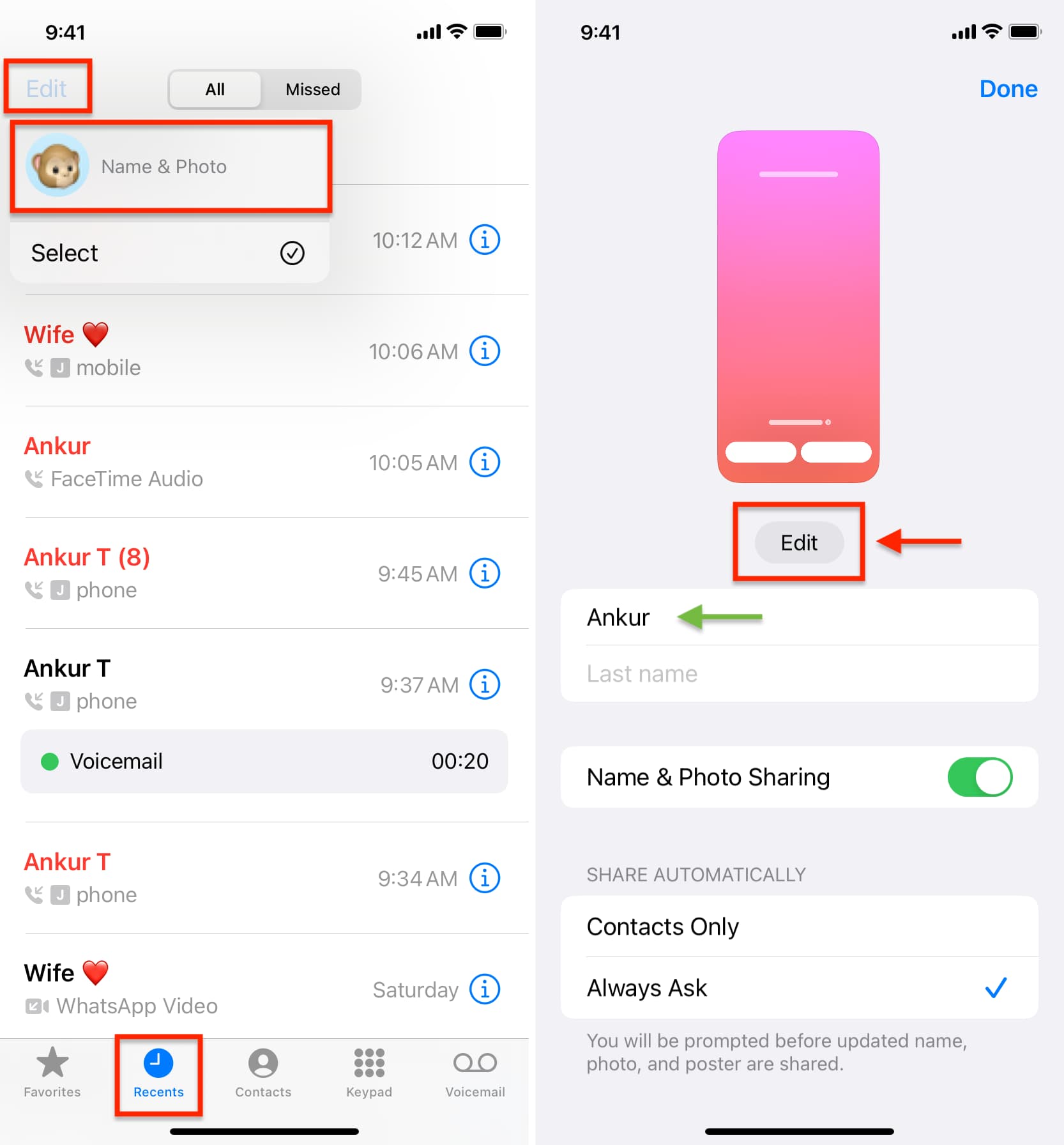
5) Aqui, você pode ver mais mais de um espaço reservado vertical do Pôster de contato. Você pode personalizar um existente (Personalizar > Pôster) ou tocar no botão mais azul (+) ou no botão Criar novo para criar um novo pôster. Estou selecionando a opção de criar um novo pôster.
6) Agora, você deve escolher seu pôster. Você pode usar sua Câmera para tirar uma foto no local, escolher uma das Fotos, usar um Memoji como seu Pôster de contato ou ser minimalista com um Monograma. Estou escolhendo a opção Fotos, pois é a mais divertida. Mas você pode usar Memoji ou Monogram se tiver preocupações com privacidade (mais sobre isso abaixo).
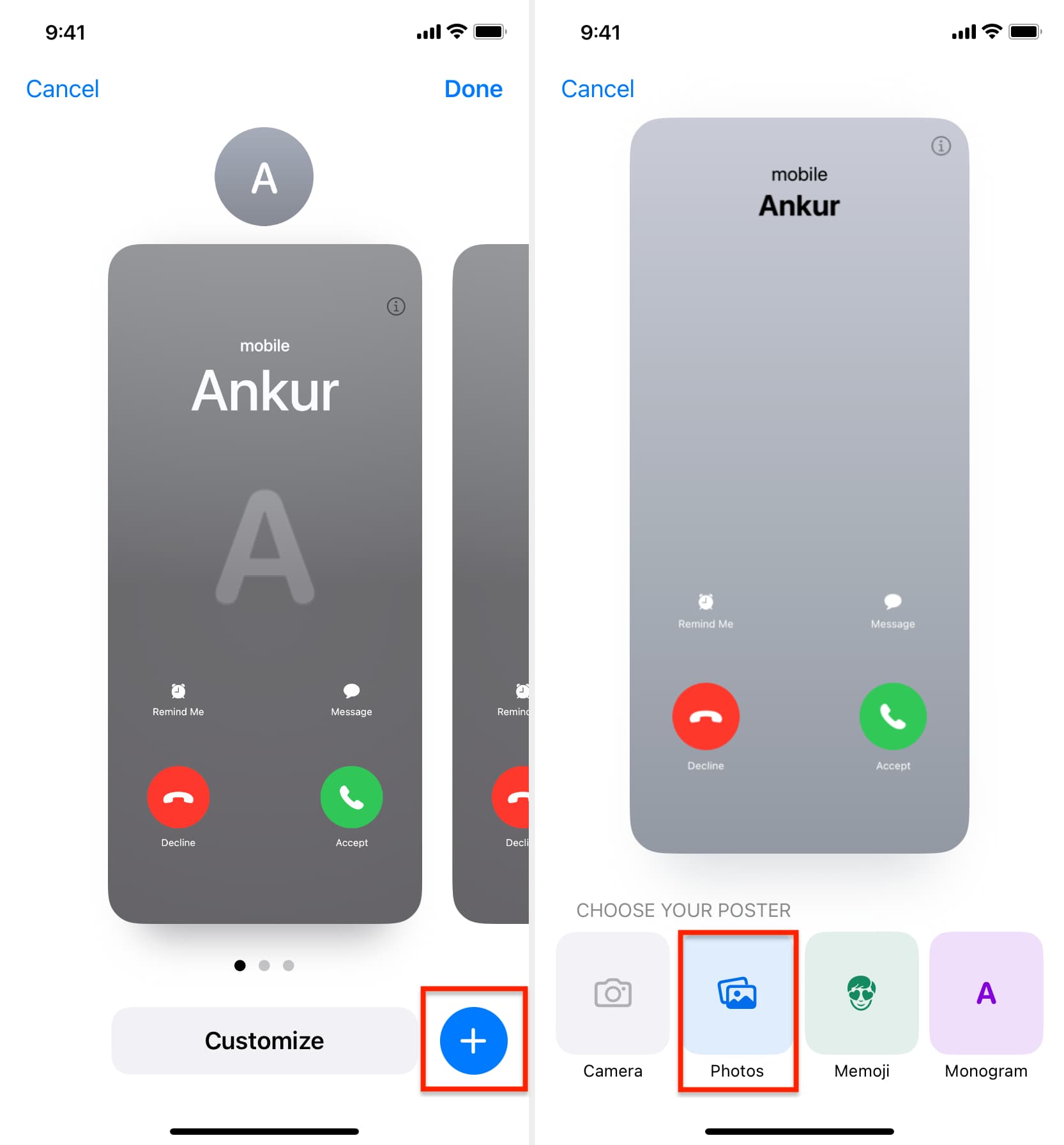
7) Selecione a imagem que deseja usar como pôster de contato.
8) Agora você pode personalizar sua foto:
Primeiro, aperte para cortar, se necessário. Use dois dedos para arrastar e reposicionar a imagem ao seu gosto. Deslize para a esquerda (e para a direita) para escolher um estilo de foto. As opções aqui são: Natural, Degradê de fundo, Seamless Background, Seamless Background Mono (eu gosto), Sobreimpressão, Studio, Preto e branco, Fundo colorido, Duotone e Lavagem de cores. Você pode escolher uma cor de estilo ou cor de fundo para vários desses estilos. Para os estilos Preto e branco e Studio, você pode escolher um fundo escuro ou claro. Toque no ícone de três pontos para ativar ou desativar o efeito de profundidade (para fotos aplicáveis). Por fim, se mudar de ideia e quiser usar uma imagem diferente, toque no ícone da foto e escolha outra. 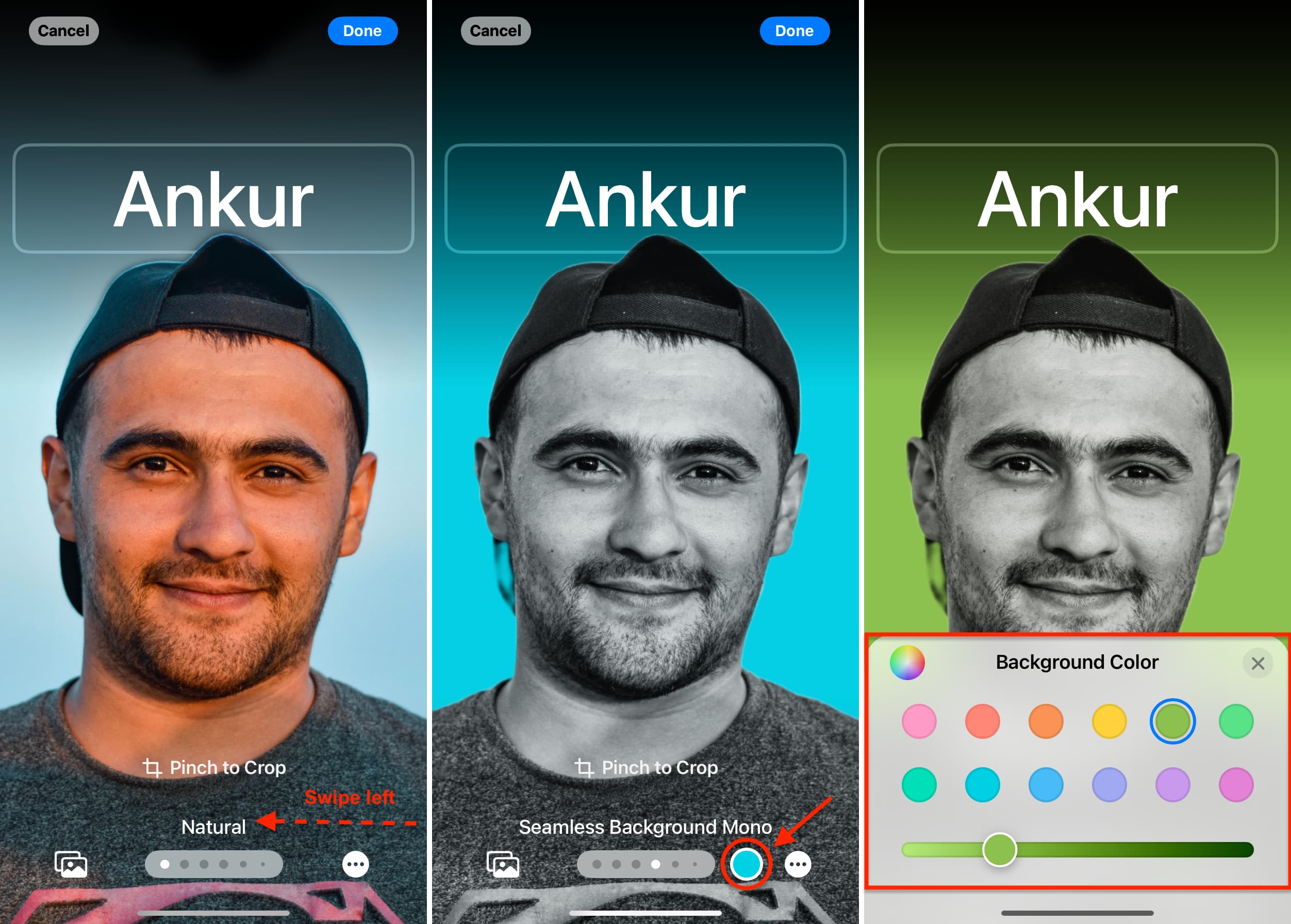
9) Em seguida, você pode personalizar a fonte e a cor do seu nome tocando na caixa do nome atual. Após a edição, pressione o botão X para retornar.
10) Com toda personalização ao seu gosto, toque no botão Concluído.
11) Agora toque em Continuar.
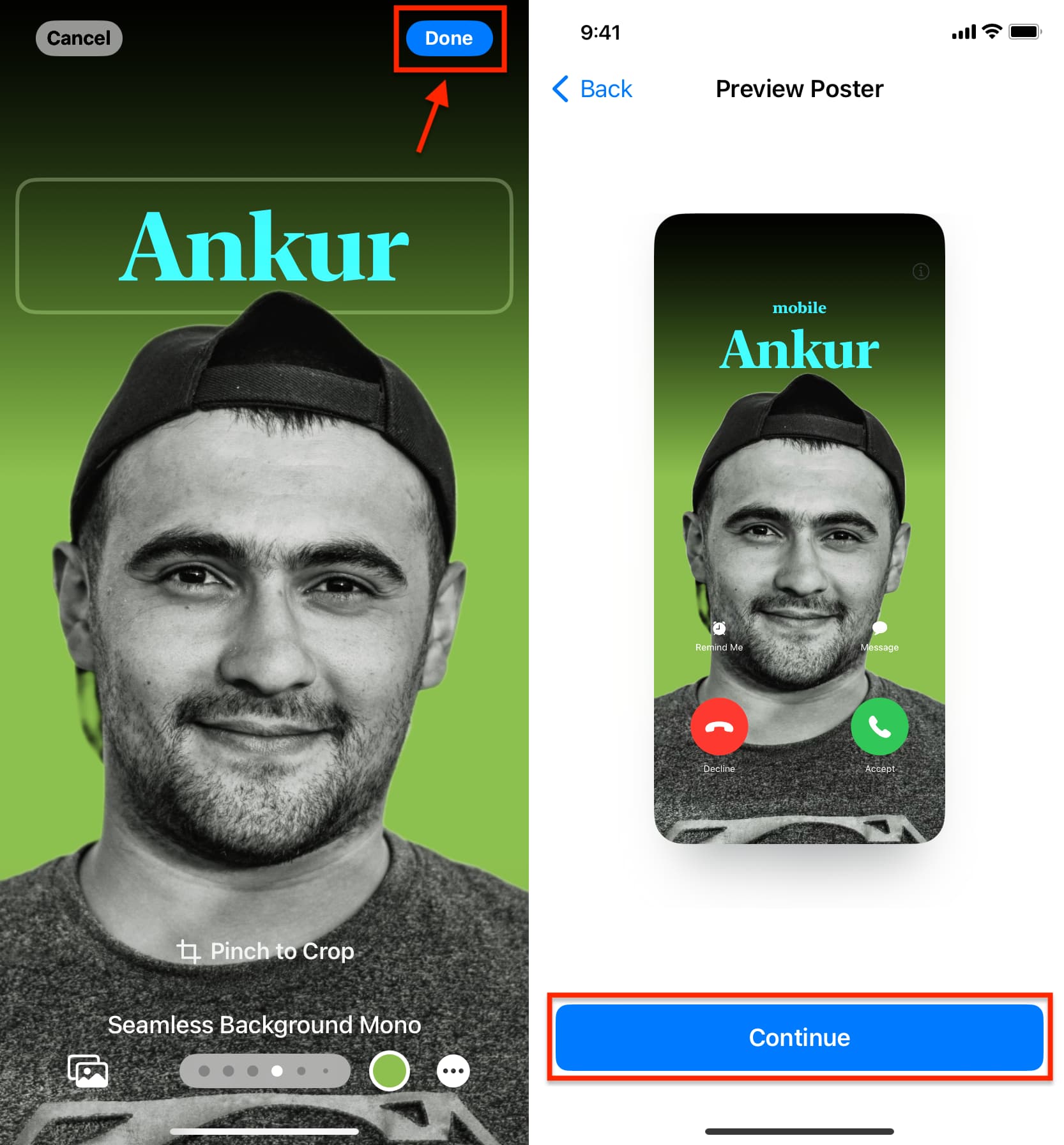
12) Toque emAtualizar.
13) Certifique-se de alternar para Compartilhamento de nome e foto é verde. Depois disso, você pode optar por compartilhar seu pôster de contato automaticamente com todos os seus contatos ou defini-lo como Sempre perguntar. Como tenho amigos, familiares e conhecidos limitados em minha agenda de contatos, optei por compartilhá-la com todos os meus contatos.
14) Finalmente, toque em Concluído .
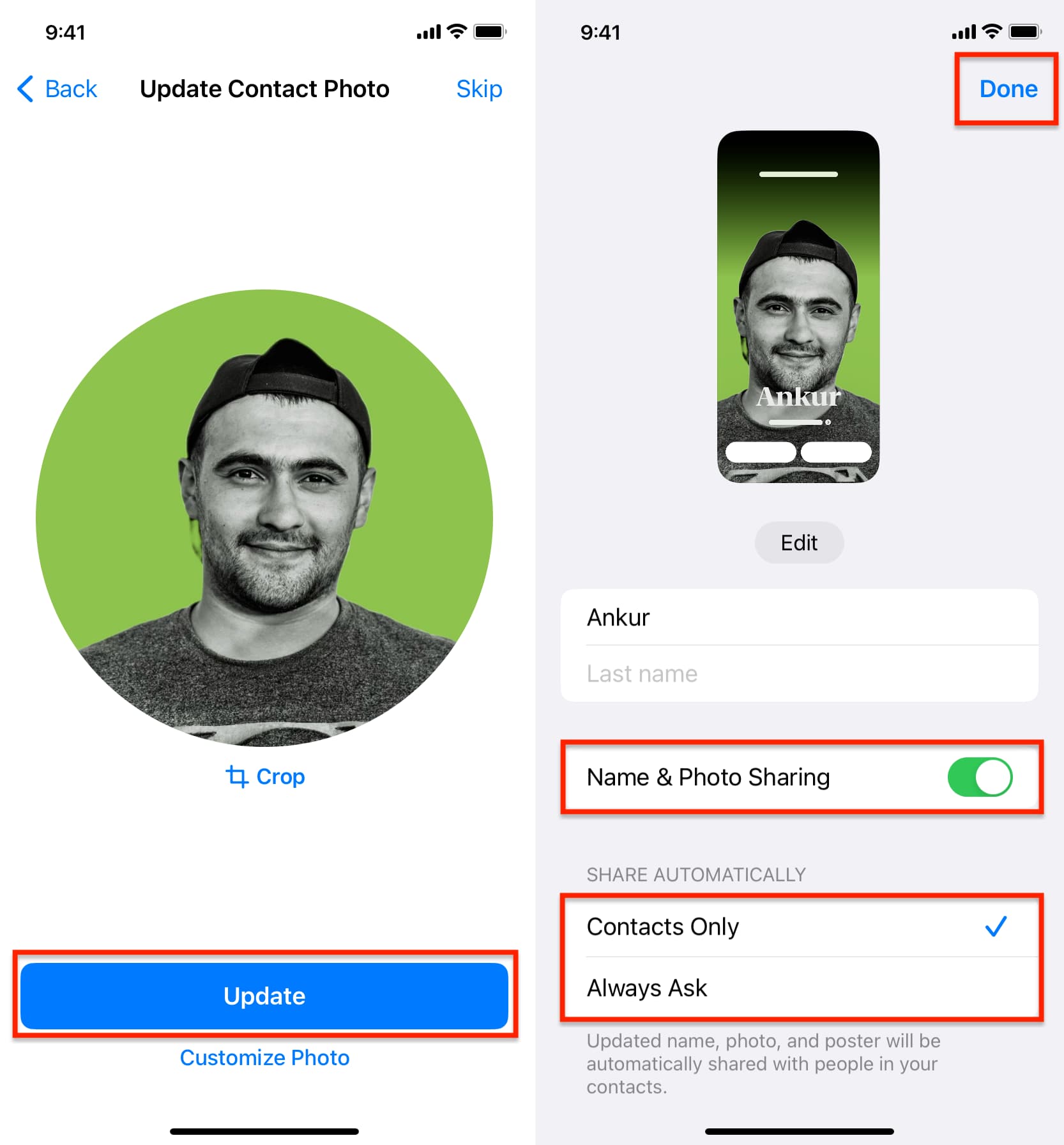
Você criou com sucesso seu pôster de contato. De agora em diante, supondo que você selecionou compartilhar seu pôster de contato com seus contatos – quando você ligar para um de seus contatos, eles verão sua foto (ou Memoji ou Monograma) – aquela que você definiu usando as etapas acima.
O que fazer se seus amigos não puderem ver seu pôster de contato durante chamadas telefônicas e FaceTime?
1) Certifique-se de que ambos tenham um iPhone com iOS 17. Isso venceu não funciona se um de vocês tiver um telefone Android ou iPhone no iOS 16 ou anterior.
2) Vá para Aplicativo de telefone > Recentes > Editar > Nome e foto. Aqui, verifique se Compartilhamento de nome e foto está ativado e se você selecionou Somente contatos. Em seguida, verifique se o número de telefone do seu amigo está salvo nos contatos do iPhone.
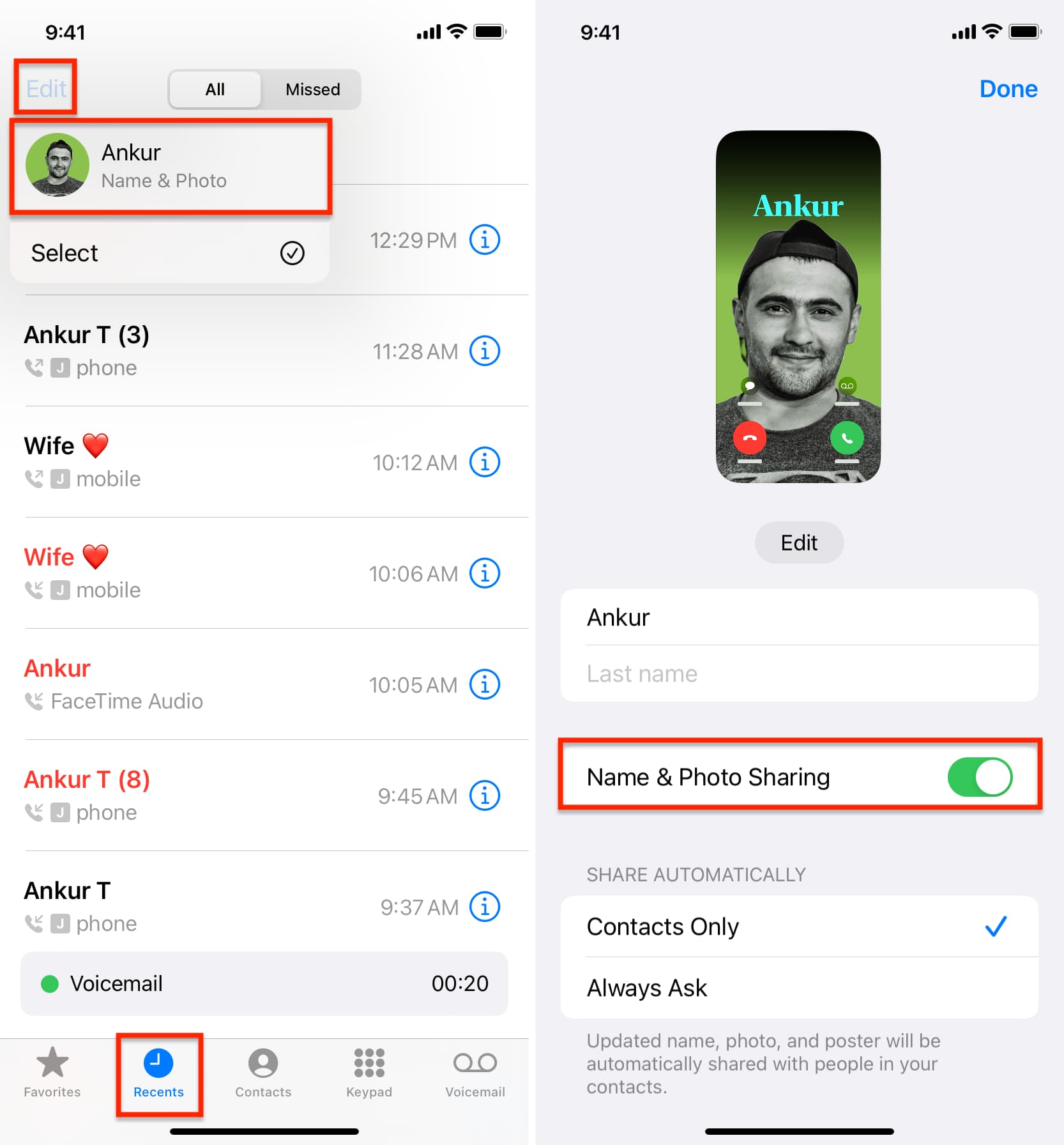
Observação: Se você escolheu Sempre perguntar, você Você será solicitado a fazê-lo antes que seu pôster de contato seja compartilhado. Certifique-se de permitir isso.
3) Peça ao seu amigo para abrir o contato salvo, toque em Foto e pôster do contato e defina-o como Atualização de foto mais recente automaticamente.
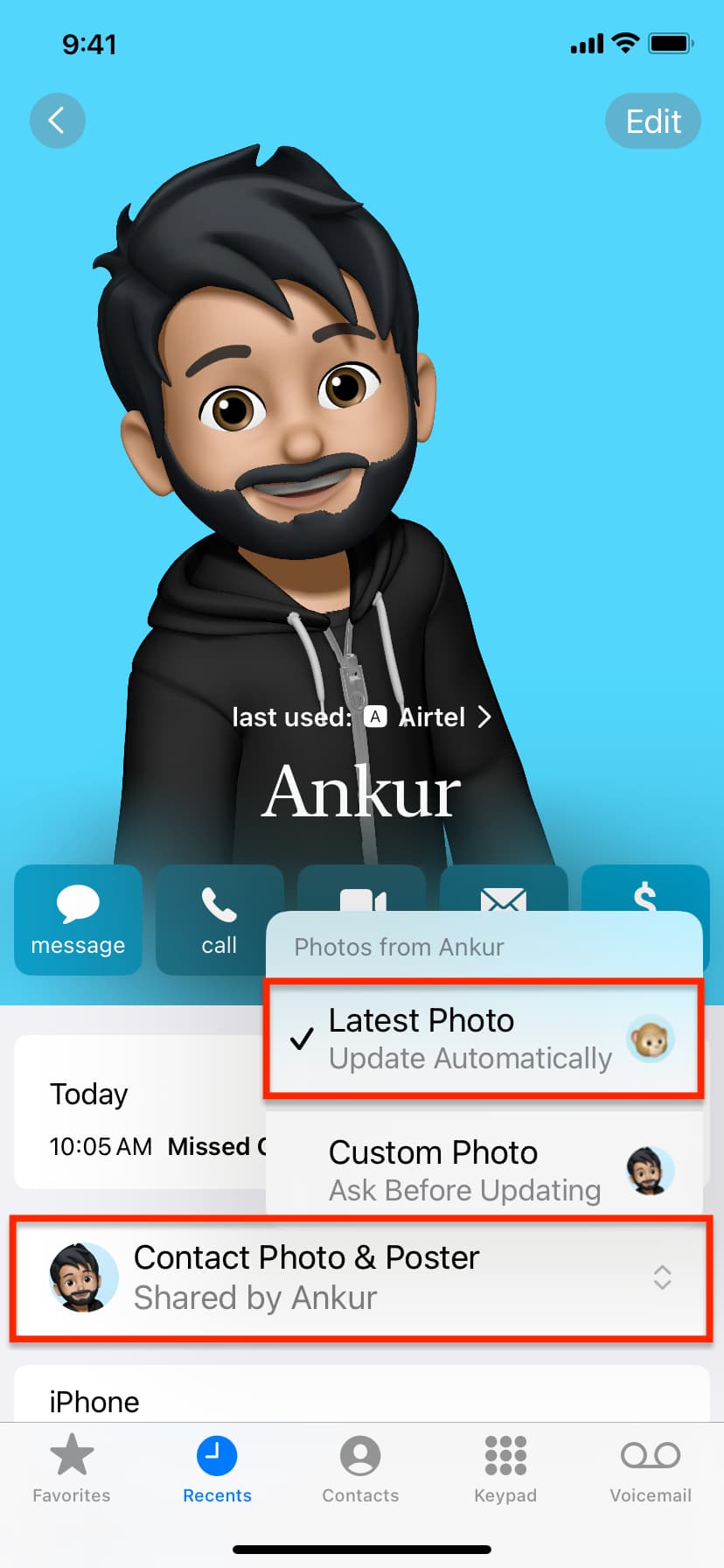
4) Reinicie ambos os iPhones.
5) Peça ao seu amigo para garantir que ele não salvou seu número de telefone mais de uma vez usando outros nomes. Resumindo, peça a ele para cuidar de contatos duplicados em seu iPhone.
Cartaz de contato e NameDrop
Com o recurso NameDrop no iOS 17, você pode manter seu iPhone perto do iPhone de outra pessoa ou Apple Watch, e ambos podem compartilhar instantaneamente seus detalhes de contato, como número de telefone e e-mail, juntamente com seus pôsteres de contato.
Em outras palavras, os pôsteres de contato também são compartilhados via NameDrop, além de números de telefone e endereços de e-mail.

Questões de privacidade com pôsteres de contato
Você pode compartilhar seus pôsteres de contato com todas as pessoas em seus contatos ou sempre compartilhá-los caso a caso.
Se você optar por compartilhá-lo com todos os seus contatos, isso significa que ele também será compartilhado com alguns amigos distantes, familiares estendidos e pessoas cujos números você salvou, mas podem não se sentir à vontade para que eles vejam sua foto. Portanto, certifique-se de:
Limpar suas listas de contatos do iPhone e remover números indesejados. Não compartilhe seu pôster de contato com todos os contatos e defina-o como Sempre perguntar. Use uma imagem apropriada como pôster de contato, lembrando que outras pessoas poderão vê-la. Use um Memoji ou Monograma como seu pôster de contato.
Agora, vamos falar sobre você vendo os pôsteres de contato de outras pessoas.
iOS 17 tem os recursos Segurança de comunicação e Aviso de conteúdo confidencial. Com isso, se alguém usar uma foto nua ou sensível como pôster de contato e você receber uma ligação dessa pessoa, a foto do contato pode ficar desfocada e não visível para sua segurança.
Aviso de conteúdo sensível também desfoca tais imagens e vídeos durante AirDrop, Mensagens, FaceTime e outros aplicativos de terceiros. Ele exibe “Isto pode ser sensível” sobre a foto desfocada ou a miniatura do vídeo. Você pode optar por não vê-lo ou tocar em Mostrar se decidir o contrário.
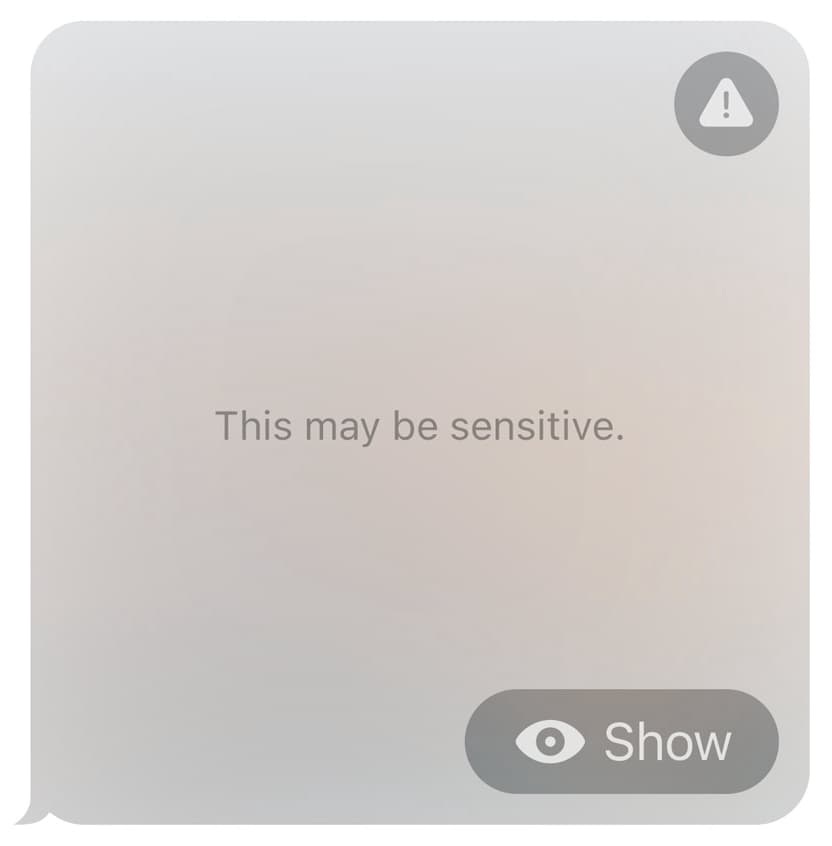
Definir pôsteres de contato para pessoas em sua lista de contatos
Minha esposa tem um telefone Android. Como resultado, se eu quiser ver a foto dela quando ela ligar para mim ou quando eu ligar para ela, posso acessar meus contatos do iPhone, encontrar o contato dela e adicionar um pôster de contato. Isso também funciona para pessoas como minha mãe, que tem um iPhone incompatível com iOS 17, ou meu editor, que ainda não atualizou seu iPhone para iOS 17.
Veja como adicionar um pôster de contato a um contato salvo em seu iPhone:
1) Abra o aplicativo Contatos ou o aplicativo Telefone e toque em Contatos.
2) Toque no nome do seu amigo ou familiar para quem você deseja adicionar um pôster de contato.
3) Toque em Editar.
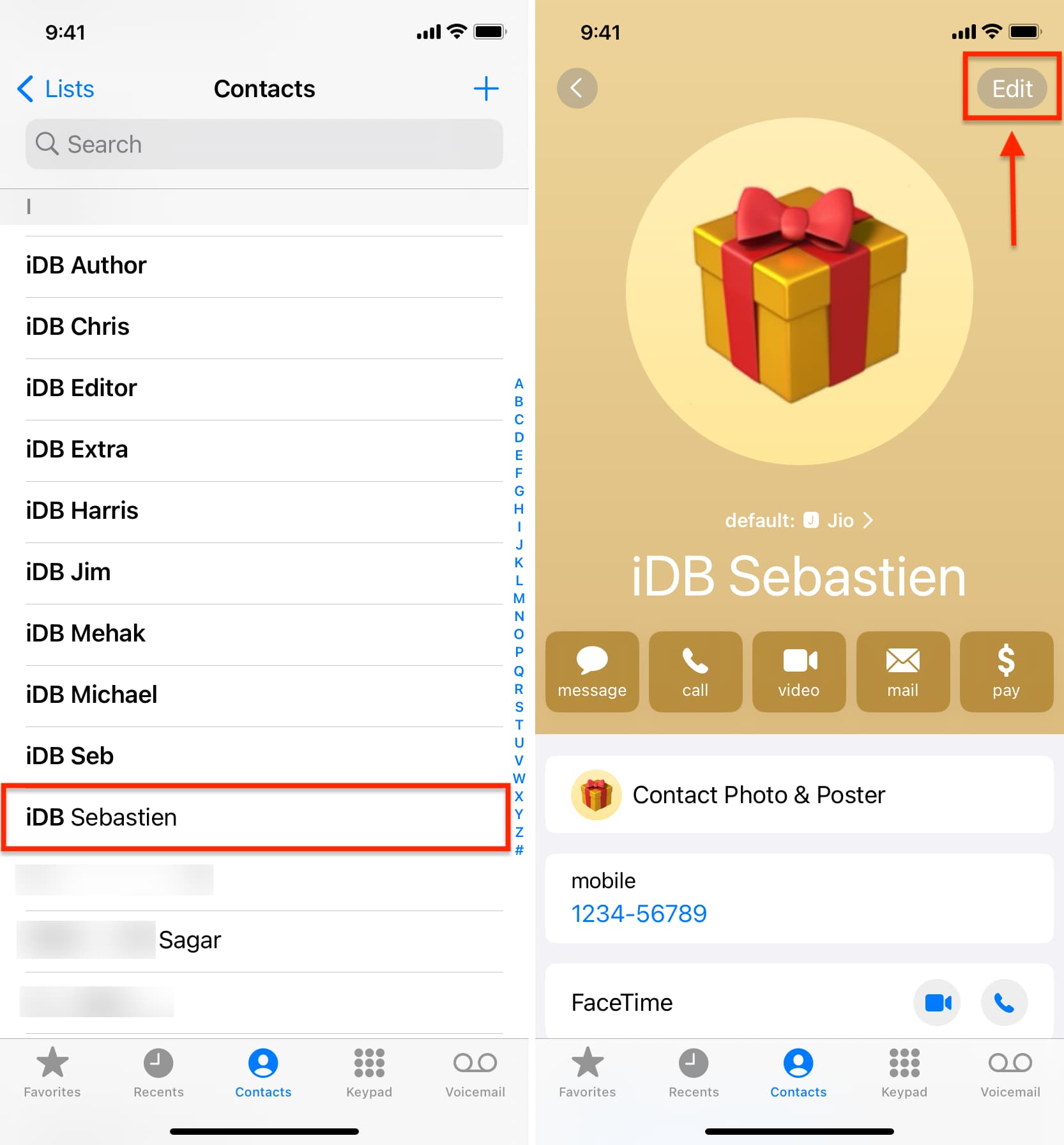
4) Agora:
Se você já tiver uma foto de contato dessa pessoa, toque em Editar. Em seguida, toque em Personalizar e selecione Pôster. Ou toque no botão de adição azul (+) para criar um novo pôster. 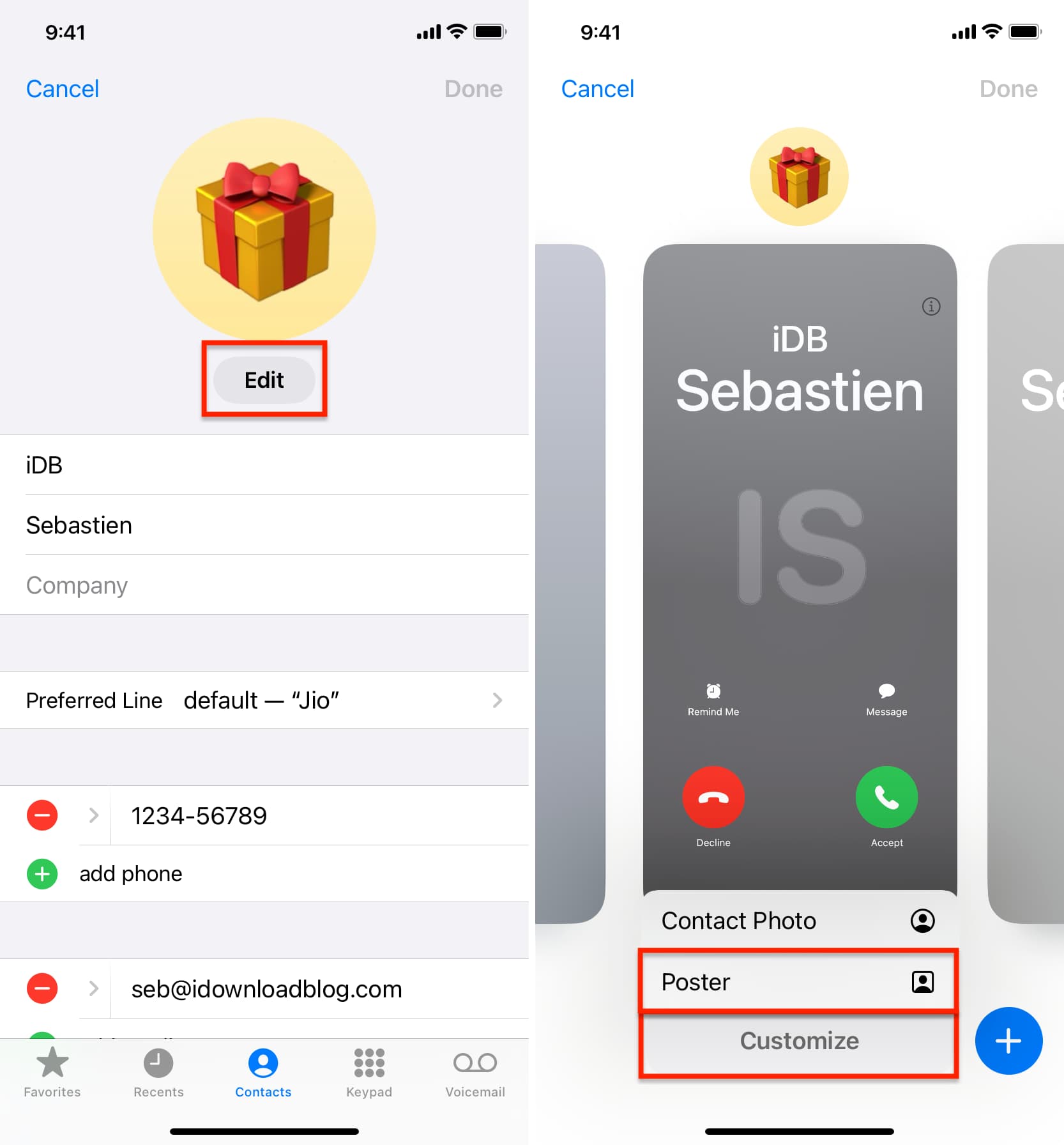 E se uma foto não for adicionada para este contato, toque em Adicionar foto > Fotos > selecione uma foto > Escolher > Avançar.
E se uma foto não for adicionada para este contato, toque em Adicionar foto > Fotos > selecione uma foto > Escolher > Avançar.
5) Agora, você está na tela que permite escolher o Poster do contato. Toque em Fotos (ou Memoji, Monograma, Câmera).
6) Selecione uma imagem, edite-a com estilo e toque em Concluído > Continuar > Atualizar > Concluído. É semelhante ao que expliquei no título anterior (etapas 8 e posteriores).
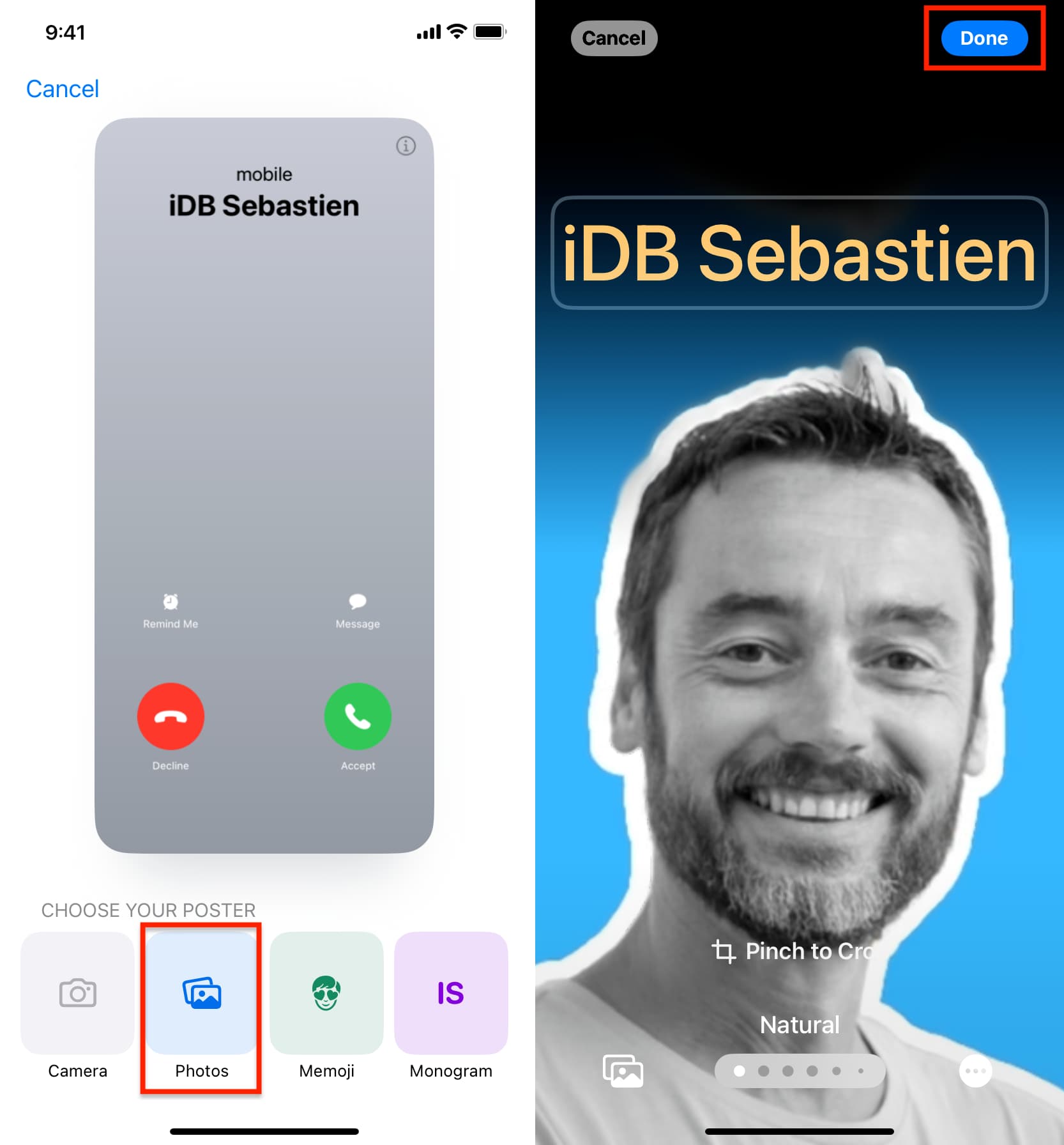
Você sabe que configurou o pôster de contato com sucesso se o vir no topo:
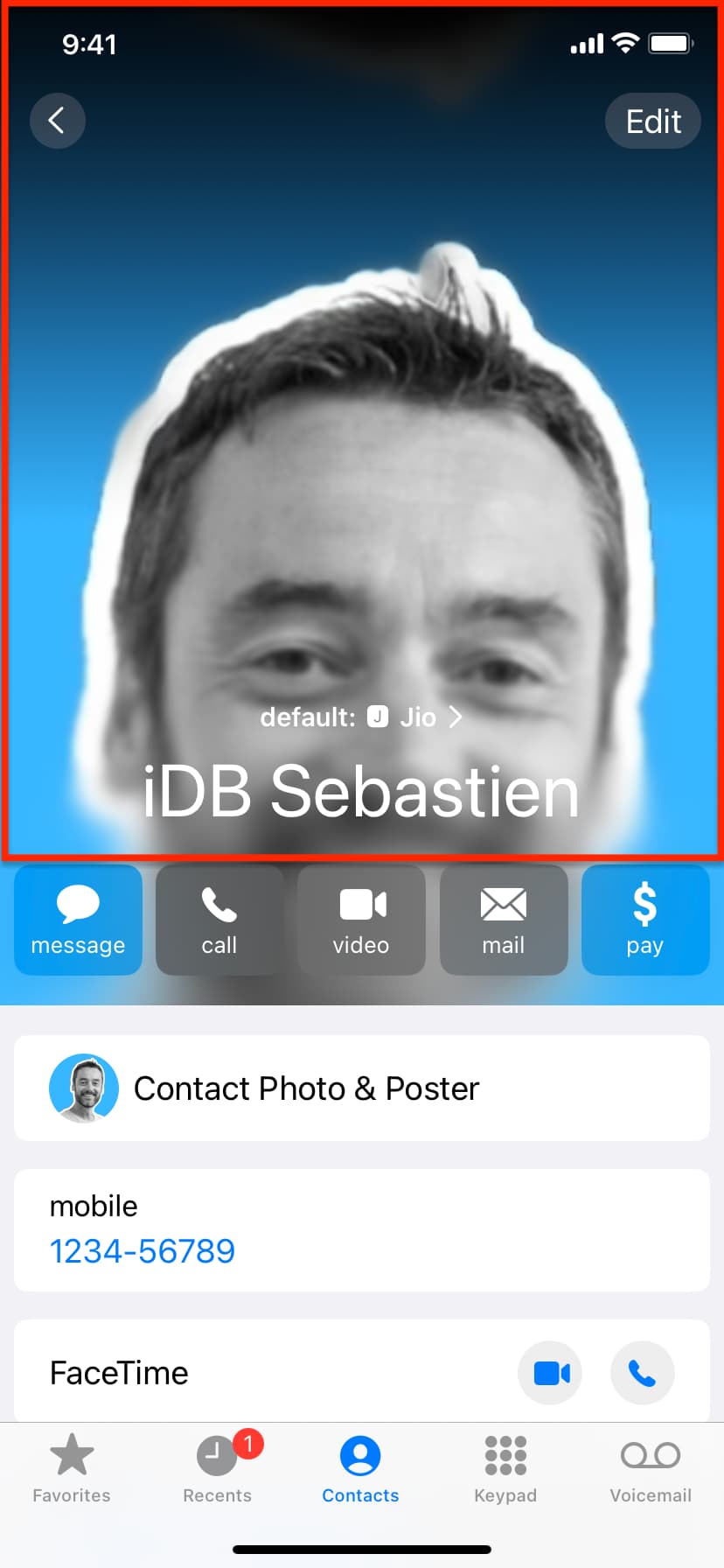 Você vai veja o pôster de contato na parte superior depois de definido com sucesso.
Você vai veja o pôster de contato na parte superior depois de definido com sucesso.
A partir de agora, quando essa pessoa ligar para você, ou você ligar para ela, seu iPhone exibirá o pôster de contato dela em tela inteira.
Observação: você terá que alterar o estilo do banner de chamada padrão e alternar para chamadas em tela cheia se quiser ver os pôsteres de contato quando o iPhone estiver na tela inicial ou dentro de um aplicativo.
Confira a seguir:
As imagens deste post foram retiradas do Unsplash (Irene Strong).
