Muitos usuários enfrentam congelamento de teclado, digitação fantasma, mudanças repentinas de volume e esse tipo de problema rapidamente nos teclados Corsair. Essas instâncias ocorrem principalmente devido a falhas de atualização e têm usuários agitados. De acordo com os usuários, quando eles tentam atualizar para o Corsair K100 RBGB Firmware eles recebem Falha na atualização.
Por que meu teclado Corsair não está atualizando?
Seu aplicativo de teclado Corsair pode não estar atualizando devido a alguma interferência RGB ou aplicativos de monitoramento ou devido ao teclado estar conectado nos slots errados. A versão corrompida do software também pode ser uma das razões pelas quais isso está acontecendo.
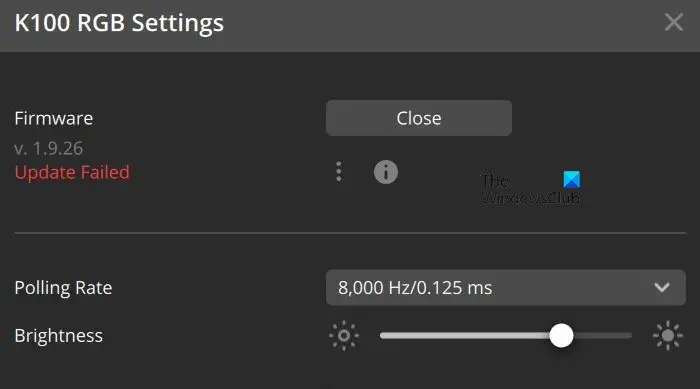
Fix Corsair K100 RGB Firmware Update Failed
Se você não conseguir atualizar Resolve Corsair K100 RGB, execute as soluções mencionadas abaixo:
Feche todos os aplicativos interferentes do plano de fundoRedefina o tecladoMude o plugue do teclado para o slot USB da placa-mãeInstale a atualização manualmenteRepare o aplicativo iCUEReinstale o aplicativo iCUE
@media(min-width:0px){}Vamos discutir essas soluções em um estilo mais detalhado.
1] Feche todos os aplicativos que interferem no plano de fundo
@media(min-width:0px){}
A primeira e mais importante coisa a verificar antes de atualizar o teclado é fechar todos os aplicativos RGB e monitor em execução em segundo plano. Eles podem interferir no pp e impedir que ele baixe e atualize. Então faça o mesmo, e verifique se ele está atualizando agora ou na mesma condição.
2] Reinicie o teclado
Retire o plugue do teclado e deixe-o em repouso por pelo menos 2-3 minutos. Agora conecte o teclado preto enquanto pressiona a tecla Esc e solte-o após 5 segundos. Seu teclado piscará, indicando que o procedimento foi bem-sucedido. Agora, veja se você pode atualizar o firmware ou não.
3] Troque o plugue do teclado para o slot USB da placa-mãe
Às vezes, com pressa, conectamos o teclado no lugar errado slots, portanto, antes de prosseguir neste guia de solução de problemas, certifique-se de que o teclado esteja conectado nos slots USB de E/S da placa-mãe frontal ou traseira. Depois de fazer isso, abra o software iCUE v4 ou v5 e tente atualizá-lo agora. Esperançosamente, o teclado será atualizado; caso contrário, consulte as próximas soluções.@media(min-width:0px){}
4] Instale a atualização manualmente
Existem várias instâncias em que o software não consegue detectar atualizações e por sua vez, não conseguem instalar e atualizar o software para sua versão mais recente. Nesses casos, podemos instalar e atualizar manualmente o firmware.
Antes disso, você precisa baixar os seguintes arquivos zip de seus respectivos URLs.
Para atualizar manualmente o teclado, execute as etapas mencionadas abaixo:
Baixe os arquivos zip, corte a Internet e agora conecte o K100 RGB através de um USB com fio. Inicie o iCUE, navegue até suas configurações e mude a taxa de polling para 1000 hz. Selecione a opção Verificar opção de atualizações presente ao lado do nome do firmware, e o status Failde aparecerá na tela. Selecione o menu de três pontos verticais > Procurar Firmware e, em seguida, navegue até a pasta de download de arquivos zip. Agora, clique duas vezes em Firmware 1.zip e clique no botão Atualizar agora. Depois de concluído, feche-o e verifique novamente Verificar atualizações. Você verá novamente o status Falha na atualização, então clique no menu de três pontos> Procurar firmware> clique em abrir Firmware 2.zip> Atualizar agora. Uma vez feito isso, feche-o e repita o mesmo processo, exceto selecione Firmware 3.zip e atualize-o.
E seu teclado será atualizado manualmente. Nenhum status de falha na atualização na tela. No entanto, se ele voltar depois de algum tempo, siga as soluções mencionadas abaixo.@media(min-width:0px){}
Leia: Corrigir erro de tela azul CorsairVBusDriver.sys
5] Repare o aplicativo iCUE
Qualquer problema relacionado ao software também pode interromper seu processo de atualização, e o mesmo pode ser dito sobre o software Corsair. Portanto, é melhor descartar esse acidente se a atualização falhar.
Então, vá para a barra de pesquisa, pesquise e abra o Gerenciador de dispositivos. Selecione Dispositivos de interface humana e, em seguida, Dispositivo de entrada virtual composto Corsair. Agora, clique com o botão direito nele e clique na opção Desinstalar dispositivo e siga as instruções na tela para desinstalá-lo. Depois disso, visite o site oficial do iCUE que é corsair.com e vá para a opção Baixar iCUE disponível no canto superior direito.
Após o download, abra-o e, finalmente, clique na opção Reparar o aplicativo. Depois disso, siga as instruções na tela, reinicie o PC e, assim, você não enfrentará nenhum problema relacionado.
Leia: O microfone do headset Corsair não está funcionando no Windows
6] Reinstale o aplicativo iCUE
Se o reparo do software não puder ajudá-lo a resolver o status de falha na atualização, baixe uma nova instalação do aplicativo. Para fazer isso, siga as etapas indicadas abaixo.
Vá para o menu Iniciar e pesquise Painel de controle.Agora, clique na seção Programas e recursos e pesquise Corsair iCUES Software.Exclua-o.Clique em Win + R para abrir o execute a caixa de diálogo, digite %Appdata% e pressione o botão Enter.Selecione e exclua o arquivo Corsair aqui, reabra a caixa de diálogo Executar, digite %localappdata% e faça o mesmo.Para iCUE 3, vá para C:\Program Files x86\, e para iCUE 4, C:\Program Files\, e novamente, exclua os arquivos Corsair. Mais uma vez, abra a caixa Executar, digite Regedit, navegue até o seguinte local, localize e exclua a pasta Corsair.HKEY_CURRENT_USER\Software\Depois disso, vá para o local mencionado abaixo e exclua a pasta Corsair.HKEY_LOCAL_MACHINE\SOFTWARE\Finalmente, reinicie o PC e, depois de reiniciar, vá para a página de download do iCUE e instale-o.
Verifique se o problema foi resolvido.
Esperamos que você possa resolver o problema usando as soluções mencionadas neste artigo.
Leia: Corrigir Corsair Utility Engine Nenhum dispositivo detectado erro no Windows 11/10
Como redefinir meu Corsair K100 RGB?
Para redefinir o Corsair K100 RGB, desconecte o dispositivo, aguarde um pouco e pressione a tecla Esc enquanto reconecta o teclado. E é isso. Seu teclado piscará, o que significa que o procedimento de redefinição foi bem-sucedido.
Leia também: o novo teclado sem fio para jogos da Corsair oferece bateria com duração de 75 horas.
