O comando rsync é uma ferramenta poderosa e versátil projetada para sincronização de arquivos eficiente para seu ambiente Linux. Seja você um administrador de sistema, desenvolvedor ou apenas um entusiasta do Linux, aproveitar os recursos do comando rsync pode melhorar muito seu fluxo de trabalho. Neste artigo, mostramos alguns exemplos práticos de como usar o comando rsync no Linux.
Índice
Como instalar o rsync no sistema Linux
Antes de discutirmos os exemplos do comando rsync no Linux, vamos primeiro aprender como instalá-lo. Use o comando específico para sua distribuição Linux para instalar o rsync:
Sistemas baseados em Debian: sudo apt install rsync Sistemas baseados em CentO: sudo yum install rsync
Sintaxe e opções do comando Rsync Linux
A sintaxe simples do comando rsync o torna a escolha ideal para todos os tipos de usuário. A sintaxe para usar o comando rsync no comando Linux é:
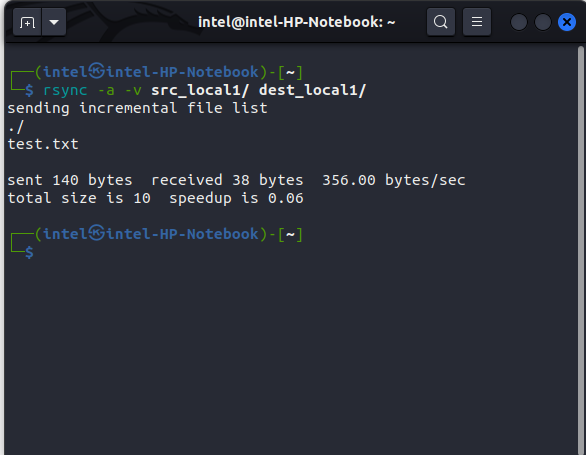 rsync
rsync
Na sintaxe acima,
Exemplos Práticos do Comando Rsync no Linux
Com isso fora do caminho, vamos ver alguns exemplos de como usar o comando rsync em seus sistemas Linux.
1. Sincronizando diretórios em um sistema de arquivos local
Este cenário é um dos casos de uso mais comuns para rsync. Suponha que você tenha duas pastas duplicadas em seu sistema com algumas diferenças e precise sincronizá-las após compará-las. Você pode usar o comando rsync como:
rsync
Por exemplo, se você deseja sincronizar a pasta de origem “src_local1” e o destino “dest_local1”:
rsync-a-v src_local1/dest_local1/
Observação: se precisar preservar as permissões e a propriedade do conteúdo do diretório, use-p (preservar permissões) e-o (preservar proprietários).
2. Sincronizando um arquivo em um sistema de arquivos local
Assim como você pode sincronizar dois diretórios, você pode usar o comando rsync para sincronizar arquivos individuais também. Para sincronizar um arquivo, use esta sintaxe:
rsync
Por exemplo, para sincronizar um arquivo chamado test.txt, use este comando:
rsync-a-v src_local1/test.txt dest_local1/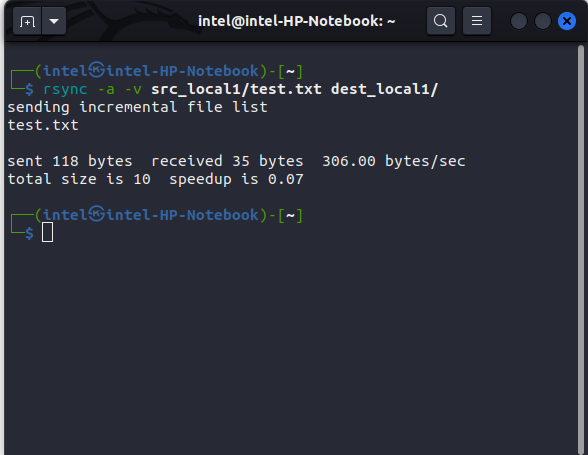
3. Sincronizar arquivos e diretórios de um sistema remoto para um sistema local
Com o comando rsync, você pode até mesmo copiar/sincronizar com um sistema remoto de seu sistema local. Use esta sintaxe para copiar arquivos de um sistema remoto:
rsync
Por exemplo, se você precisar transferir do diretório de origem remoto chamado “src_remote” para “dest_local”, use o comando:
rsync-a-v [email protected]:~/src_remote1/~/dest_local/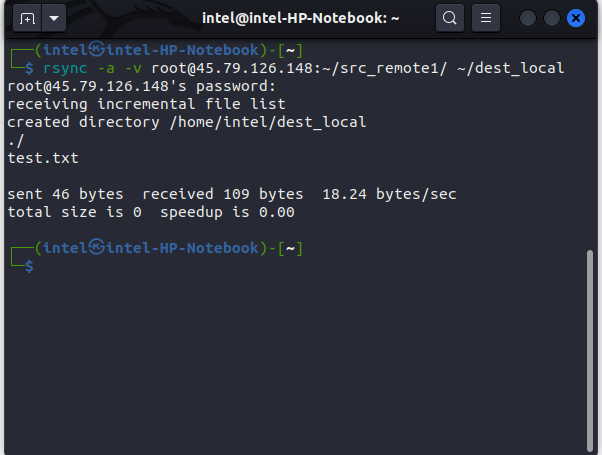
4. Sincronizar arquivos e diretórios do sistema local para um sistema remoto
Assim como você pode copiar arquivos de um sistema remoto para sua máquina local, você também pode usar o comando rsync para sincronizar arquivos de seu sistema local para um remoto sistema ao qual você tem acesso:
rsync
Por exemplo, para copiar todo o diretório de origem local “src_local” para o “dest_remote” diretório no sistema remoto, use este:
rsync-a-v ~/src_local1/[email protected]:~/dest_remote1/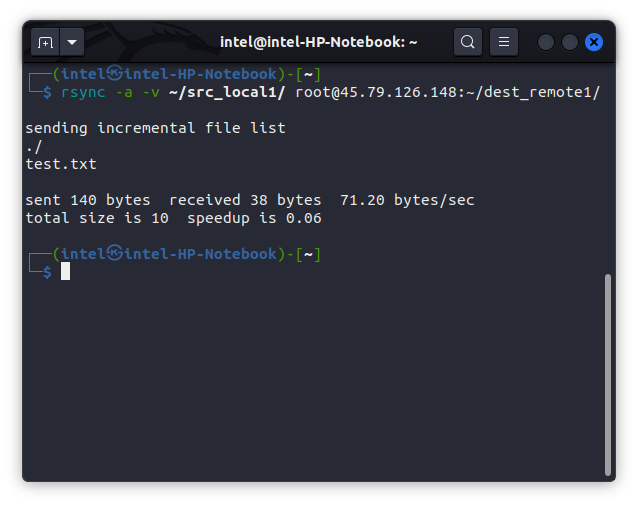
5. Remover arquivos de origem após a sincronização
Se você precisar remover os arquivos de origem após sincronizá-los com o destino, adicione o sinalizador –remove-source-files como:
rsync
Por exemplo, para excluir o backup antigo do arquivo “test.txt” após terminar de copiar da máquina local para o sistema remoto:
rsync-a–remove-source-files ~/src_local1/test.txt [email protected]:~/dest_local1/
6. Excluir ou incluir apenas determinados arquivos/diretórios da cópia/sincronização com Rsync
Para excluir arquivos/diretórios específicos para rsync da sincronização, use o sinalizador –exclude como:
rsync
E para incluir certos tipos de arquivo com o comando rsync, use o sinalizador –include como:
rsync
Por exemplo, para excluir todos os arquivos.txt e incluir todos os arquivos.py dentro do diretório src_local1:
rsync-a-v–exclude=*.txt–include=*.py ~/src_local1/[email protected]:~/dest_local1/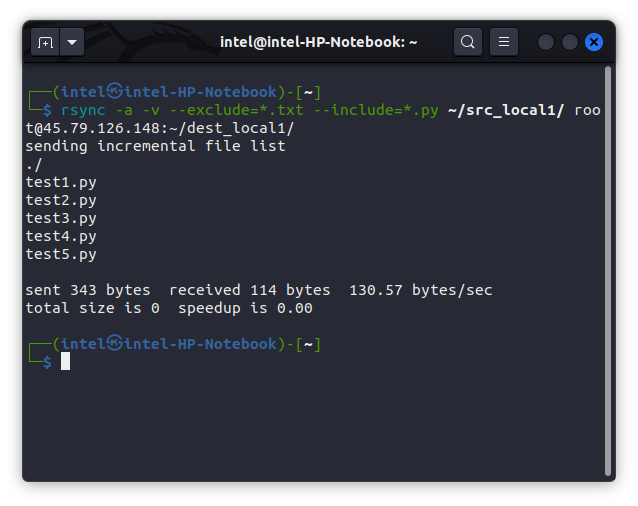
7. Definir limite de tamanho de arquivo para sincronização
Você pode até limitar o tamanho máximo de arquivo que o comando rsync pode transferir usando o sinalizador –max-size:
rsync
Por exemplo, se você precisar definir o limite de tamanho do arquivo para copiar para 1 GB:
rsync-a-v–max-size=’1G’~/src_local1/~/dest_local1/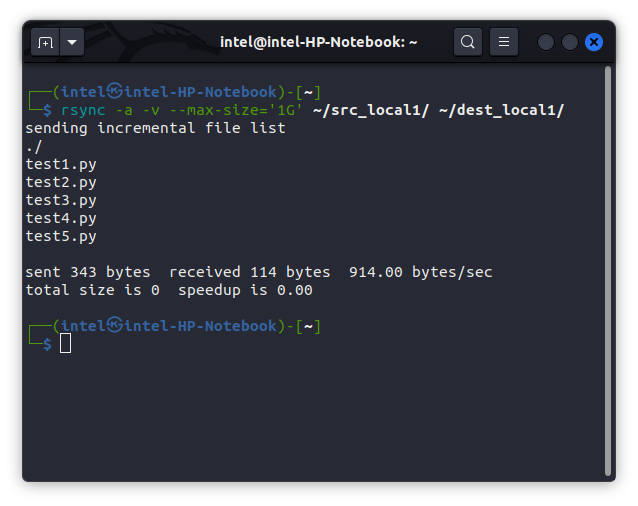
8. Definir limite de largura de banda para sincronização
Se você estiver em uma rede com restrições de velocidade de rede, poderá usar o sinalizador –bwlimit com o comando rsync. Certifique-se de definir a largura de banda em kbps com esta sintaxe:
rsync
Por exemplo, para definir a largura de banda para 100kbps, você pode usar o rsync comando como:
rsync-a-v–bwlimit=’100’~/src_local1/~/dest_local1/
9. Compactar dados e copiar para o destino
Às vezes você está em uma rede ruim e precisa enviar dados do seu sistema para uma máquina de destino diferente, você pode compactar os dados e enviá-los. Isso garantirá que os dados gerais transferidos sejam baixos, o que pode funcionar mesmo em velocidades lentas. Para compactar os dados, use o sinalizador-z com o comando rsync do Linux:
rsync
Por exemplo, para compactar o arquivo test.txt e enviá-lo para um diretório de destino remoto ~/dest_remote1/:
rsync-a-v-z ~/src_local1/test.txt [email protected]:~/dest_remote1/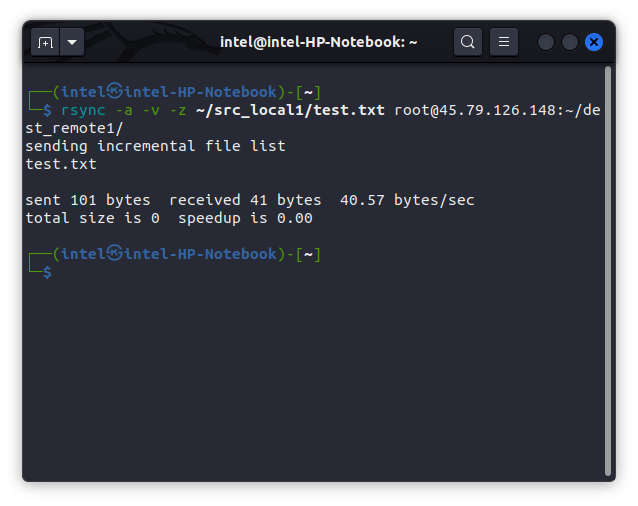
Observação: não use o sinalizador-z ao transferir arquivos em um sistema local que pode tornar toda a operação muito lenta.
10. Exibir o progresso atual da transferência
Às vezes, durante a transferência de arquivos grandes usando o comando rsync do Linux, tudo o que você pode ver é um cursor piscando que não dá ideia do que realmente está acontecendo. Para mostrar uma barra de progresso da transferência atual, use o sinalizador –progress com o comando rsync:
rsync-a–progress ~/src_local1/~/dest_local1/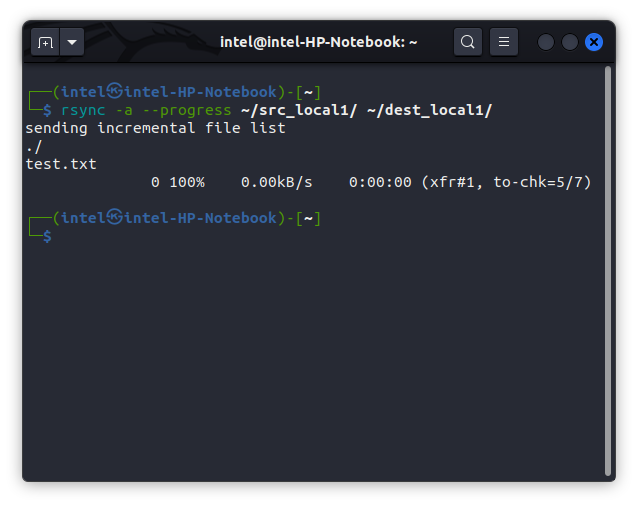
Rsync Comando Linux não está funcionando? Como corrigir!
É frustrante quando você precisa transferir alguns arquivos com o comando rsync e se depara com alguns erros. Bem, aqui estão algumas dicas comuns de solução de problemas para corrigir o problema do comando rsync que não está funcionando:
1. Comando rsync não encontrado
Às vezes, você pode enfrentar o erro de comando rsync não encontrado em sistemas Linux. Isso pode ser devido a um pacote rsync instalado incorretamente, portanto, certifique-se de que seu sistema Linux tenha o rsync instalado. Caso contrário, use o comando apropriado para instalar o pacote rsync em sua distro.
2. Permissão negada
Geralmente, esse erro ocorre quando você tenta gravar em um diretório onde não possui permissões de gravação. Confira nosso extenso guia sobre Permissões no Linux.
3. rsync falhou ao definir horas em
Esse tipo de erro surge quando a hora de modificação de arquivos e diretórios é diferente nas máquinas de origem e destino. Isso leva a um conflito de tempos de modificação e, finalmente, ao erro.
Deixe um comentário
Encerrando o ciclo de lançamento de jogos em junho, é hora de falar sobre o AEW Fight Forever, o retorno de Yuke aos videogames de luta livre. Afinal, só recentemente terminei de assistir a um PvP bombástico chamado Forbidden Door, e Kenny Omega vs Will Osprey […]
Diablo 4 foi possivelmente um dos meus títulos de jogos esperados para este ano. Duas sessões beta bem-sucedidas nos deram uma amostra do que esperar da quarta entrada na longa série. No entanto, também estava cauteloso, pois […]
O RTX 4060 Ti finalmente chegou, chegando com o RTX 4060 básico a um preço atraente o suficiente para fazer os jogadores considerarem atualizar sua placa gráfica. Mas você deveria? Iremos nos aprofundar e comparar o RTX 4060 […]
