Linux Mint é uma distribuição Linux popular e amigável que fornece uma variedade de recursos para tornar sua experiência de computação mais agradável. Se você quiser aprimorar ainda mais sua experiência, tente instalar o ambiente de área de trabalho KDE Plasma.
O KDE Plasma é conhecido por sua interface moderna e personalizável e um rico conjunto de aplicativos que podem atender a diferentes tipos de usuários. Ao instalar o KDE Plasma em seu sistema Linux Mint, você terá acesso a uma área de trabalho elegante e poderosa que pode ser adaptada às suas preferências, enquanto desfruta da estabilidade do Linux Mint.
Índice
Antes de instalar o KDE Plasma Desktop no Linux Mint
Antes de instalar o KDE Plasma desktop no Linux Mint, você precisará atualizar o Linux Mint e importar o KDE Backport PPAs (ou Personal Package Archives) necessários para a instalação.
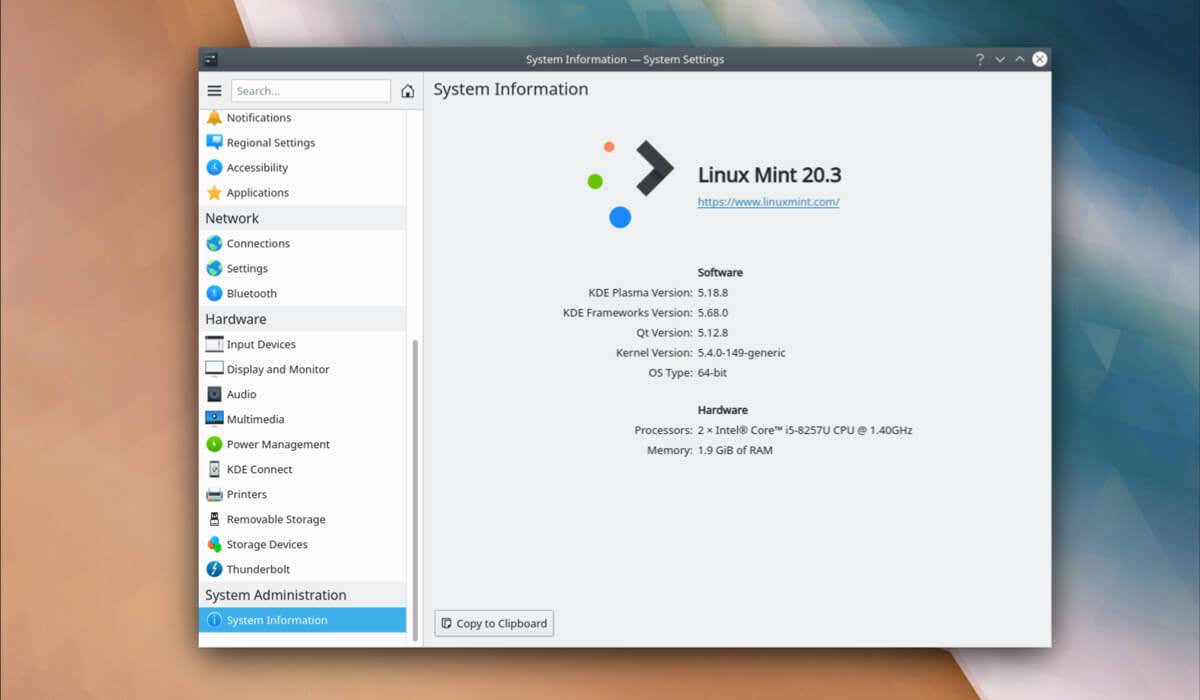
Atualize o Linux Mint
Manter seu sistema Linux Mint atualizado é importante para garantir estabilidade e compatibilidade com novos softwares. Com isso em mente, atualize a instalação do Linux Mint antes de instalar o KDE Plasma.
Para atualizar seu sistema Linux Mint:
Abra uma nova janela de terminal. Digite sudo apt update e pressione Enter. 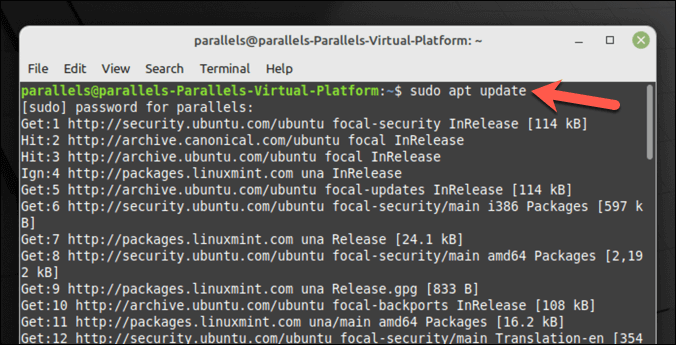 Após a conclusão da atualização, digite sudo apt upgrade e pressione Enter. Se solicitado, confirme pressionando Y e Enter para instalar as atualizações.
Após a conclusão da atualização, digite sudo apt upgrade e pressione Enter. Se solicitado, confirme pressionando Y e Enter para instalar as atualizações. 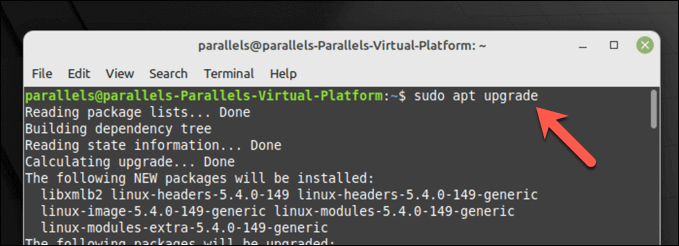
Seu sistema agora está atualizado.
Importando KDE Backport PPAs
A versão mais recente do KDE Plasma e seus aplicativos podem exigir que você adicione determinados repositórios de backport PPA ao seu sistema. Kubuntu Backports e Kubuntu-PPA/Backports-extra são repositórios essenciais que fornecem acesso a novas versões de pacotes do KDE.
Para importar PPAs de backport do KDE:
Abra uma nova janela de terminal. Digite sudo add-apt-repository ppa:kubuntu-ppa/backports e pressione Enter. 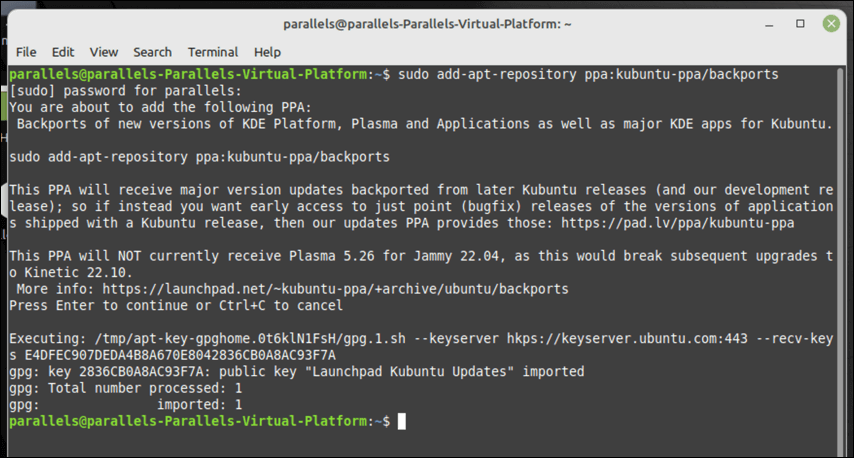 Atualize sua lista de pacotes com os repositórios recém-adicionados digitando sudo apt update e pressionando Enter.
Atualize sua lista de pacotes com os repositórios recém-adicionados digitando sudo apt update e pressionando Enter. 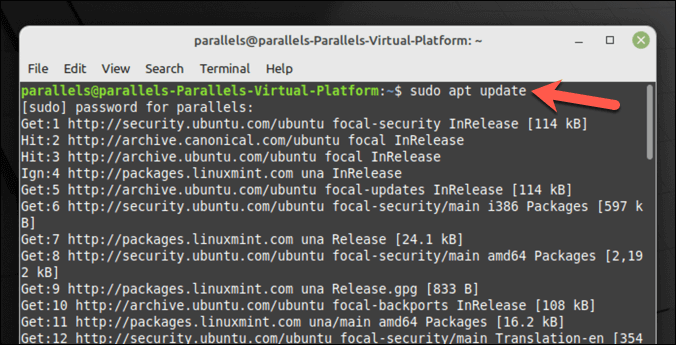
Os KDE Backport PPAs necessários foram adicionados ao seu sistema e você está pronto para prosseguir com a instalação da área de trabalho KDE Plasma no Linux Mint.
Instalando o KDE Plasma Desktop no Linux Mint
Depois de atualizar seu sistema Linux Mint e adicionar os KDE PPAs necessários, você poderá iniciar a instalação do KDE Plasma.
Você tem três opções para escolher. Você pode instalar o kde-plasma-desktop, que é a instalação mínima necessária para o KDE Plasma. Como alternativa, você pode escolher o padrão kde, que inclui vários aplicativos do KDE, papéis de parede e muito mais.
Para uma experiência KDE ainda mais abrangente, você pode usar o kde-full, que inclui ainda mais aplicativos e funcionalidades.
Para instalar o KDE Plasma no Linux Mint:
Abra uma nova janela de terminal. Em seguida, escolha seu pacote KDE preferido: Para instalar o pacote KDE mínimo, digite sudo apt install kde-plasma-desktop e pressione Enter. Para instalar o KDE Plasma com alguns aplicativos padrão, digite sudo apt install kde-standard e pressione Enter. Para instalar o KDE com todos os aplicativos padrão, digite sudo apt install kde-full e pressione Enter. 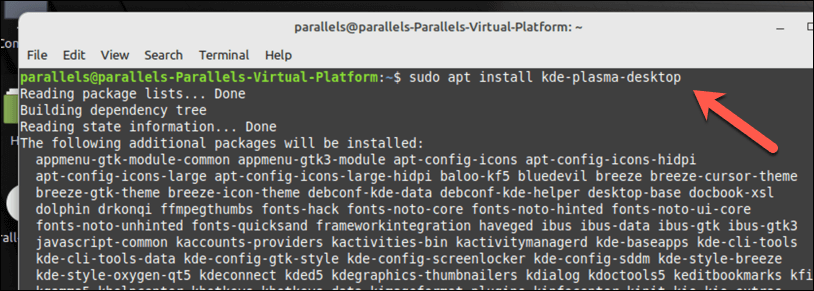 Quando solicitado, pressione Y e Enter para prosseguir com a instalação. Durante a instalação, o Linux Mint solicitará que você escolha qual gerenciador de exibição usar. Este é um componente crítico do Linux que permite que você faça login no seu PC, por isso é importante escolher com cuidado. O KDE Plasma vem com o gerenciador de exibição SDDM como padrão, portanto, selecione-o para a experiência padrão do KDE, mas você pode optar por usar o LightDM ou outro gerenciador.
Quando solicitado, pressione Y e Enter para prosseguir com a instalação. Durante a instalação, o Linux Mint solicitará que você escolha qual gerenciador de exibição usar. Este é um componente crítico do Linux que permite que você faça login no seu PC, por isso é importante escolher com cuidado. O KDE Plasma vem com o gerenciador de exibição SDDM como padrão, portanto, selecione-o para a experiência padrão do KDE, mas você pode optar por usar o LightDM ou outro gerenciador.  Siga as instruções adicionais na tela para concluir o processo. Assim que a instalação estiver concluída, reinicie o computador. Após a conclusão da reinicialização, você poderá selecionar o ambiente de área de trabalho KDE Plasma na tela de login. A aparência deste menu varia, dependendo do gerenciador de exibição que você selecionou para usar, mas certifique-se de escolher Plasma antes de entrar.
Siga as instruções adicionais na tela para concluir o processo. Assim que a instalação estiver concluída, reinicie o computador. Após a conclusão da reinicialização, você poderá selecionar o ambiente de área de trabalho KDE Plasma na tela de login. A aparência deste menu varia, dependendo do gerenciador de exibição que você selecionou para usar, mas certifique-se de escolher Plasma antes de entrar. 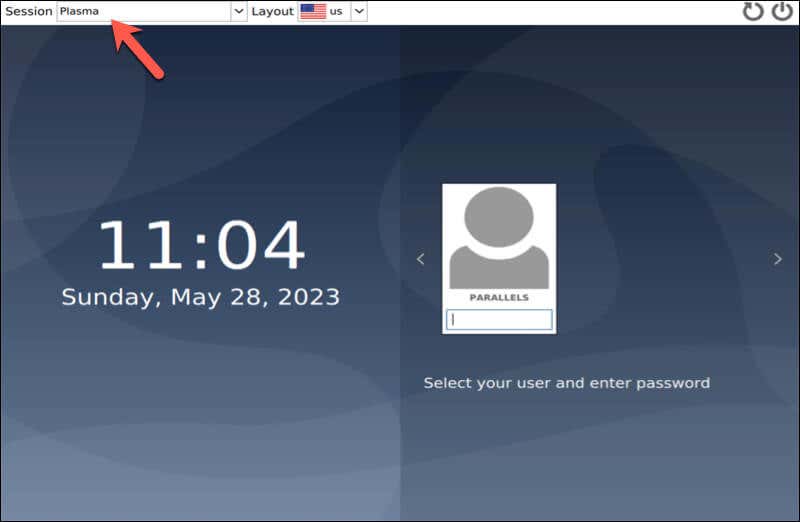
Agora você pode começar a aproveitar a experiência do desktop KDE Plasma no Linux Mint.
Configurando a área de trabalho KDE Plasma no Linux Mint
Depois de instalar a área de trabalho KDE Plasma no Linux Mint, você pode querer configurá-la ao seu gosto. Aqui estão alguns passos básicos para começar.
Alterar o papel de parede da área de trabalho: o KDE Plasma vem com papéis de parede integrados para a área de trabalho que você pode escolher. Para alterar o tema e outras configurações na tela, clique com o botão direito do mouse na área de trabalho e selecione Configurar área de trabalho. Na janela de configurações, selecione Papel de parede e escolha uma nova foto entre as opções fornecidas (ou carregue a sua própria). 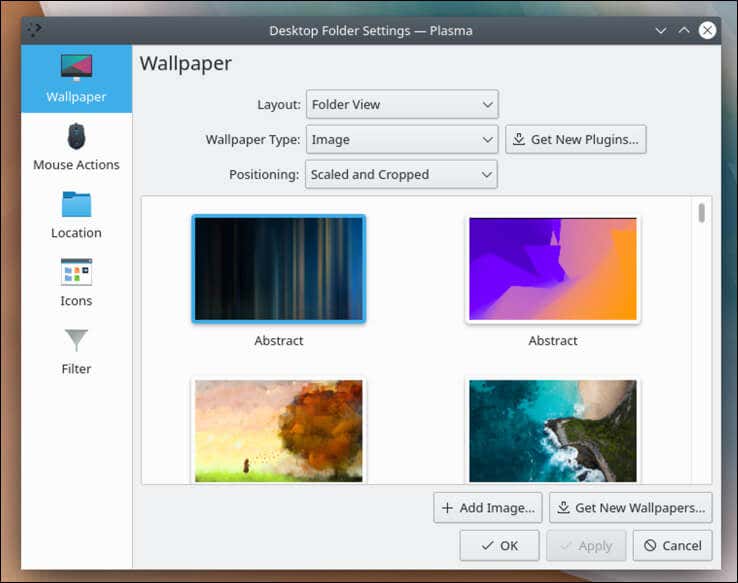 Adicionar widgets: o KDE Plasma Desktop permite adicionar widgets à sua área de trabalho, como um relógio ou widget do tempo. Para adicionar um widget, clique com o botão direito do mouse na área de trabalho e selecione Adicionar widgets, escolha o widget que deseja adicionar e arraste-o para a área de trabalho.
Adicionar widgets: o KDE Plasma Desktop permite adicionar widgets à sua área de trabalho, como um relógio ou widget do tempo. Para adicionar um widget, clique com o botão direito do mouse na área de trabalho e selecione Adicionar widgets, escolha o widget que deseja adicionar e arraste-o para a área de trabalho. 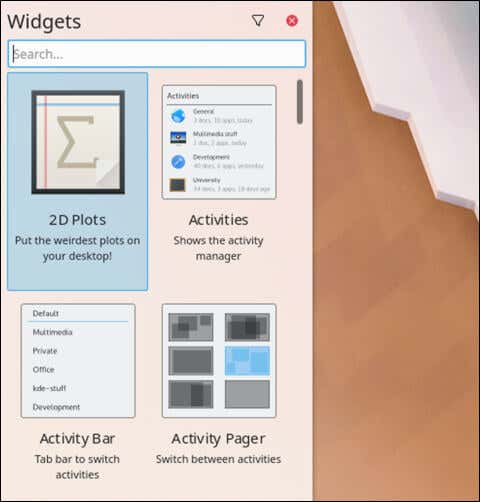 Configure o painel padrão: O painel padrão é a barra na parte inferior da área de trabalho que contém o iniciador de aplicativos, o gerenciador de tarefas e a bandeja do sistema. Para configurar o painel, clique com o botão direito sobre ele e selecione Editar painel.
Configure o painel padrão: O painel padrão é a barra na parte inferior da área de trabalho que contém o iniciador de aplicativos, o gerenciador de tarefas e a bandeja do sistema. Para configurar o painel, clique com o botão direito sobre ele e selecione Editar painel.
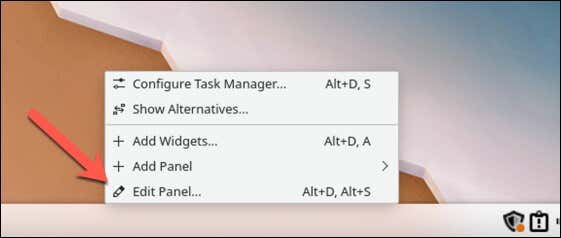 Alterar temas, ícones, comportamento da janela e muito mais: Você também pode fazer outras alterações no KDE na instalação do Linux Mint por meio do menu Configurações do sistema. A partir daqui, você pode personalizar sua experiência do KDE no Linux Mint definindo um novo tema, alterando o comportamento das janelas, alterando ícones, fontes e cursores e muito mais.
Alterar temas, ícones, comportamento da janela e muito mais: Você também pode fazer outras alterações no KDE na instalação do Linux Mint por meio do menu Configurações do sistema. A partir daqui, você pode personalizar sua experiência do KDE no Linux Mint definindo um novo tema, alterando o comportamento das janelas, alterando ícones, fontes e cursores e muito mais. 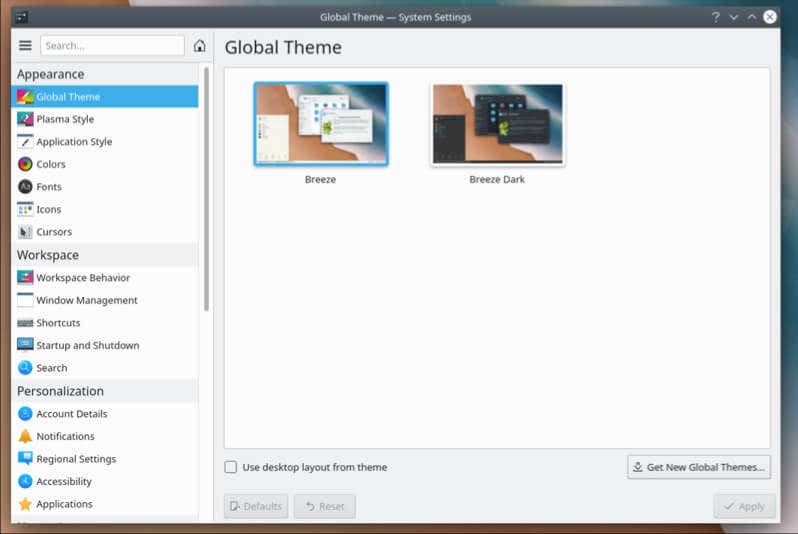
Gerenciando seu PC com Linux Mint
A instalação do KDE Plasma Desktop no Linux Mint apresenta uma experiência de desktop alternativa e rica em recursos. Seguindo as etapas acima, você pode configurar seu Linux Mint PC para usar o KDE com facilidade, mas também pode considerar mudar para outra distribuição Linux, se preferir.
Teve problemas com a instalação e deseja começar novamente? Você sempre pode tentar reinstalar o Linux Mint do zero sem perder seus dados. Também existe a possibilidade de inicialização dupla do Linux Mint e do Windows-apenas certifique-se de particionar seu disco rígido com cuidado antes de fazer isso.
