Os drivers de rede, como Bluetooth e Wi-Fi, são cruciais para conectar periféricos ou conectar-se à Internet. Normalmente, os drivers são instalados junto com o sistema operacional. No entanto, pode haver cenários em que o Windows ignorou totalmente a instalação de qualquer driver de rede. Por outro lado, você pode enfrentar alguns problemas com os drivers e nenhuma solução parece funcionar para você.
Seu nobre corcel de uma máquina não conseguiu se equipar com os drivers de rede necessários, e é como se o Super-Homem esquecesse sua capa em casa! Mas não se preocupe. Seja qual for o motivo para chegar a esta página, este guia será tudo o que você precisa para instalar os drivers de rede Intel em seu computador.
Instalação de drivers de rede Intel
Existem três maneiras principais de instalar drivers de rede em seu computador. Você pode instalá-los a partir das Atualizações opcionais ou desinstalar os drivers manualmente e, em seguida, forçar a reinstalação em seu computador. Caso contrário, você pode acessar o site oficial da Intel e baixar os drivers.
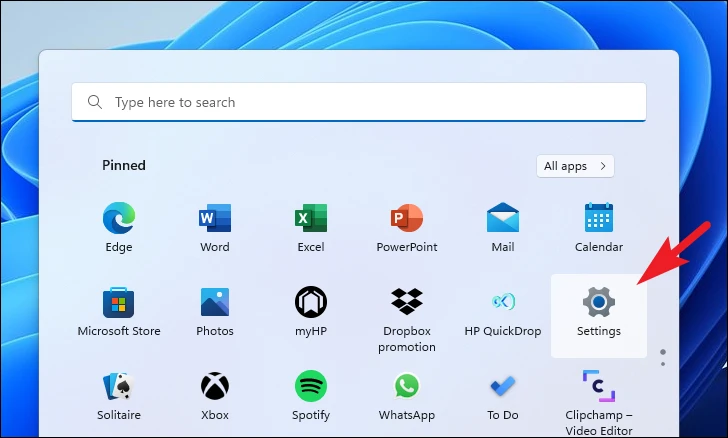
Para sua comodidade, discutiremos todos esses métodos neste guia.
1. Verifique se há atualizações opcionais
Se você comprou um novo PC ou se o driver não estiver presente após uma reinicialização do sistema, é muito provável que o Windows tenha encontrado o driver ausente nos servidores da Microsoft e ele esteja no’Fila de atualizações opcionais. Normalmente, o próprio Windows gerencia a instalação de atualizações. No entanto, às vezes você pode precisar intervir para baixá-los.
Primeiro, vá para o menu Iniciar e clique no bloco’Configurações’.
Depois disso, clique no botão’Windows Update’na barra lateral esquerda.

Em seguida, na seção direita da janela, clique no bloco’Opções avançadas’.
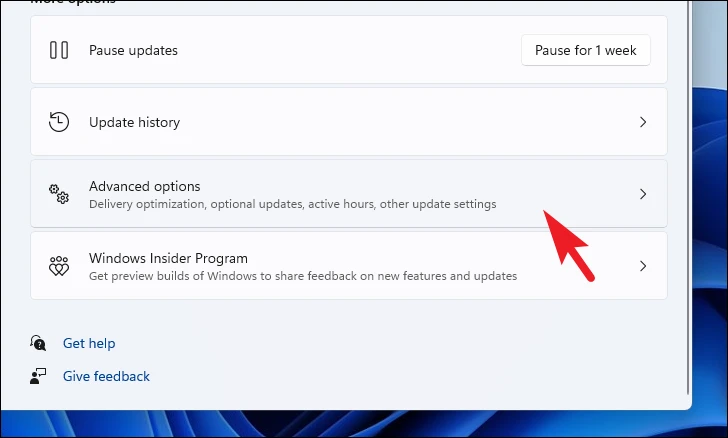
Em seguida, na próxima tela, localize e clique no bloco’Atualizações opcionais’para continuar.
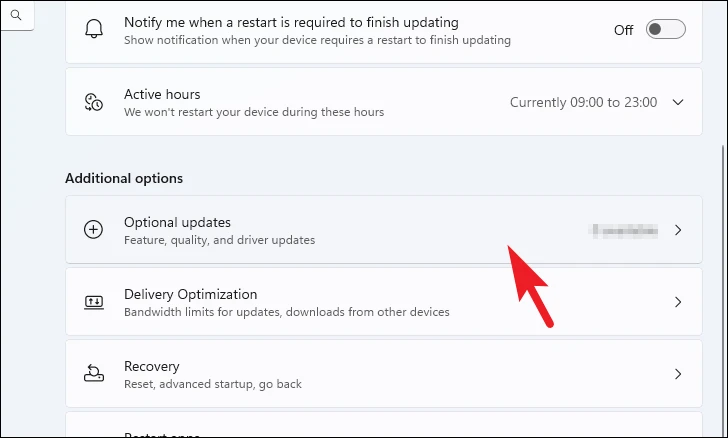
Depois disso, na lista de drivers disponíveis, localize o’Driver Bluetooth/Wi-Fi’e clique na caixa de seleção anterior. Em seguida, clique no botão’Baixar e instalar’.
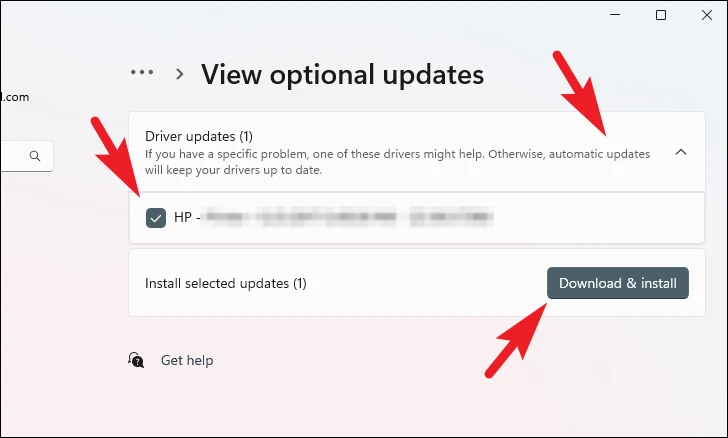
2. Forçar a reinstalação dos drivers de rede
Caso você esteja enfrentando alguns problemas com os drivers já instalados, você pode desinstalá-los e forçar a reinstalação em seu computador.
Primeiro, vá para Iniciar Menu e digite Gerenciador de Dispositivos. Em seguida, nos resultados da pesquisa, clique no bloco’Gerenciador de dispositivos’.
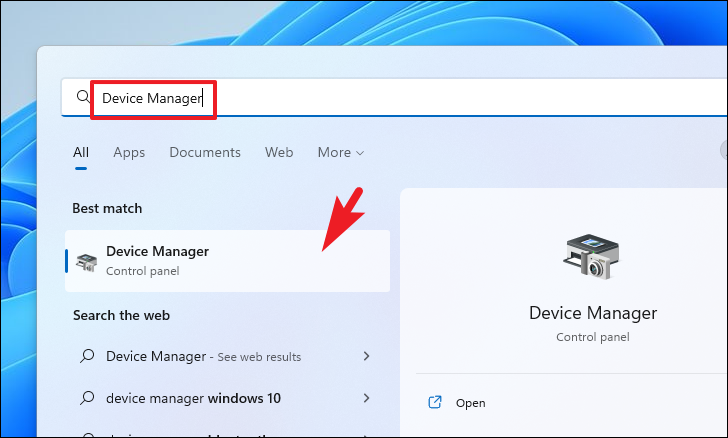
Para desinstalar drivers Bluetooth, clique duas vezes na categoria’Bluetooth’. Depois disso, clique com o botão direito do mouse em’Intel Bluetooth Wireless’e selecione a opção’Desinstalar’. Isso abrirá uma janela separada em sua tela.
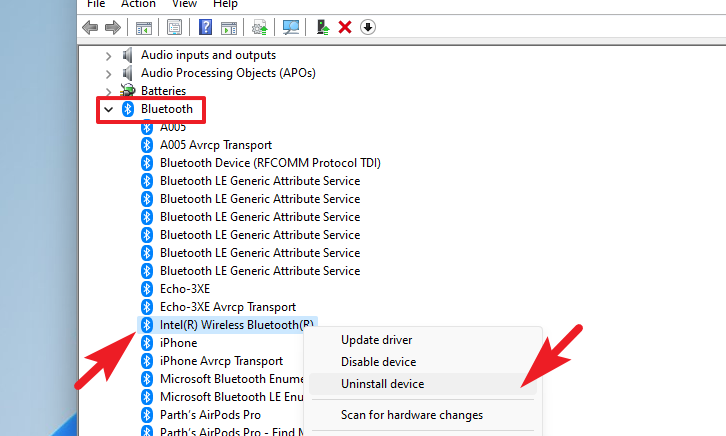
Agora, marque a opção’Tentar remover o driver deste dispositivo’e clique em’Desinstalar’.
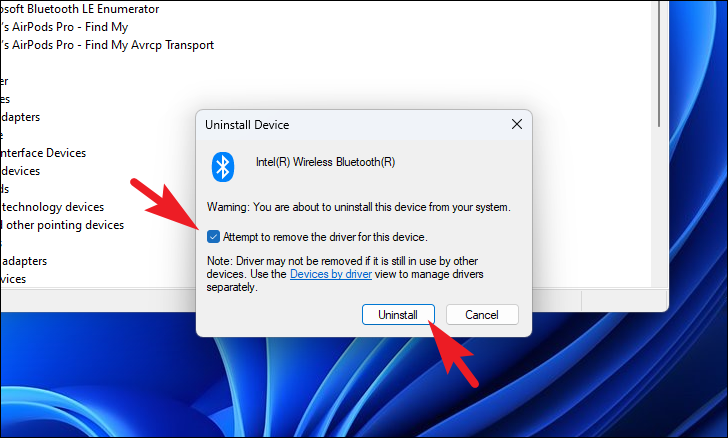
Para desinstalar os drivers Wi-Fi, clique duas vezes em a seção’Adaptadores de rede’. Em seguida, clique com o botão direito em’Intel Wi-Fi’e selecione a opção’Desinstalar’.
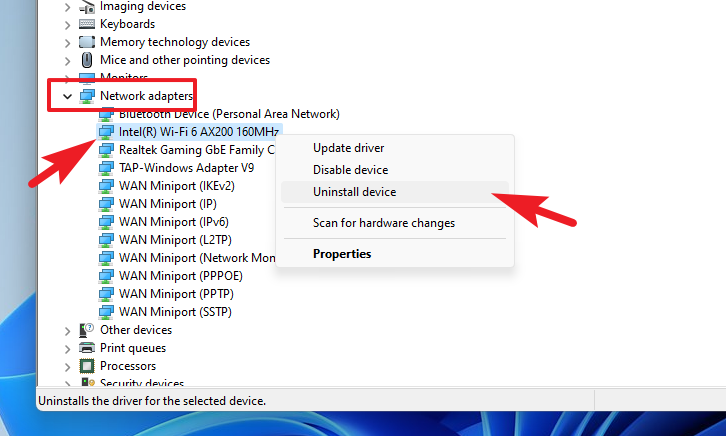
Na janela aberta separadamente, marque’Tentativa de remover o driver deste dispositivo’e clique em’Desinstalar’.
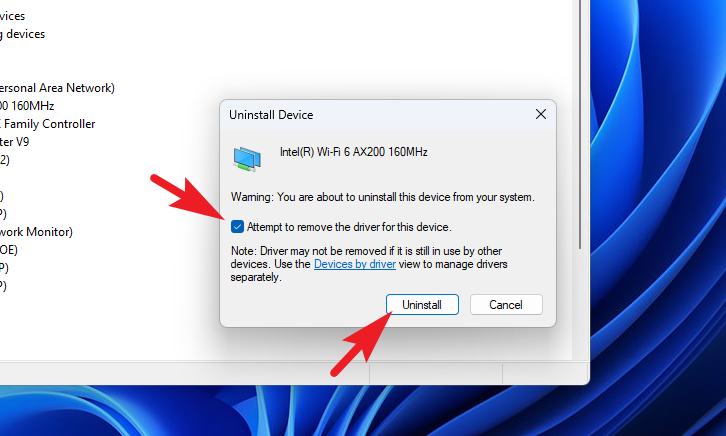
Depois de desinstalar com sucesso ambos os drivers, reinicie o seu PC. Depois de reiniciar, vá para o Menu Iniciar e clique no bloco’Configurações’.

Em seguida, clique na guia’Windows Update’na barra lateral esquerda.
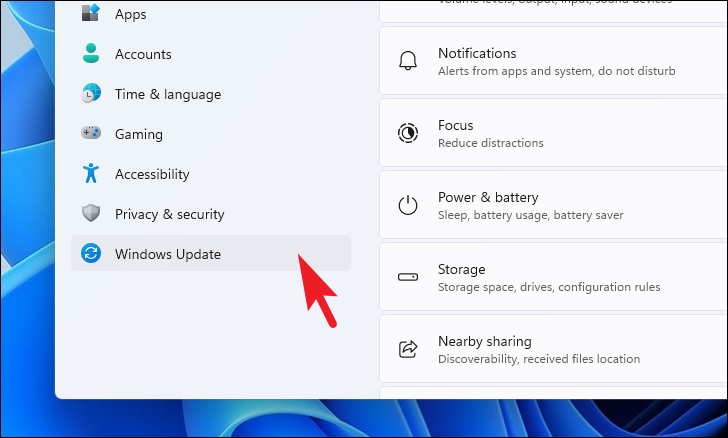
Em seguida, na seção direita da janela, clique em’Opções avançadas’para continuar.
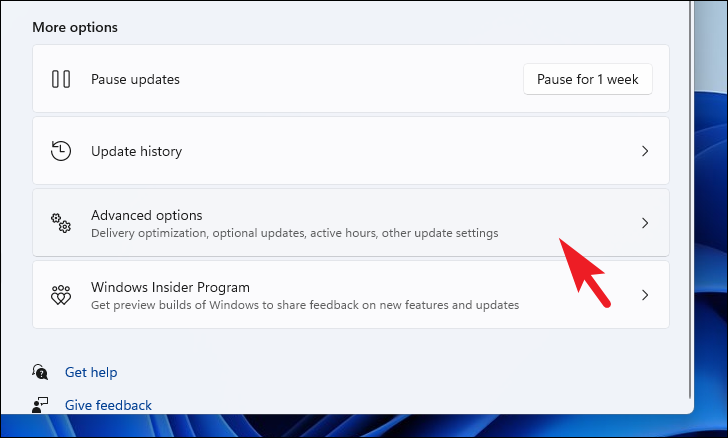
Em seguida, clique no bloco’Atualizações opcionais’.
Em seguida, você deve ver os drivers Bluetooth e Wi-Fi na lista. Selecione os drivers clicando na caixa de seleção e clicando no botão’Baixar e instalar’.
3. Baixe o driver do site da Intel
Caso os dois métodos acima não funcionem para você, a última opção é acessar o site de suporte oficial da Intel e baixar os drivers manualmente.
Primeiro, acesse www.intel.com/download-center usando seu navegador preferido. Em seguida, clique no bloco’Wireless’.
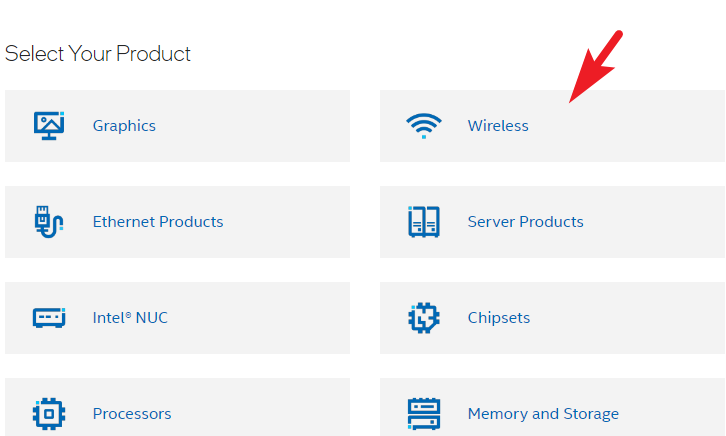
Para baixar drivers de Wi-Fi, localize e clique na opção’Wi-Fi Drivers for Intel Wireless Adapters’.
Observação: Aqui, estamos baixando o driver para Wi-Fi versão 6 e adaptador Intel 9000 series. Se você tiver uma série diferente de adaptadores, role para baixo para localizar o driver compatível com seu dispositivo.
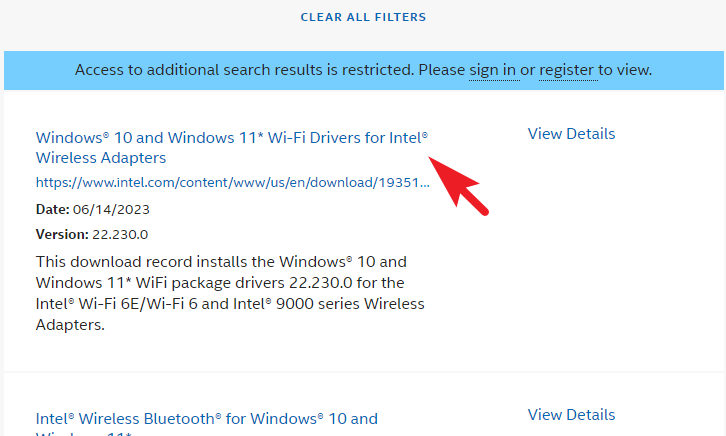
Em seguida, clique na versão de 32 bits ou 64 bits, dependendo da versão do Windows 11. Isso trará uma janela de sobreposição para sua tela.
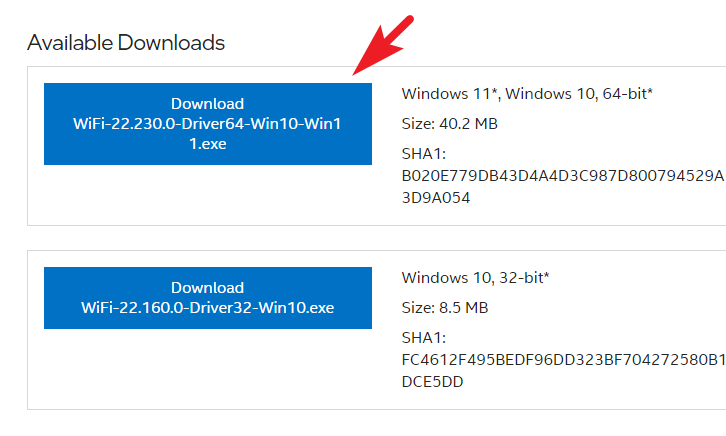
Na janela de sobreposição, clique no botão’Aceito os termos do contrato de licença’. O download deve começar automaticamente depois disso.
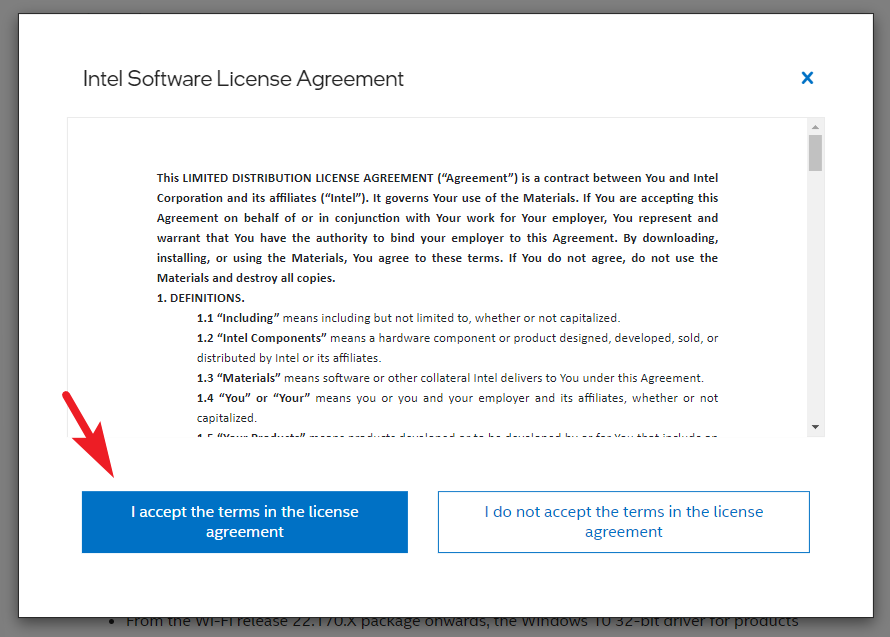
Quando o download estiver concluído, vá para o diretório de downloads padrão e clique duas vezes no arquivo.EXE para executar o instalador.

Depois disso, na janela do instalador, clique na janela’Avançar’.
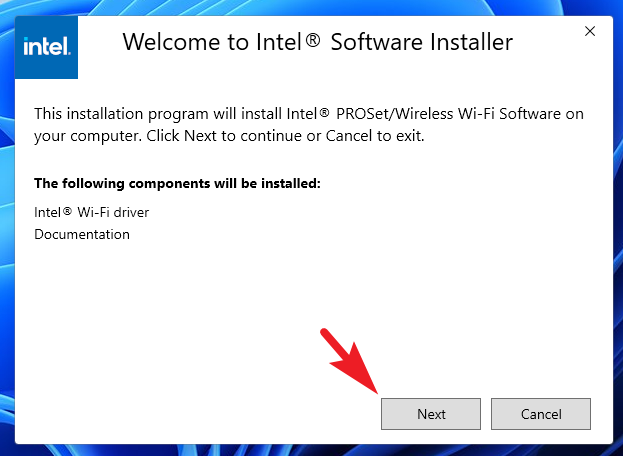
Na próxima janela, marque a caixa’I concordo com os termos da licença e condições’e clique no botão’Instalar’.
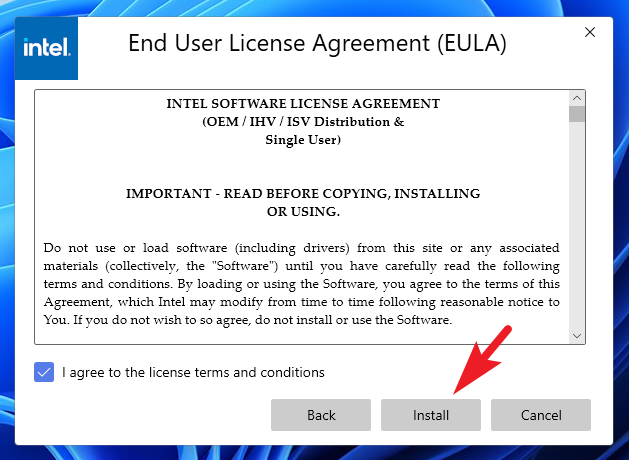
Assim que o driver estiver instalado, reinicie o seu PC a partir do Menu Iniciar. Seus drivers Wi-Fi devem estar instalados e prontos para uso.
Para baixar e instalar o driver Bluetooth, clique no bloco’Wireless’na página principal do site.
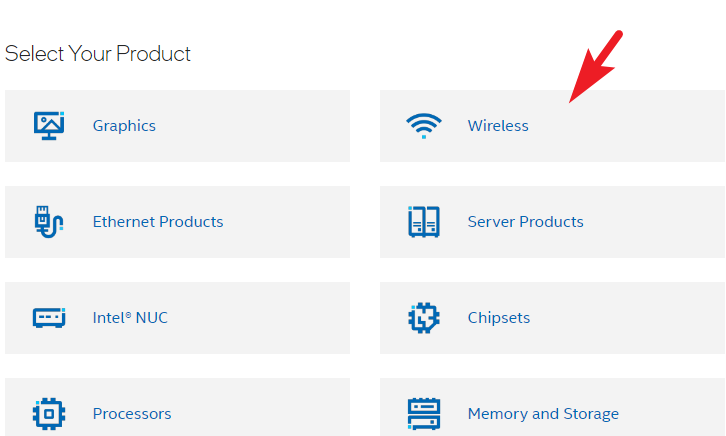
Depois disso, localize e clique em’Wireless Bluetooth for Windows 10 and Windows 11’para continuar.
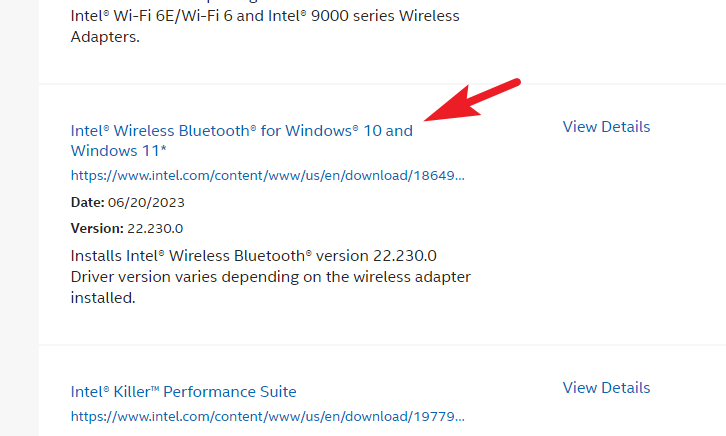
Então , selecione o bloco’Windows 11’para baixar o instalador em seu computador. Isso trará uma janela de sobreposição para sua tela.
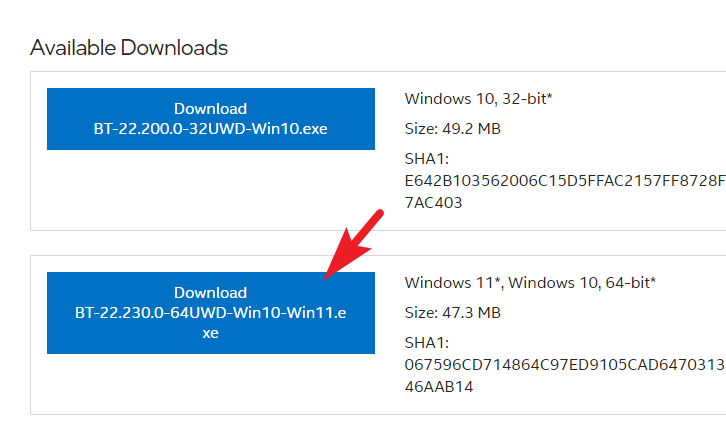
Em seguida, clique na opção’Aceito os termos do contrato de licença’para continuar.
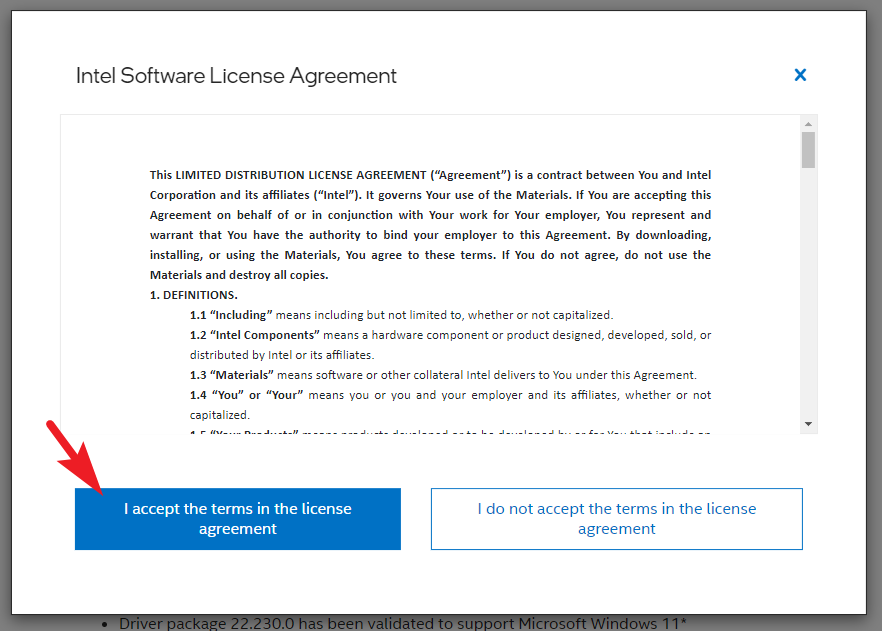
Após o download do instalador, vá para o diretório de downloads padrão e clique duas vezes no arquivo.EXE para executar o instalador.
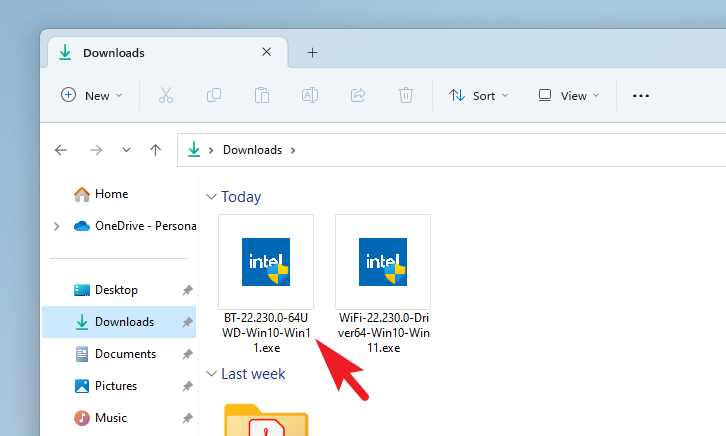
Depois disso, siga as instruções na tela para instale o driver em seu computador, conforme mostrado anteriormente neste guia.
Depois de instalado, reinicie o computador para que as alterações entrem em vigor. Seu driver Bluetooth agora deve ser instalado e funcionar conforme o esperado.
Bluetooth e Wi-Fi não funcionando corretamente podem ser um grande problema, pois seu computador é tão bom quanto um peso de papel sem a Internet, e você não será capaz de conectar qualquer periférico sem fio sem Bluetooth. Felizmente, este guia ajudará você a resolver esse problema rapidamente e colocar sua produtividade de volta nos trilhos.

