Descubra como usar e personalizar o recurso StandBy no iOS 17 para transformar seu iPhone em um smart display quando estiver carregando na orientação paisagem.
A partir de agora, o iOS 17 está em fase beta para desenvolvedores , e você pode obtê-lo usando nosso tutorial fácil.
Observação: o StandBy é exclusivo para iPhone XR, XS e modelos mais recentes. Não está disponível em iPads com iPadOS 17. No entanto, no lado Mac, há rumores de que o próximo monitor Studio Display terá suporte StandBy.
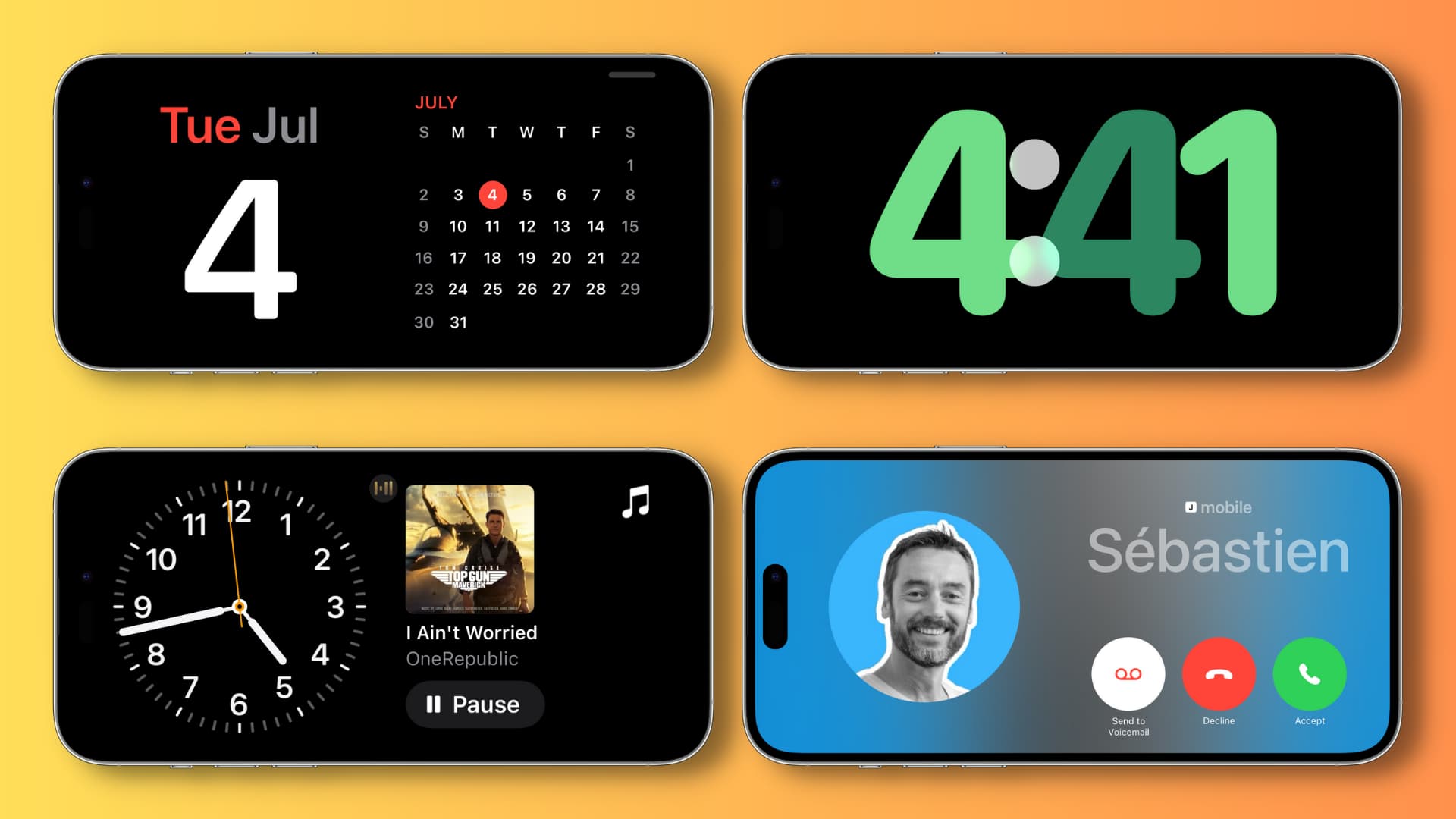 StandBy no iPhone: ocultar
StandBy no iPhone: ocultar
O que o novo recurso StandBy faz no iPhone?
Se você possui um Apple Watch, deve estar familiarizado com o modo Nightstand, que transforma o dispositivo em um minúsculo relógio de mesa quando está conectado ao carregador.

Da mesma forma, seu iPhone com iOS 17 pode funcionar como uma mesa de cabeceira prática ou tela de mesa de escritório, transformando-se em um display inteligente e mostrando informações úteis quando seu telefone é mantido no modo paisagem e conectado para carregar ou colocado em um carregador sem fio/MagSafe.
O que é exibido na tela de espera ?
Veja o que o seu iPhone pode exibir na tela quando está no modo de espera:
Calendário Eventos do calendário Lembretes Informações sobre o clima Ações Controles de reprodução de mídia Widgets de aplicativos, incluindo Smart Stacks Suas fotos Relógio (com a opção para mostrar um relógio mundial) Novas notificações recebidas Notificações sensíveis ao tempo Atividades ao vivo Solicitações de Siri Chamadas recebidas, mensagens de texto e muito mais
Ative o modo de espera no iPhone
O recurso de espera é ativado imediatamente após a atualização seu iPhone atual para o iOS 17 (ou compre um novo iPhone que vem com o iOS 17 pré-instalado). Mas se você não tiver certeza, abra o aplicativo de configurações, toque em StandBy e verifique se a chave ao lado de StandBy está ativada.
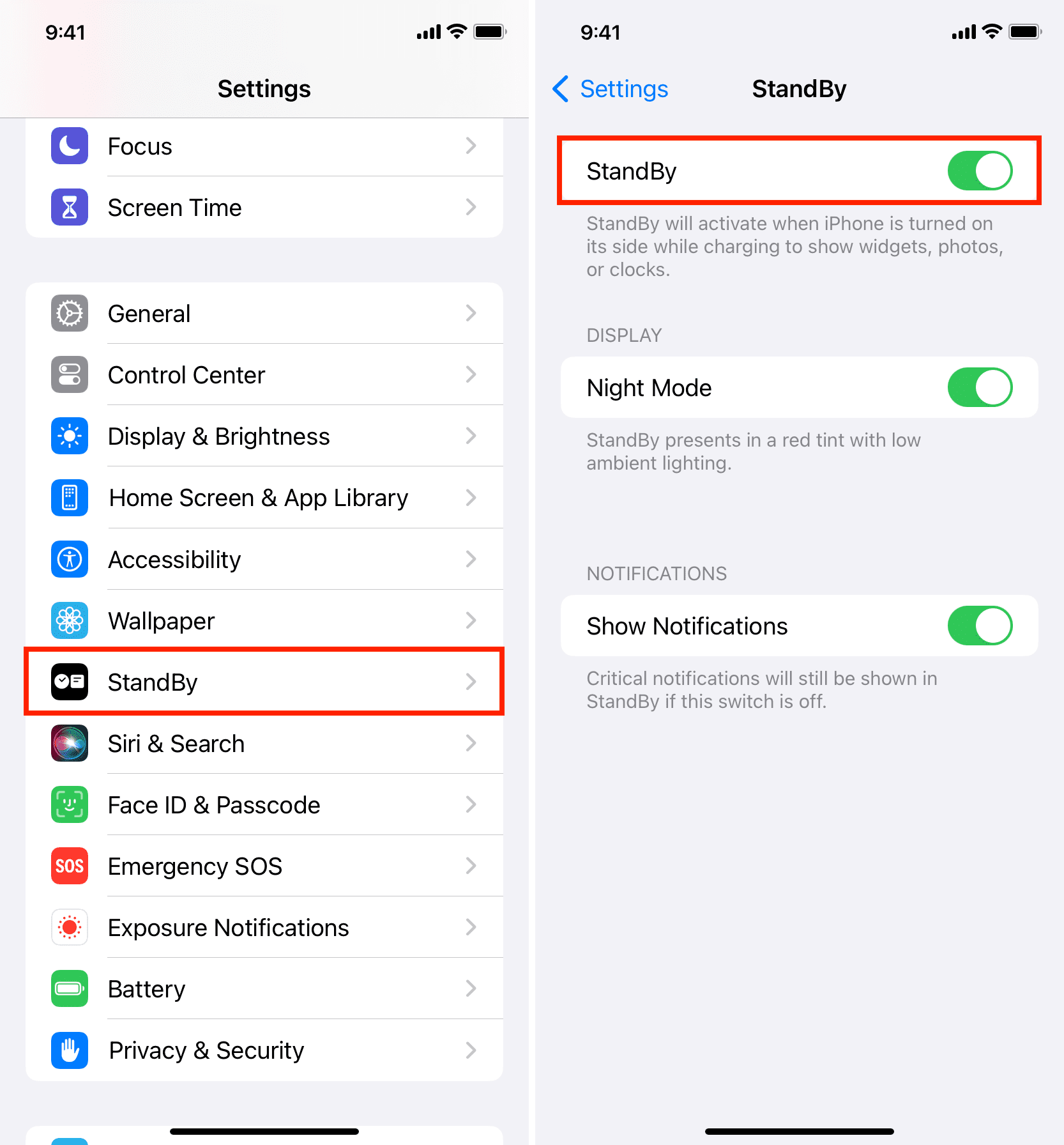
Como ativar o StandBy no iPhone
É muito fácil e envolve apenas três passos:
1) Coloque seu iPhone para carregar: o modo de espera funciona apenas quando o iPhone está carregando. Portanto, verifique se o cabo Lightning está conectado ou se o telefone está colocado em um carregador sem fio/MagSafe.
2) Gire o iPhone para o modo Paisagem: Em seguida, vire o iPhone de lado e mantenha-o em um suporte ou carregador sem fio/MagSafe. Não funcionará se você mantiver o telefone sobre a mesa ou em um carregador sem fio/suporte de telefone de ângulo muito baixo.
3) Bloqueie seu telefone: Depois de garantir o acima de dois requisitos, simplesmente bloqueie seu iPhone, e em alguns segundos, você verá a tela StandBy entrar em ação.
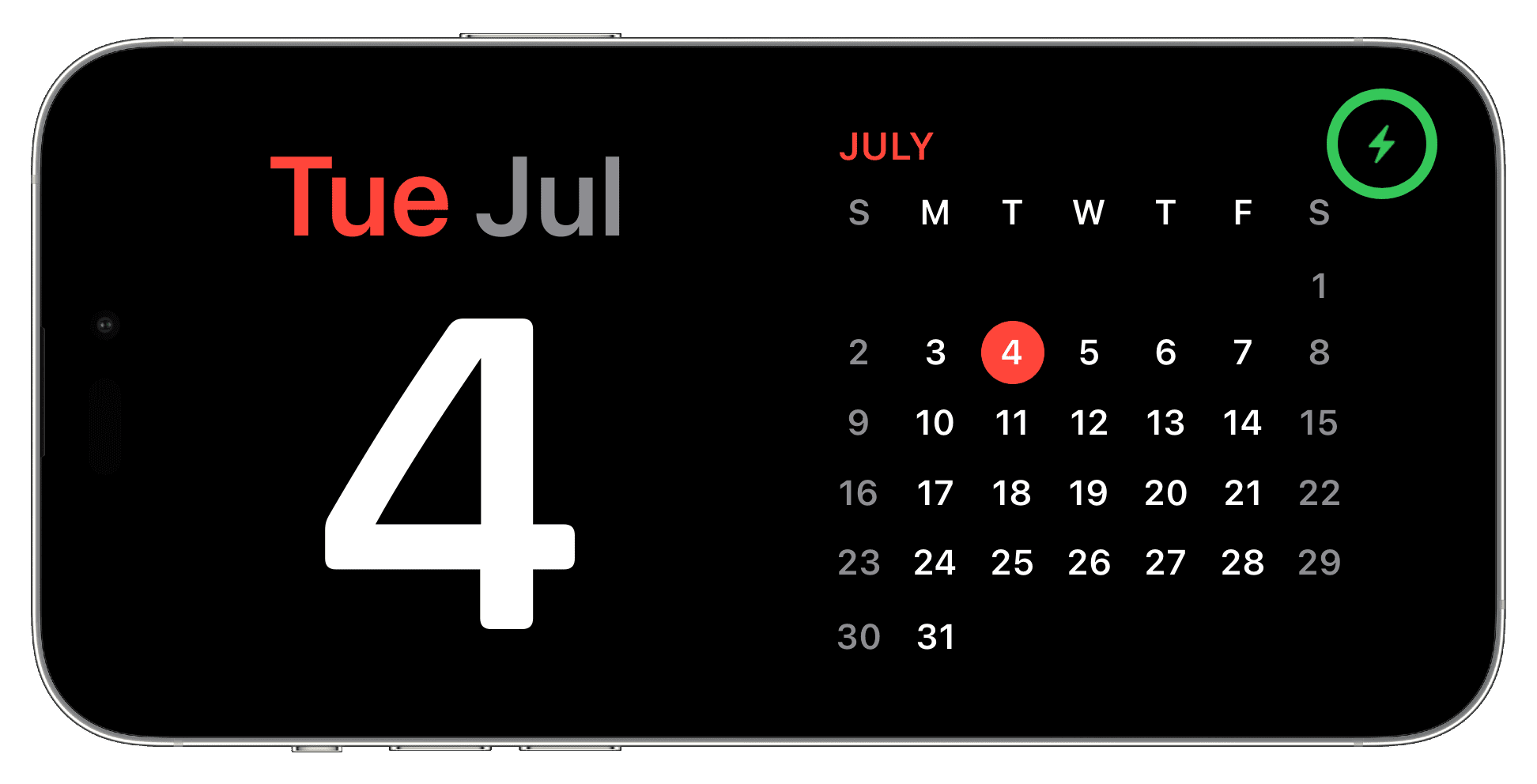 iPhone na tela de espera depois de conectado ao carregamento, bloqueado e mantido de lado.
iPhone na tela de espera depois de conectado ao carregamento, bloqueado e mantido de lado.
Observação: você não precisa desativar o bloqueio de rotação no Centro de controle, pois seu iPhone é inteligente o suficiente para descobrir quando é mantido no modo paisagem. Em segundo lugar, quando colocado sobre um carregador MagSafe, o StandBy lembrará sua visualização preferida e mostrará isso.
Por quanto tempo a tela StandBy permanece ativa?
No iPhone 14 Pro e 14 Pro Max – os dois modelos com tela Always On – a tela StandBy exibida enquanto o iPhone estiver carregando e na orientação paisagem. No entanto, observe que seu iPhone usará seu aprendizado de máquina para desligar o modo de espera quando não estiver em uso. Em segundo lugar, à noite, o modo de espera do seu iPhone será ativado automaticamente se detectar movimento (Configurações > Modo de espera > Modo noturno > habilite Motion to Wake).
Em outros iPhones como o iPhone 13 , 12, 11 e XS, a tela StandBy desaparecerá após cerca de 20 segundos. Mas você pode abri-lo tocando uma vez na tela.
Observações:
o tempo limite do modo de espera é independente das configurações de bloqueio automático do seu iPhone. Defino o bloqueio automático do meu iPhone 11 para 30 segundos, 5 minutos e nunca. Em todas as ocasiões, o StandBy foi desligado após 20 segundos. Em algumas ocasiões, notei que a tela StandBy no meu iPhone 11 escurecia após 20 segundos e começava a aparecer automaticamente (sem que eu a tocasse). Isso continuou acontecendo por um minuto até que a tela escureceu. Acredito que seja por causa de um bug. O modo de espera funciona mesmo quando o iPhone está no modo de baixo consumo, mas conectado ao carregador.
Usando o StandBy no iPhone
O StandBy tem três telas: Widgets, Fotos e Relógio. Aqui está tudo o que você precisa saber sobre como usá-lo na tela de bloqueio do iPhone.
Alternar os modos de exibição
Depois de ativar o modo de espera no iPhone, você pode deslizar para a esquerda e para a direita para alternar entre as três telas. Por exemplo, se o StandBy estiver mostrando o relógio, você pode deslizar para a direita para exibir suas fotos ou widgets.

Selecione outro estilo de relógio
Certifique-se de Você está na tela StandBy do modo de relógio em tela cheia. A partir daqui, deslize para cima e para baixo para escolher um dos cinco estilos de relógio disponíveis.
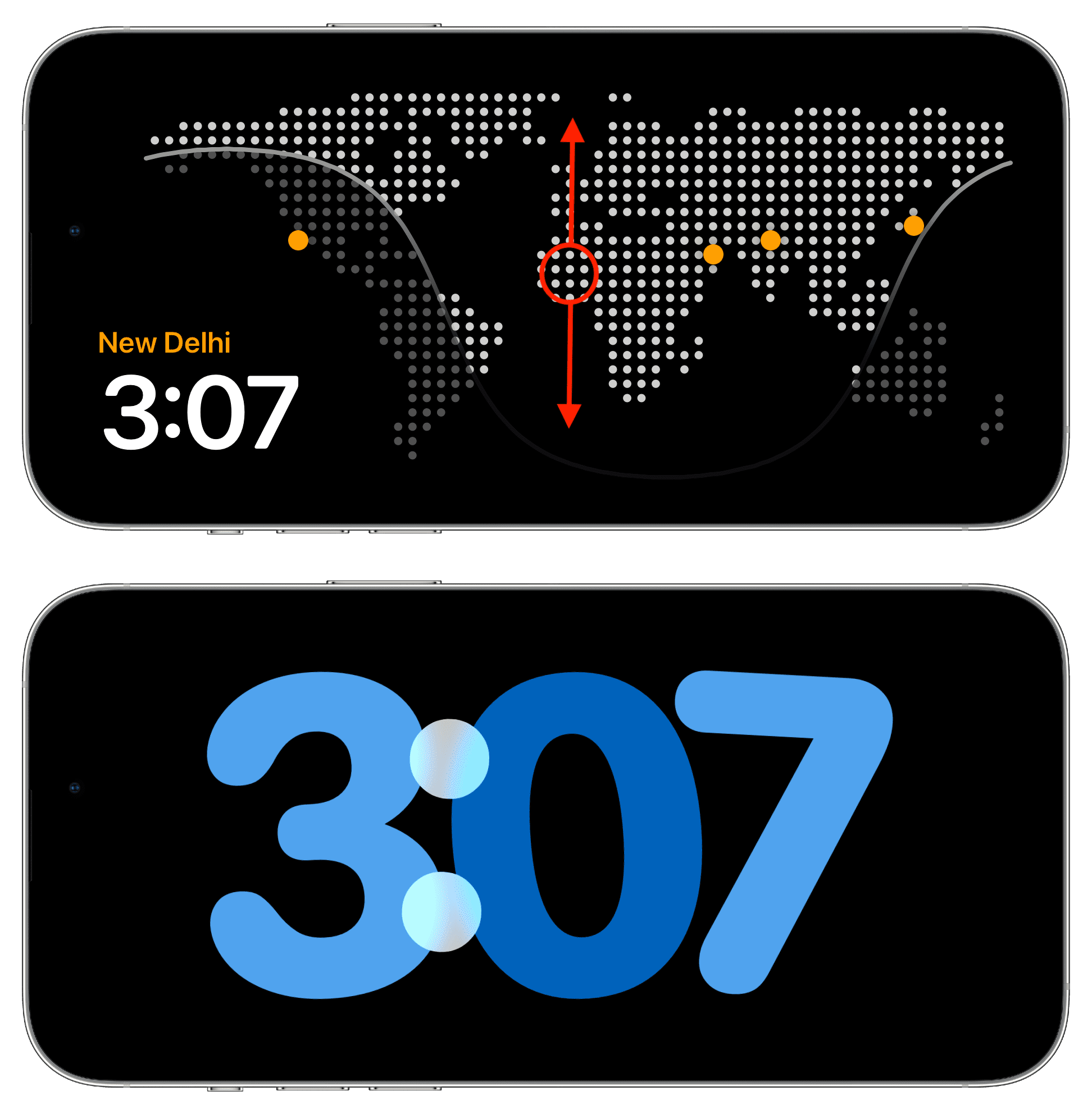
Selecione outro widget
Deslize para a direita até você chega à tela StandBy dos últimos widgets. Aqui, você tem duas colunas. Você pode deslizar para cima e para baixo nas colunas esquerda ou direita para alternar entre Bolsa, outros estilos de relógio, calendário mensal, previsão do tempo, eventos do calendário, lembretes e muito mais. Os widgets nessas duas colunas são personalizáveis pelo usuário (explicado abaixo).
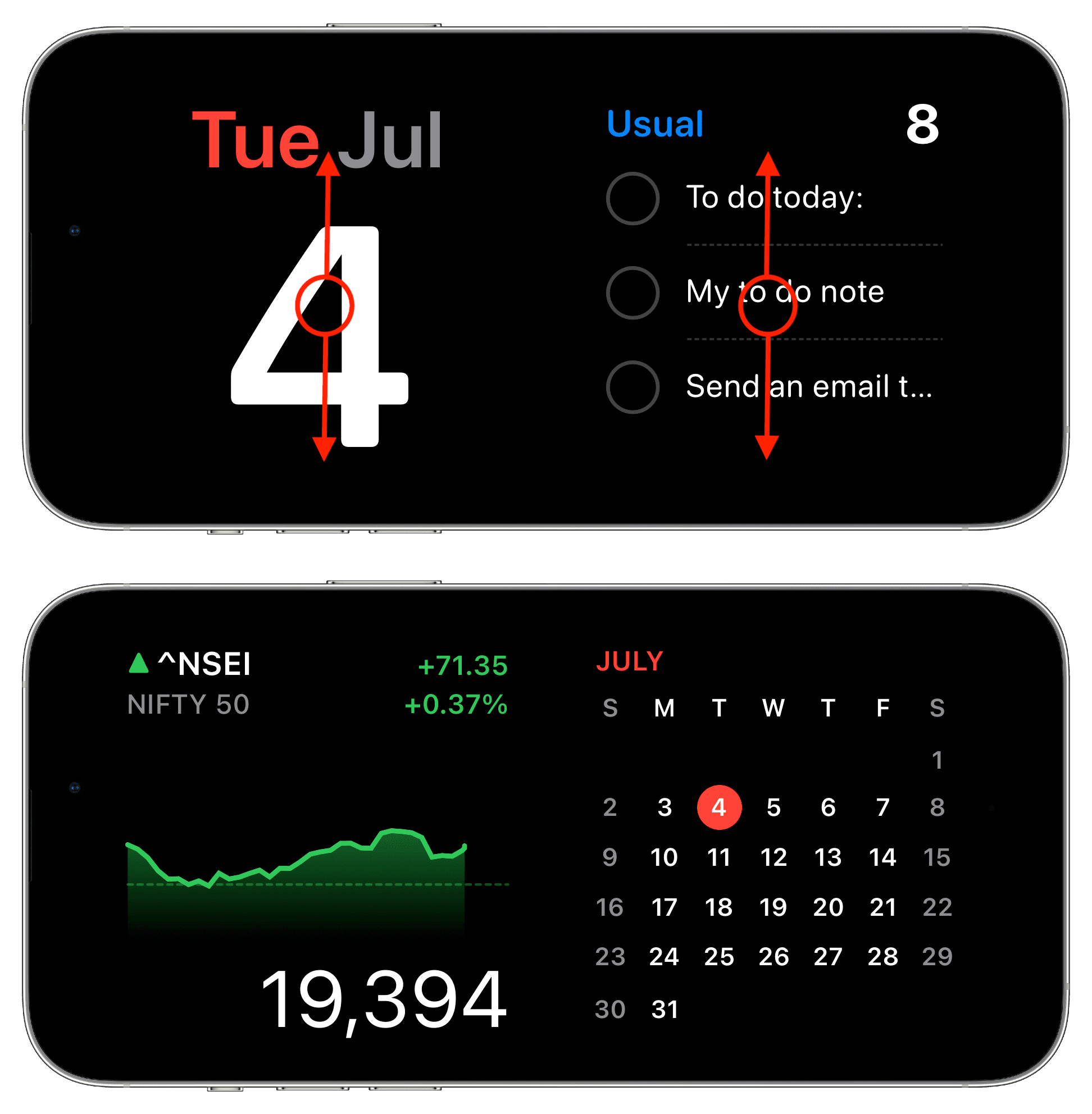
Defina o StandBy para exibir suas fotos
Deslize para a esquerda ou para a direita para acessar a tela de fotos. A partir daqui, desbloqueie seu iPhone (através do Face ID em modo paisagem no iPhone 12 e posterior ou toque em Desbloquear para ver as fotos e digite a senha do seu dispositivo). Você pode adicionar mais álbuns de fotos ao StandBy (explicado abaixo).
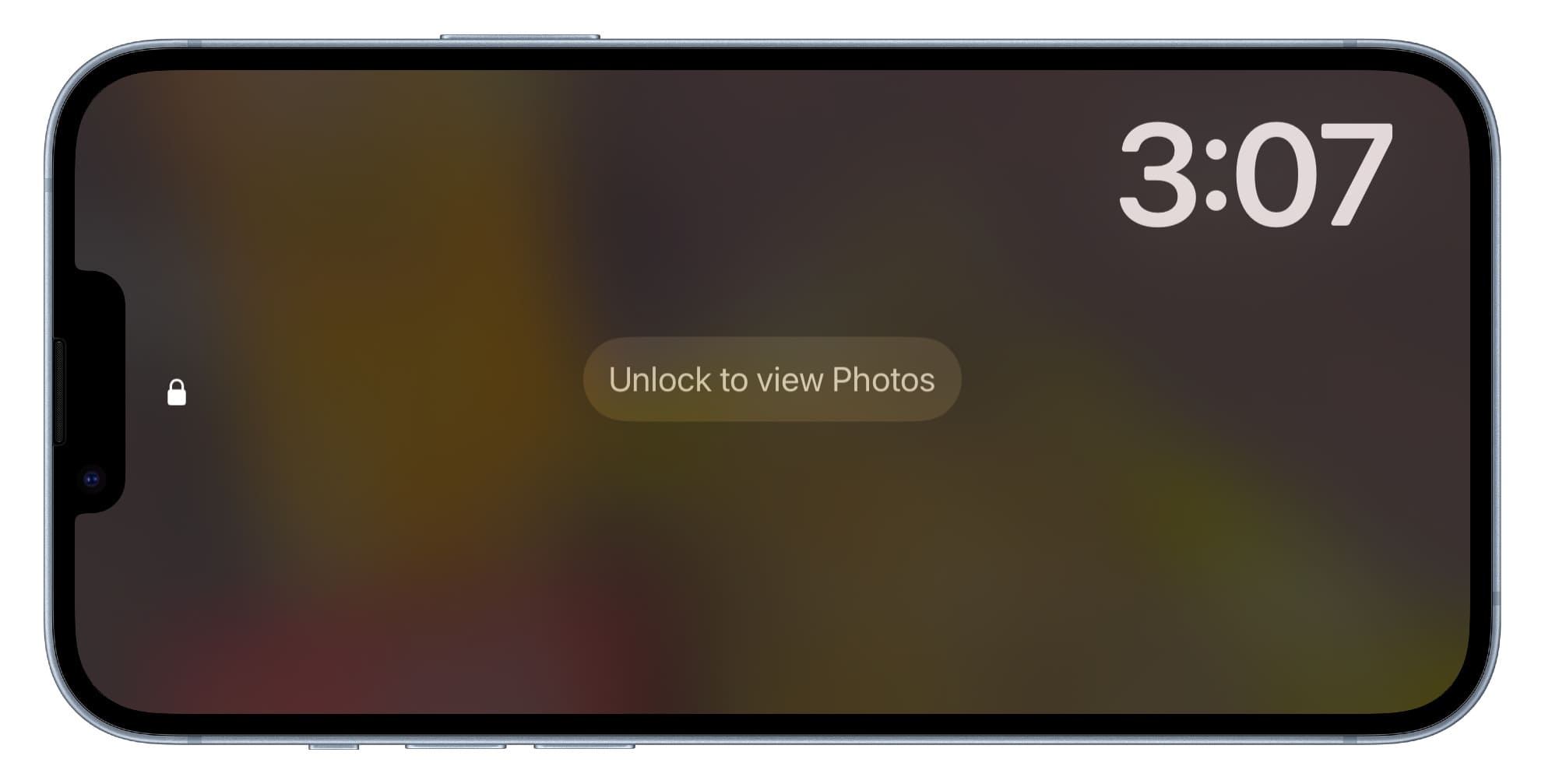
Veja os controles de música em StandBy
Quando estiver ouvindo músicas, toque no botão ondulado ícone de música na parte superior da tela StandBy e exibirá os controles de reprodução. A partir daqui, você pode alterar o volume, conectar-se a outro alto-falante pressionando o ícone AirPlay e acessar outros controles padrão.
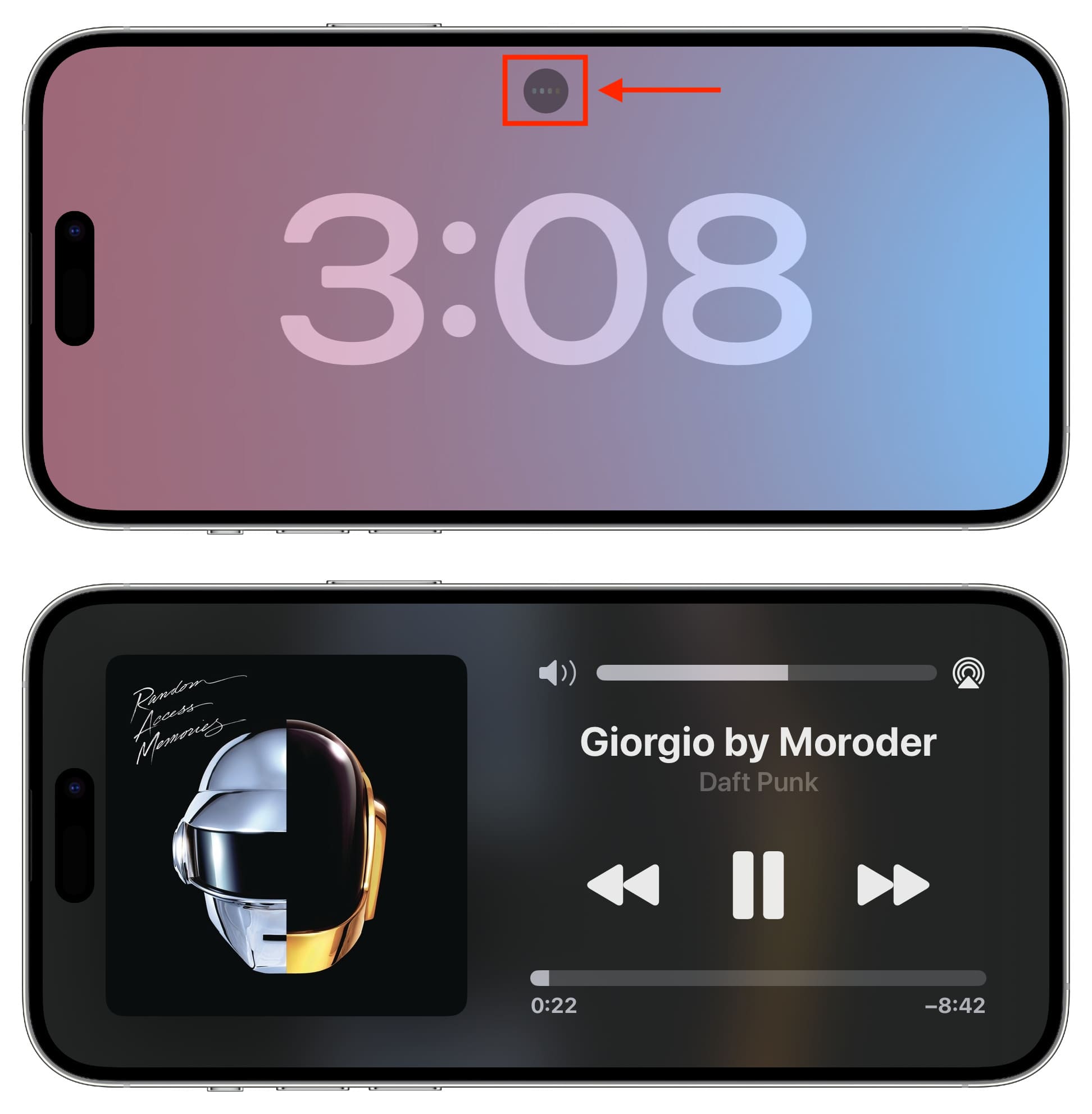
Dica: Se você ouvir muitos música, você pode adicionar o widget de música à tela StandBy (explicado abaixo).
Ver atividades ao vivo durante o modo espera
Se um aplicativo estiver exibindo atividades ao vivo, você verá seu pequeno aplicativo ícone ou nome na parte superior da tela StandyBy atual. Toque no logotipo do aplicativo e ele começará a mostrar as atividades ao vivo na tela de espera. Você pode parar de ver as atividades ao vivo e retornar ao estilo StandBy anterior deslizando para cima na tela.
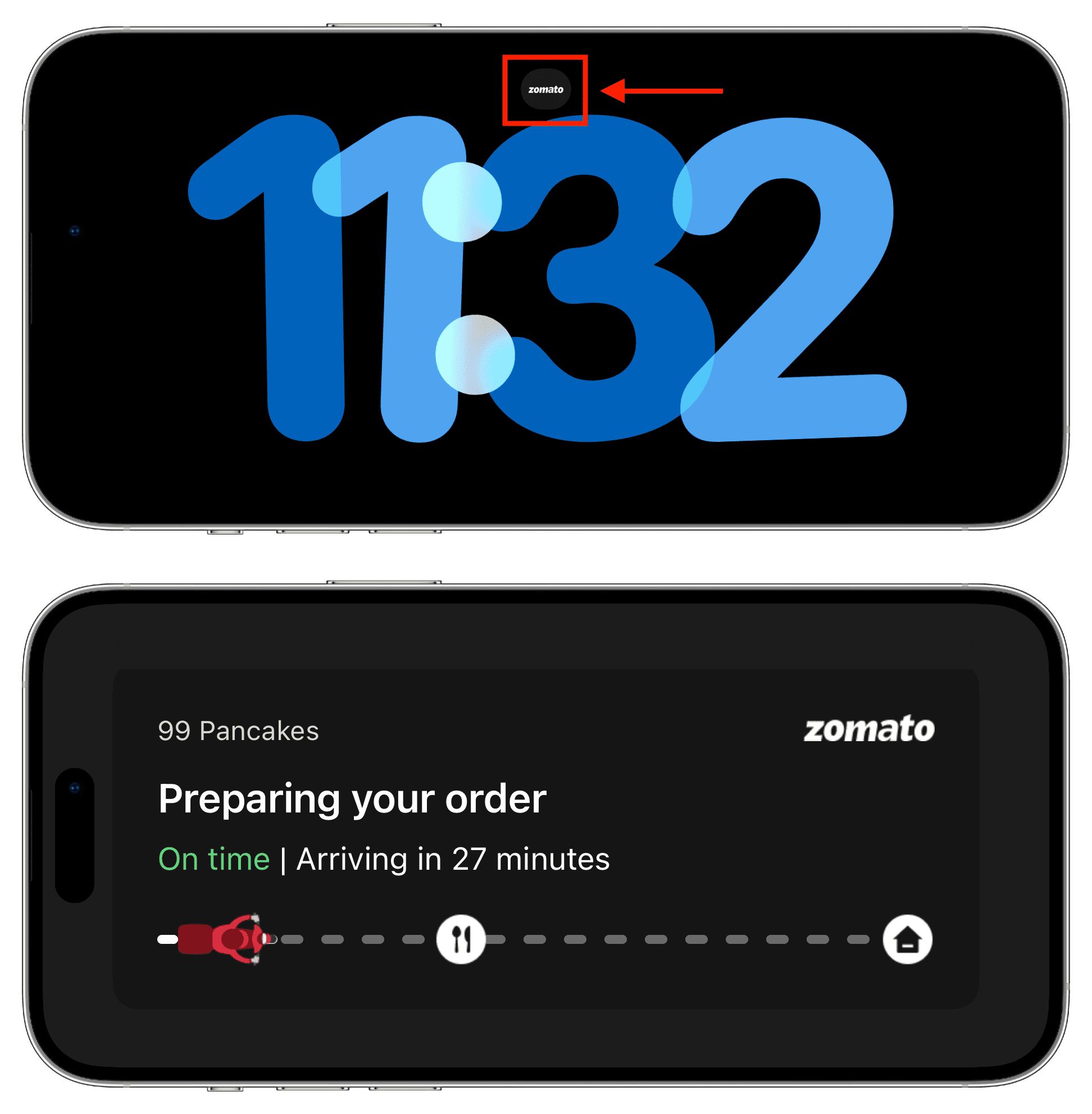
Chamadas telefônicas durante o modo de espera
Quando você recebe uma chamada durante o modo de espera, você verá o botões grandes para aceitar a chamada, recusá-la ou enviá-la para o correio de voz. Se você atender a chamada, seu iPhone a colocará automaticamente no alto-falante (se AirPods ou outro dispositivo de áudio não estiver conectado).
Usar Siri durante StandBy
Apenas diga “Hey Siri” seguido de sua solicitação para usar a Siri na tela StandBy.
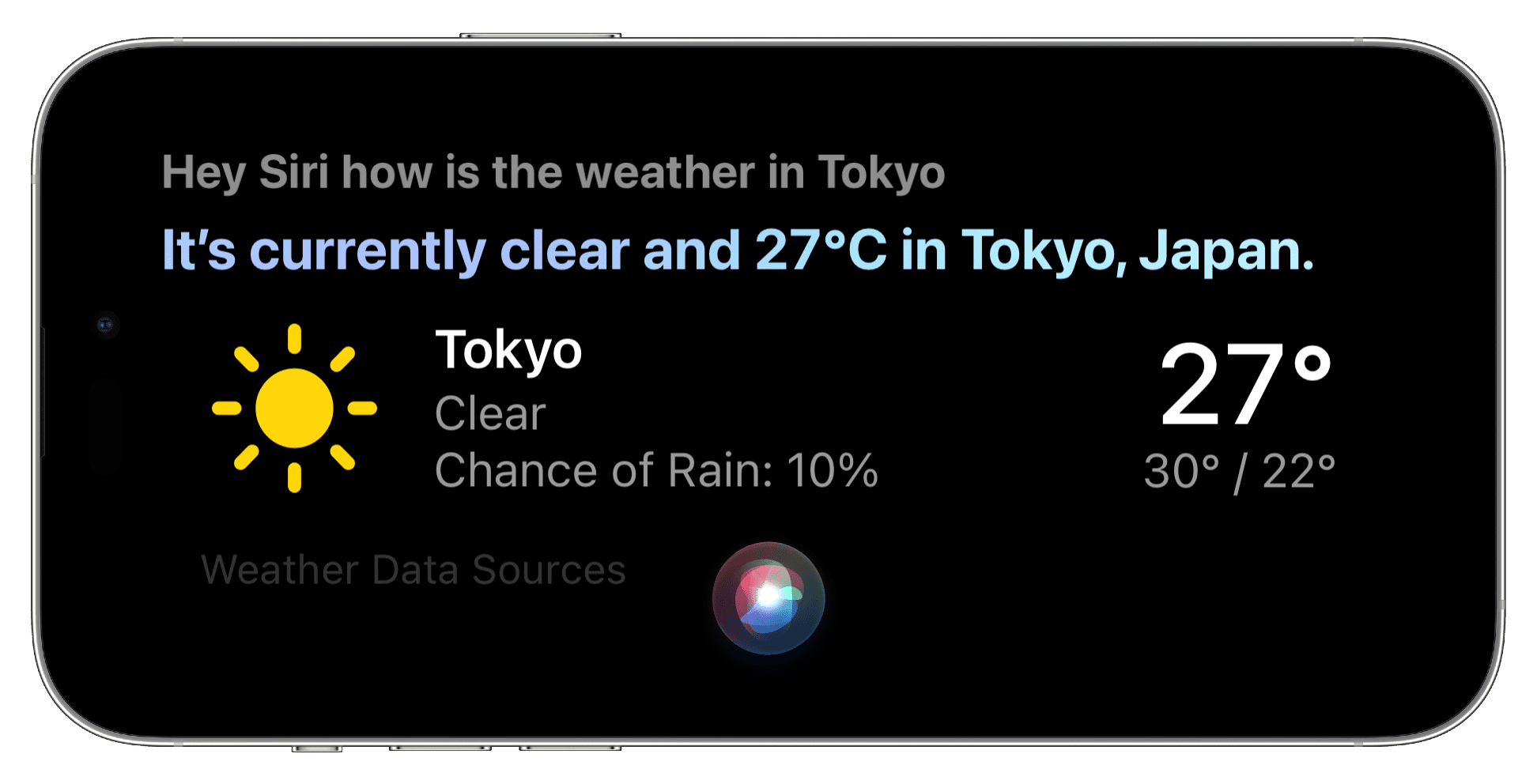
Como abrir a Central de Controle durante o modo de espera
Deslize para baixo no canto superior esquerdo da tela.
Observação: talvez você não consiga alterar o brilho da tela no Centro de Controle, pois seu iPhone mede a luz ambiente ao seu redor e ajusta o brilho da tela em espera de acordo.
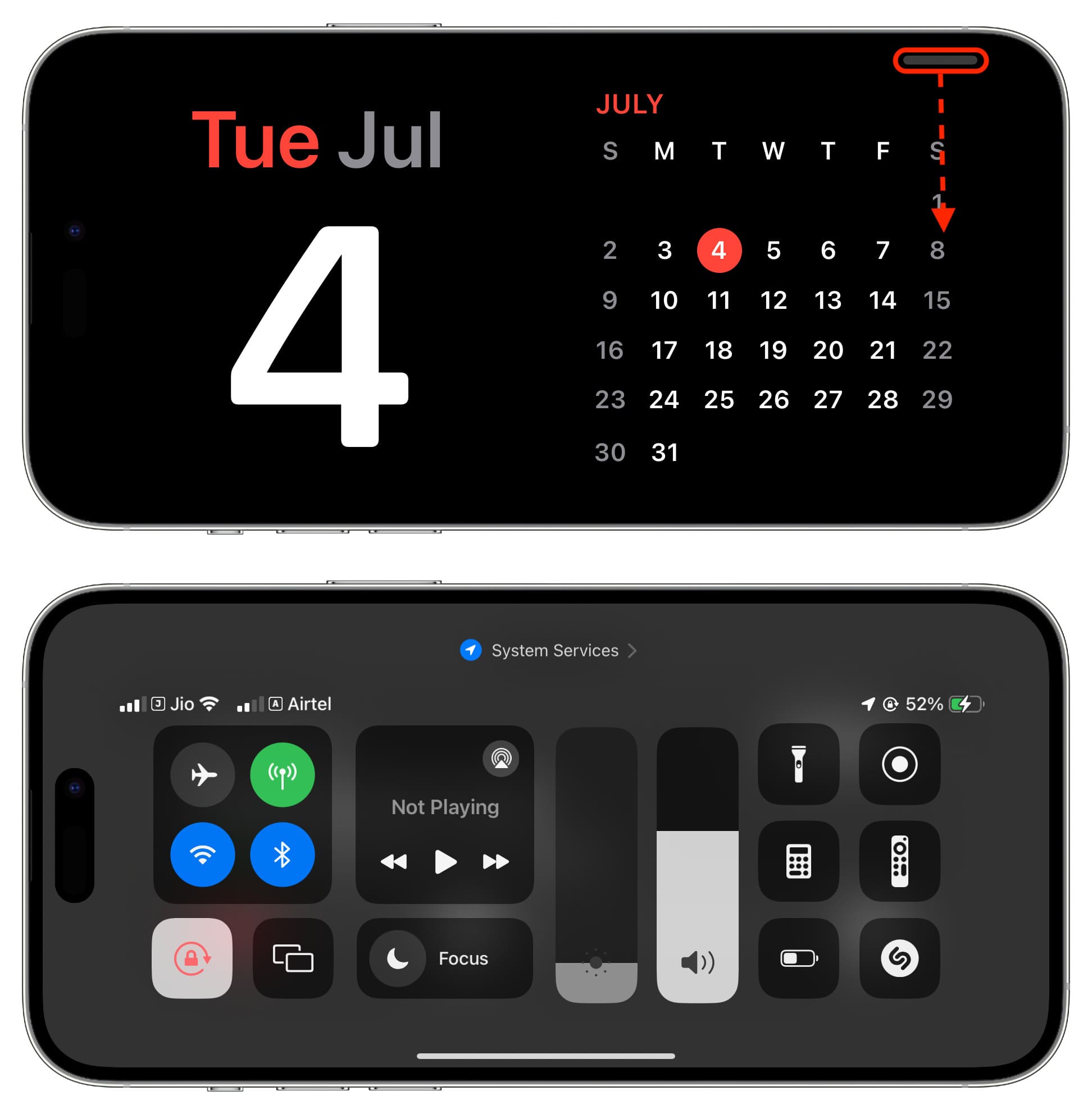
Adicionar ou remover widgets do modo de espera
A tela de visualização dos widgets do modo de espera tem uma coluna à esquerda e outra à direita. Você pode personalizar ambos adicionando novos widgets de aplicativos ou removendo os que não usa. Veja como fazer isso:
1) Entre em StandBy no seu iPhone e verifique se ele está na visualização de widgets.
2) Toque e segure a coluna esquerda ou direita.
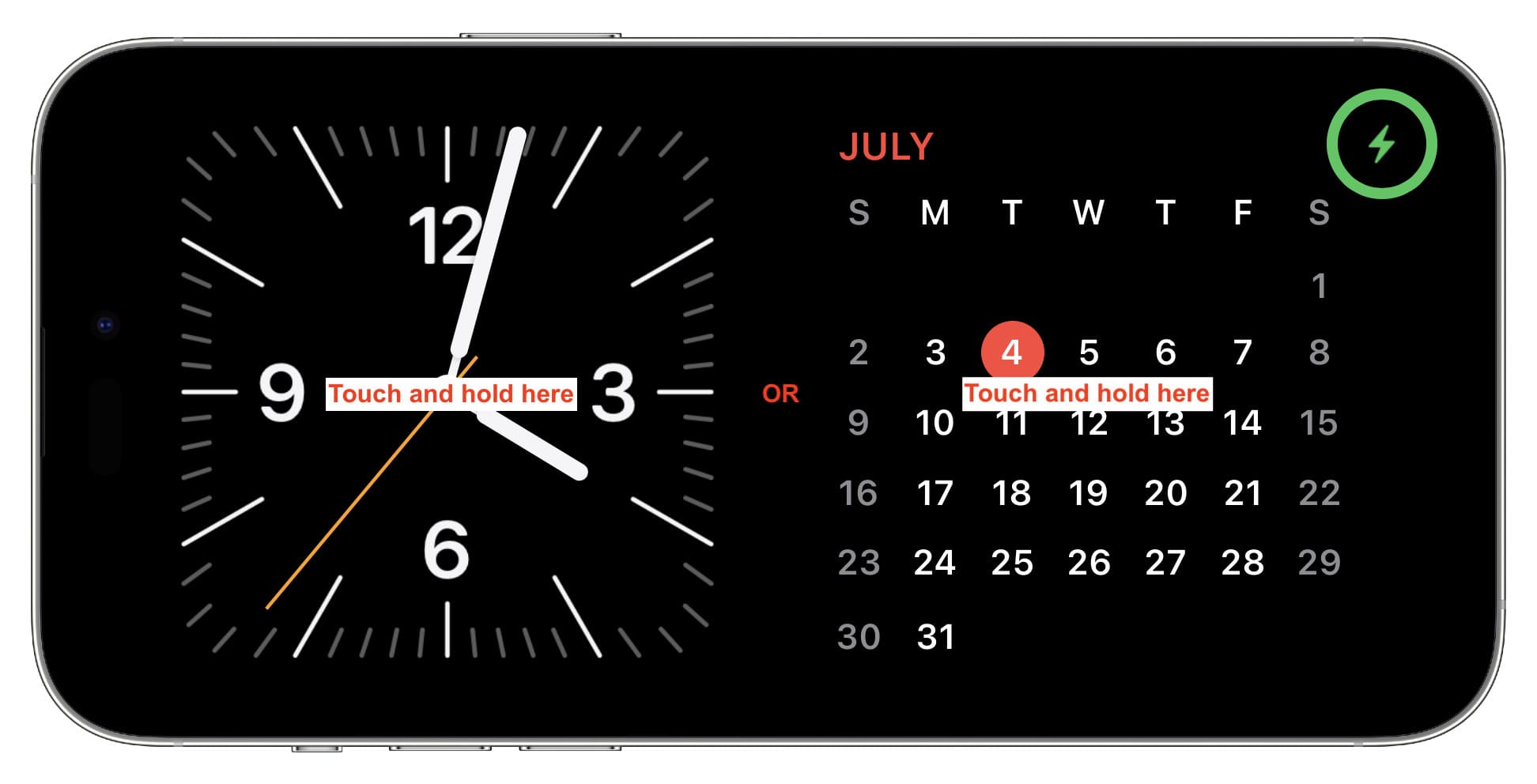
3) Autentique com Face ID no iPhone 12 ou posterior. Ou digite a senha em iPhones mais antigos para entrar na tela de edição.
4) A partir daqui, toque no botão mais (+) para adicionar um widget do aplicativo.

5) Percorra os widgets de aplicativos disponíveis e toque em Adicionar widget abaixo daquele que você deseja adicionar.
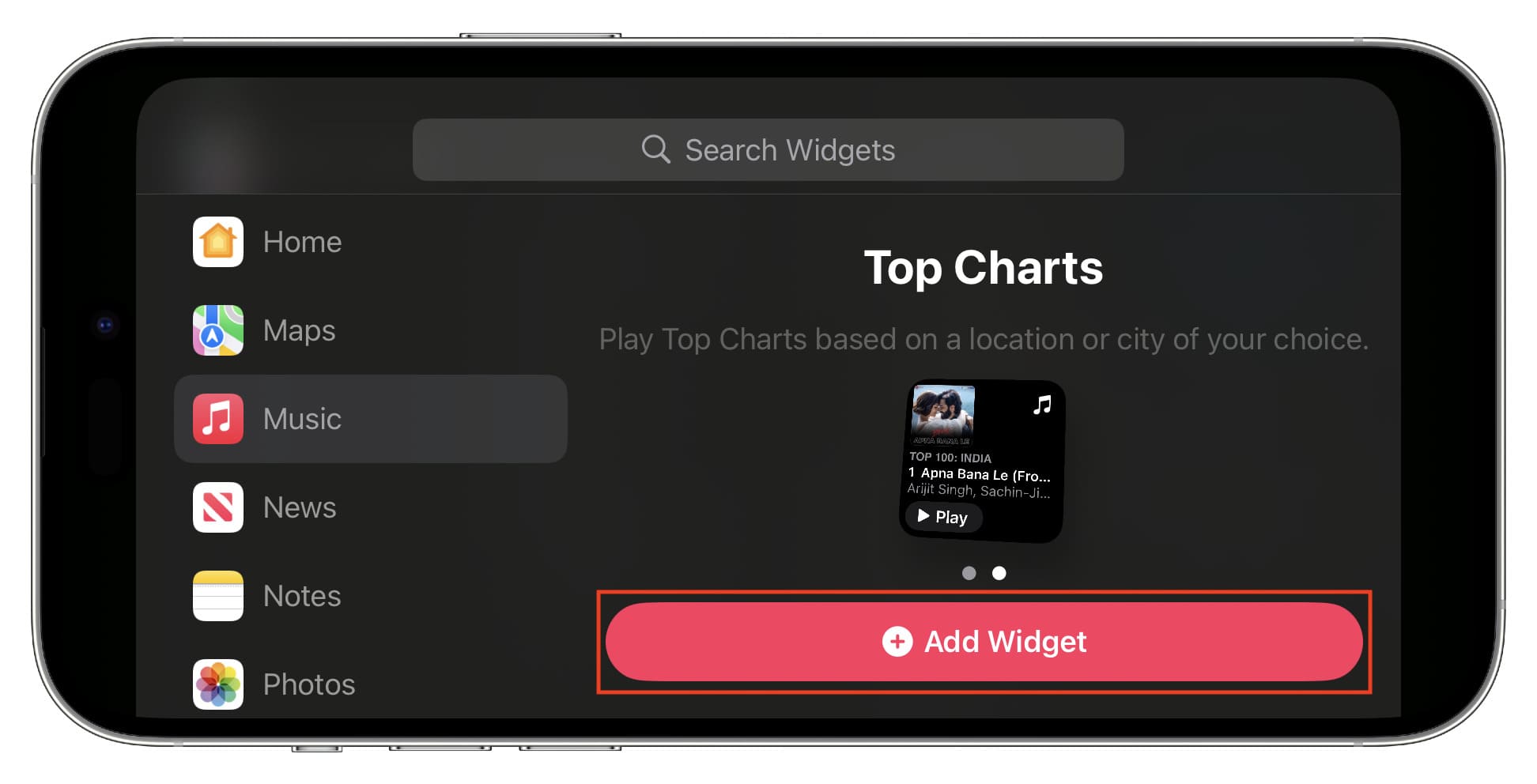
6) Opcional: Use o botão menos (-) para remover um widget adicionado. Toque e segure um widget adicionado e arraste-o para cima ou para baixo para reorganizá-lo.
7) Você também pode ativar ou desativar Sugestões de widgets e Smart Rotate (que muda automaticamente e exibe o widget apropriado).
8) Finalmente, toque em Concluído.
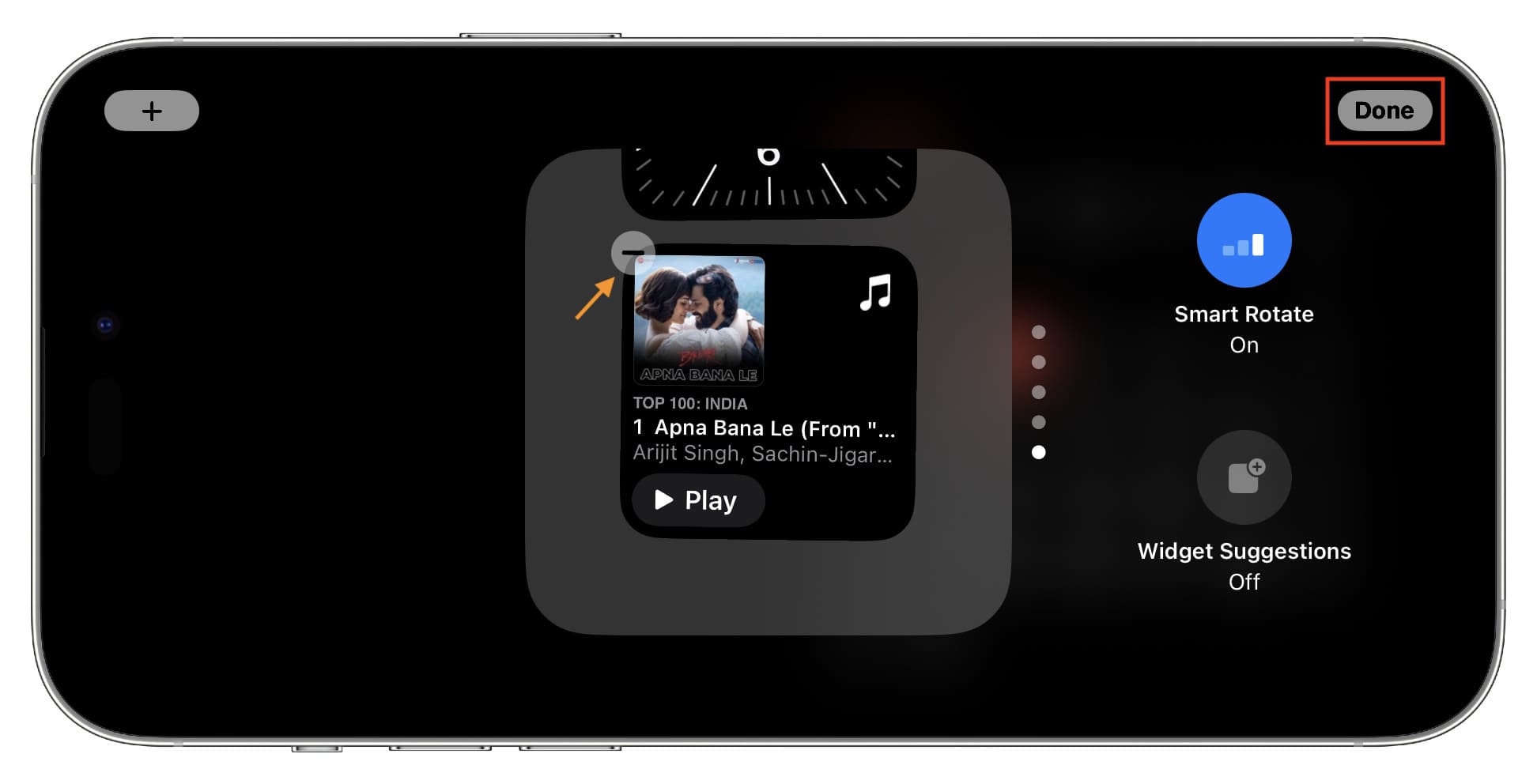
Você pode seguir as etapas acima para a outra coluna de widget restante (esquerda ou direita).
Selecione o álbum de fotos desejado para a tela StandBy
Fora da caixa, suas fotos em destaque são mostradas na visualização StandBy Photo. Mas você pode facilmente adicionar outros álbuns para aparecer aqui.
1) Deixe seu iPhone entrar no modo de espera e verifique se você está na visualização de fotos.
2) Toque e segure na tela e use a senha ou Face ID para entrar no modo de edição.
3) Toque no botão mais (+) no canto superior esquerdo.
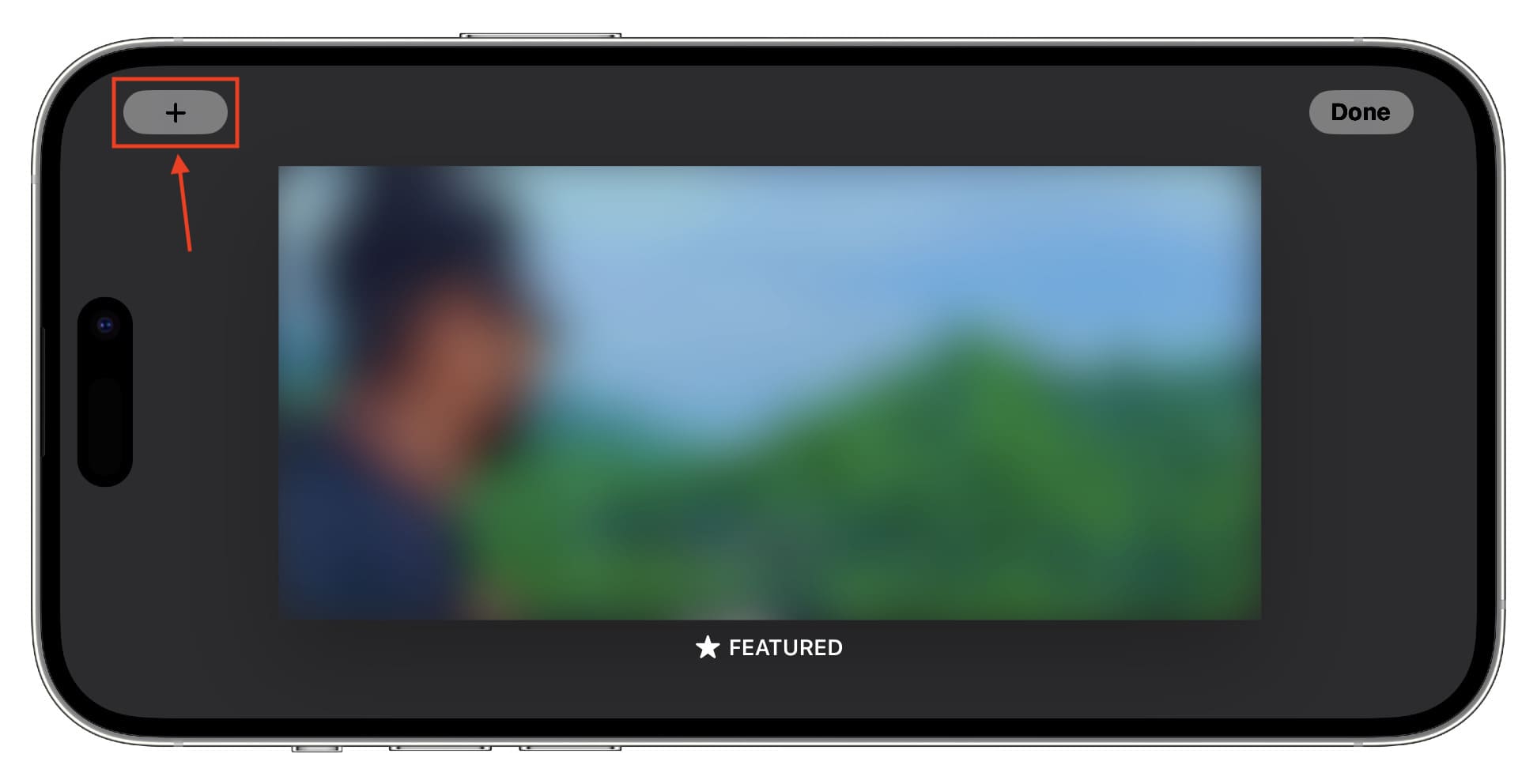
4) Selecione um de seus álbuns. Repita as etapas 3 e 4 para adicionar mais álbuns.
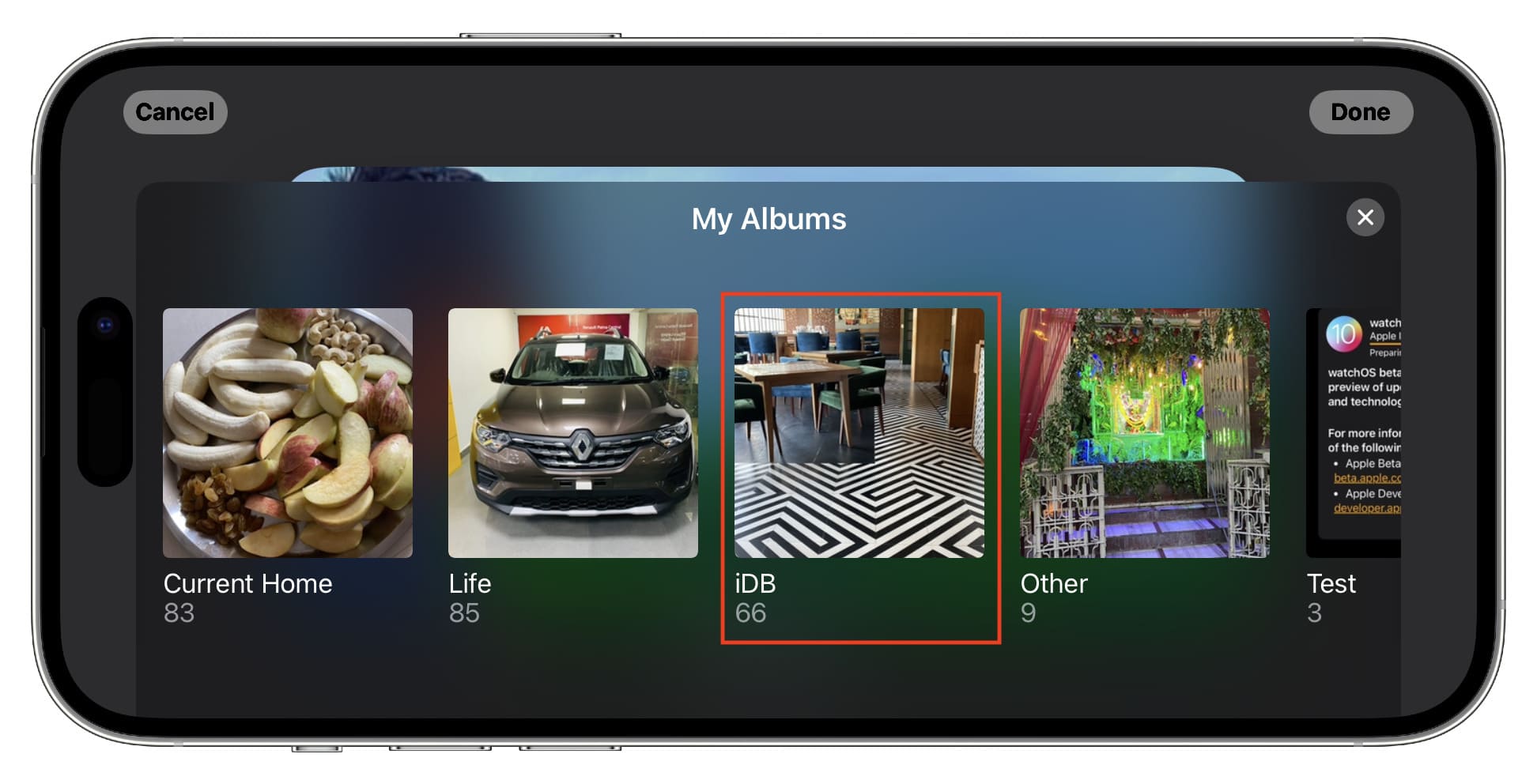
5) Você pode remover um álbum adicionado tocando no botão menos (-) e pare de mostrar as fotos em destaque tocando no ícone de olho.
6) Finalmente, toque em Concluído para salvar suas alterações.
Quando estiver na tela StandBy, você pode deslizar para cima ou para baixo na tela de fotos para ver imagens de outros álbuns adicionados.
Personalizar o estilo do relógio StandBy
Você tem cinco estilos de relógio para escolher. E todos esses estilos de relógio (exceto o relógio mundial) podem ser personalizados em cores. Veja como fazer isso:
1) Certifique-se de que seu iPhone esteja no modo de espera e mostre a tela do relógio.
2) Toque e segure a tela do relógio (exceto o relógio mundial) e autentique usando o Face ID ou a senha do telefone.
3) Deslize para cima ou para baixo para alcance o estilo de relógio que você deseja personalizar. Depois disso, toque no ícone circular branco.
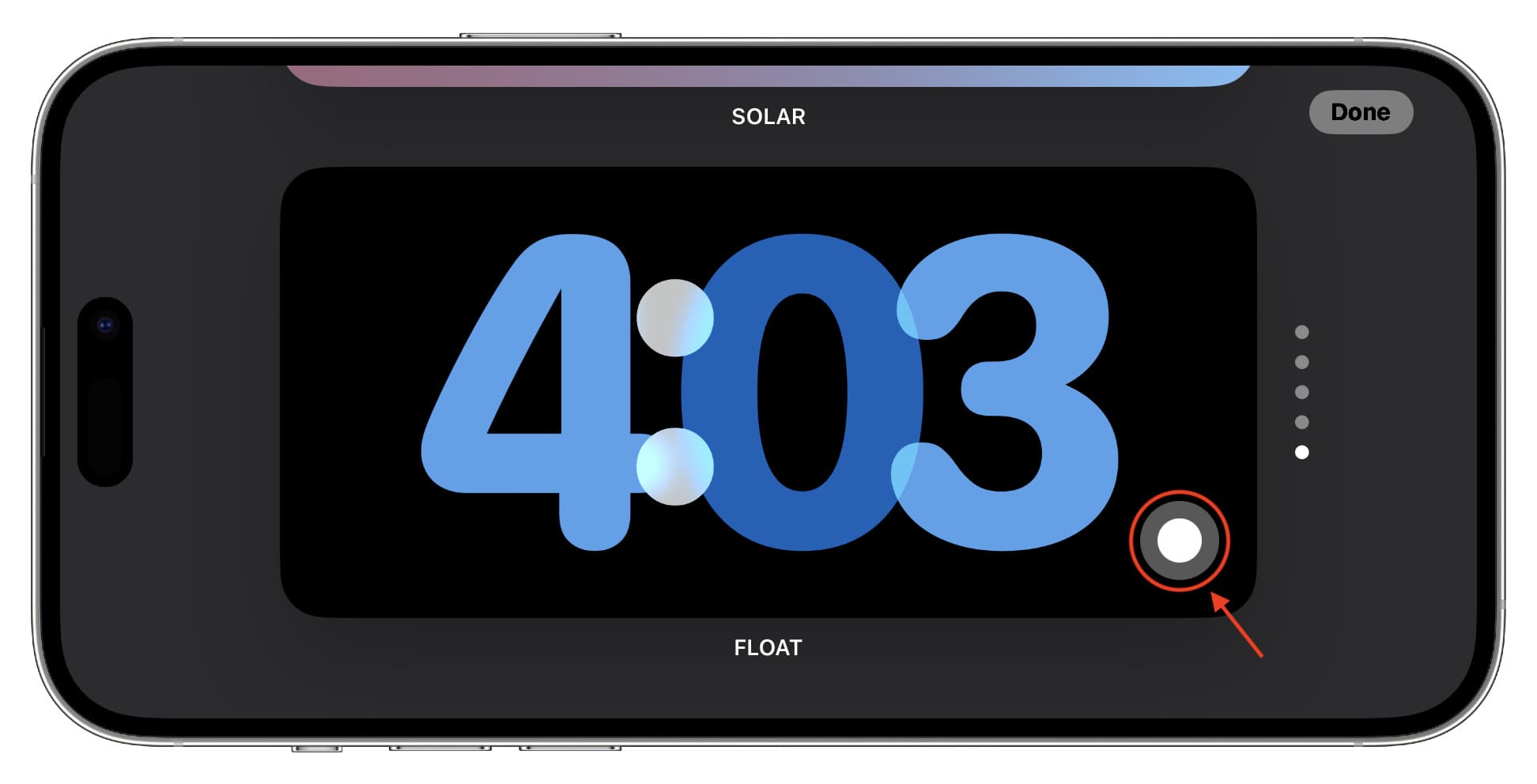
4) Escolha uma cor de sua preferência e toque em Feito duas vezes para salvar o novo visual.
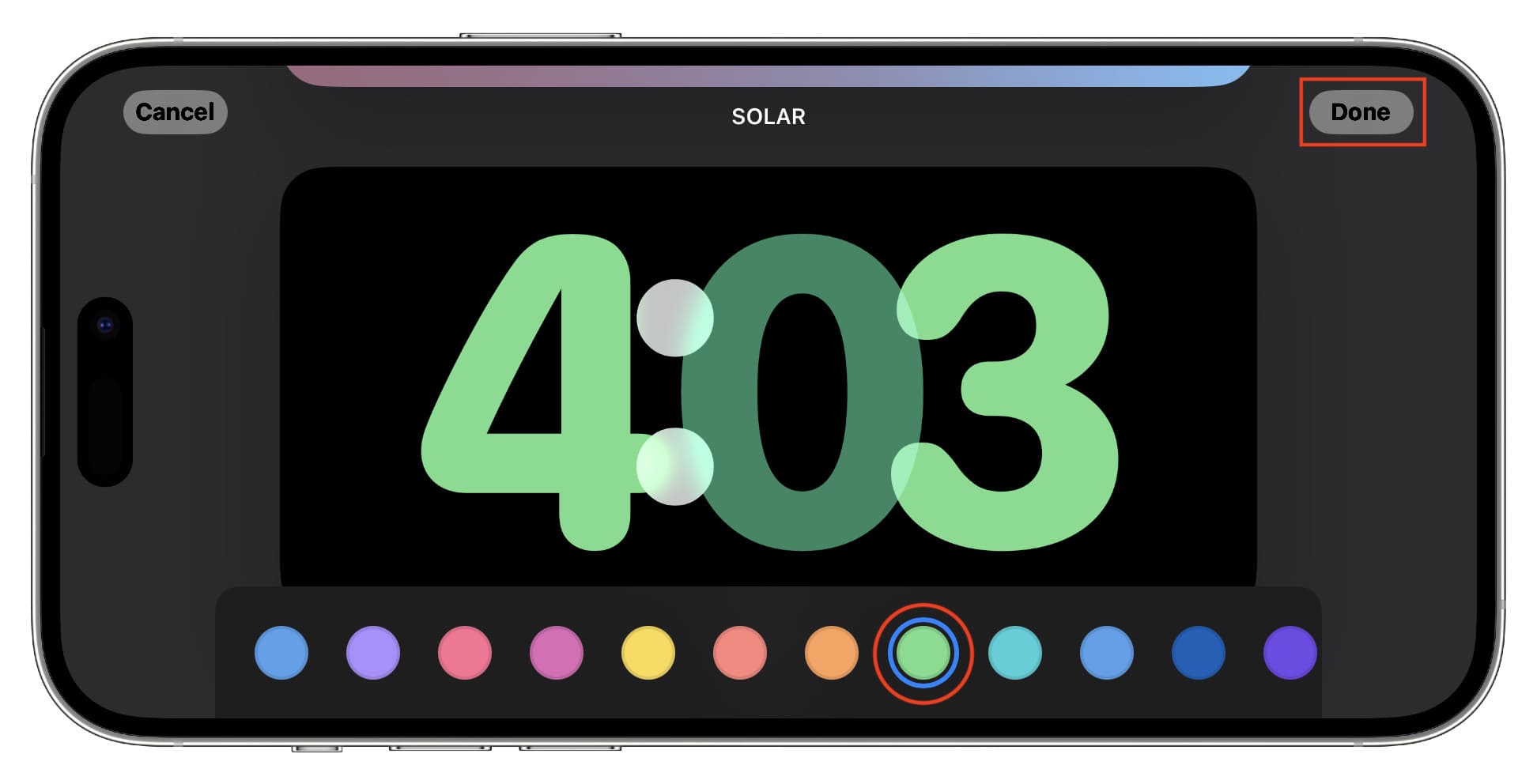
Parar de exibir notificações na tela StandBy
Uma nova notificação aparece em um formato ampliado na tela StandBy. Como resultado, outras pessoas em sua sala ou nas proximidades do escritório podem facilmente ver ou ler o conteúdo da mensagem.
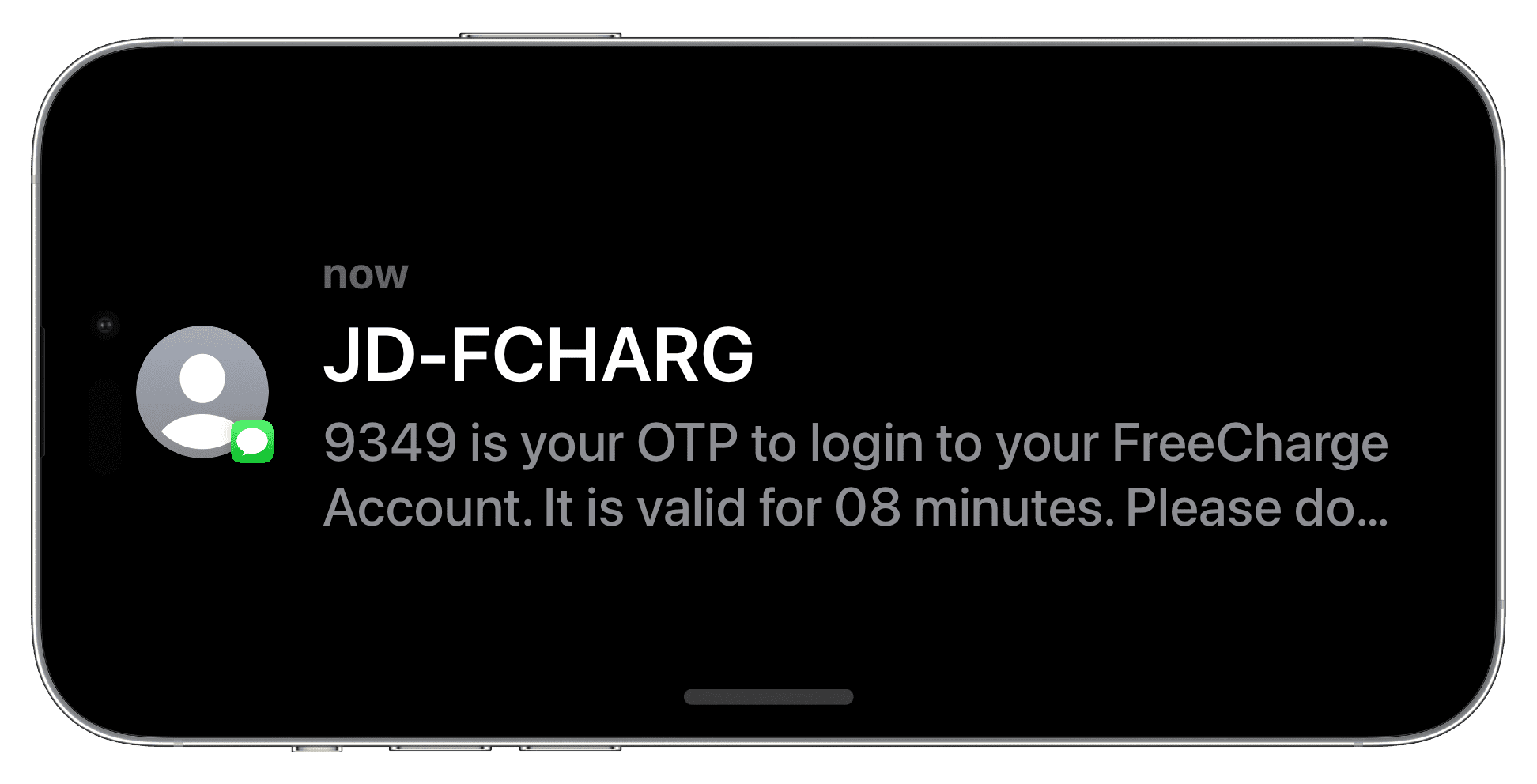
Se você não quiser isso, pode ativar Não perturbe , ative um modo de foco personalizado ou siga estas etapas para impedir que todas as notificações (exceto as críticas sensíveis ao tempo) apareçam na tela durante o modo de espera:
1) Abra o aplicativo Ajustes do iPhone.
2) Toque em StandBy.
3) Desative o botão para Mostrar notificações.
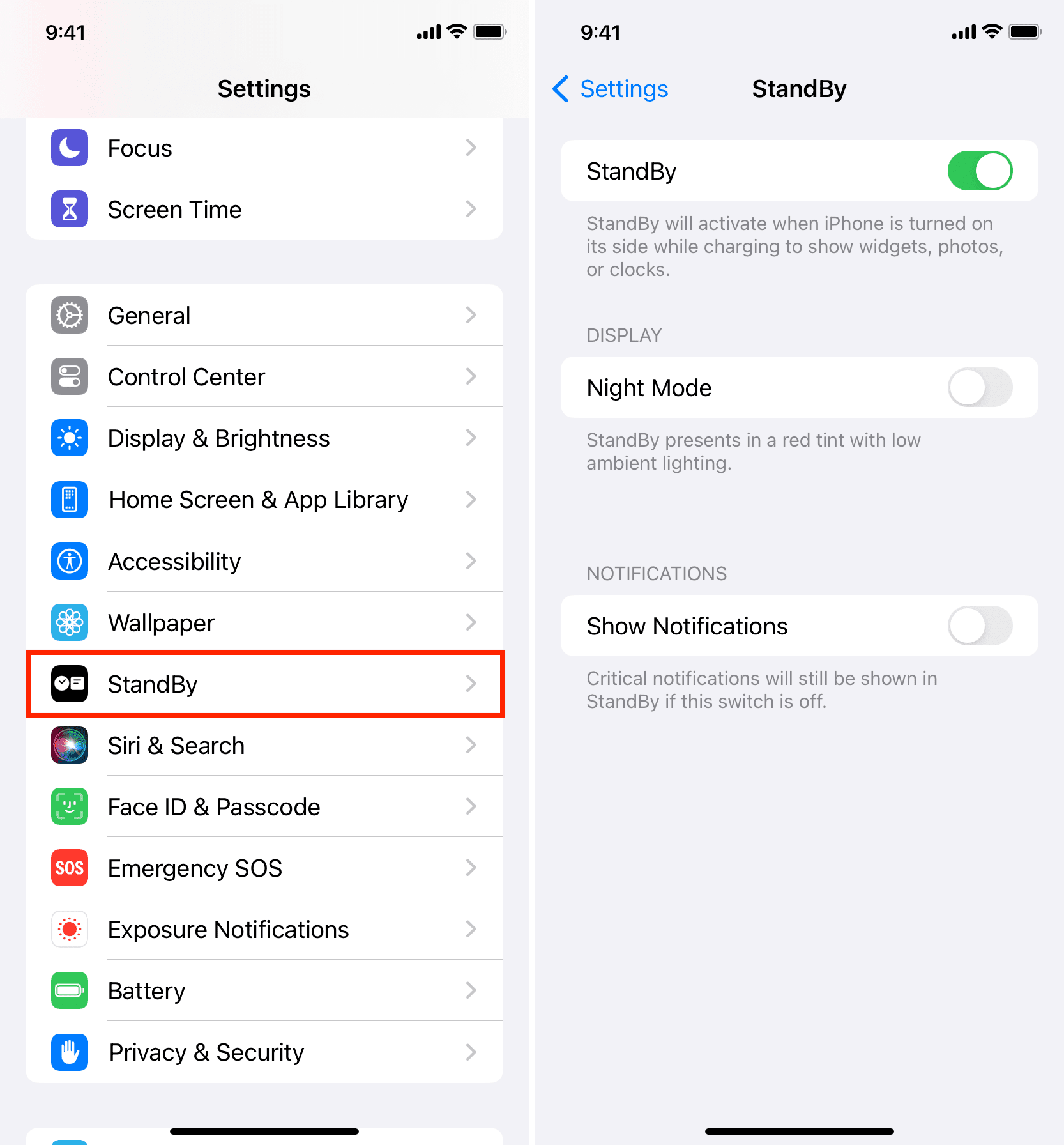
Evitar tonalidade vermelha em StandBy tela
À noite ou quando a iluminação ambiente é baixa, a tela StandBy aparecerá com uma tonalidade vermelha para minimizar o cansaço visual. Mas se você não gosta dessa aparência, vá para Configurações > StandBy e desative o botão para Modo Noturno.
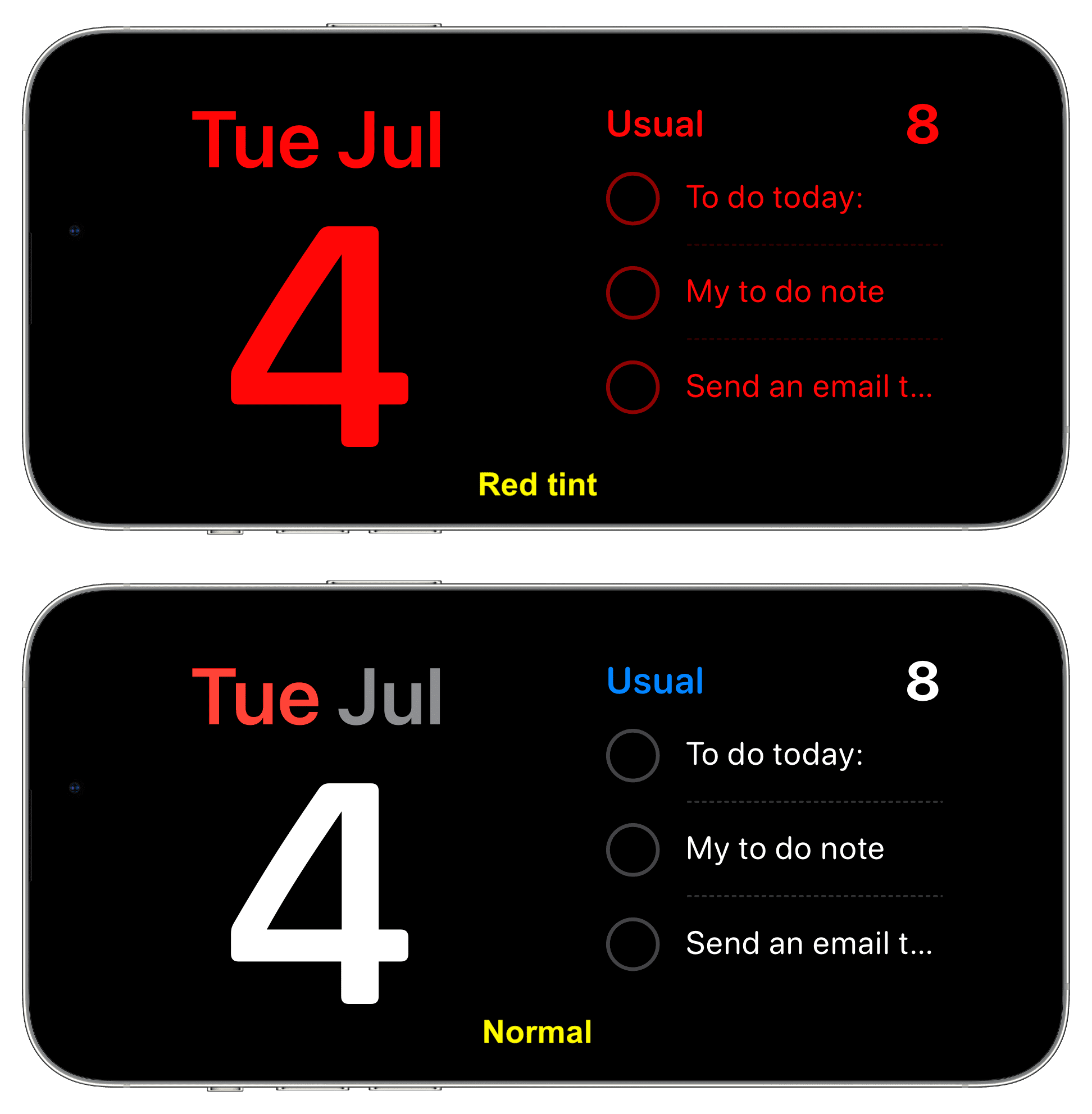
Sair do modo StandBy
Simplesmente levantar o telefone e girá-lo na orientação retrato parará de exibir a tela StandBy. Como alternativa, desconectar o carregador com fio ou desconectar o iPhone do carregador sem fio também o forçará a sair do modo de espera.
Desative o recurso de modo de espera no iPhone
Se você não conseguir qualquer valor desse recurso, vá para Ajustes do iPhone > StandBy e desative StandBy.
