A tendência da IA é bastante alta e não parece diminuir. Em uma tentativa de tornar as ferramentas de IA disponíveis para todos no mundo, a Microsoft acaba de introduzir o Windows Copilot AI em seu Windows 11.
O que é o Windows Copilot?
Windows Copilot é basicamente um assistente de IA projetado para o sistema operacional Windows 11. É muito semelhante à Cortana, mas requer a ajuda da IA para fazer coisas complexas.
Por exemplo, você pode conversar regularmente com o Windows Copilot da mesma forma que faz com o ChatGPT. Você pode solicitar que ele faça alterações em seu computador, gere uma imagem AI e muito mais.
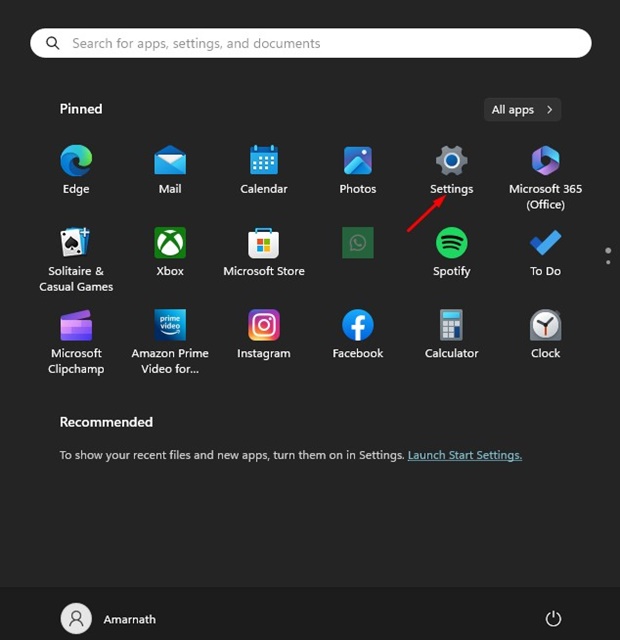
Atualmente, o Windows Copilot pode executar uma ampla gama de tarefas para o seu computador, como habilitar o modo escuro, tirar screenshots, buscar resultados da web do Bing Chat, etc..
Requisitos para o Windows Copilot
Mesmo quando seu PC é executado no Windows 11 Build 23493 (ou posterior), você ainda pode não obtê-lo. Isso ocorre porque o Windows Copilot AI não é habilitado por padrão para todos os desenvolvedores do Windows 11 e você precisará de um aplicativo de terceiros para habilitá-lo e usá-lo.
Abaixo, listamos os requisitos para usar o Windows Copilot no Windows 11 Build 23493 (ou posterior).
Seu PC deve estar registrado no Dev Channel. Você precisa instalar o Windows 11 Build 23493 (ou posterior). O Microsoft Edge 115 deve ser instalado. ViVeTool para ativar o recurso oculto do Windows Copilot.
Como habilitar o Windows Copilot no Windows 11?
O Windows Copilot acaba de ser anunciado e ainda está sendo testado. Atualmente, a visualização inicial do Windows Copilot está disponível apenas no Canal Dev.
Em particular, seu computador deve executar o Windows 11 build 23493 (ou posterior) paraativar e use o copiloto do Windows. O Microsoft Edge 115 também é um requisito, pois é alimentado pelos recursos de renderização da Web do Microsoft Edge. Siga as etapas abaixo para ingressar no canal de desenvolvimento do Windows Insider e instalar o Windows 11 Build 23493.
1. Clique no botão Iniciar do Windows e selecione Configurações.
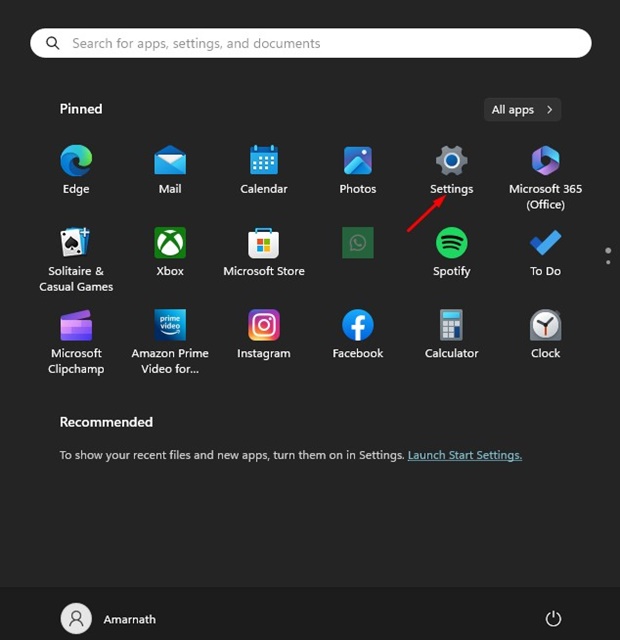
2. Em Configurações, mude para a guia Windows Update.
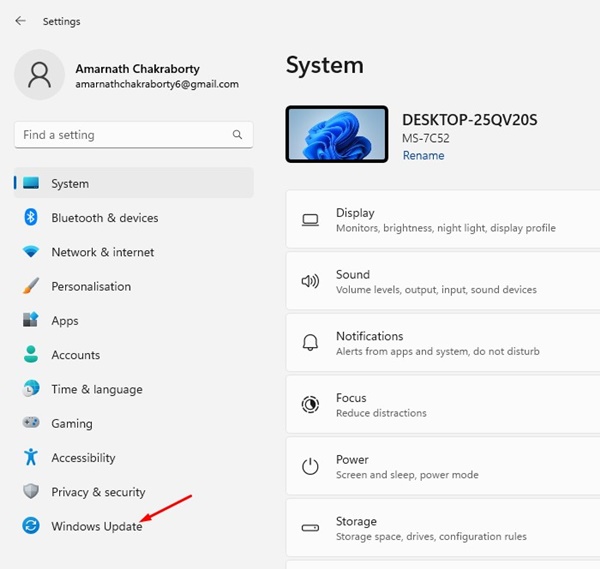
3. No painel direito, clique no Windows Insider Programme.
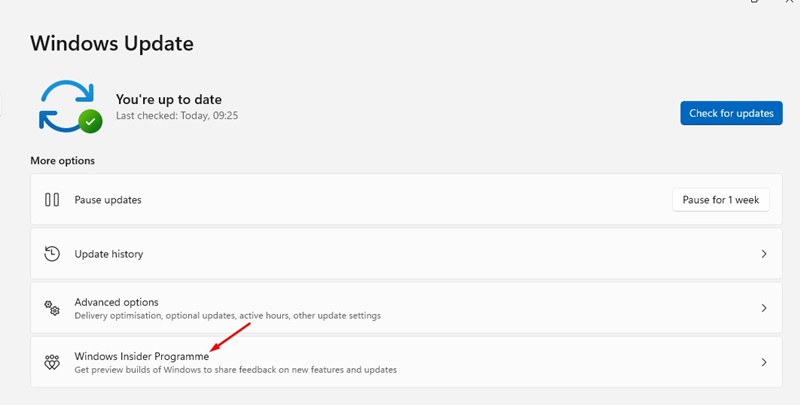
4. Clique no menu suspenso Escolha suas configurações do Insider e selecione Dev.
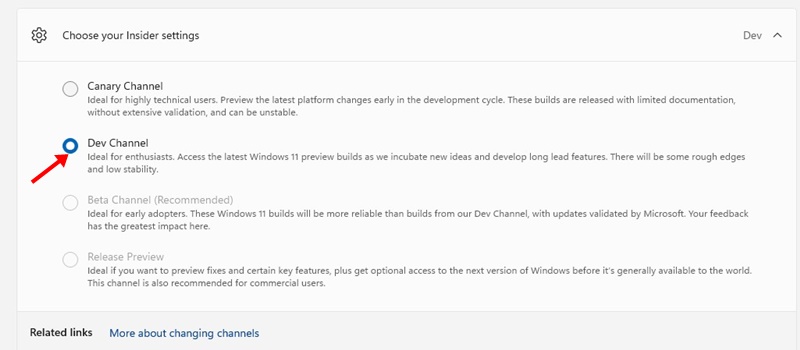
5. Agora volte e clique no botão Verificar atualizações.
6. O Windows 11 Build 23493 aparecerá nas atualizações do Windows. O download e a instalação podem levar de alguns minutos a horas, dependendo das especificações do seu hardware.
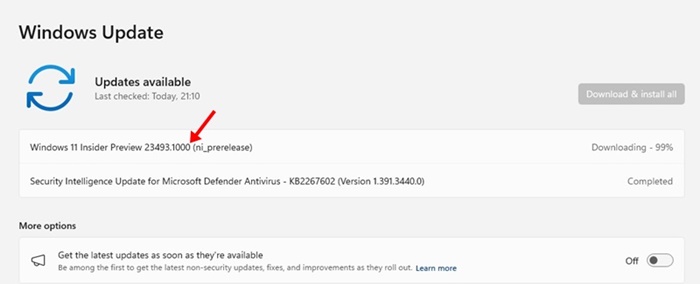
O Windows Copilot é essencialmente um bate-papo do Bing AI no seu Windows 11 com alguns benefícios adicionais. Ainda está no estágio inicial de desenvolvimento e levará algum tempo para ser implementado nas compilações estáveis do Windows 11.
Verifique se o Windows Copilot está ativado no Windows 11
Mesmo que seu computador com Windows 11 atenda a todos os requisitos, você ainda pode precisar de ajuda para encontrar o Windows Copilot. Isso ocorre porque o Windows Copilot não está ativado por padrão para muitos usuários.
O melhor é verificar se você pode acessar o Windows Copilot; se não puder, você precisa ativar o recurso oculto instalando o ViveTool.
Para verificar se o Windows Copilot já está ativado, localize o botão Copilot na barra de tarefas. Se nenhum botão Copilot estiver disponível na barra de tarefas, pressione o botão Tecla Windows + C.
Habilitar o Windows Copilot no Windows 11 – Instalar o ViveTool
Se o Windows Copilot estiver desabilitado em seu computador com Windows 11, você deve ativá-lo usando o ViveTool. Aqui está o que você precisa fazer.
1. Clique no botão Iniciar do Windows e selecione Configurações.
2. Em Configurações, mude para Windows Update > Verificar atualizações. Agora instale o Windows 11 Build 23493 ou posterior ingressando no Canal Dev.
3. Depois de atualizar a compilação do Windows, você deve garantir que seu computador tenha o Microsoft Edge 115. Normalmente, a instalação do Windows 11 Build 23493 instala o Microsoft Edge 115 automaticamente.
4. Agora baixe e extraia o ViveTool para uma pasta.

5. Clique com o botão direito na pasta ViveTool e selecione Copiar como caminho.
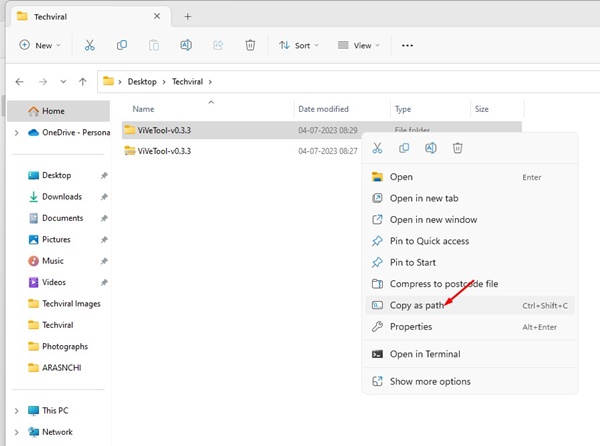
6. Clique na Pesquisa do Windows e digite CMD. Clique com o botão direito do mouse no CMD e selecione Executar como administrador.
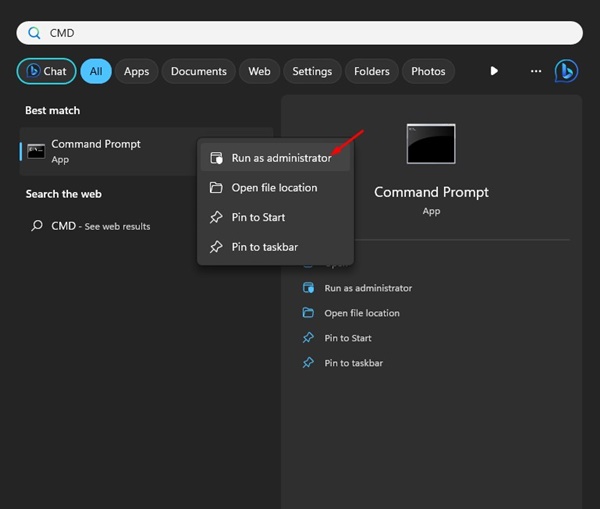
7. No prompt de comando, digite cd e cole o caminho que você copiou. O comando final ficaria assim:
cd”C:\Users\Amarnath\Downloads\ViVeTool-v0.3.3″ 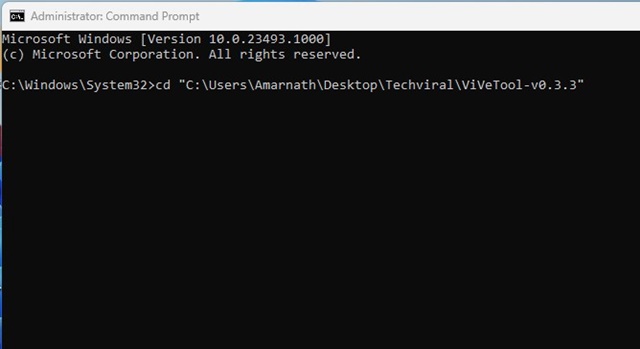
8. Isso selecionará a pasta no prompt de comando. Agora execute esses comandos um por um.
vivetool/enable/id:44774629 vivetool/enable/id:44850061 vivetool/enable/id:44776738 vivetool/enable/id:42105254 vivetool/enable/id:41655236 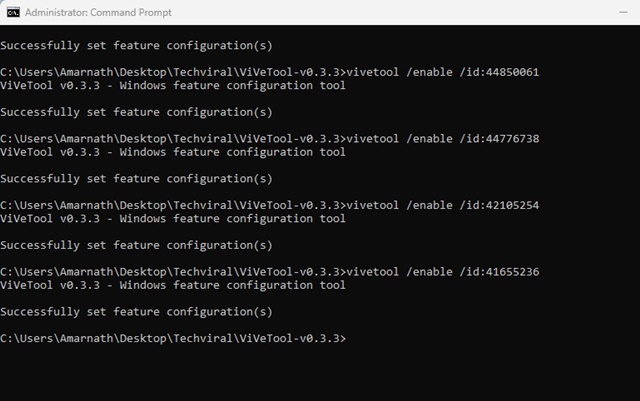
9. Depois de executar todos os comandos, reinicie seu PC com Windows 11.
Como usar o Windows Copilot no Windows 11?
Após a reinicialização, você verá o novo Ícone do Windows Copilot na barra de tarefas do Windows 11. Se o ícone não estiver disponível, vá para Configurações > Personalização > Barra de tarefas.
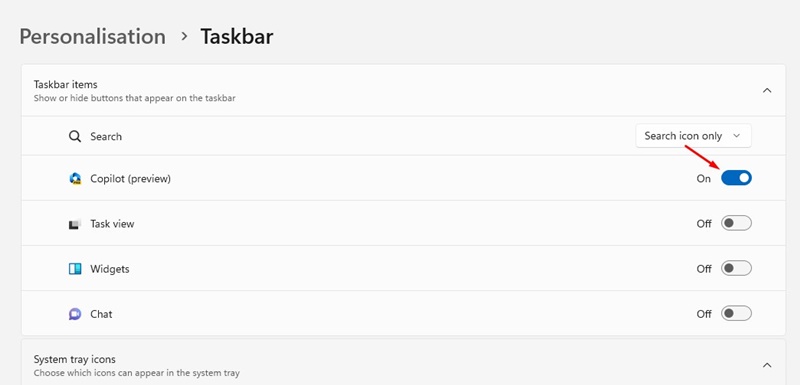
Na barra de tarefas, ative a alternância para o Copilot (pré-visualização). Isso adicionará o ícone do Windows Copilot à sua barra de tarefas. Como alternativa, você pode pressionar o botão Windows + C para acessar o Windows Copilot.
Alterar configurações com o Windows Copilot
Agora que o Windows Copilot está disponível em seu Windows 11, você pode usá-lo para se divertir. O novo Windows Copilot pode executar diferentes tipos de tarefas para você, incluindo alterar as configurações do sistema. Veja como alterar as configurações com o Windows Copilot.
1. Clique no botão Windows Copilot na barra de tarefas do Windows 11 ou pressione a tecla Windows + C para acessá-lo.
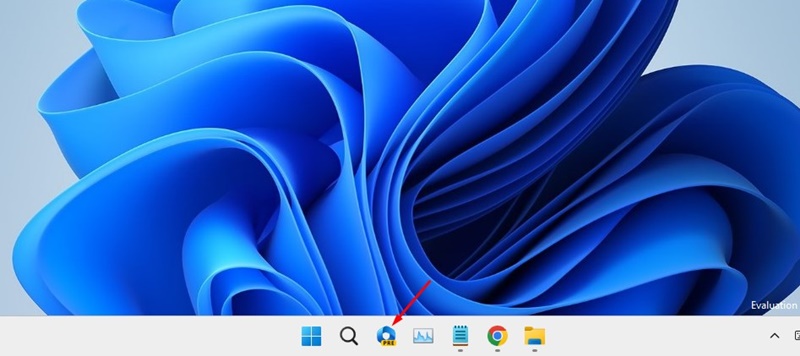
2. O Windows Copilot será aberto em uma nova barra lateral.
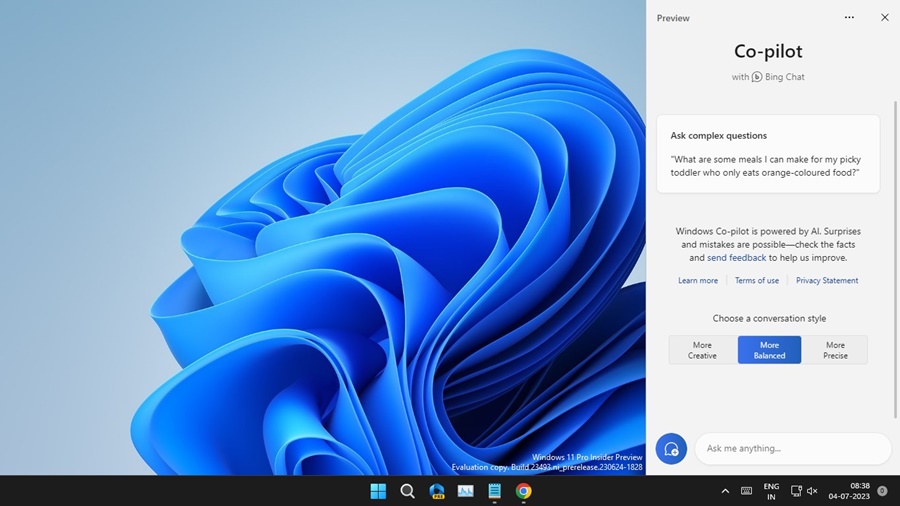
3. Como ele traz o bate-papo desenvolvido pelo Bing, você verá uma interface semelhante ao bate-papo do Bing AI. Você pode pedir coisas básicas ao Copilot, como Ativar o modo escuro.

4. Para confirmar a ação, clique no botão Sim.
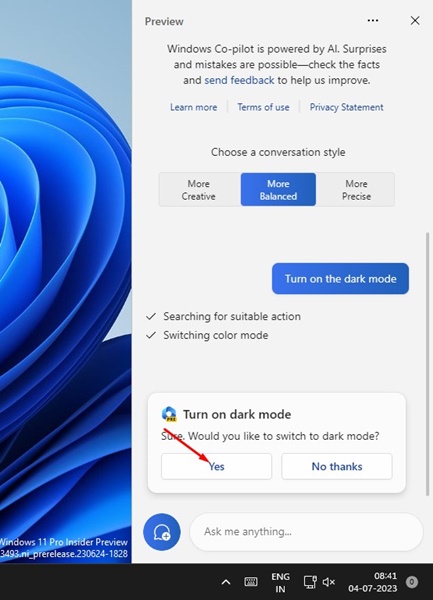
5. Isso mudará para o modo escuro.
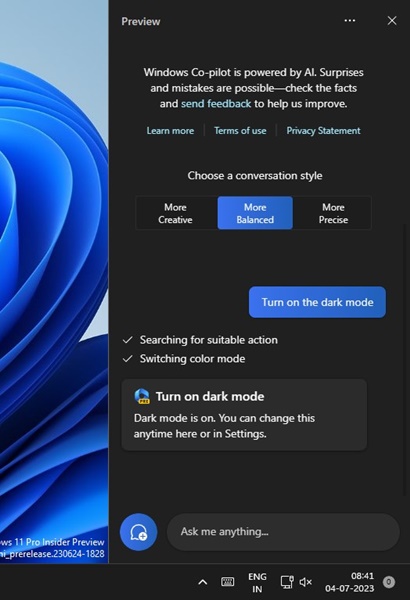
Obter respostas de bate-papo do Bing AI no Windows 11
Como os recursos de renderização da Web do Microsoft Edge potencializam o Windows Co-Pilot, você pode usá-lo para buscar os resultados do bate-papo do Bing AI sem abrir o navegador da web. Veja como obter respostas com o Copilot.
1. Clique no botão Copiloto na barra de tarefas para abri-lo.
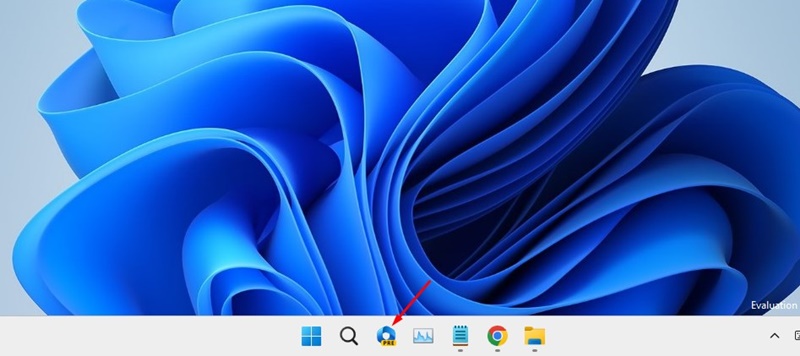
2. Agora escolha o tipo de conversa: Equilibrado, Criativo ou Preciso. Precises fornece as respostas mais precisas.
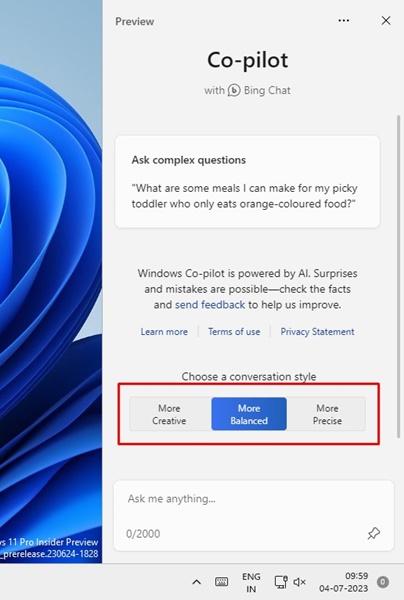
3. Depois de selecionar o tipo de conversa, faça uma pergunta no campo Pergunte-me qualquer coisa. Você pode conversar com ele da mesma forma que com Bing AI ou ChatGPT.
4. Por exemplo, pedi ao copiloto para fazer uma foto do peixe Oscar brincando em um viveiro de peixes.
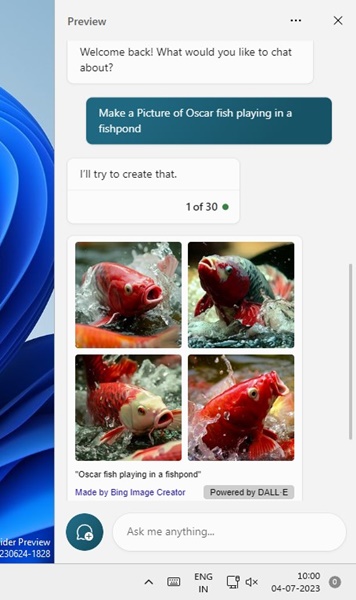
5. Dentro de alguns segundos, o Windows Copilot retornará com uma resposta. Você pode fazer perguntas de acompanhamento para continuar a conversa.
Como alterar as configurações do Windows Copilot?
Atualmente, o Windows Copilot oferece apenas uma única configuração para modificar: Use o conteúdo do navegador Microsoft Edge. Você pode habilitar esta configuração para obter respostas relevantes.
1. Clique no botão Windows Copilot no seu Windows 11 ou pressione a Tecla Windows + C para acessá-lo.
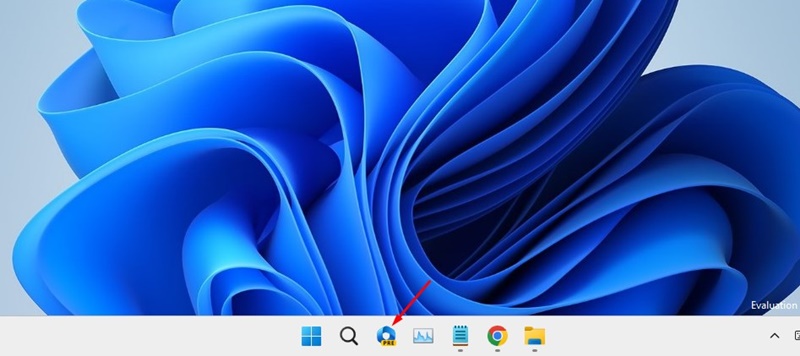
2. O Windows Copilot será aberto em uma nova barra lateral.
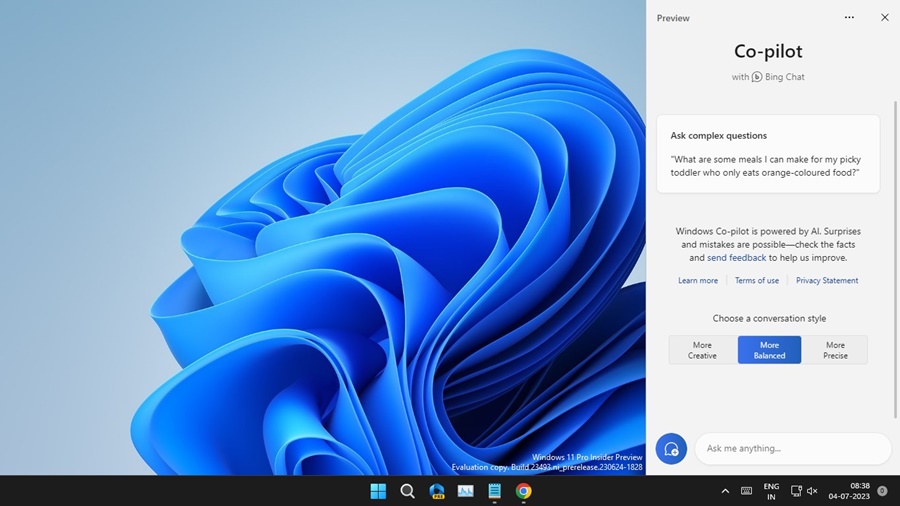
3. Quando o Copilot abrir, clique nos três pontos na parte superior e selecione Configurações.

4. Em Configurações, ative a alternância para Permitir que o Copilot use o conteúdo do Microsoft Edge.
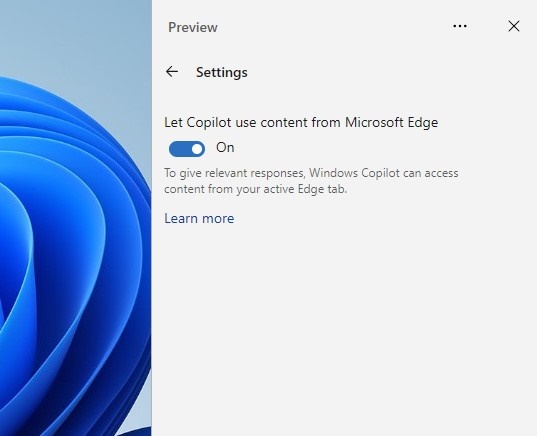
É isso aí! Esta é a única configuração no Windows Copilot que você pode modificar. Quando esse recurso está ativado, o Windows Copilot obtém permissão para acessar o conteúdo de sua guia Edge ativa.
Como redefinir o bate-papo do Copilot no Windows 11?
Se outros membros usarem seu PC com Windows 11, talvez você queira redefinir o bate-papo do Copilot. É fácil atualizar o bate-papo do Copilot no computador com Windows 11. Para isso, siga as etapas que compartilhamos abaixo.
1. 1. Clique no botão Windows Copilot em seu Windows 11 ou pressione a tecla Windows + C para acessá-lo.
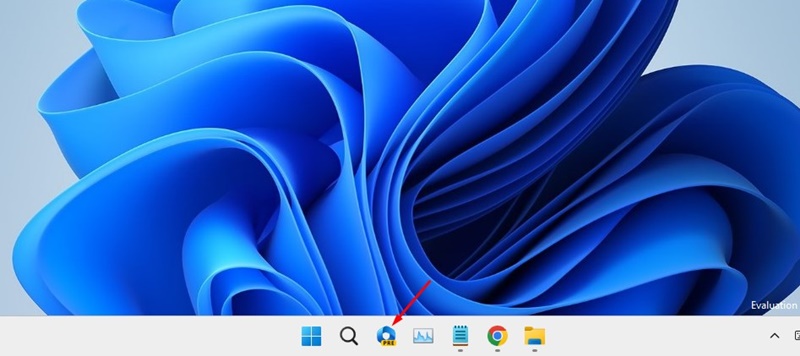
2. O Windows Copilot será aberto em uma nova barra lateral.
3. Agora, continue tendo uma conversa. Clique nos três pontos no canto superior direito.

4. No menu exibido, selecione Atualizar.
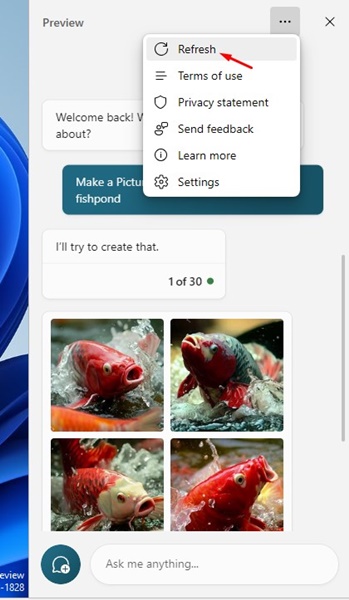
É isso aí! Depois de atualizar o chat, o AI chatbot reiniciará e redefinirá a conversa.
Como usar o Microsoft Edge e o Copilot?
Antes do Copilot, clicar no botão O botão Bing Chat Experience abriu um menu desdobrável dentro do navegador Microsoft Edge. No entanto, agora o botão abre o Windows Copilot.
Isso significa que agora você pode resumir sites, PDFs e outros conteúdos baseados em texto exibidos no navegador Edge usando o Copilot. Veja como usar o Microsoft Edge e o Copilot juntos.
1. Abra o navegador Microsoft Edge no seu computador.
2. Clique no botão Bing Chat Experience no canto superior direito.
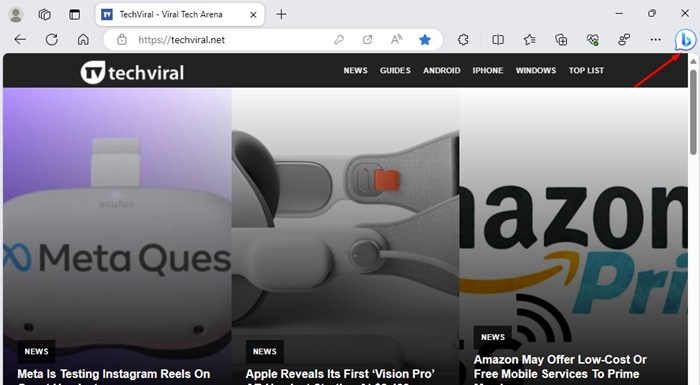
3. Isso abrirá o Windows Copilot. Você pode então conversar com o AI Chatbot.
4. Por exemplo, você pode pedir ao Copilot para resumir o site que está visualizando.
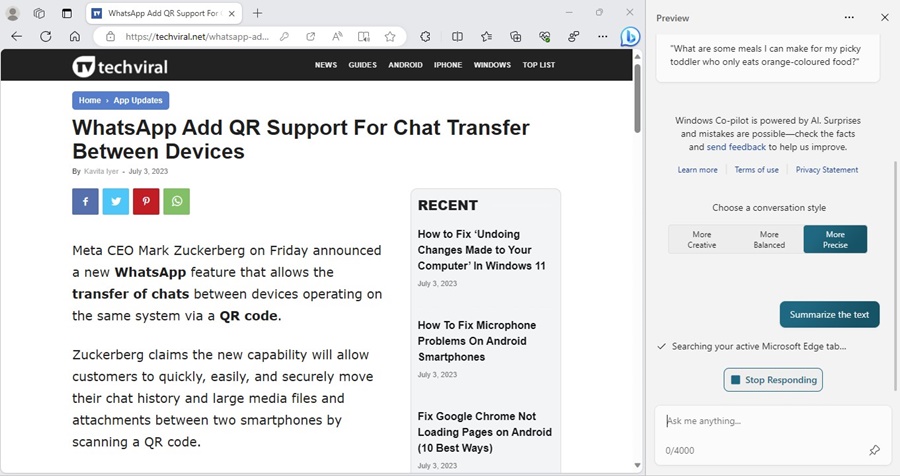
5. Você também pode pedir para resumir os arquivos PDF ou qualquer outro conteúdo baseado em texto exibido no navegador Microsoft Edge.
É isso! É muito fácil usar o navegador Microsoft Edge com o Windows Copilot.
Outros recursos do Windows 11 Build 23493
Além do Windows Copilot, há são outros recursos que o Windows 11 Build 23493 traz, como o novo Settings home, backup e restore, suporte nativo para RAR e 7-zip, um novo mixer de volume, Windows Narrator, Snap layouts, etc.
Entre todos os outros recursos, o Windows Copilot e o suporte nativo para RAR e 7-Zip estão recebendo muita atenção. Com o suporte nativo para RAR e 7-Zip, agora você pode abrir e extrair uma ampla gama de formatos como TAR, TAR.GZ, TAR.BZ2, TAR.ZST, RAR, 7Z, TXZ, etc.
Então, este guia é sobre habilitar e usar o Windows Copilot AI em computadores com Windows 11. O novo Copilot AI do Windows 11 pode ser muito benéfico, especialmente se você for um fã de ferramentas AI.
Você pode seguir nossas etapas compartilhadas para ativar e usar o Copilot AI no Windows 11. Atualmente, o recurso é disponível apenas para Windows Insiders, mas espera-se que seja lançado em breve para todos os usuários. Qual é a sua opinião sobre o novo Windows Copilot AI? Deixe-nos saber nos comentários abaixo.
