O Acesso Assistivo é a mais recente adição ao útil conjunto de recursos de acessibilidade da Apple. Neste tutorial, mostraremos como configurar, ativar, usar, personalizar e sair do Acesso Assistivo em um iPhone ou iPad com iOS 17 ou iPadOS 17.
Observação: A partir de agora, o iOS 17 e o iPadOS 17 estão disponíveis apenas para desenvolvedores. Mas você pode instalá-lo em seu dispositivo usando nosso tutorial fácil.
E caso você esteja se perguntando, o Acesso Assistivo não está disponível no Mac executando o macOS Sonoma.
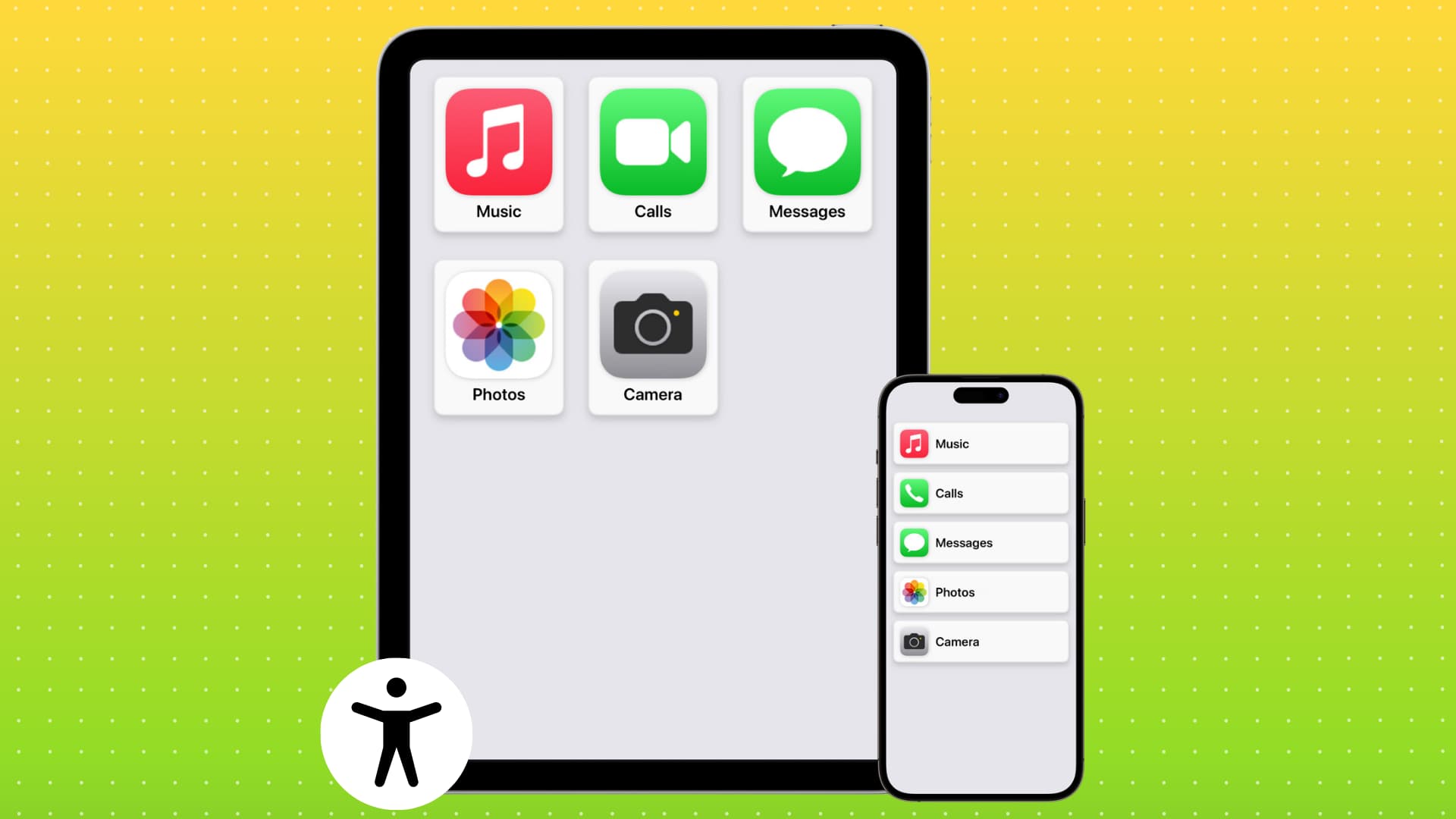 Usando o Acesso Assistivo no iPhone e iPad: hide
Usando o Acesso Assistivo no iPhone e iPad: hide
O que é o Acesso Assistivo?
O Acesso Assistivo é um recurso de acessibilidade no iPhone e iPad com iOS 17 ou iPadOS 17 que altera a aparência e a interface do usuário do seu dispositivo, mostrando apenas aplicativos essenciais e muito poucas experiências de sistema operacional. Além disso, o aplicativo adicionado pode ser destilado para fazer apenas coisas específicas.
Em outras palavras, você (a pessoa que está configurando o iPhone ou iPad para a pessoa com deficiência cognitiva) pode escolher quais aplicativos mostrar durante o Acesso Assistivo. Você também pode ativar apenas determinados elementos de um aplicativo. Por exemplo, você pode definir a câmera apenas para tirar selfies e não gravar vídeos ou definir o aplicativo Música para mostrar apenas algumas listas de reprodução escolhidas.
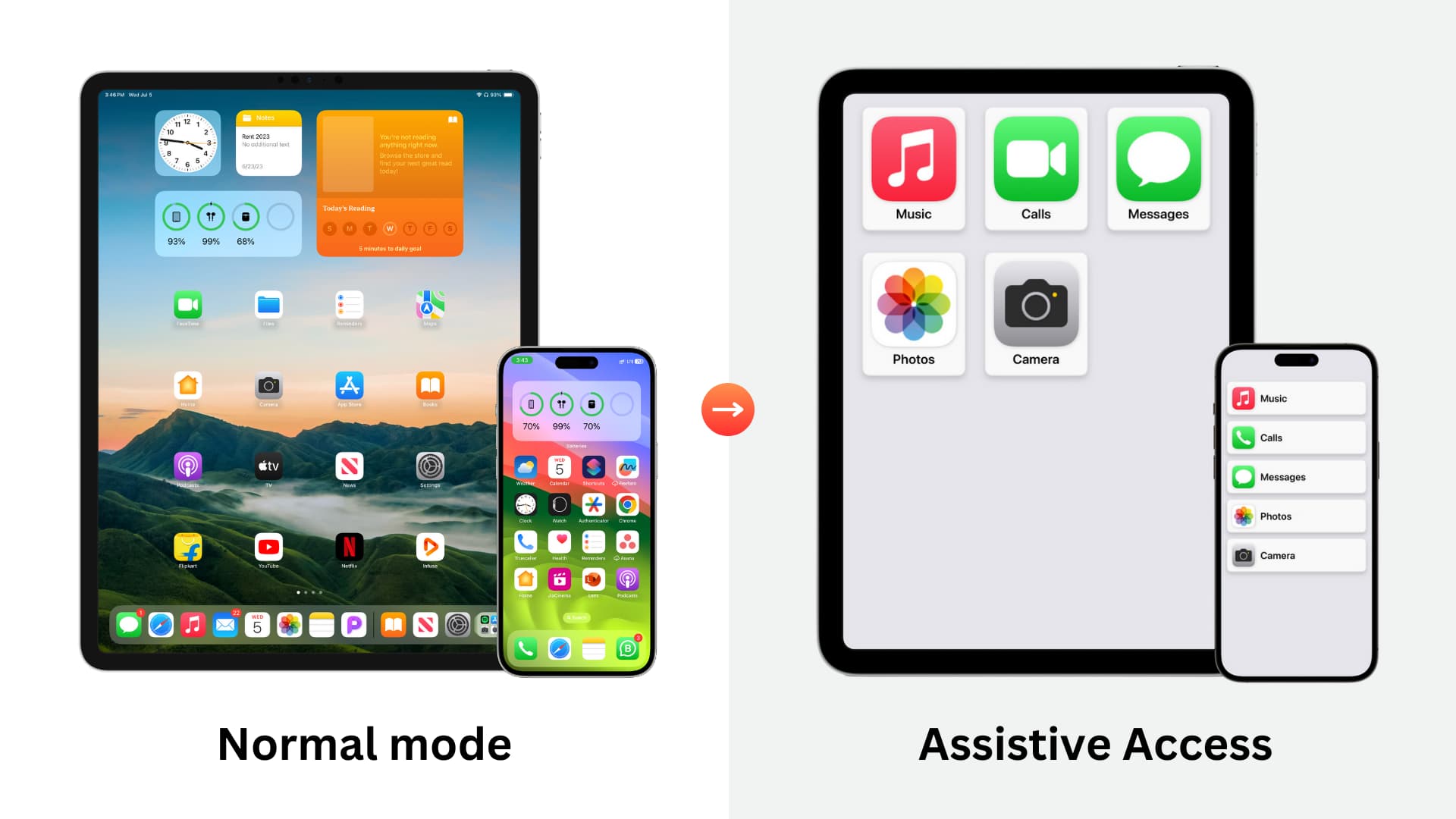
Os aplicativos foram reprojetados para funcionar com menos recursos mas com uma interface maior. Isso torna mais fácil para as pessoas com deficiências cognitivas ver e interagir com seu iPhone ou iPad para atividades mais úteis, como fazer uma ligação, ouvir música, tirar fotos e gravar vídeos para capturar memórias, etc.
Por que use o Acesso assistido
Com vários recursos e aplicativos, seu iPhone ou iPad é como um supercomputador na palma da mão. Mas nem todo mundo precisa de tantos recursos!
Pessoas com deficiências cognitivas podem achar difícil usar seus iPhones e iPads com muitos ícones de aplicativos, páginas da tela inicial, configurações, menus, submenus, notificações, alertas, barra de status, Centro de Controle, App Switcher e outros enfeites. Portanto, o Acesso Assistivo reduz a maioria deles e oferece uma interface simplificada para usar aplicativos importantes.
Conforme FCC,
“Deficiências cognitivas”é um termo que se refere a uma ampla gama de condições que incluem deficiência intelectual, transtornos do espectro do autismo, doença mental grave e persistente, lesão, acidente vascular cerebral, doença de Alzheimer e outras demências.
Tais indivíduos podem ter dificuldade em usar o iOS e o iPadOS em sua forma original, pois uma infinidade de opções pode confundi-los e dificultar a comunicação com o iPhone ou iPad uma tarefa árdua.
Para resolver isso, a Apple introduziu o Acesso Assistivo, que converte a interface normal do iOS em um pacote super simples com apenas alguns aplicativos escolhidos.
Além disso, posso veja também que este modo é útil para pessoas mais velhas, como avós, que podem não ter as condições de saúde acima, mas ainda podem se beneficiar de uma interface de telefone simples de usar.
Antes de ativar o Acesso Assistivo
Faça o seguinte para garantir que seja mais fácil configurar o Acesso Assistivo e que você não precise sair do processo no meio do caminho para alterar as configurações necessárias. Além disso, essas recomendações também ajudarão a pessoa que usará o Acesso Assistivo neste iPhone e iPad.
Observação: Você também pode desativar a senha para facilitar ainda mais a pessoa a entrar em seu iPhone ou iPad. Mas isso obviamente vem com desvantagens de segurança, pois qualquer pessoa pode entrar e usar seu dispositivo.
Como ativar e configurar o Acesso assistido
1) Abrir o aplicativo de configurações em um iPhone ou iPad com iOS 17 ou iPadOS 17.
2) Toque em Acessibilidade.
3) Role para baixo e toque em Acesso Assistivo.
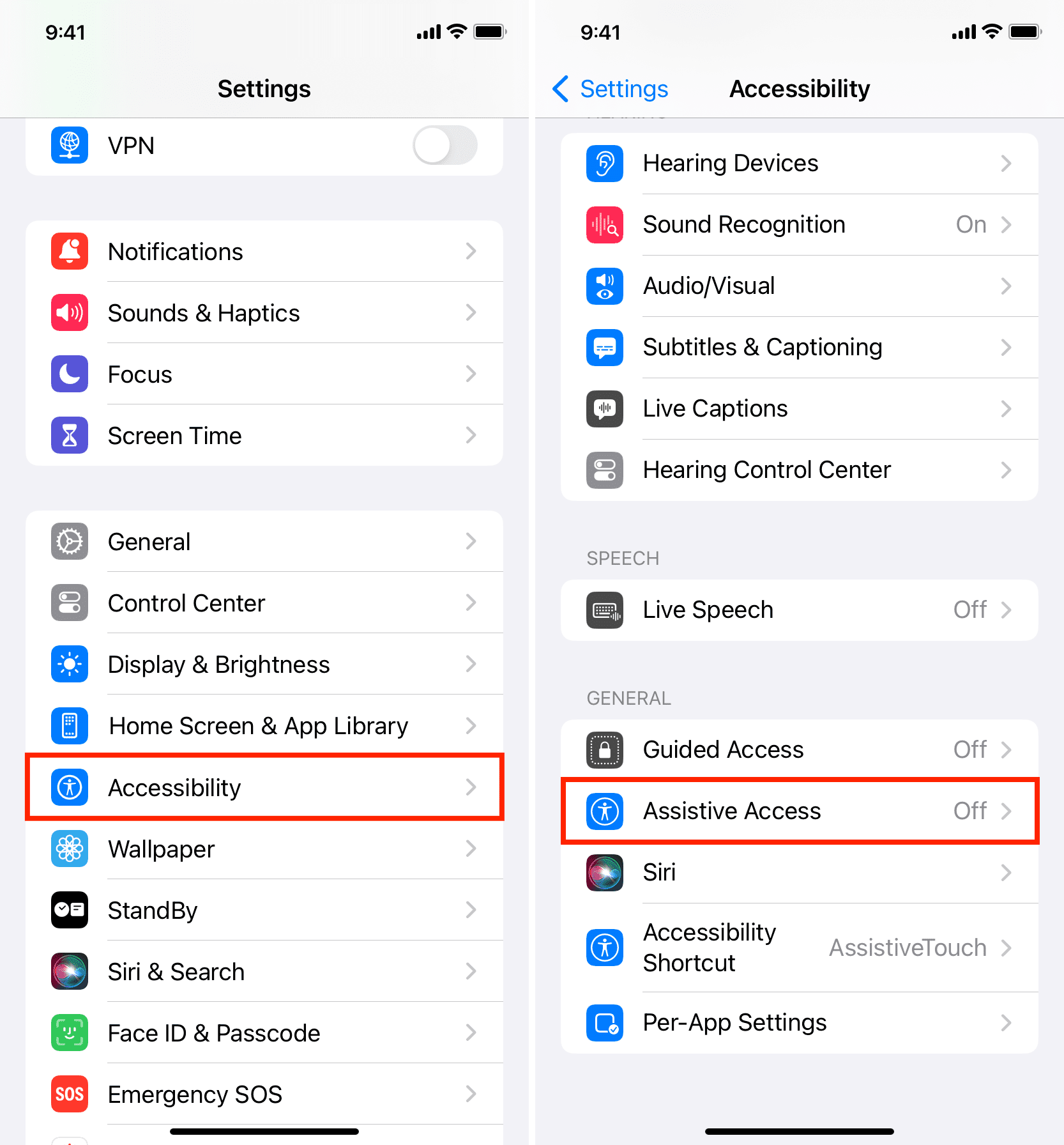
4) Toque em Configurar Acesso assistido > Continuar.
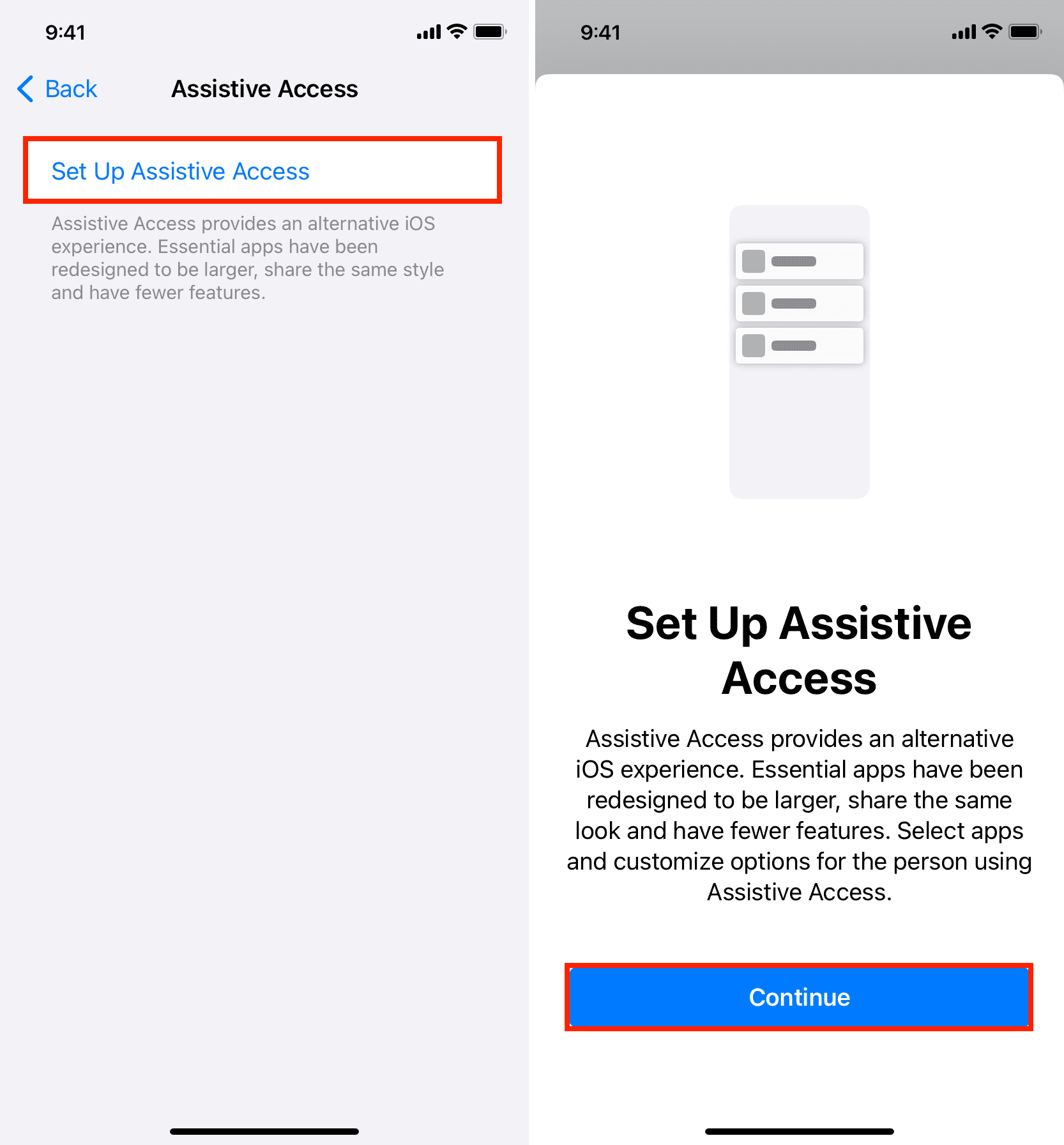
5) A Apple recomenda ter o ID Apple da pessoa que usará este iPhone ou iPad em Modo de acesso assistido. Se outro ID Apple for adicionado, você pode tocar em Alterar ID Apple e usar o ID Apple neste dispositivo. Obtenha ajuda neste tutorial, se necessário: Como sair do iCloud ou Apple ID e entrar novamente
6) Em seguida, escolha a aparência da tela inicial de acesso assistido e aplicativos otimizados selecionando a visualização Grades ou Linhas. Depois disso, toque em Continuar.
7) Agora, você acessa a tela para escolher os aplicativos que estarão disponíveis durante Acesso Assistivo. Na parte superior, você verá aplicativos otimizados para funcionar bem durante o Acesso Assistivo. A partir de agora, você pode encontrar principalmente aplicativos da Apple aqui, mas desenvolvedores terceirizados podem apoiar isso experiência em seus aplicativos. Abaixo dele, você verá todos os outros aplicativos que não são otimizados para acesso assistido, mas ainda podem ser adicionados e usados durante o acesso assistido.
Para começar, toque no botão de adição verde (+)
strong> para o primeiro aplicativo que você deseja adicionar ao Assistive Access. Para este tutorial, estou selecionando Mensagens.
8) Depois de tocar no botão de adição verde, você verá a tela para definir as configurações para este aplicativo. No caso de Mensagens, você pode decidir se deseja permitir mensagens de texto apenas de contatos, pessoas selecionadas ou de todos. Da mesma forma, você pode optar por ativar a capacidade de ouvir mensagens e detalhes da conversa.
Depois de personalizar, toque em Continuar.
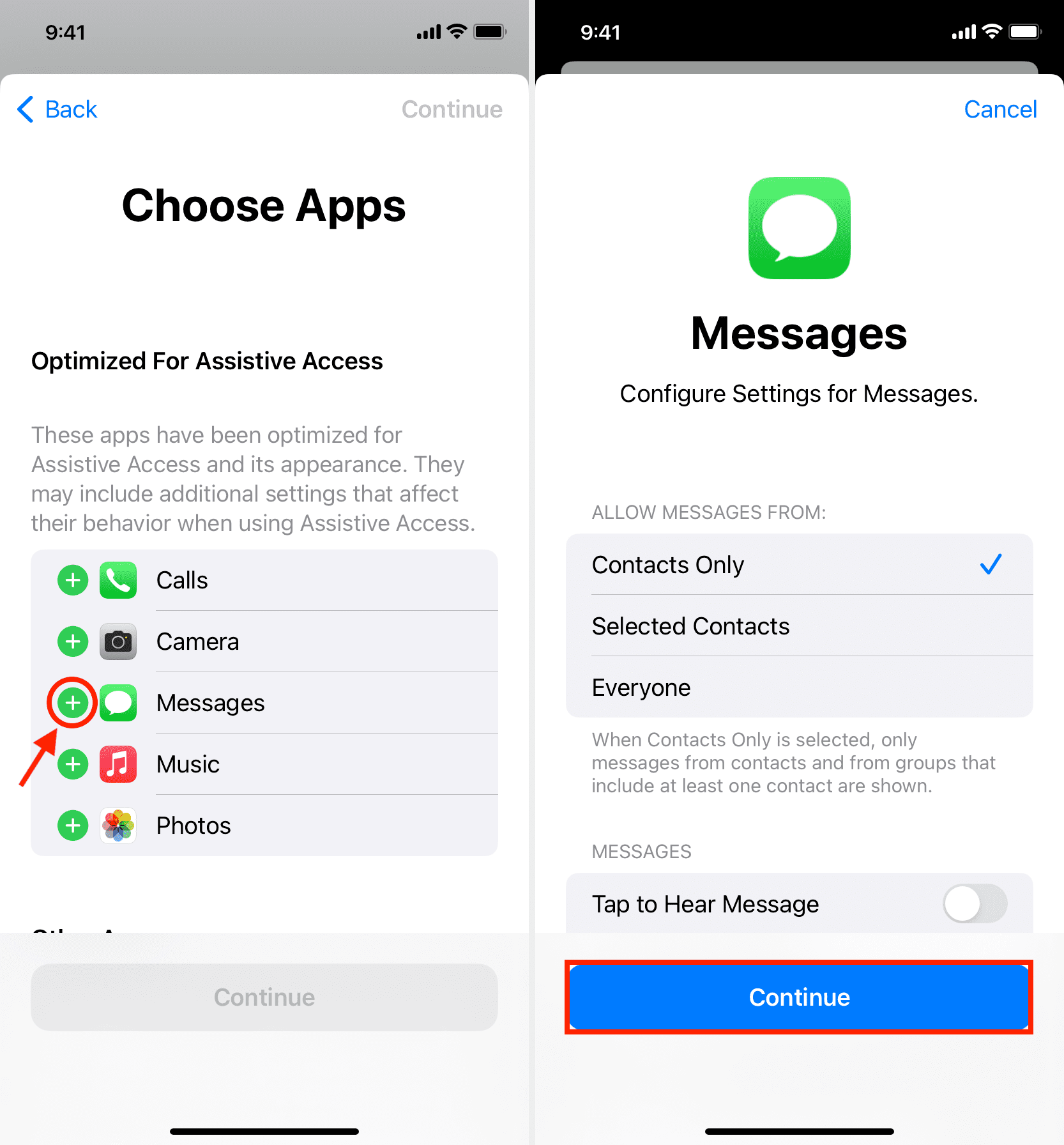
9 ) Siga as etapas 7 e 8 para adicionar mais aplicativos. Para cada aplicativo adicionado, você pode definir suas configurações.
Dica: o objetivo de usar o Acesso Assistivo é simplificar as coisas e facilitar o uso do iPhone ou iPad. Portanto, tente não adicionar muitos aplicativos e ative todos os seus recursos. Limite-se a adicionar apenas as coisas que o usuário realmente precisa.
10) Depois de adicionar os aplicativos necessários para Acesso Assistivo, toque em Continuar.
11) Examine os fatos “Coisas a saber” e transmita-os à pessoa que usará este iPhone ou iPad com acesso assistido. Por exemplo, diga a eles que podem clicar três vezes no botão lateral do iPhone para acessar chamadas de emergência. Depois disso, toque em Continuar.
12) Em seguida, certifique-se de que a pessoa que usará este dispositivo saiba sua senha (se definida) e que seu O ID facial foi adicionado. Depois disso, toque em Continuar.
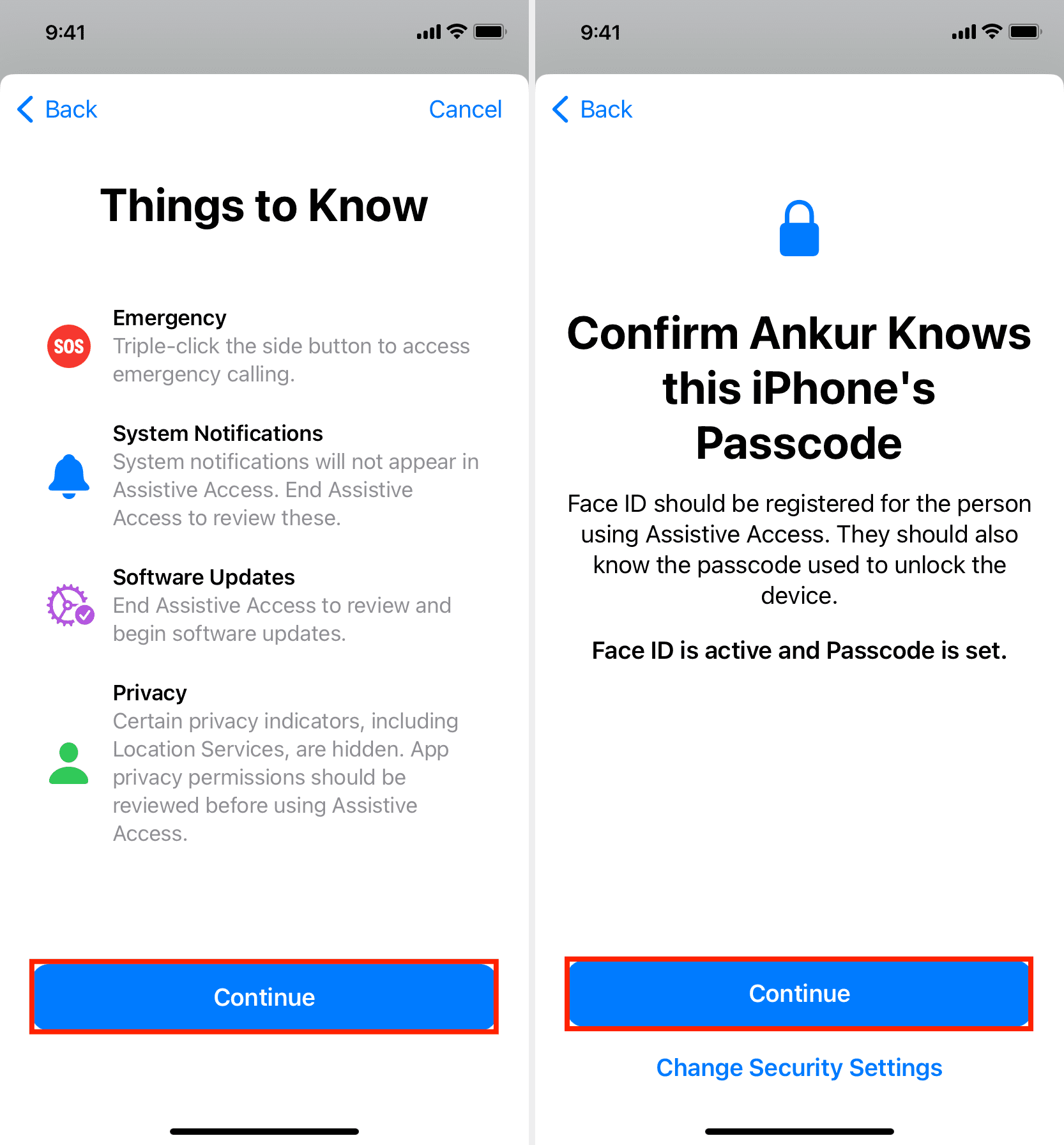
13) Agora, defina a senha do Assistive Access. Pode ser diferente da senha principal do iPhone ou iPad. Na próxima tela, você também pode inserir o ID Apple e sua senha para que seja mais fácil redefinir sua senha de Acesso Assistivo caso você a esqueça.
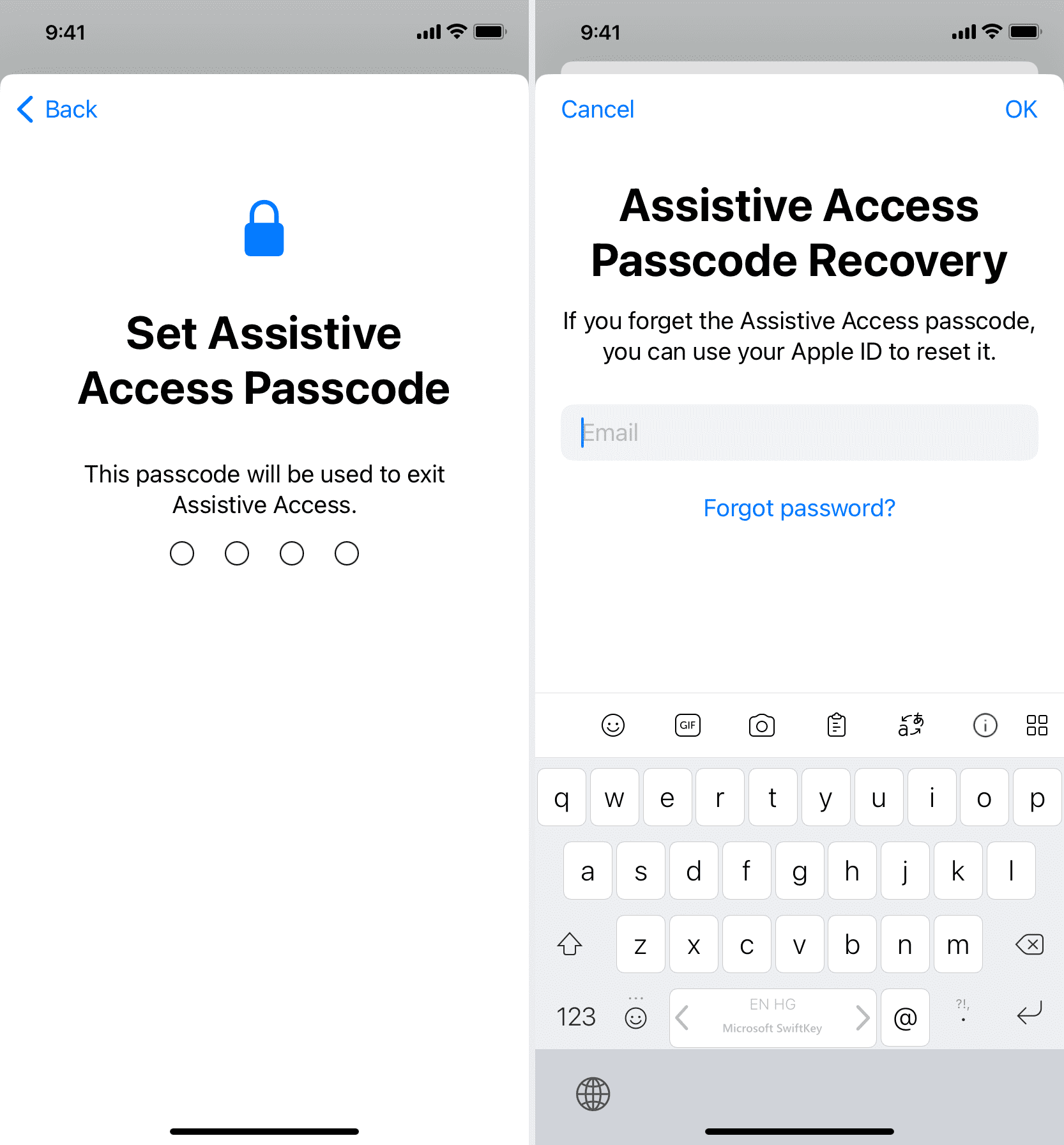
14) Toque em Continue mais uma vez.
15) Por fim, toque em Entrar no Acesso Assistivo Agora e digite a senha do Acesso Assistivo definido anteriormente em etapa 13.
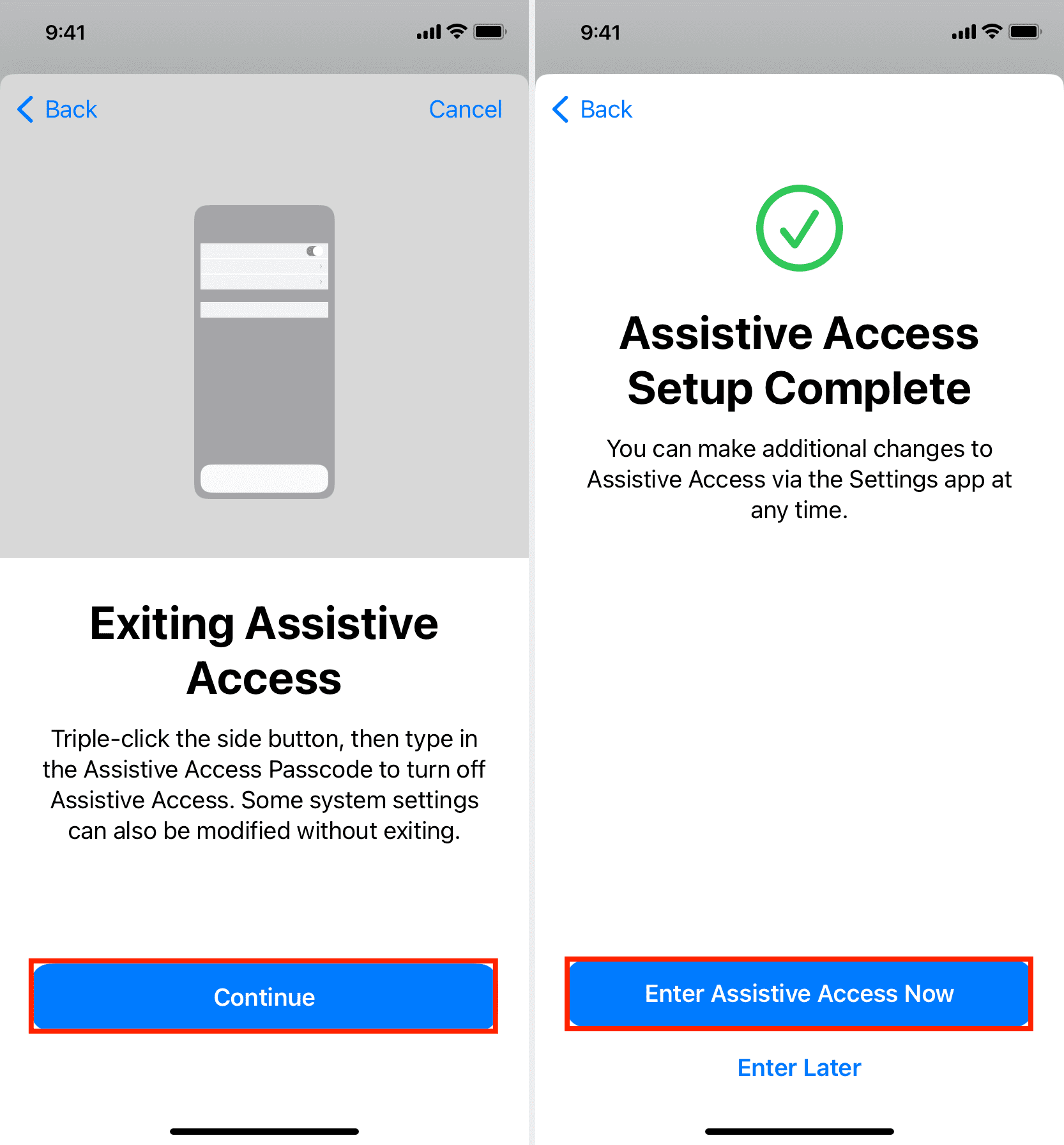
Seu iPhone ou iPad mostrará uma tela preta com o texto “Entering Assistive Access.” Em alguns segundos, você verá seu iPhone ou iPad no modo Assistive Access.
Usando o Assistive Access
Depois de entrar no Assistive Access, você notará que todo o sistema operacional (iOS ou iPadOS) foi simplificado em uma interface básica e fácil de usar. Ele terá apenas os aplicativos que você adicionou ao configurar o Acesso Assistivo.
Para usar um aplicativo, basta tocar em seu ícone.

Você notará botões de ação diretos e um enorme
Por exemplo, se você abrir o Mensagens e entrar em uma conversa, verá uma grande caixa para inserir texto. E depois de tocá-lo, há botões ampliados para inserir um emoji, gravar um vídeo selfie ou usar o teclado padrão. Assim que a mensagem for escrita, basta tocar no enorme botão Enviar.
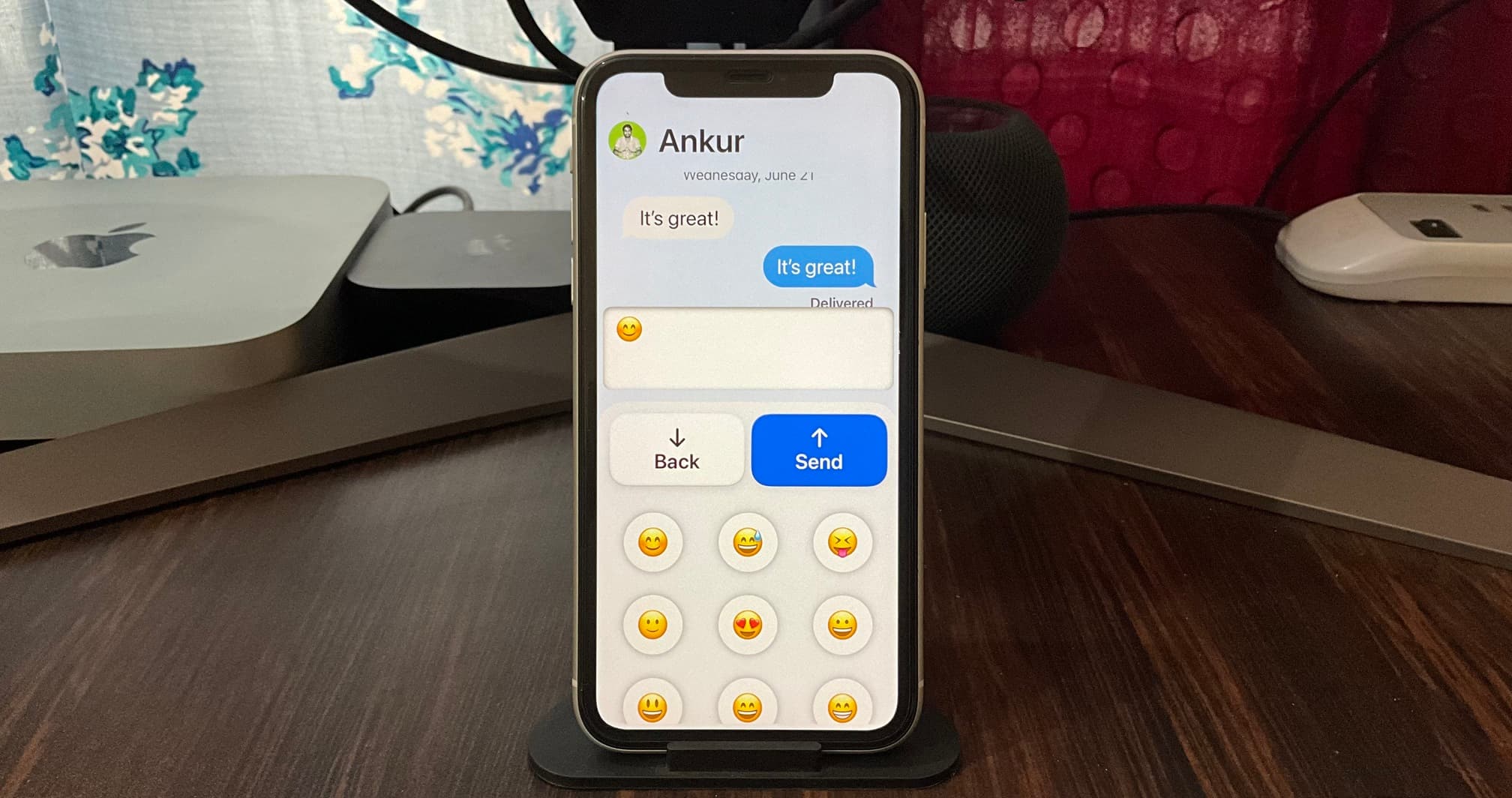
Da mesma forma, o aplicativo Music exibe músicas com um capa grande do álbum e tocar em uma delas começa a reproduzi-la. Não há uma tela de reprodução agora, mas você tem um enorme botão Reproduzir/Pausar.

Usando aplicativos não otimizados
Se um app não é otimizado para acesso assistido, ele ainda funciona e aparece normalmente como faria, mas em uma janela menor para acomodar o botão Voltar. Por exemplo, esta é a aparência do aplicativo do YouTube. O botão Voltar ficará visível mesmo no modo de tela inteira.
 Assistir ao YouTube no modo Assistive Access no iPhone.
Assistir ao YouTube no modo Assistive Access no iPhone.
Novos textos
Quando houver uma mensagem nova ou não lida, o a palavra Novo com um ícone de sino aparece no ícone do aplicativo Mensagens, bem como na tela de bloqueio.

Bloqueie seu iPhone ou iPad
Durante o Acesso Assistivo, você pode pressionar o botão lateral direito do iPhone ou o botão superior do iPad para bloqueá-lo.
Desbloqueie seu iPhone ou iPad
Basta tocar na tela uma vez ou pressionar o botão lateral do iPhone ou o botão superior do iPad, e seu dispositivo deverá ser desbloqueado pelo Face ID. Em seguida, toque no grande botão Abrir.
Se, por algum motivo, o Face ID não funcionar, toque no botão Abrir e entre no iPhone ou a senha numérica do iPad (não a senha do Acesso Assistivo).
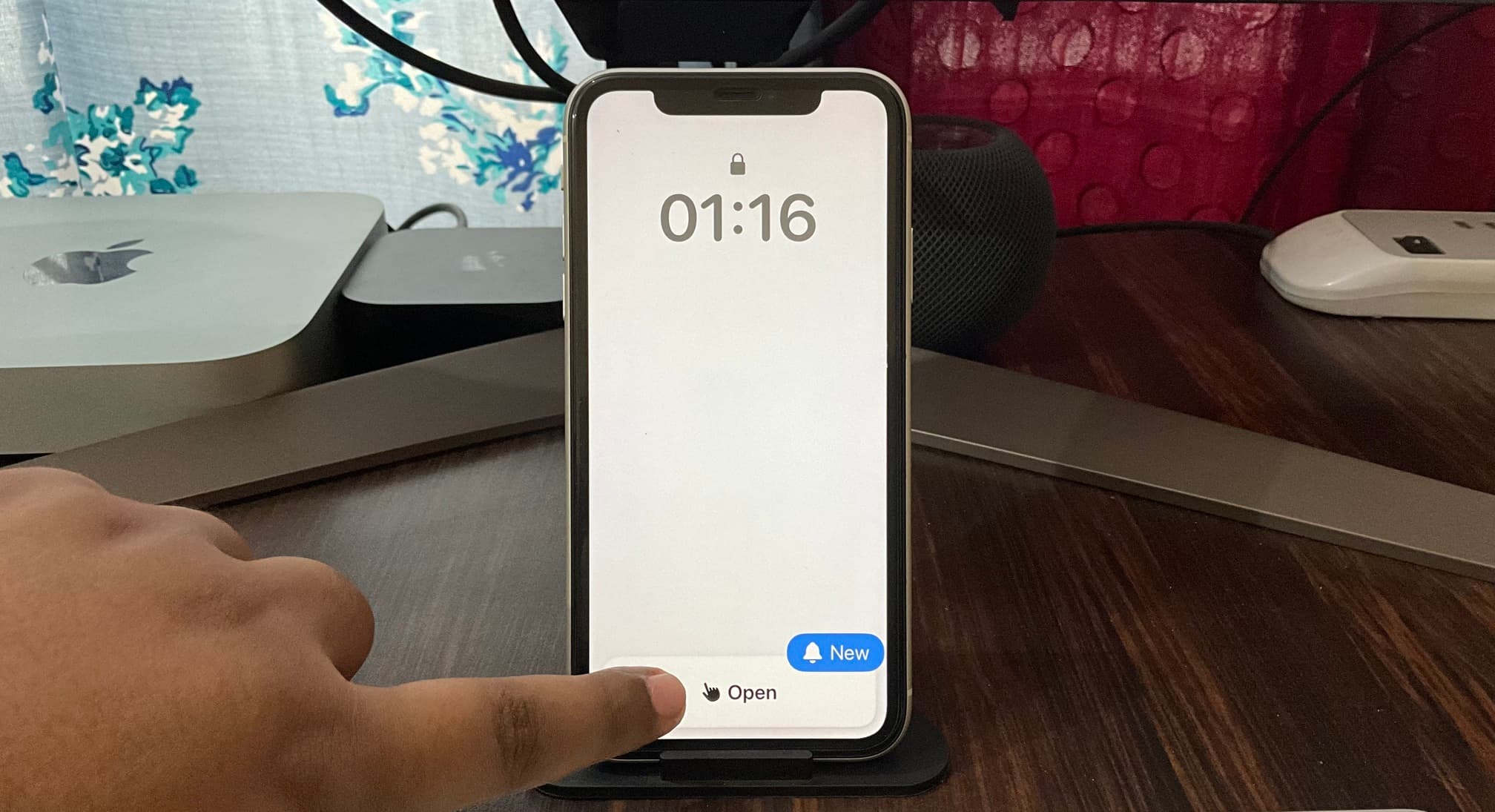
Veja a hora atual
A familiar barra de status superior está ausente quando seu iPhone ou iPad está em Modo de acesso assistido. Portanto, para saber a hora, primeiro bloqueie o dispositivo. Depois disso, ative-o com um toque e você verá a hora atual na tela de bloqueio.
Altere as configurações básicas do Acesso Assistivo
Algumas configurações rápidas podem ser alteradas sem sair do Assistivo Modo de acesso.
1) Pressione três vezes o botão lateral do iPhone ou o botão superior do iPad.
2) Toque em Configurações.
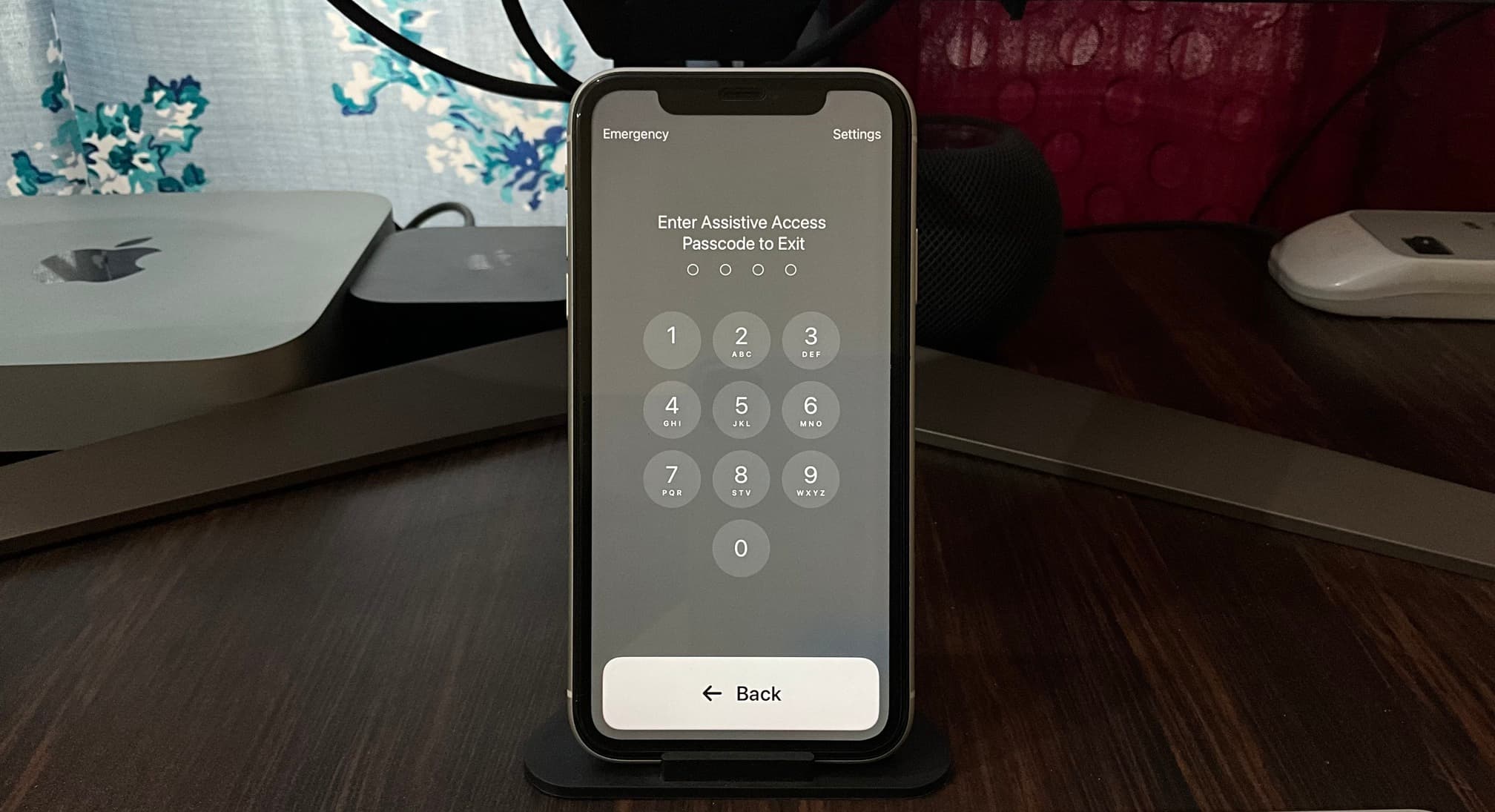
3) A partir daqui, você pode:
Ativar ou desativar o modo Avião Alternar para o modo escuro Ativar Texto em negrito para tornar o texto ainda mais fácil de ver Alterar o volume Ajustar o brilho E ajustar o tamanho do texto
Depois de fazer os ajustes, toque no botão Voltar para retornar à tela inicial do Acesso Assistivo.
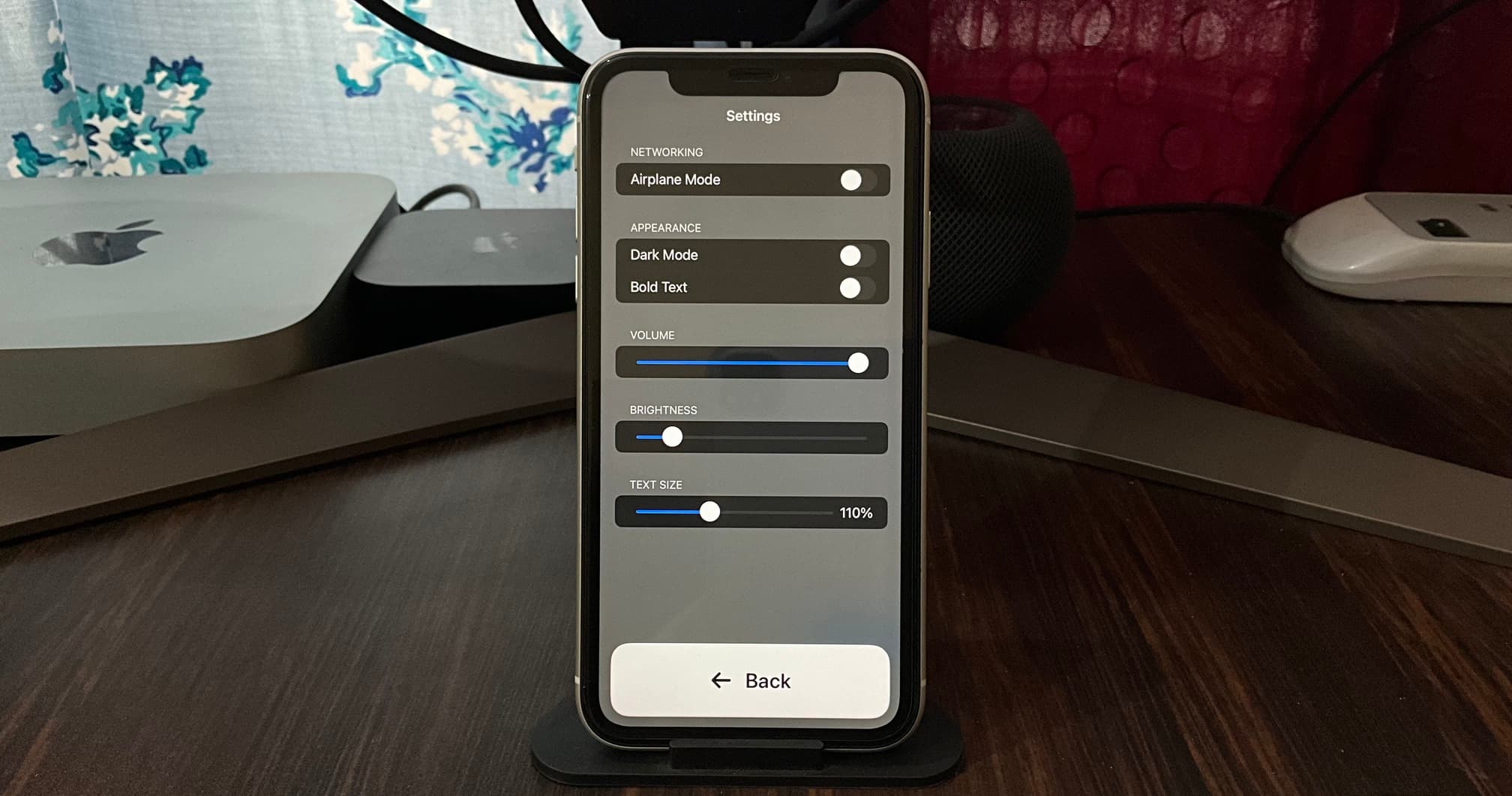
Acessar opções de emergência durante o Acesso assistido
Pressione três vezes o botão lateral do iPhone ou o botão superior do iPad. Em seguida, toque em Emergência e, a partir daqui, você pode usar o teclado e o botão de chamada ou tocar em Ficha médica para acessar as informações de saúde desse usuário.
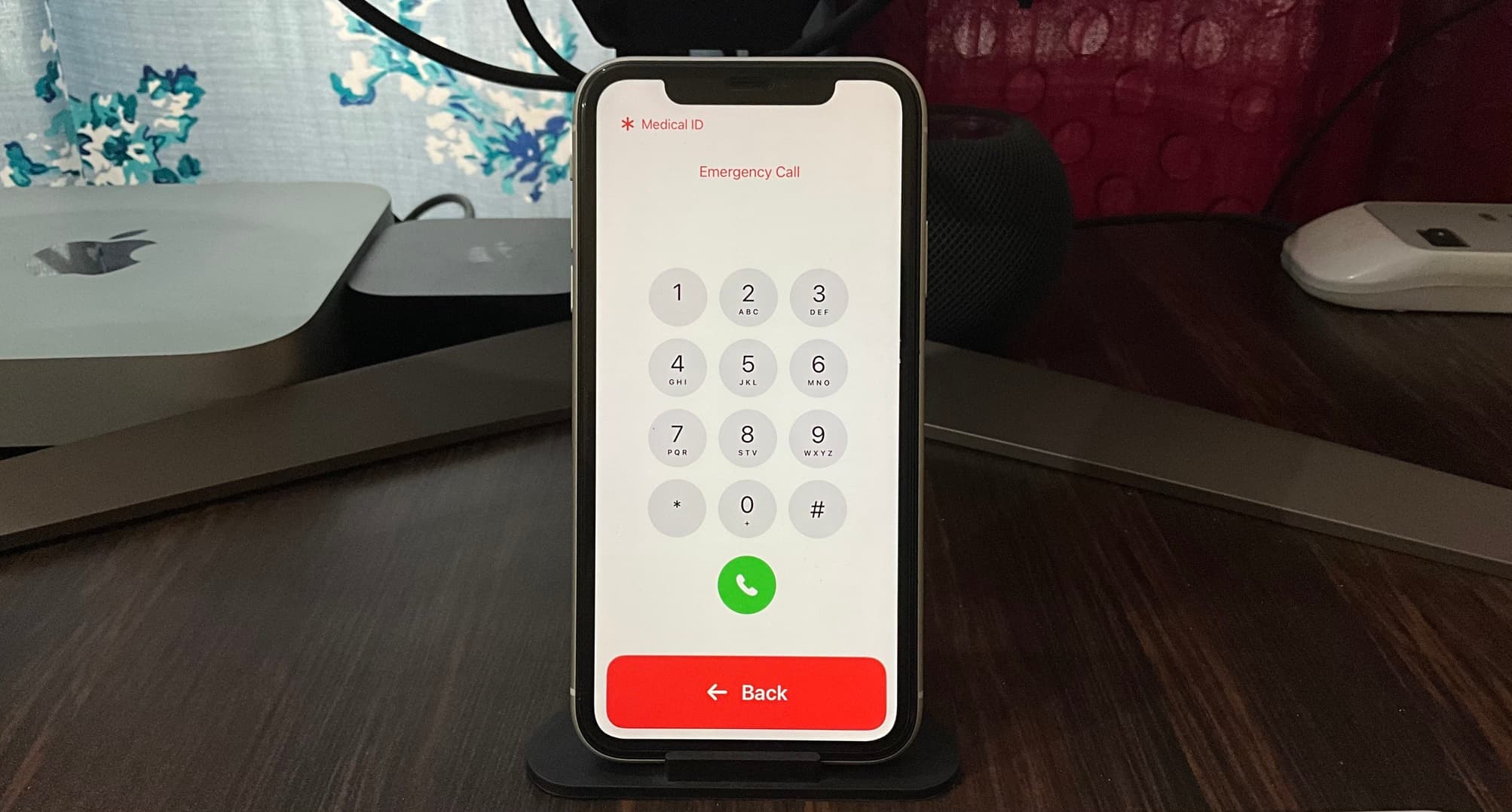
Sair do acesso assistido modo
Você terá que sair do modo Assistive Access para ver a porcentagem da bateria (até adicioná-la – explicado abaixo), atualizar o software, adicionar mais aplicativos ao Assistive Access, ajustar as opções para aplicativos existentes adicionados para o Acesso Assistivo ou simplesmente use seu iPhone ou iPad em sua forma original.
Para sair do Acesso Assistivo:
1) Pressione três vezes o lado do iPhone ou botão superior do iPad.
2) Digite a senha de acesso assistido de quatro dígitos (não a senha do dispositivo iPhone ou iPad). Em alguns segundos, seu dispositivo sairá do Acesso Assistivo e mostrará a Tela de Bloqueio padrão.
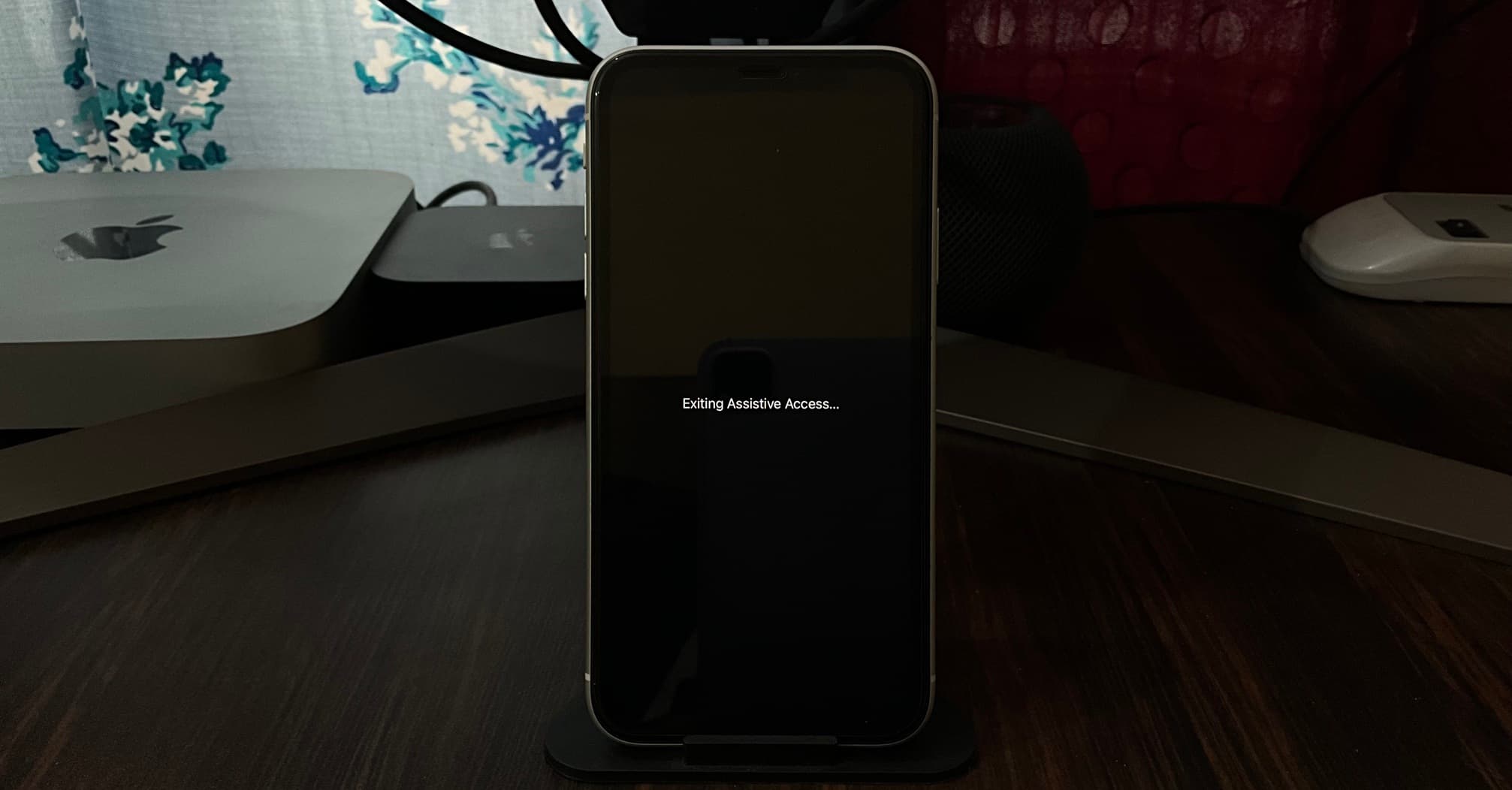
Adicione ou remova aplicativos e altere as configurações
Depois de sair do modo Acesso assistido, abra as Configurações app em seu iPhone ou iPad e acesse Acessibilidade > Acesso Assistivo.
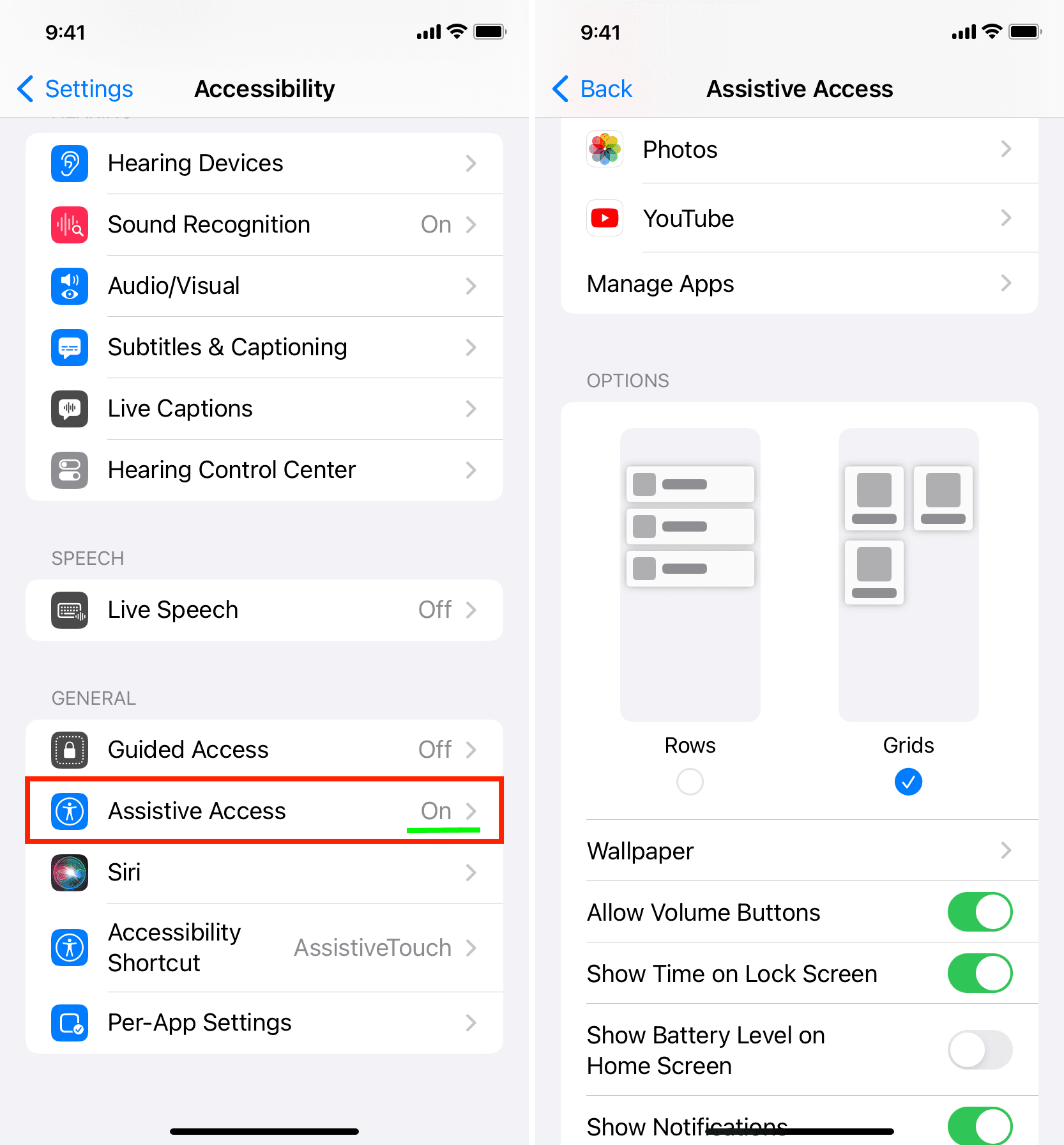
A partir daqui, você pode:
Iniciar Acesso assistido mais uma vez. Personalize opções para aplicativos adicionados. Toque em Gerenciar aplicativos para adicionar mais aplicativos ao Acesso Assistivo ou remover os existentes. Ajuste outras configurações. Altere a tela inicial e o estilo das opções do aplicativo (linhas ou grades). Adicione o papel de parede da tela de bloqueio. Mostre o ícone de bateria do iPhone ou iPad na tela inicial do Acesso Assistivo. Toque em Opções da Siri e permita a Siri durante o Acesso Assistivo. E, finalmente, toque em Configurações de senha para alterar a senha de acesso assistido.
Como usar a Siri durante o Acesso Assistivo
Primeiro, ative a Siri acessando Configurações > Acessibilidade > Acesso Assistivo > Opções da Siri. A partir daqui, Permitir Siri e escolha como deseja invocá-lo.
Depois disso, quando seu dispositivo estiver no modo de acesso assistido, o Siri pode ser ativado pressionando o botão botão lateral/superior e/ou dizendo Hey Siri.
 Surpreendentemente, mesmo depois de acionar o Siri durante o Acesso Assistivo no meu iPhone e iPad, ele se recusou a entender meu comando ou dar qualquer resposta. Pode ser por causa de um bug.
Surpreendentemente, mesmo depois de acionar o Siri durante o Acesso Assistivo no meu iPhone e iPad, ele se recusou a entender meu comando ou dar qualquer resposta. Pode ser por causa de um bug.
Está vendo uma tela branca vazia durante o Acesso Assistivo?
Você pode ver uma Tela inicial branca vazia durante o Acesso Assistivo depois de ajustar suas configurações ou entrar e sair dela algumas vezes.
Para corrigir isso, saia do Acesso Assistivo e reinicie seu iPhone ou iPad. Depois disso, entre novamente no Acesso Assistivo e ele não deve mais mostrar a tela inicial vazia.
Se esse comportamento estranho continuar, saia do Acesso Assistivo e entre na tela inicial normal do iPhone ou iPad. A partir daqui, navegue até Configurações > Geral> Atualização de software e obtenha a versão mais recente do iOS ou iPadOS para o seu dispositivo.
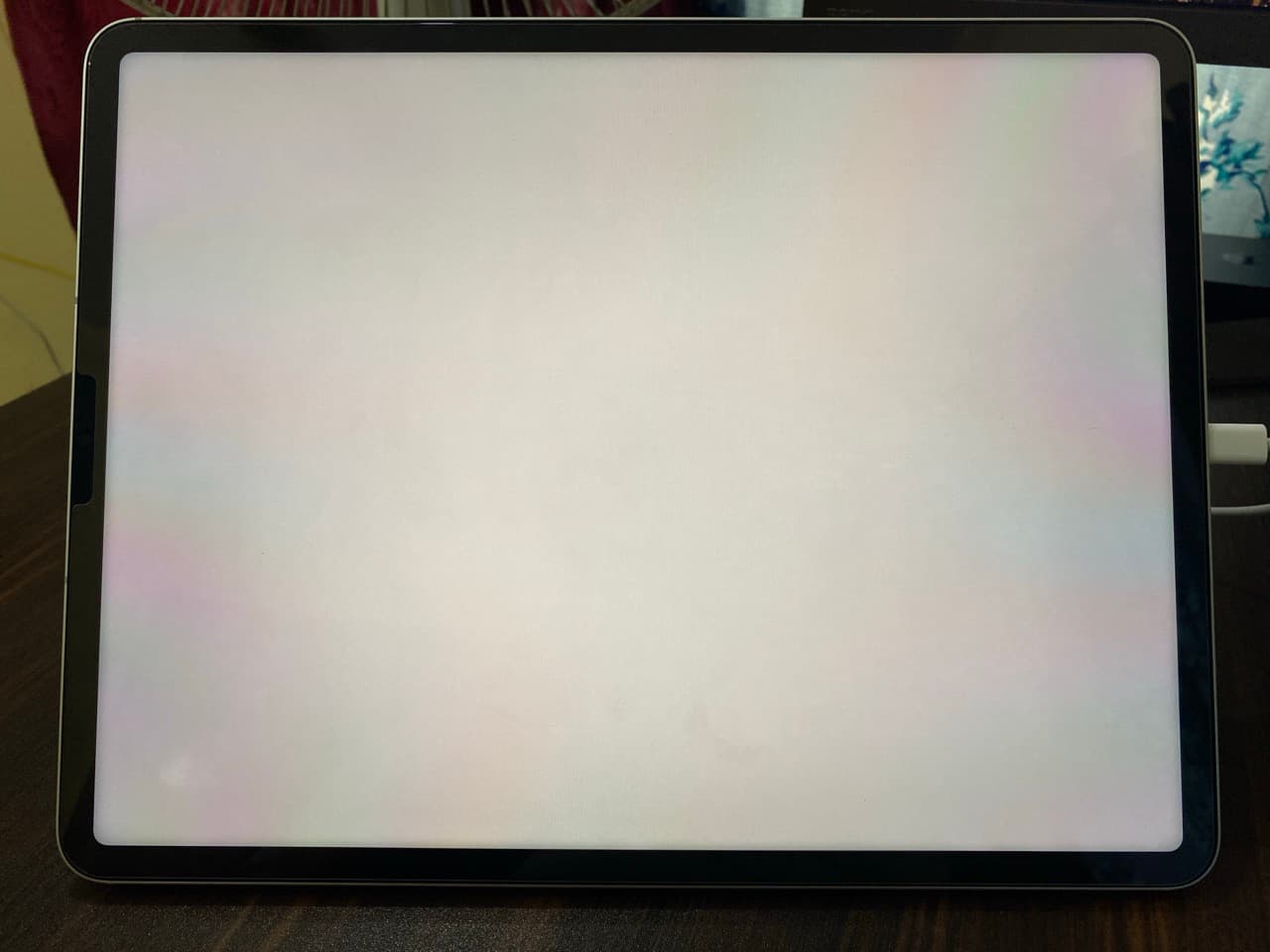 Esvaziar a tela branca durante o Acesso Assistivo.
Esvaziar a tela branca durante o Acesso Assistivo.
Parar o bloqueio automático do Acesso Assistivo ou bloquear muito cedo
O Acesso Assistivo será bloqueado após inatividade. Também notei que ele era bloqueado automaticamente quando assistia ao YouTube no modo de acesso assistido.
O período após o qual o acesso assistido será bloqueado automaticamente é o mesmo que as configurações de bloqueio automático desse iPhone e iPad quando é não no modo de acesso assistido. Portanto, se você não deseja que a tela do Acesso Assistivo seja bloqueada automaticamente ou deseja estender o tempo de bloqueio automático, veja como fazer isso:
1) Sair do Acesso Assistivo.
2) Entre no seu iPhone ou iPad e toque em Configurações > Tela e brilho.
3) Toque em Bloqueio automático.
4) Defina como Nunca ou escolha uma duração maior. O máximo que você pode usar no iPhone é 5 minutos e no iPad, 15 minutos.

Outras dicas de acessibilidade:
