O macOS Sonoma tem um novo recurso que permite transformar qualquer site em um aplicativo para Mac. Tudo o que você precisa fazer é adicionar o site ao Dock do seu Mac e ele se transforma automaticamente em um aplicativo da web. Neste tutorial, contaremos tudo sobre aplicativos da Web no Mac e mostraremos como obter uma experiência semelhante a um aplicativo com seus sites favoritos.
Observação: Atualmente, o macOS Sonoma está no estágio beta do desenvolvedor. Temos um tutorial fácil que mostra como instalá-lo em uma partição diferente do seu Mac.
Se você não deseja obter o macOS Sonoma, pode adicionar um atalho de site (não um aplicativo da web) para o Dock do seu Mac executando uma versão mais antiga do macOS.

Sobre aplicativos da Web no iPhone e Mac
Se você se lembra, os aplicativos da Web progressivos (PWA) existem em iPhones há muitos anos agora. Para instalá-lo no seu iPhone, tudo o que você precisa fazer é visitar o site no Safari, tocar no botão de compartilhamento e adicioná-lo à sua tela inicial. Depois disso, quando você toca no ícone do site na tela inicial do iPhone, ele abre como um aplicativo da web e você pode vê-lo como um bloco de aplicativo no App Switcher.
No entanto, se o proprietário do site/desenvolvedor não o projetou para funcionar como um aplicativo da web, tocar em seu ícone na tela inicial do iPhone simplesmente abrirá o site no Safari.
Em outras palavras, os aplicativos da web no iPhone e iPad precisam do suporte do desenvolvedor do site.
Mas isso é melhor e mais simplificado no Mac executando o macOS Sonoma. Aqui, você pode transformar qualquer site em um aplicativo da web, mesmo que ele não suporte nativamente ser um aplicativo da web.
Como adicionar um site como um aplicativo da web em seu Mac
1) Abra o Safari e visite o site que deseja transformar em um aplicativo da web.
2 ) Clique no ícone de compartilhamento no canto superior direito e selecione Adicionar ao Dock. Você também pode clicar em Arquivo > Adicionar ao Dock na barra de menu.

3) Alterar ou encurtar o nome do site, se desejar, e clique em Adicionar.

Este site agora foi adicionado como um aplicativo da web ao seu Mac e você encontrará o ícone do aplicativo (site ícone/favicon) no Dock do seu Mac e no Launchpad.
Observação: a partir de agora, quando você visitar um site no Safari cujo aplicativo da web existe, você verá um banner no top dando a você a opção de abrir a página da web no aplicativo da web.

Usando um aplicativo da web em seu Mac
1) Clique na web ícone do aplicativo no Dock ou Launchpad para abrir o site em uma janela do aplicativo.

2) Você pode navegar neste site normalmente. Os botões voltar e avançar permitem que você navegue entre as páginas. Você também pode deslizar com dois dedos para a esquerda e para a direita no trackpad para ir para a página seguinte e anterior.
3) E se você quiser visitar este site no navegador padrão do seu Mac, clique no pequeno ícone do Safari no canto superior direito.

Abrindo links internos em aplicativos da web
Agora, se você clicar em um postagem vinculada (como esta), ela será aberta na mesma janela do aplicativo da web. No entanto, se eu definir o link para abrir automaticamente em uma nova guia (como esta), clicar nele dentro de um aplicativo da web iniciará uma nova janela do aplicativo da web. 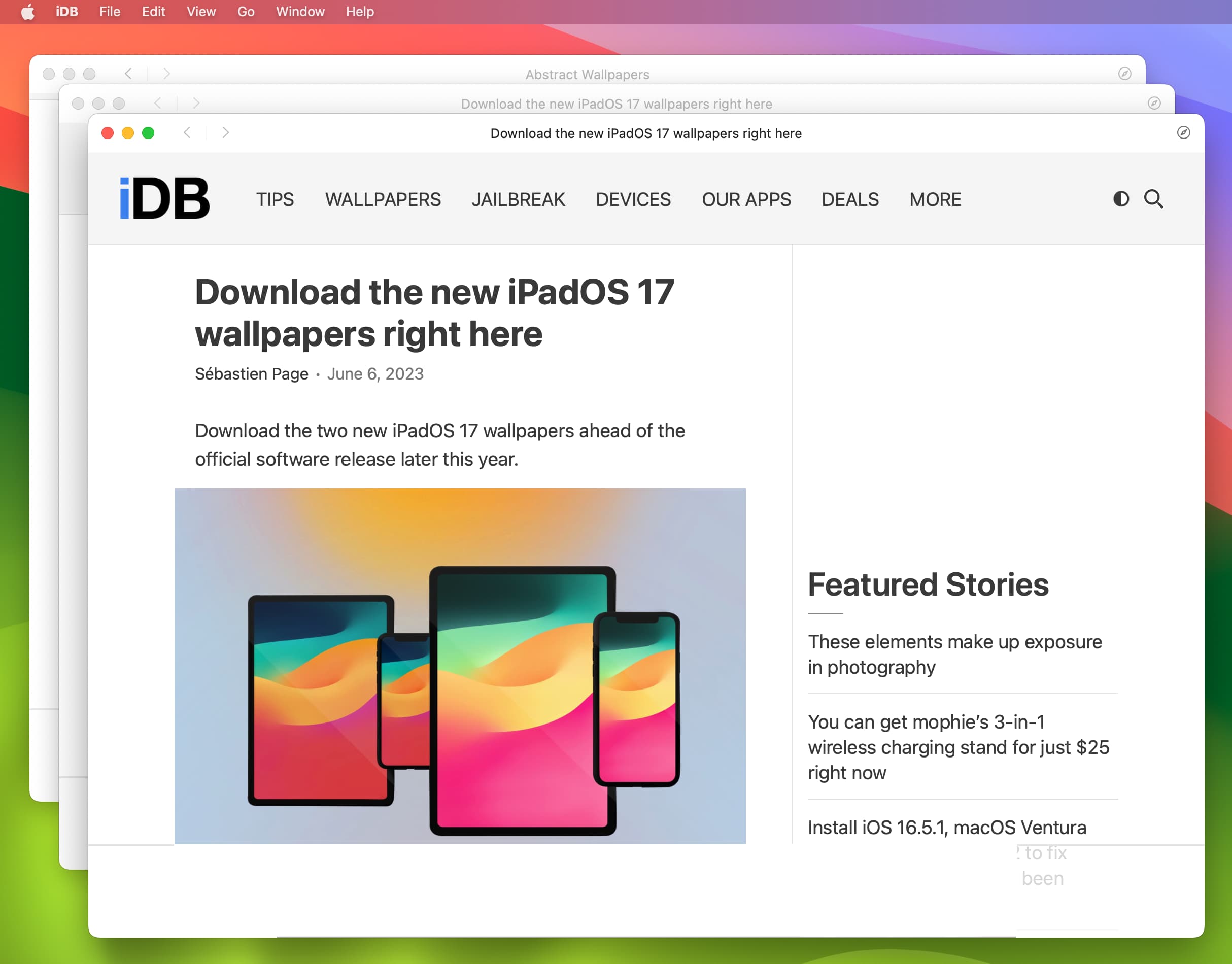 Três janelas de um aplicativo da web no Mac.
Três janelas de um aplicativo da web no Mac.
Observação: Você também pode clicar com o botão direito do mouse em um link e escolher Abrir link em uma nova janela.
Abrir links externos em aplicativos da web
Ao clicar em um link externo dentro de um aplicativo da web, esse link será aberto automaticamente no navegador padrão do seu Mac.
Alterar o ícone, nome e outras configurações de um aplicativo da web
1) Abra o aplicativo da web em seu Mac executando o macOS Sonoma.
2) Na barra de menu superior, clique no botão nome do aplicativo da web e escolha Configurações.
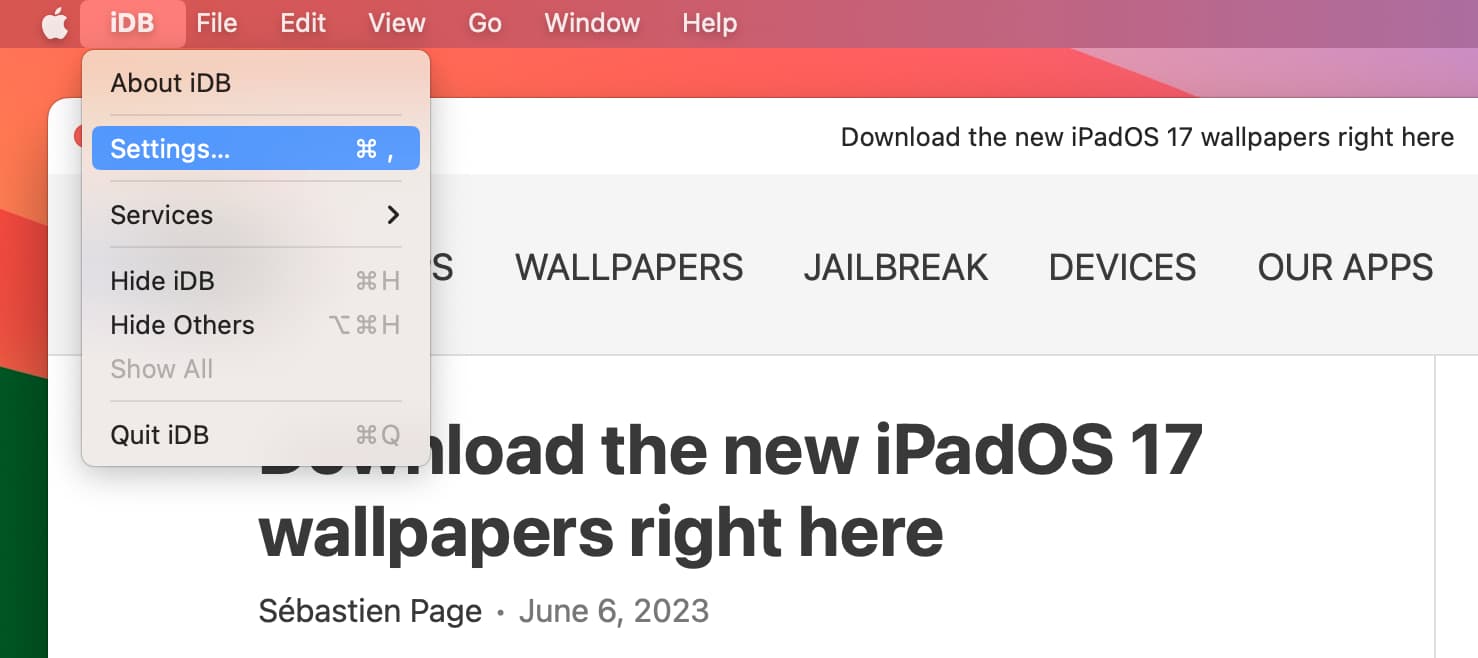
3) Você pode alterar o nome do aplicativo e o ícone do aplicativo da web.
4) Se você desmarcar “Mostrar controles de navegação”, ele removerá a parte de trás, e os ícones do navegador na parte superior da janela do aplicativo da web.
5) Desmarcar “Mostrar cor na barra de título” interromperá o uso do site esquema de cores na barra de título superior da janela do aplicativo da web.
6) E, finalmente, você pode ir para a seção Privacidade para limpe os dados do site deste aplicativo da web e gerencie suas permissões relacionadas a microfone, câmera, localização etc.
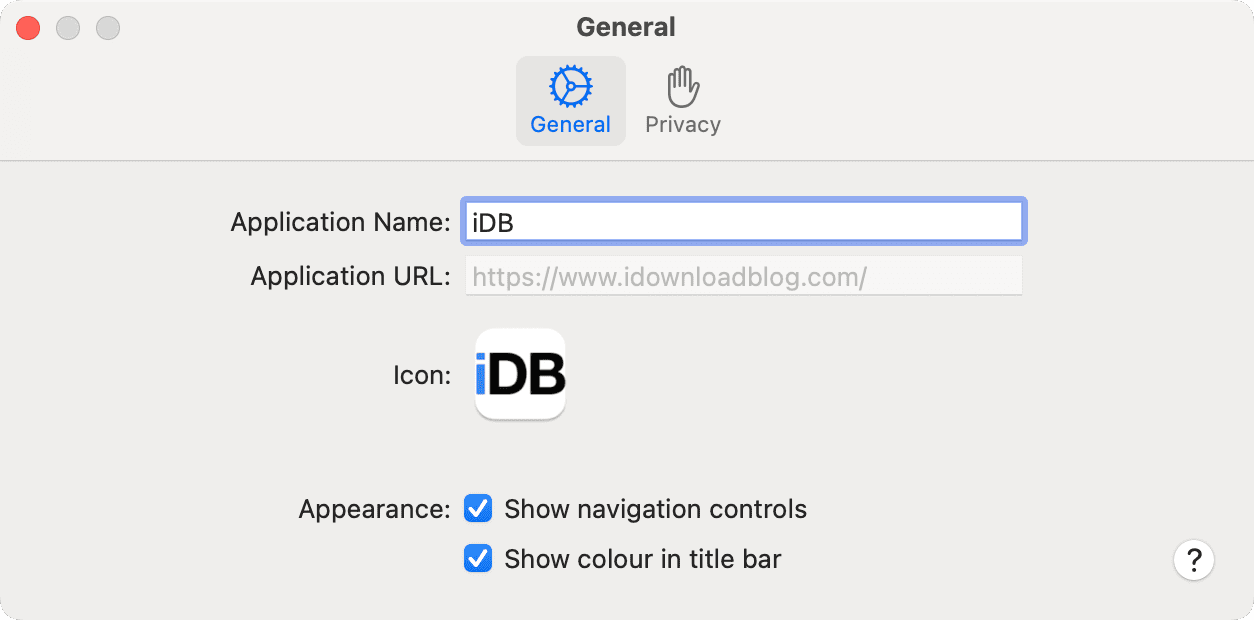
Relacionado: Como alterar e personalizar ícones de aplicativos no Mac
Vantagens de usar aplicativos da web no Mac
1) Os aplicativos da web são uma maneira mais fácil de ter links rápidos para seus sites favoritos ou mais visitados em seu Dock e Launchpad.
2) Você pode clicar com o botão direito do mouse no ícone do aplicativo da web no Dock do seu Mac e configurá-lo para abrir automaticamente quando você iniciar o seu Mac e até mesmo atribuí-lo para aparecer no o espaço de trabalho selecionado.
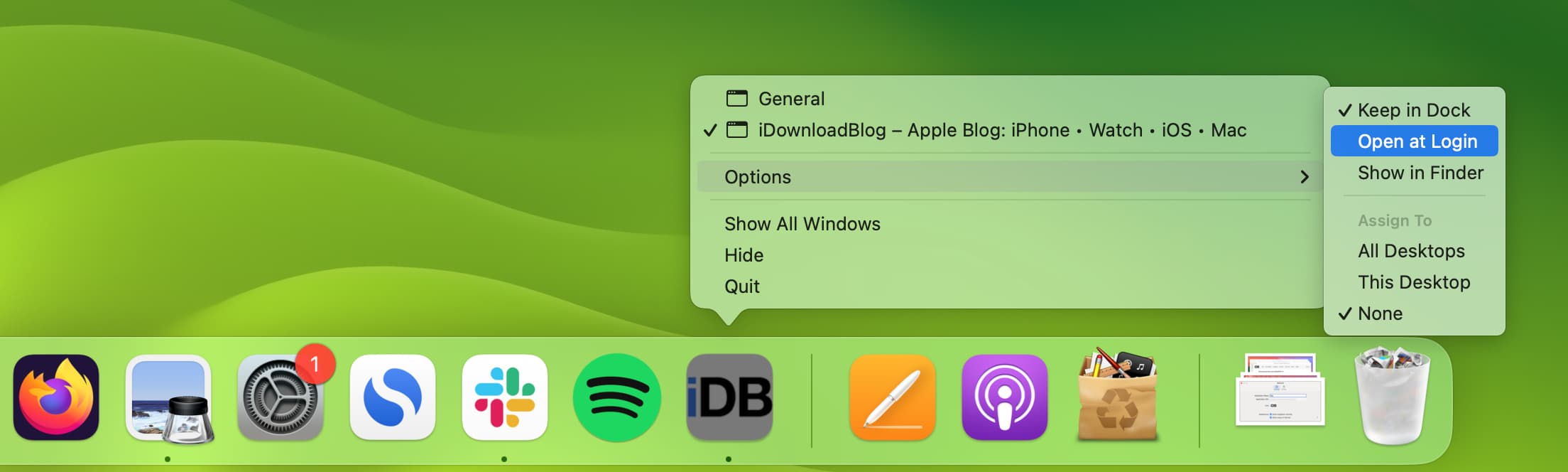
3) Transformar um site em um aplicativo oferece um melhor gerenciamento de janelas sem afetar todos os sites abertos existentes no seu navegador. Por exemplo, você pode redimensionar facilmente a janela do aplicativo da web, colocá-la em tela dividida ou movê-la para outro monitor conectado. E isso não afetará outros sites que você abriu no Safari, Chrome ou Firefox.
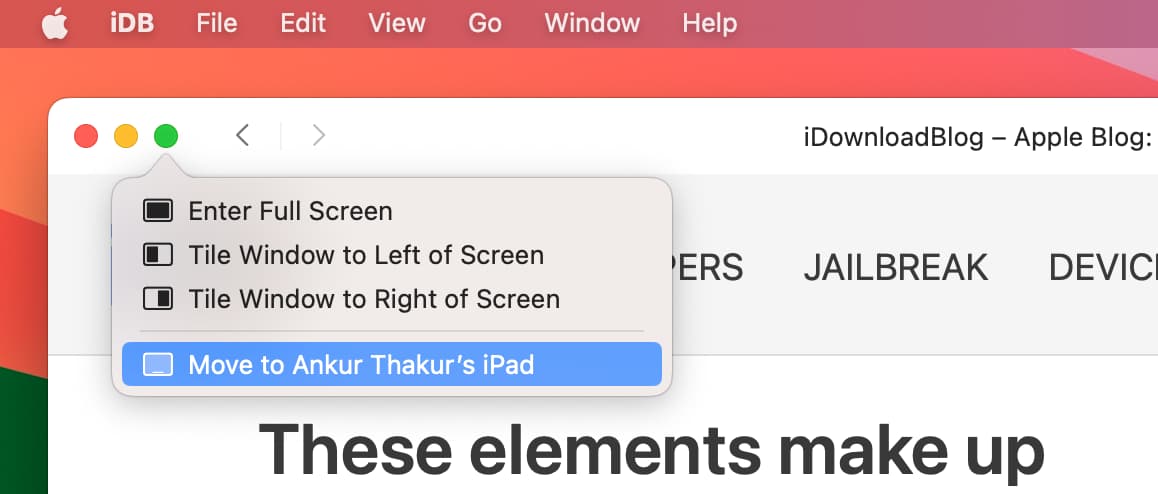
4) Aplicativos da web podem enviar notificações e acessar recursos de privacidade como microfone , localização, câmera, etc., como um aplicativo nativo. Você pode gerenciá-los nas configurações do sistema do Mac, como faz com outros aplicativos. A propósito, o mesmo site também pode fazer tudo isso dentro do Safari ou Chrome.

Algumas coisas que você pode não gostar ao usar aplicativos da web no Mac
1) A abertura automática de links externos no navegador da web padrão e não dentro da janela do aplicativo da web pode ser irritante.
2) No Safari e em outros navegadores da web, você pode ver o URL completo quando você coloca o cursor sobre um link na página. Mas os aplicativos da web não possuem esse recurso útil.

3) Clicar em links de um site definido para abrir automaticamente em uma nova guia leva a várias janelas de aplicativos da web e pode ficar caótico. Em um navegador da Web, várias guias são exibidas com clareza na parte superior e são mais fáceis de gerenciar.
4) Ter até mesmo alguns ícones de aplicativos da Web em seu Dock pode deixá-lo lotado.
Pasta do Finder onde os aplicativos da web são salvos
Embora os aplicativos da web do macOS Sonoma apareçam no Dock e no Launchpad do seu Mac, você não os encontrará na pasta Aplicativos normal (/Applications/). Então, veja como ver a pasta onde seus aplicativos da web estão salvos:
1) Abra o Finder.
2) Clique em Ir > Ir para pasta na barra de menu.
3) Digite ~/Aplicativos/e pressione Enter para ver todos os seus aplicativos da web em um só lugar.
 Estes são meus aplicativos da web em uma pasta do Finder.
Estes são meus aplicativos da web em uma pasta do Finder.
Excluir um aplicativo da web do seu Mac
Você pode ir para a pasta ~/Applications/e excluir o aplicativo da web de lá. Além disso, os métodos usuais para desinstalar aplicativos macOS padrão também funcionam para excluir aplicativos da web. Por exemplo, você pode ir para o Launchpad, segurar a tecla Option e clicar no ícone X para excluir um aplicativo da web.

A remoção de um aplicativo da Web do Dock o desinstala?
Não. Se você não quiser que um ícone de aplicativo da web ocupe espaço no Dock do seu Mac, arraste-o para removê-lo. Fazer isso não desinstalará o aplicativo da web e você continuará a vê-lo no Launchpad e na pasta ~/Applications/.

Outras novas dicas: