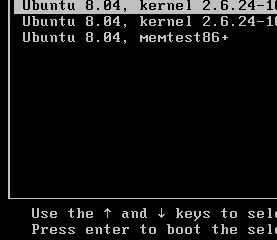Você está tendo problemas para anexar arquivos no aplicativo Outlook para Windows? O problema pode estar no arquivo anexo, em um de seus suplementos ou no formato de e-mail selecionado. Corrigir esses problemas com o aplicativo Outlook não deve demorar muito se você seguir as etapas de solução de problemas apropriadas.
Normalmente, adicionar anexos no aplicativo Outlook é uma tarefa fácil. No entanto, há casos em que você pode encontrar erros incomuns ao adicionar anexos no Outlook devido a vários motivos. Antes de mudar para a versão web do Outlook e se contentar com uma experiência inferior, considere aplicar as dicas a seguir para corrigir o problema.
1. Verifique o tamanho do arquivo de anexo
O tamanho máximo de arquivo permitido para anexos no Outlook é de 20 MB. Se seus anexos excederem esse limite, você poderá encontrar um erro que diz:’Os seguintes arquivos não puderam ser anexados.’Portanto, é uma boa ideia verificar o tamanho do arquivo anexo antes de tentar qualquer outra coisa.
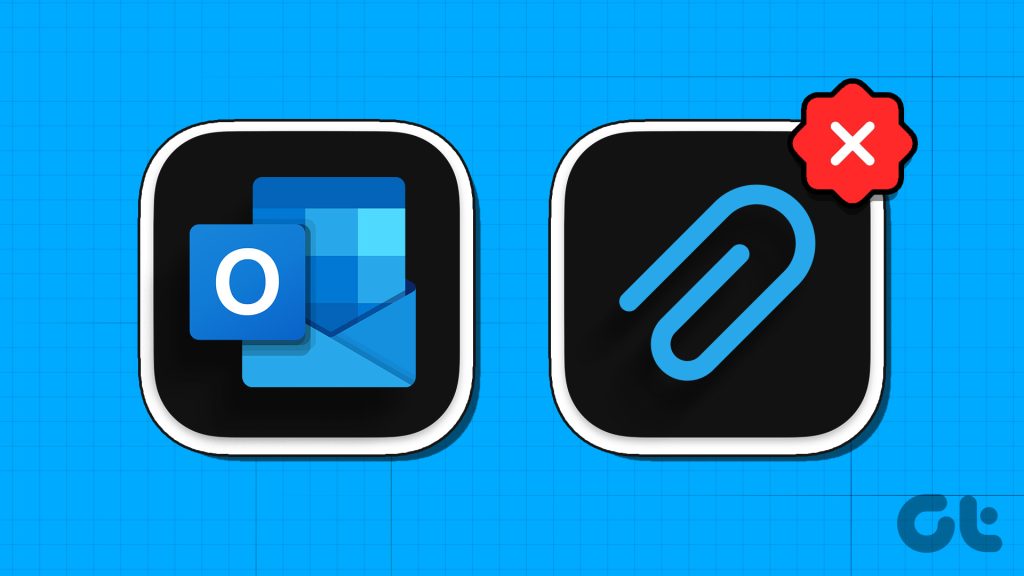
Se o tamanho do seu arquivo for maior que o limite permitido, considere compactá-lo ou enviá-lo por meio de uma plataforma de armazenamento em nuvem, como Google Drive ou OneDrive.
2. Verifique se o Outlook oferece suporte ao formato de arquivo de anexo
Embora o Outlook ofereça suporte a quase todos os formatos de arquivo populares disponíveis, ele não oferece suporte a todos eles. Por exemplo, o Outlook não permite que os usuários enviem arquivos executáveis (.exe), arquivos de script (.vbs,.js) e determinados formatos de arquivo (.zip,.rar) como anexos por motivos de segurança.

Você pode consultar para o site da Microsoft para ver uma lista de tipos de arquivo que o Outlook não suporta. Se o seu arquivo estiver em um formato não suportado, uma solução possível é alterar a extensão do arquivo para uma compatível com o Outlook. Depois de recebê-lo, você pode pedir ao destinatário para reverter a extensão do arquivo de volta ao seu formato original.
3. Alterar o formato de e-mail
Outra coisa que você pode fazer é alterar o formato de e-mail no Outlook para HTML ou texto sem formatação e ver se isso ajuda. Veja como fazer isso.
Etapa 1: Abra o aplicativo Outlook no seu PC e clique no menu Arquivo no canto superior esquerdo.

Etapa 2: Selecione Opções no painel esquerdo.
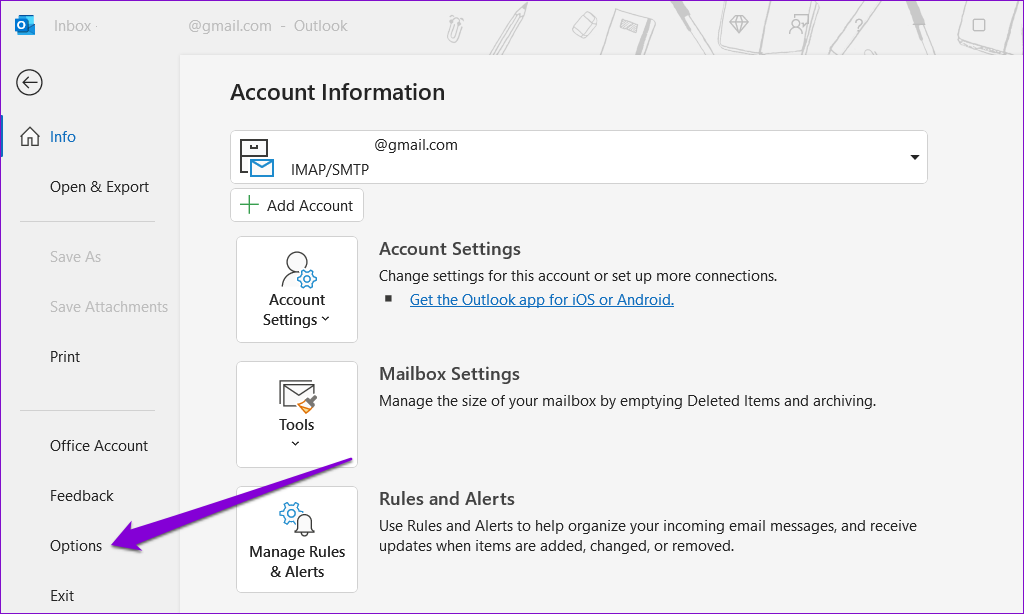
Etapa 3: Na guia Correio, clique no menu suspenso na seção Escrever mensagens para selecionar HTML ou Texto sem formatação. Em seguida, clique em OK.

4. Evite executar o Outlook no modo de compatibilidade
Executar o Microsoft Outlook no modo de compatibilidade pode interferir em sua capacidade de adicionar ou manipular anexos. Para evitar isso, você pode impedir que o Outlook seja executado no modo de compatibilidade seguindo estas etapas:
Etapa 1: clique com o botão direito do mouse no atalho do aplicativo do Outlook e selecione Propriedades.
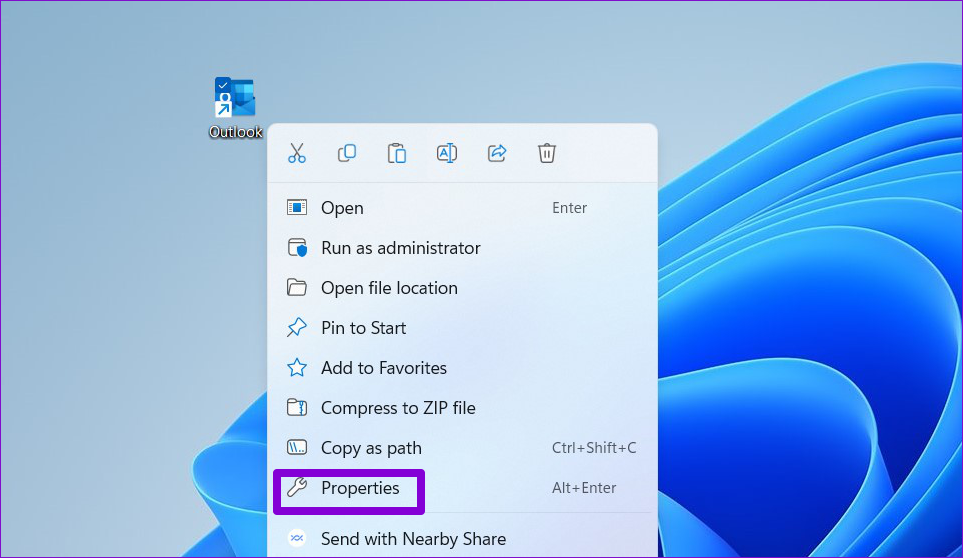
Etapa 2: Na guia Compatibilidade, desmarque a caixa de seleção’Executar este programa em modo de compatibilidade para’. Em seguida, pressione Aplicar seguido de OK.

Abra o Outlook novamente e veja se você pode adicionar anexos.
5. Execute o Outlook no modo de segurança
Executar o Outlook no modo de segurança permite que o aplicativo seja executado sem nenhum dos seus suplementos. Isso pode ajudá-lo a determinar se um suplemento defeituoso o impede de adicionar anexos.
Mantenha pressionada a tecla CTRL e clique duas vezes no atalho do Outlook para abri-lo no modo de segurança. Clique em Sim quando o prompt de confirmação aparecer.
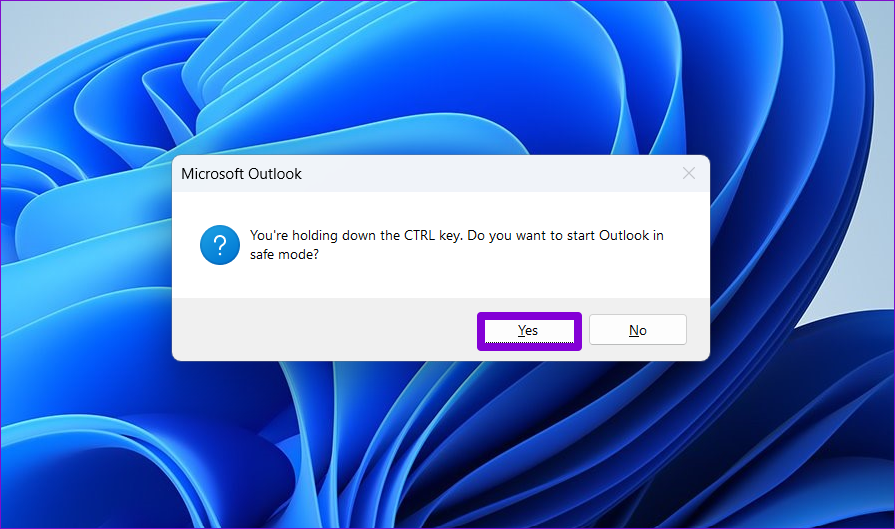
Depois que o Outlook abrir no modo de segurança, veja se você pode adicionar anexos ao seu e-mail. Se puder, isso significa que um dos seus suplementos de terceiros é o culpado. Você pode desativar todos os suplementos do Outlook e reativá-los um de cada vez para encontrar o que está causando o problema.
Etapa 1: no aplicativo Outlook, clique em o menu Arquivo na parte superior.

Etapa 2: Use o painel esquerdo para navegar até Opções.
Etapa 3: Na janela Opções do Outlook, mude para a guia Suplementos. Use o menu suspenso ao lado de Gerenciar para selecionar Suplementos COM. Em seguida, clique no botão Ir ao lado dele.
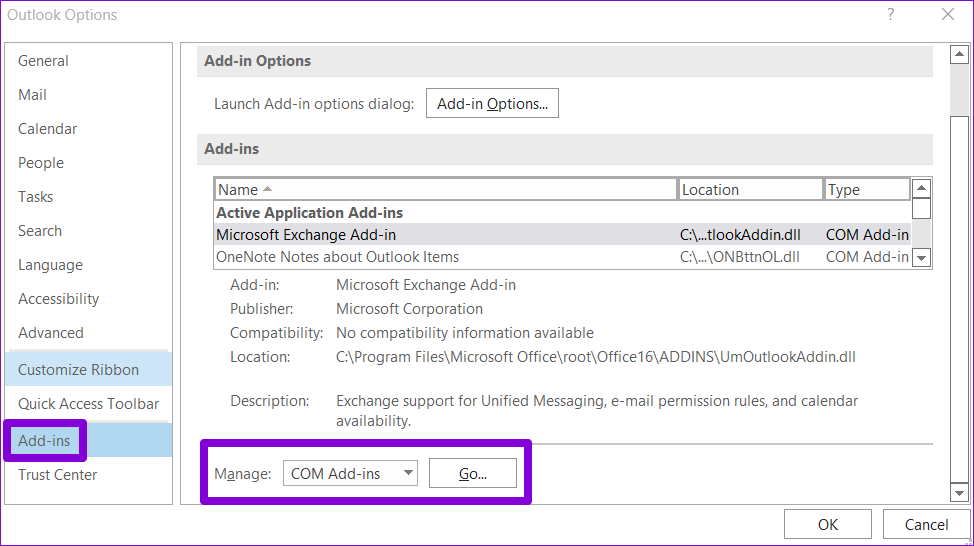
Etapa 4: Desmarque todas as caixas de seleção para desativar os suplementos e clique em OK.
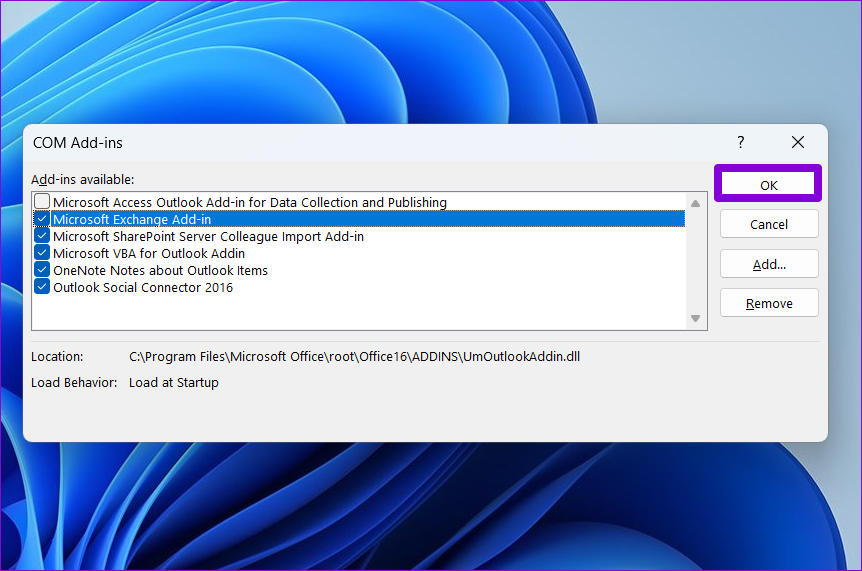
Reinicie o Outlook no modo normal e habilite seus suplementos um por um até que o problema ocorra de novo. Depois de encontrar o suplemento com defeito, considere removê-lo.
6. Atualize o aplicativo Outlook
O aplicativo Outlook pode falhar ao atualizar sozinho se você tiver desativado as atualizações automáticas para aplicativos do Office. Isso pode resultar em vários problemas, incluindo o discutido aqui. Você pode atualizar o aplicativo Outlook manualmente para ver se isso resolve o problema.
Etapa 1: Abra o Outlook e clique no menu Arquivo no canto superior esquerdo.

Etapa 2: Alterne para a guia Conta do Office, expanda Opções de atualização e selecione Atualizar agora.
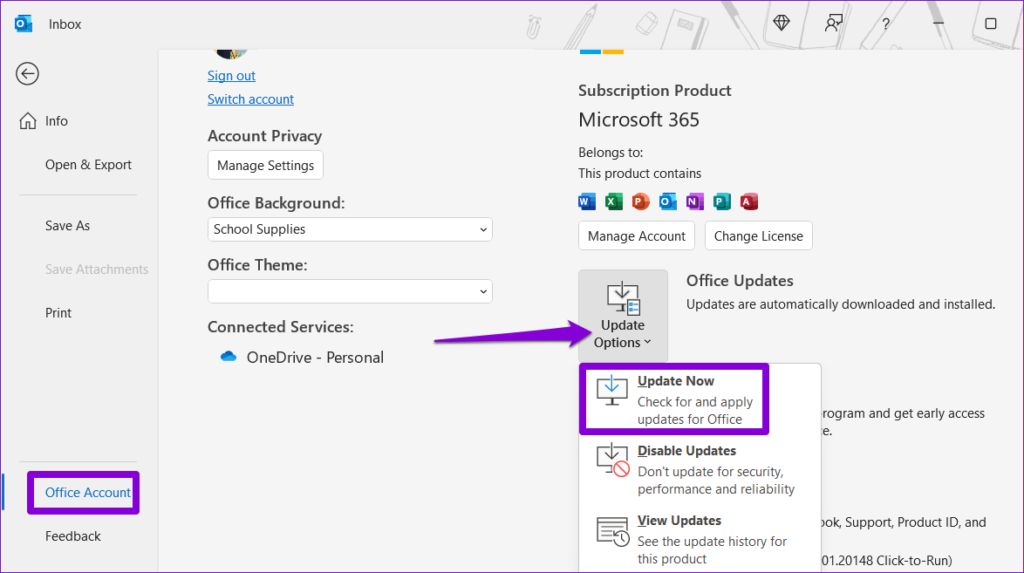
7. Execute a ferramenta de reparo do Office
Se ainda não conseguir anexar arquivos no aplicativo Outlook, tente executar a ferramenta de reparo do Office no Windows como último recurso. Esta ferramenta pode localizar e corrigir automaticamente quaisquer problemas com todos os seus aplicativos do Office, incluindo o Outlook.
Etapa 1: pressione o atalho de teclado Windows + R para iniciar o comando Executar. No campo Abrir, digite appwiz.cpl e pressione Enter.
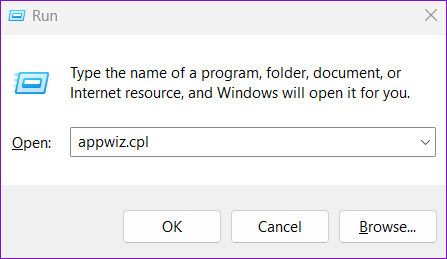
Etapa 2: Localize e selecione Microsoft Office Suite ou Microsoft 365 na lista. Em seguida, clique na opção Alterar na parte superior.
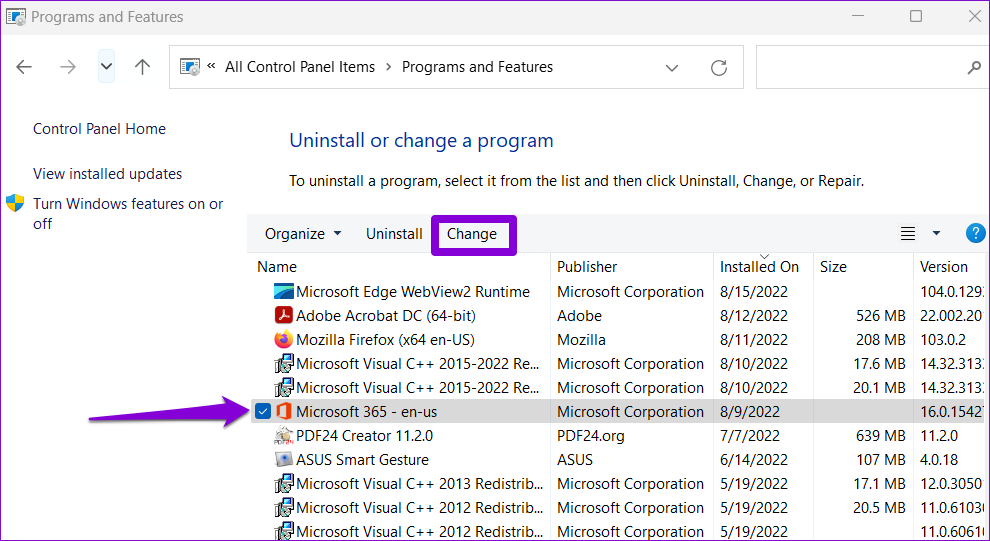
Etapa 3: Selecione a opção Reparo rápido e clique em Reparar.
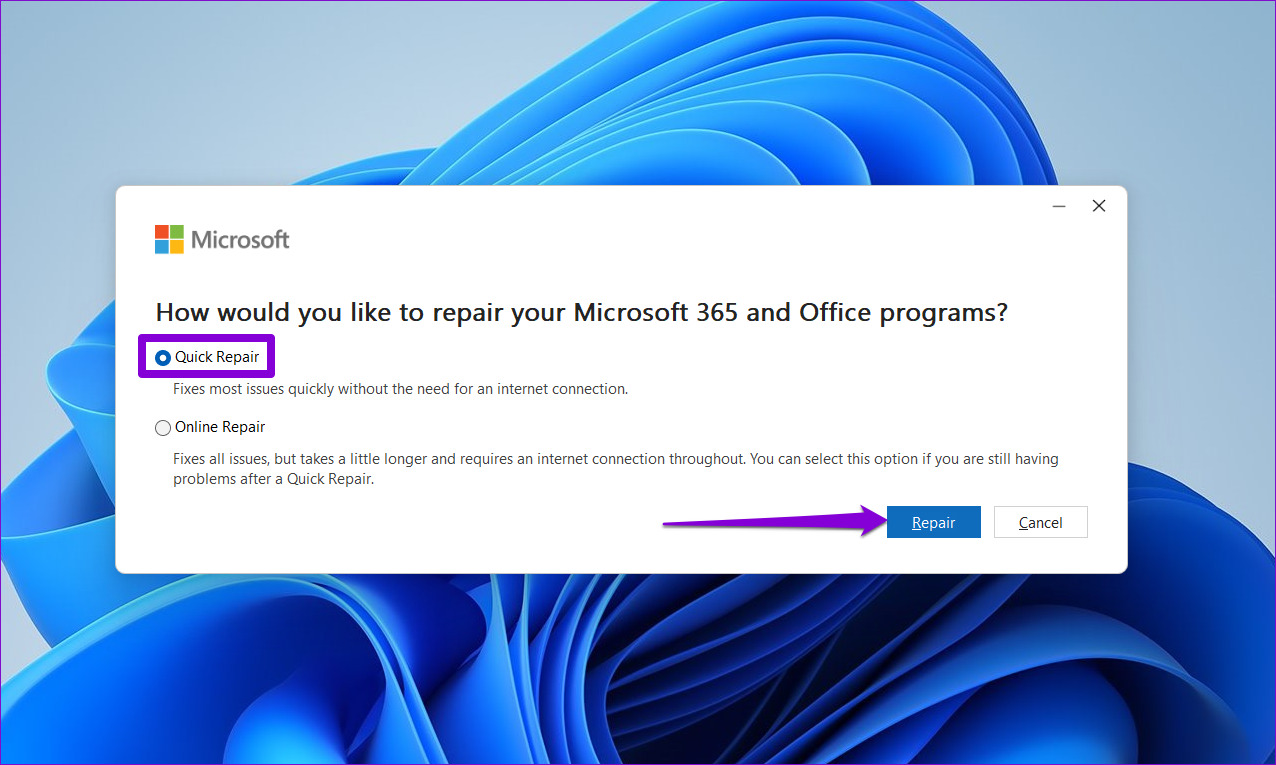
Se o problema persistir, a Microsoft considera que você deve executar um reparo online. Esse processo pode demorar um pouco mais, mas provavelmente resolverá o problema.
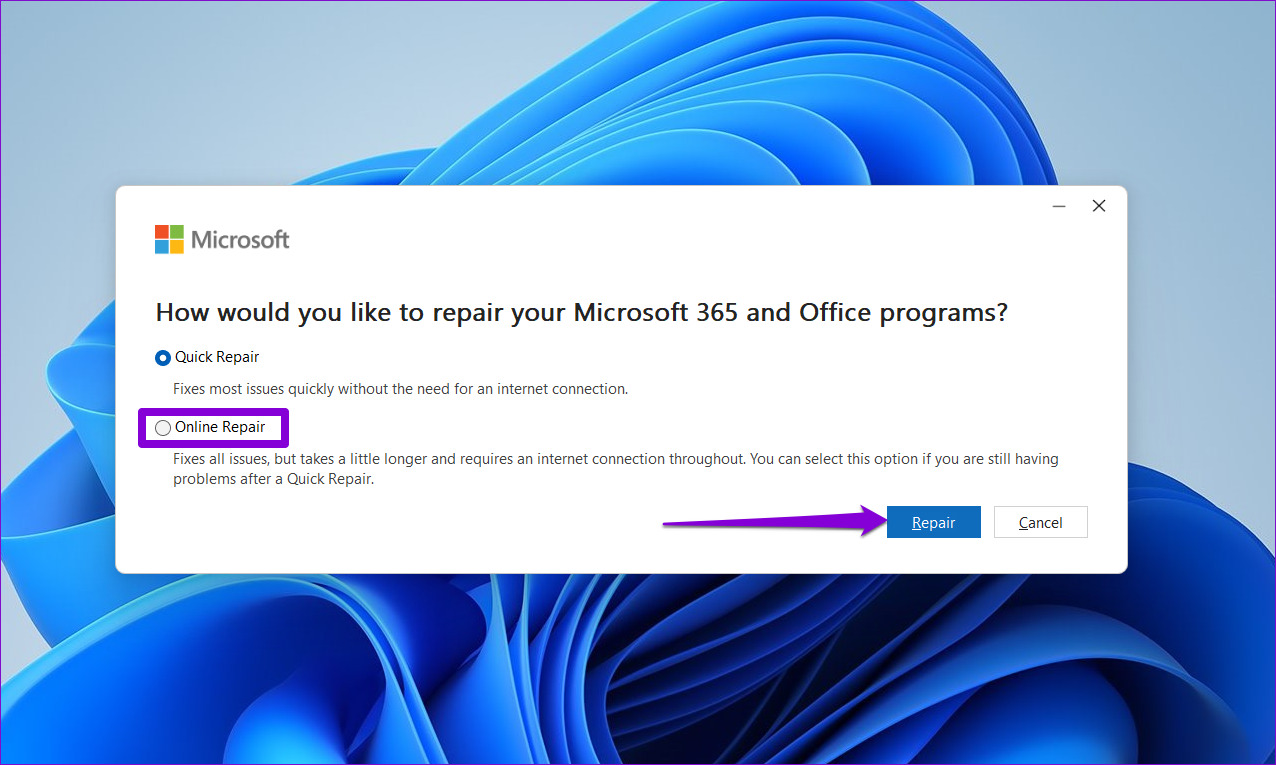
Comece a enviar anexos novamente
Não há como negar que o Microsoft Outlook melhorou muito ao longo dos anos para tornar o envio de e-mail fácil para todos. No entanto, ocasionalmente, você pode ter um soluço ou dois ao usá-lo. Espero que uma das dicas acima tenha ajudado você a corrigir o problema e agora você pode anexar arquivos no Outlook para Windows como antes.