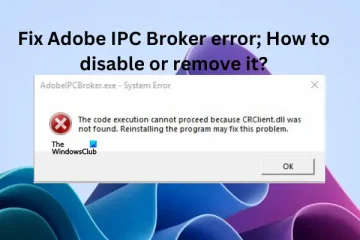Se a barra ou ícone de pesquisa do Windows não estiver funcionando no seu PC com Windows 11/10, esta postagem ajudará você a resolver o problema. Alguns usuários relataram que quando tentam clicar nele ou inserir texto na caixa de pesquisa, nada acontece. Alguns dizem que a caixa de pesquisa está faltando. Também há relatos de que o ícone de pesquisa ficou muito grande após uma nova instalação. Todos esses problemas irritantes podem ser corrigidos seguindo estas sugestões.
Por que o ícone de pesquisa do Windows não está funcionando?
Falhas no sistema de pesquisa são a principal causa de o ícone de pesquisa do Windows não está funcionando. Esses são problemas temporários que surgem após uma atualização ou reinicialização. Também pode ser causado por configurações e configuração da barra de tarefas. Em casos raros, o problema pode ser causado por arquivos de sistema corrompidos ou ataques maliciosos.
![]()
Corrigir a barra de pesquisa ou ícone do Windows não funcionando no Windows 11/10
Se a barra ou ícone de pesquisa do Windows não estiver funcionando, for muito grande, não estiver respondendo ou ausente, use as seguintes soluções para resolver o problema:
Reinicie o ExplorerExecute a solução de problemas de pesquisa e indexaçãoAjuste as configurações da barra de tarefasVerifique se há atualizaçõesReinicie o sistema Windows SearchScan arquivosRecriar o índice da Pesquisa do WindowsRedefinir a Pesquisa do Windows
@media(min-width:0px){}Vamos nos aprofundar nessas soluções em detalhes.
1] Reinicie o Explorer
@media(min-width:0px){}
Reiniciar o processo do Explorer em seu PC pode resolver falhas temporárias que podem ter feito com que o Windows Explorer, a barra de tarefas e o ícone de pesquisa não funcionassem.
Se isso não resolver o problema, então você pode tentar os próximos métodos nesta postagem.@media(min-width:0px){}
Leia: a barra ou ícone de pesquisa do Windows está ausente
2] Execute a solução de problemas de pesquisa e indexação
Você pode usar a solução de problemas de pesquisa integrada do Windows para corrigir problemas de pesquisa do Windows. A ferramenta encontrará e corrigirá os problemas ou sugerirá o que você precisa fazer. Para executar a solução de problemas de pesquisa e indexação, execute as etapas a seguir;
Abra as Configurações do Windows e vá para Atualização e segurança > Solução de problemas. Selecione Solucionadores de problemas adicionais e escolha Pesquisa e indexação strong>. Clique em Executar a solução de problemas e deixe a ferramenta encontrar problemas automaticamente. Siga as instruções na tela para concluir o processo. Isso depende do que a ferramenta encontrará.
Você também pode usar o prompt de comando para executar a solução de problemas copiando e colando a seguinte linha de comando e pressionando Enter;
msdt.exe-ep WindowsHelp id SearchDiagnostic
3] Ajuste as configurações da barra de tarefas
Se o ícone de pesquisa do Windows 10 for muito grande, provavelmente é porque você não ativou os ícones pequenos da barra de tarefas.
Clique com o botão direito do mouse em um espaço vazio na Barra de tarefas e selecione Configurações da barra de tarefas. Localize e ative o botão ao lado de Usar ícones pequenos da barra de tarefas. Para usuários do Windows 11, pode ser necessário habilitar o ícone de pesquisa se estiver faltando. Abra o aplicativo Configurações e vá para Personalização e selecione a opção Barra de Tarefas. No lado esquerdo, localize a opção Pesquisar no Windows e ative o botão ao lado para ativar o ícone de pesquisa.
Usuários do Windows 11 podem usar este método para mostrar ícones pequenos na barra de tarefas. Você terá que usar o Registro.@media(min-width:0px){}
4] Verifique se há atualizações
O recurso de pesquisa do Windows pode ter problemas porque seu sistema Windows não está atualizado. Portanto, atualize seu Windows manualmente e veja.
5] Reinicie a Pesquisa do Windows
Reiniciar o processo de Pesquisa do Windows garante que você finalize o processo SearchUI e inicie um novo na reinicialização. Isso garantirá que o processo de pesquisa seja reiniciado e restaure o ícone na barra de tarefas. Siga as etapas abaixo para reiniciar a Pesquisa do Windows.
Abra o Gerenciador de Tarefas do Windows pressionando Ctrl + Alt + Delete e escolha Gerenciador de Tarefas. Vá para Detalhes > Nome, clique com o botão direito do mouse em SearchUI.exe e clique em Finalizar tarefa. Você receberá um prompt; selecione Finalizar processo.
6] Verificar arquivos do sistema
Às vezes, arquivos de sistema corrompidos podem ser a razão pela qual o ícone de pesquisa do Windows não está funcionando. Para corrigir esses arquivos, você precisa executar o Verificador de arquivos do sistema e a ferramenta DISM no prompt de comando.
7] Recriar o índice de pesquisa do Windows
O índice de pesquisa é crucial, pois o Windows depende nele para fornecer resultados de pesquisa para os usuários. Se o índice tiver problemas, pode fazer com que o ícone de pesquisa não funcione. Para corrigir isso, precisamos recriar o índice de pesquisa do Windows e verificar se o problema foi resolvido. Siga as etapas abaixo:
Abra as Configurações do Windows e vá para Pesquisar > Pesquisando no Windows. Role para baixo, localize e clique em Configurações avançadas do indexador de pesquisa. A janela Opções de indexação será exibida. Clique em Avançado e clique em Reconstruir. Você receberá uma solicitação para confirmar sua ação; selecione OK para continuar. Clique em OK e siga as instruções na tela para concluir o processo. Leva mais tempo para concluir esse método.
Para usuários do Windows 11, abra Configurações e vá para Privacidade e segurança > Pesquisando no Windows > Opções de indexação avançadas > Opções de indexação > Avançado > Reconstruir > OK.
8] Redefinir a Pesquisa do Windows
Redefinir a Pesquisa do Windows também pode corrigir o ícone de pesquisa se estiver ausente, não estiver funcionando ou for muito grande do que o esperado. Podemos usar o PowerShell para redefinir a Pesquisa do Windows. Primeiro, baixe o script PowerShell de pesquisa do Windows para redefinição aqui em microsoft.com. Clique com o botão direito do mouse no script e escolha Executar com PowerShell. Siga as instruções na tela para concluir o processo.
Esperamos que uma solução funcione para você.
Leia: Os ícones não aparecem na caixa de pesquisa do Windows
Por que não consigo digitar na barra de pesquisa do Windows 10?
Se você não consegue digitar na barra de pesquisa do Windows, pode haver um problema com um bug que pode ser resolvido reiniciando seu PC. Se o problema persistir, reinicie o Explorer ou seu PC, atualize o sistema operacional Windows ou redefina a Pesquisa do Windows, entre outras soluções que discutimos nesta postagem.
Leia: Como fazer limpe ou desative o histórico da caixa de pesquisa da barra de tarefas no Windows
Por que minha barra de pesquisa está suspensa?
Sua barra de pesquisa pode estar suspensa devido ao erro SearchUI.exe no Windows 11 ou Windows 10. As razões por trás desse erro são falhas ou aplicativos em segundo plano que atrapalham os processos relacionados. Para corrigir uma barra de pesquisa suspensa, execute a solução de problemas de pesquisa e indexação, reinicie o Explorer e atualize o sistema operacional Windows.