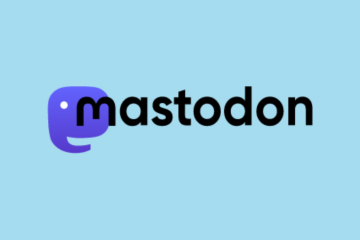A tecnologia Bluetooth permite emparelhar vários periféricos com o seu computador. Por exemplo, mouses, alto-falantes, controladores, teclados, TVs e muito mais. Normalmente, é um processo contínuo. No entanto, muitos usuários têm experimentado o erro”Tente conectar seu dispositivo”em seus PCs com Windows 11.
Se você também é um dos infelizes, não se preocupe com isso. Vários métodos neste guia irão ajudá-lo a resolver o problema de forma rápida e fácil.
1. Reiniciar o Windows
Reiniciar pode parecer um método desnecessário para listar aqui; no entanto, pode ter pulado sua mente. Muitas vezes, uma atualização de driver pode travar ou um impasse do serviço do sistema pode estar causando o problema, e uma simples reinicialização pode resolvê-lo.

Para reiniciar, vá para no Menu Iniciar e clique no ícone’Power’. Em seguida, selecione a opção’Reiniciar’.
Você também pode pressionar Alt+F4 na área de trabalho, o que trará a’janela Desligar’. Quando aparecer, selecione a opção’Reiniciar’no menu suspenso e pressione Enter ou clique em’OK’.
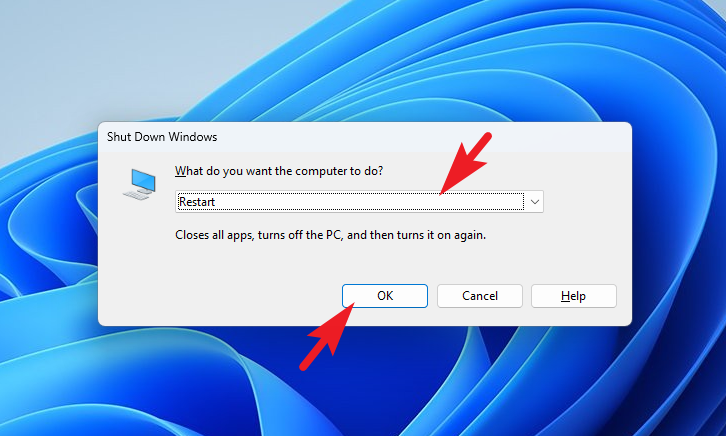
2. Atualizar o Windows
Atualizar o Windows é uma solução surpreendentemente simples, mas poderosa, para muitos problemas relacionados a software. Junto com a atualização do Windows, a Microsoft, às vezes, também envia atualizações para drivers por meio de Atualizações.
Primeiro, vá para o Menu Iniciar e clique no bloco’Configurações’.
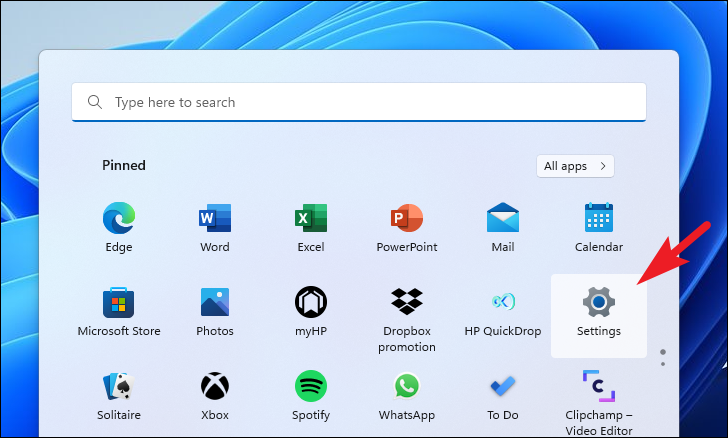
Depois disso, clique na guia’Windows Update’na barra lateral esquerda para continue.
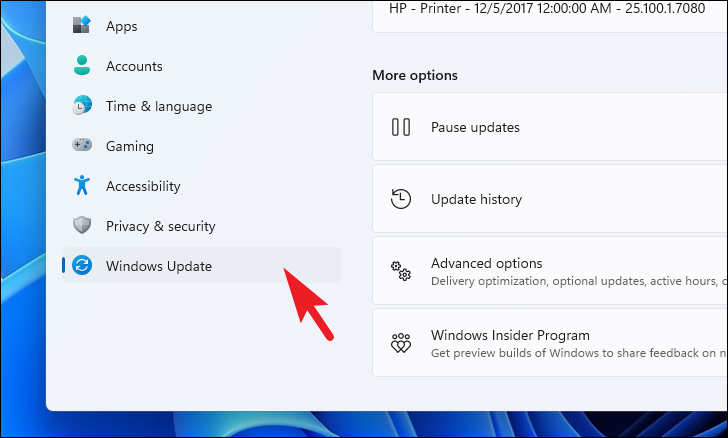
Em seguida, clique no botão’Baixar e instalar’para iniciar a atualização do Windows.
3. Conectar antenas externas
Muitos adaptadores Bluetooth requerem uma antena externa para conectar periféricos. Embora seja muito raro, ainda existem alguns modelos por aí. Para sua conveniência, listamos todos os adaptadores.
Intel Wireless-AC 9260Intel Dual Band Wireless-AC 8265Intel Dual Band Wireless-AC 8265 Desktop Kit
Para os adaptadores listados acima, você deve ser capaz de encontre 2 antenas na caixa que acompanha o adaptador/computador. Um facilita o WiFi e o outro facilita o Bluetooth junto com o WiFi. É recomendável que você conecte ambos para um desempenho ideal.
4. Execute o solucionador de problemas do Bluetooth
Se houver algum problema sistêmico, como um arquivo de configuração ausente, o solucionador de problemas embutido pode facilmente corrigir o problema para você.
Primeiro, vá para Iniciar Menu e clique no ícone’Configurações’para continuar.
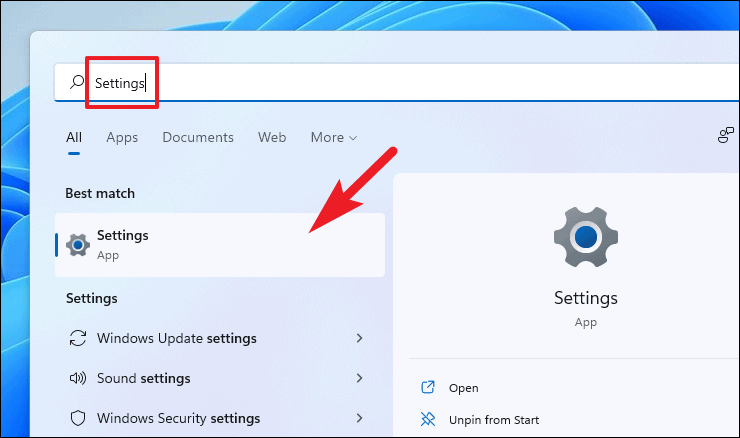
Depois disso, clique na guia’Sistema’na barra lateral esquerda para continuar.

Agora, de na seção direita da janela, clique na opção’Solução de problemas’.
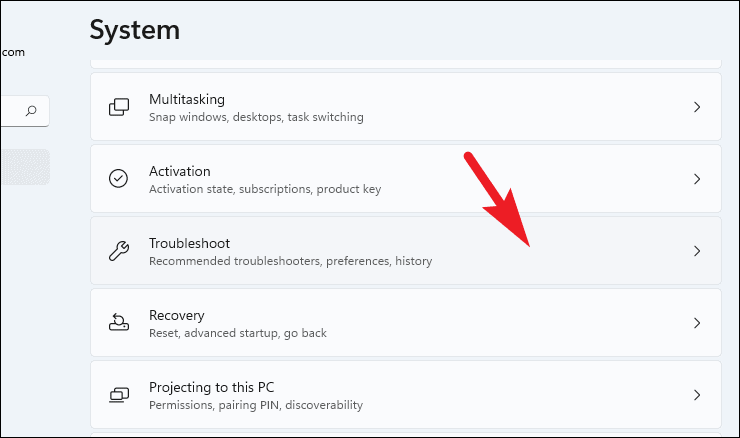
Em seguida, clique no bloco’Outras soluções de problemas’.
Depois, localize o’Bluetooth’e clique no botão’Executar’para iniciar a solução de problemas.
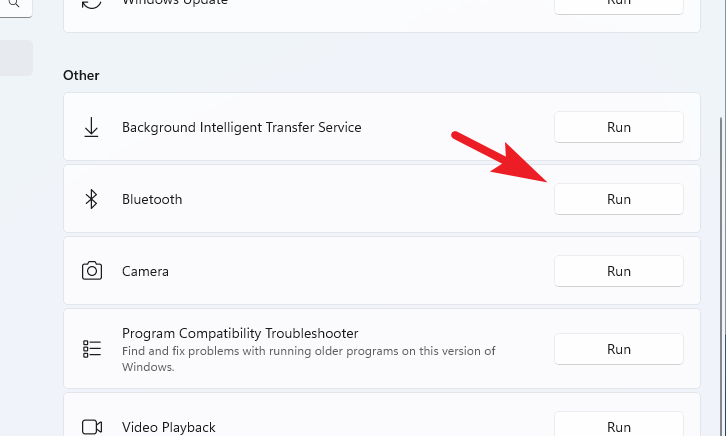
Agora, a solução de problemas será executada operacionalmente e detectará problemas com o seu computador em relação ao Bluetooth. Assim que o(s) problema(s) for(em) detectado(s), o Windows irá sugerir medidas corretivas.
5. Defina o serviço Bluetooth como automático
Assim como outros serviços do sistema, os serviços Bluetooth precisam estar em funcionamento para que o Bluetooth funcione corretamente em seu computador.
Primeiro, vá para o Menu Iniciar e digite Serviços para realizar uma pesquisa. Depois disso, clique no bloco’Serviços’nos resultados da pesquisa.
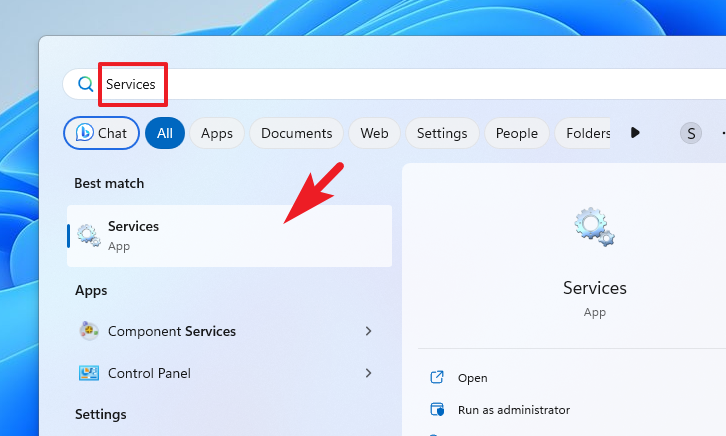
Em seguida, localize e clique com o botão direito do mouse em’Bluetooth Support Service’e escolha a opção’Propriedades’no menu. Isso abrirá uma janela separada em sua tela.
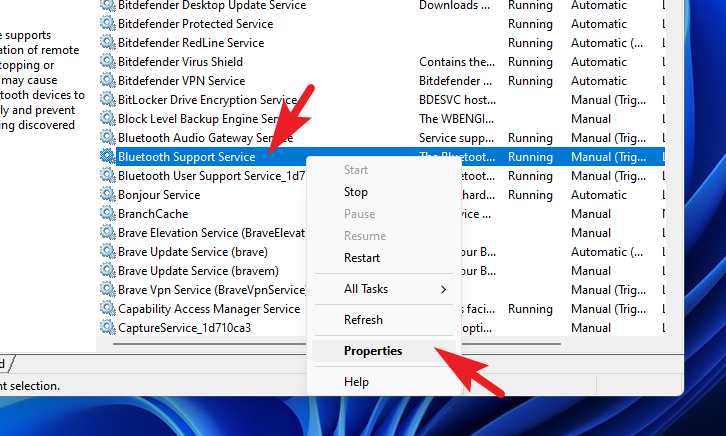
Na janela’Propriedades’, clique no menu suspenso’Inicialização’e selecione a opção’Automático’. Por fim, clique em’Aplicar e’OK’para salvar as alterações.
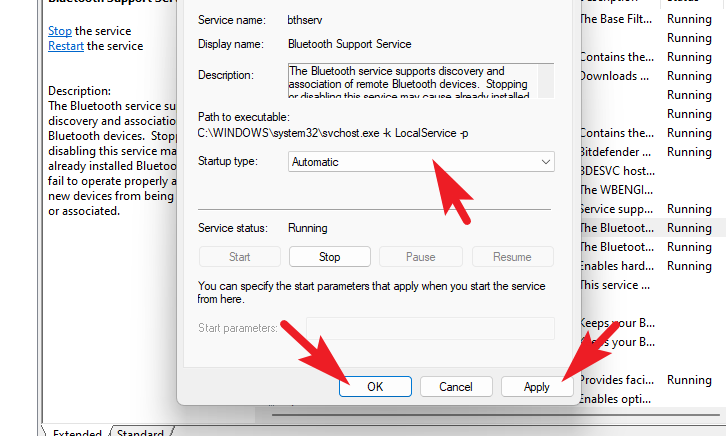
Depois de concluído, reinicie o seu PC a partir do Menu Iniciar e verifique se resolveu o problema.
6. Atualizar ou reverter drivers Bluetooth
Existem três maneiras de atualizar seus drivers Bluetooth. Você pode fazer isso no aplicativo Configurações, no Gerenciador de dispositivos ou baixar os drivers no site oficial.
Para atualizar os drivers Bluetooth no aplicativo Configurações, vá para o menu Iniciar e clique no bloco’Configurações’.
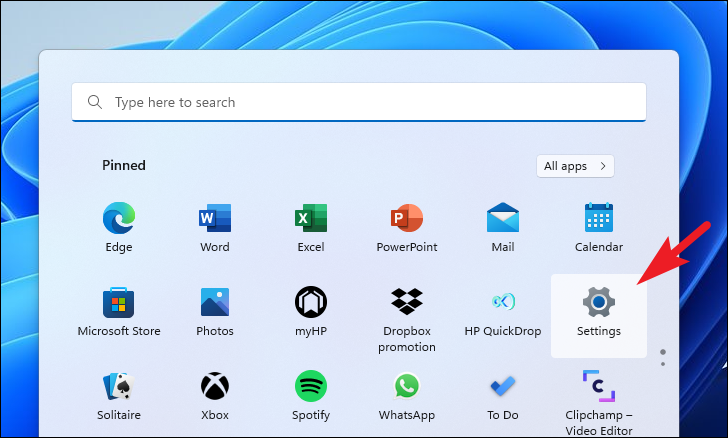
Depois disso, clique na guia’Windows Update’na barra lateral esquerda para continuar.
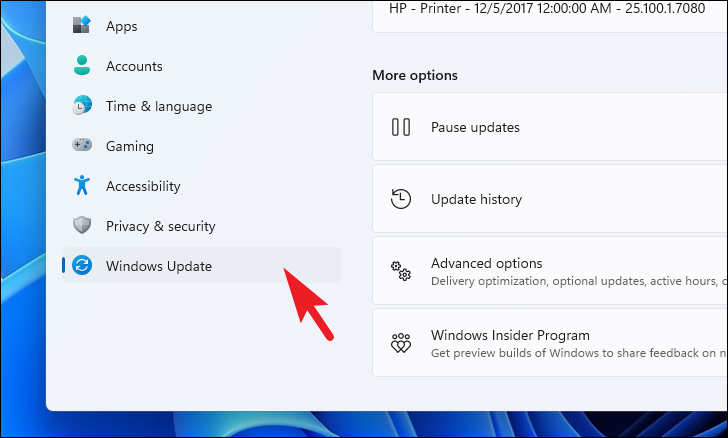
Avançar , na seção direita da janela, clique no bloco’Opções avançadas’.

Em seguida, clique no bloco’Atualizações opcionais’para prosseguir.
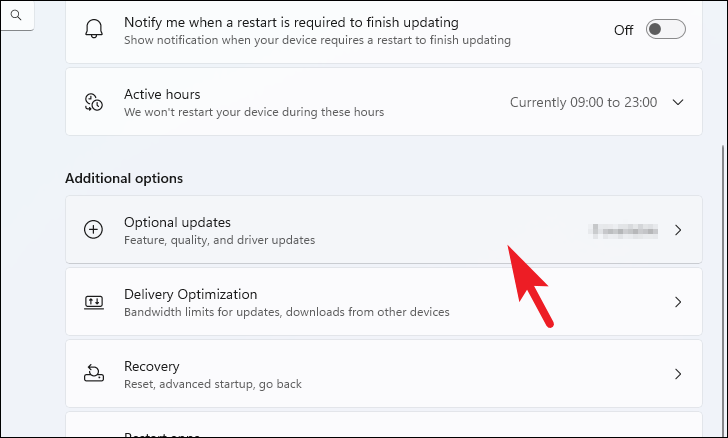
Em seguida, clique no bloco’Atualizações de driver’para expandi-lo. Em seguida, na lista de drivers disponíveis, localize o driver’Bluetooth’e clique na caixa de seleção que precede o item individual. Em seguida, clique no botão’Baixar e instalar’na parte inferior da seção para iniciar a instalação do driver.
Para atualizar o driver Bluetooth no Gerenciador de dispositivos, vá para para o Menu Iniciar e digite Gerenciador de Dispositivos para realizar uma pesquisa. Depois disso, clique no bloco’Gerenciador de dispositivos’para continuar.
Em seguida, na janela do Gerenciador de dispositivos, clique duas vezes na categoria’Bluetooth’e clique com o botão direito do mouse no Driver’Bluetooth sem fio’e selecione a opção’Atualizar driver’no menu flutuante. Isso abrirá uma janela separada em sua tela.

Depois disso, clique na opção’Pesquisar drivers automaticamente’para permitir que o Windows procure o driver mais recente disponível nos servidores da Microsoft. Caso você já tenha um pacote de atualização de driver, clique na opção’Procurar drivers no meu computador’para continuar.
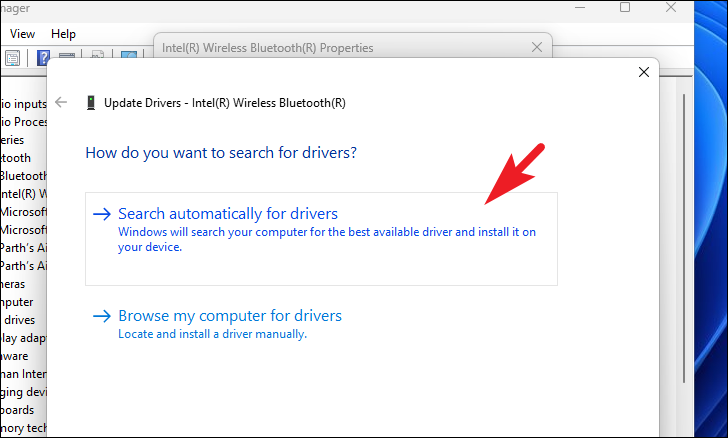
Se, por algum motivo, você não conseguir atualizar os drivers usando os dois métodos acima, também poderá baixar o driver mais recente no site oficial do driver. Para mostrar o processo, escolhemos drivers Intel. No entanto, o processo também permanece semelhante para outros fabricantes.
Primeiro, acesse www.intel.com/support usando seu navegador da Web preferido. Depois que a página da Web for carregada, role a página, clique no menu suspenso e selecione a opção’Windows 10 e Windows 11’para visualizar os drivers suportados.
A seguir, na coluna’Versão do pacote’, clique no pacote mencionado como’Mais recente’para baixar o driver Bluetooth mais recente em seu PC. Isso irá redirecioná-lo para outra página.
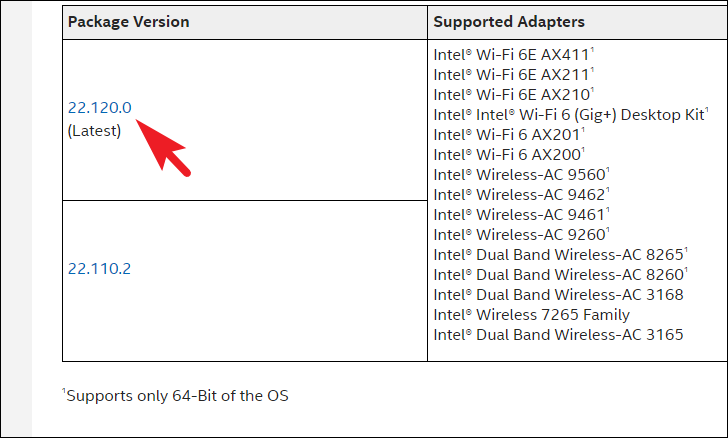
Em seguida, na próxima página da Web, clique no botão’Download’presente na opção’Downloads disponíveis’para continuar. Isso abrirá uma janela de sobreposição separada em sua tela.

Agora, na janela de sobreposição aberta separadamente, clique em’Aceito os termos do contrato de licença’para iniciar o download.
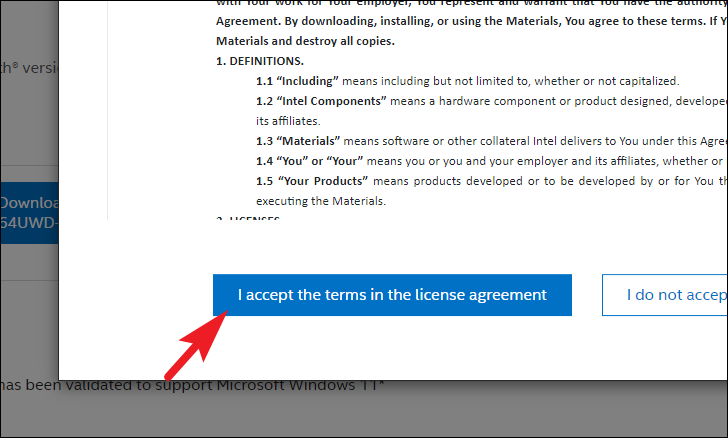
Após o download, vá para o diretório de downloads padrão e clique duas vezes no arquivo.EXE que você acabou de baixar.
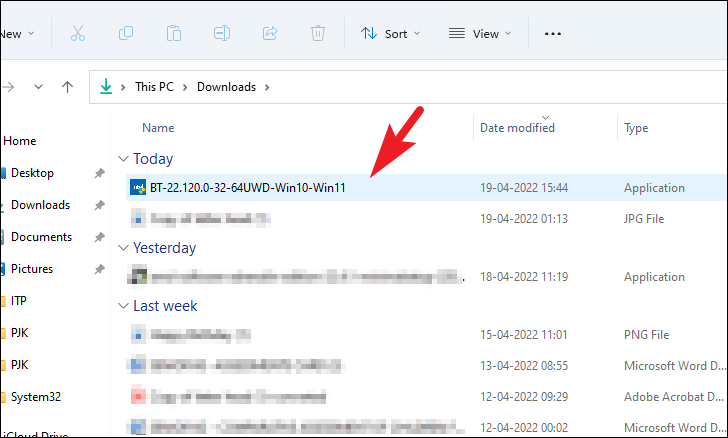
Agora, uma janela UAC (User Account Control) aparecerá na sua tela. Se você não estiver conectado com uma conta de administrador, insira as credenciais de uma. Caso contrário, clique no botão’Sim’para prosseguir e iniciar o assistente de instalação.
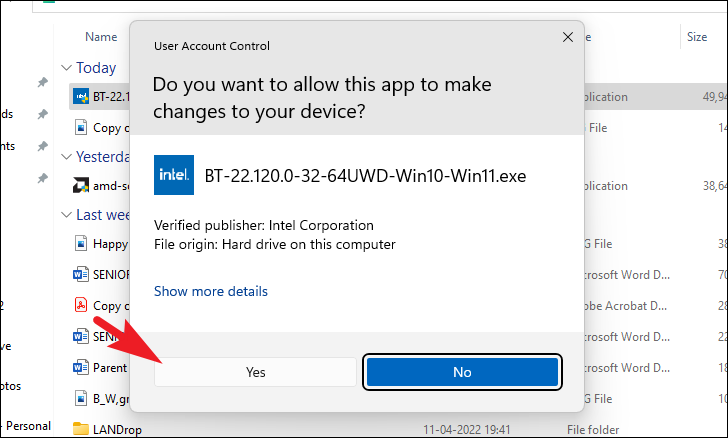
Na janela de configuração, clique em’Avançar’para continuar.
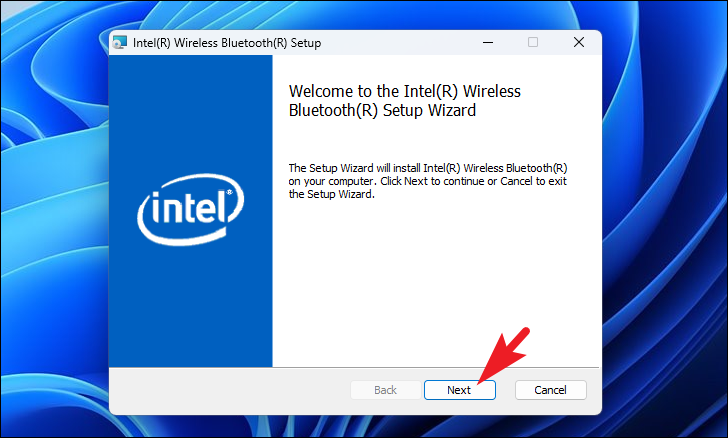
Depois disso, na próxima tela, clique na caixa de seleção que precede a opção’Aceito os termos do Contrato de Licença’para selecioná-la. Em seguida, clique no botão’Avançar’para continuar.
Na próxima página, você deverá escolher o tipo de configuração. Clique na opção’Concluir’para prosseguir.
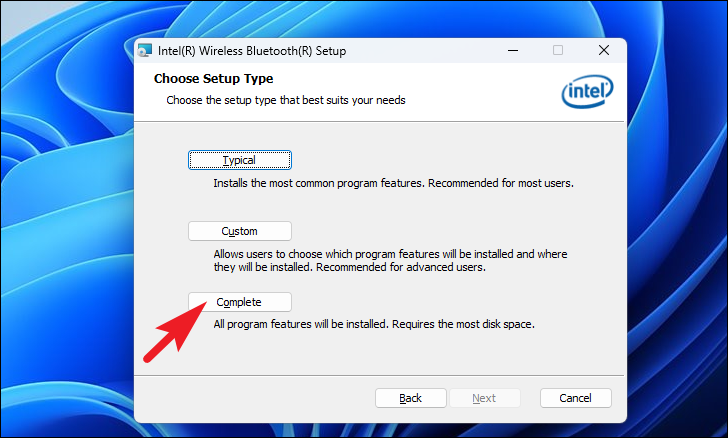
Por fim, clique no botão’Instalar’para iniciar a instalação.
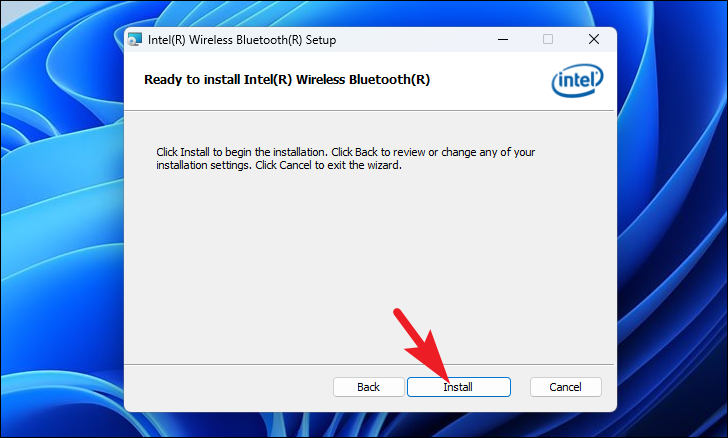
Uma vez a instalação estiver concluída, reinicie o computador no menu Iniciar para permitir que as alterações sejam aplicadas.
7. Reconfigurar os serviços de suporte Bluetooth
Caso atualizar os drivers ou definir o serviço como automático não ajude, você pode reconfigurar as configurações de logon para os serviços de suporte Bluetooth.
Primeiro, vá para o Menu Iniciar e digite Serviços. Depois disso, clique no bloco’Serviços’.
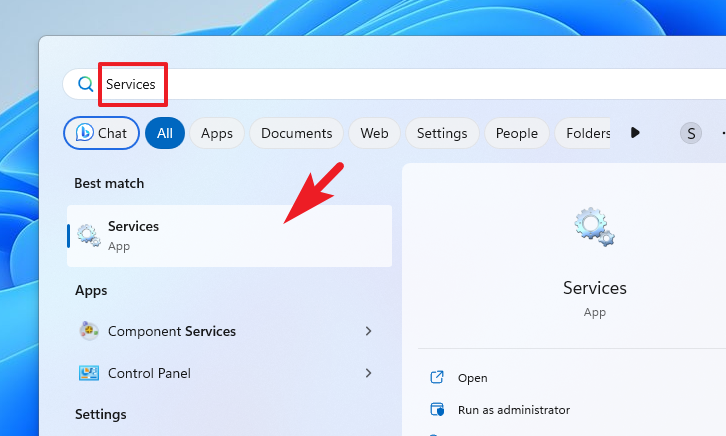
Em seguida, localize’Serviços de suporte Bluetooth’e clique com o botão direito nele. Em seguida, selecione a opção’Propriedades’.
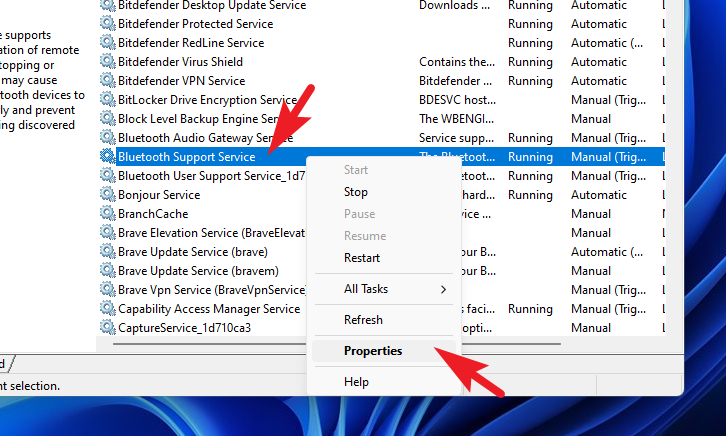
Depois disso, vá até a aba’Log On’e clique em’Browse’. Isso abrirá uma janela separada em sua tela.

Na janela aberta separadamente, clique no botão’Avançado’. Isso abrirá novamente uma janela separada em sua tela.
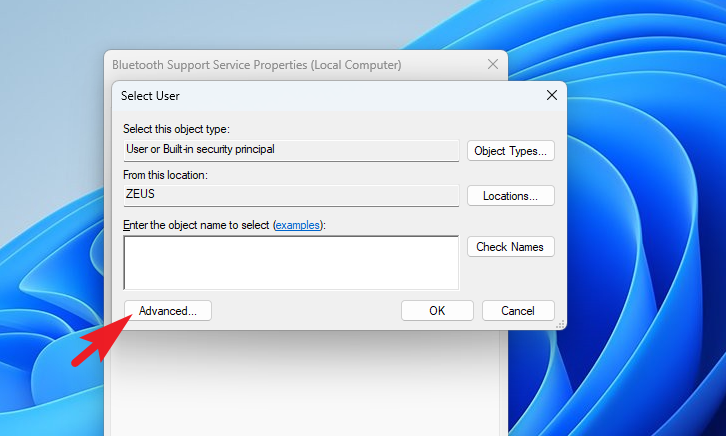
Na outra janela, clique em’Find Now’para continuar. Depois que a lista for preenchida, selecione a opção’Serviço local’.
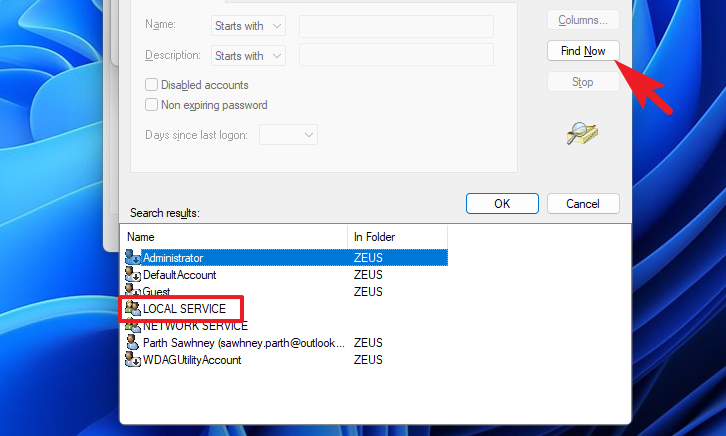
Agora, na janela principal, clique em’Aplicar’e’OK’para aplicar as alterações.
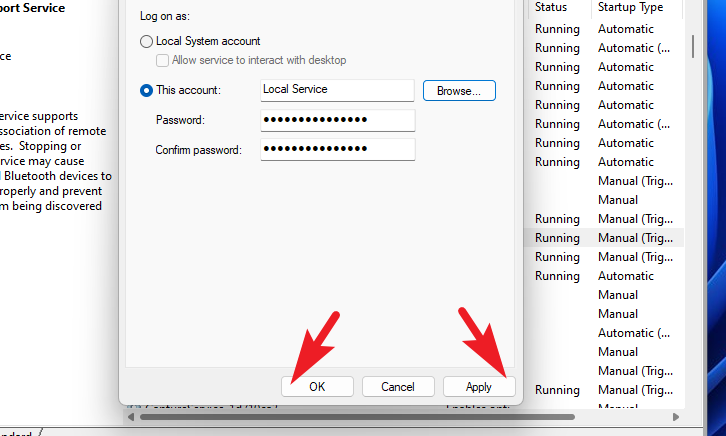
Depois de concluído, na janela’Serviços’, clique com o botão direito do mouse em’Serviço de suporte Bluetooth’e selecione a opção’Reiniciar’.
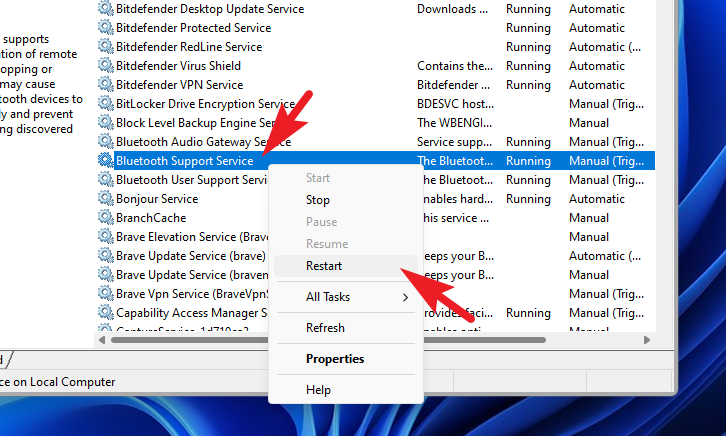
Agora, tente se reconectar com seu Periféricos Bluetooth. Deve funcionar agora. Caso você ainda não consiga se conectar, reinicie o seu PC uma vez, e isso deve ser feito.
8. Reinstale os drivers do Bluetooth
Caso a atualização dos drivers ou a reconfiguração dos serviços de suporte do Bluetooth não tenha funcionado, desinstalar e reinstalar os drivers do Bluetooth pode resolver o problema para você.
Primeiro, vá para no Menu Iniciar e digite Gerenciador de Dispositivos para fazer uma busca por ele. Em seguida, nos resultados da pesquisa, clique no bloco’Gerenciador de dispositivos’para continuar.
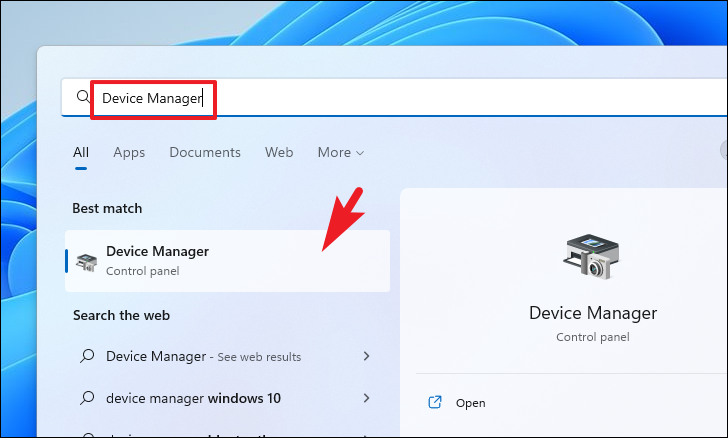
Depois disso, na janela do Gerenciador de dispositivos, clique duas vezes na categoria’Bluetooth’para expandi-lo. Em seguida, clique com o botão direito do mouse na opção’Bluetooth Wireless’e selecione a opção’Desinstalar dispositivo’para prosseguir. Isso abrirá uma janela separada em sua tela.
Em seguida, na janela aberta separadamente, clique na caixa de seleção anterior à opção’Tentativa de remover o driver deste dispositivo’. Em seguida, marque a opção’Tentativa de remover o driver deste dispositivo’e clique no botão’Desinstalar’.

Depois de removido com sucesso, reinicie o seu PC a partir do Menu Iniciar. Depois de reiniciar o PC, abra o aplicativo Configurações.
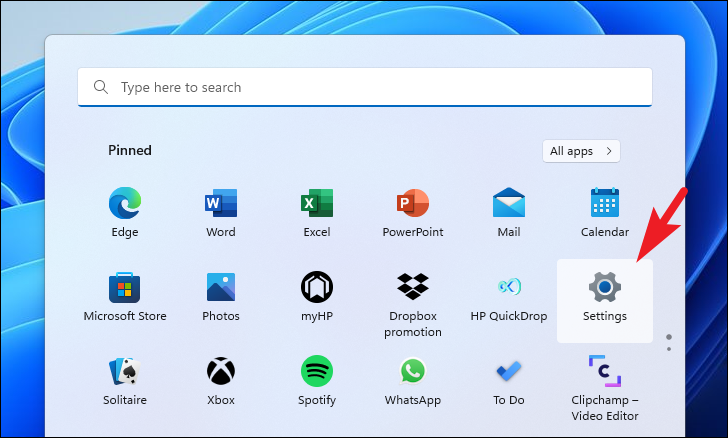
Em seguida, clique na opção’Atualização do Windows’na barra lateral esquerda.

Na seção direita da janela, clique no bloco’Opções avançadas’.

Em seguida, clique na opção’Atualizações opcionais’na seção’Opções adicionais’.
Agora, clique no bloco’Drivers’para expandir a seção. Em seguida, localize o driver Bluetooth na lista. Depois de encontrá-lo, clique na caixa de seleção anterior à opção para selecionar o driver. Em seguida, clique no botão’Baixar e instalar’para instalar o driver.
9. Reverter para um ponto de restauração do sistema
Se você tiver um motivo para acreditar que uma atualização de software recente ou uma instalação de software de terceiros pode ser o culpado, você pode reverter para um ponto de restauração do sistema se tiver one.
Vá para o Menu Iniciar e digite Control para fazer uma pesquisa. Em seguida, nos resultados da pesquisa, clique no bloco’Painel de controle’para prosseguir.
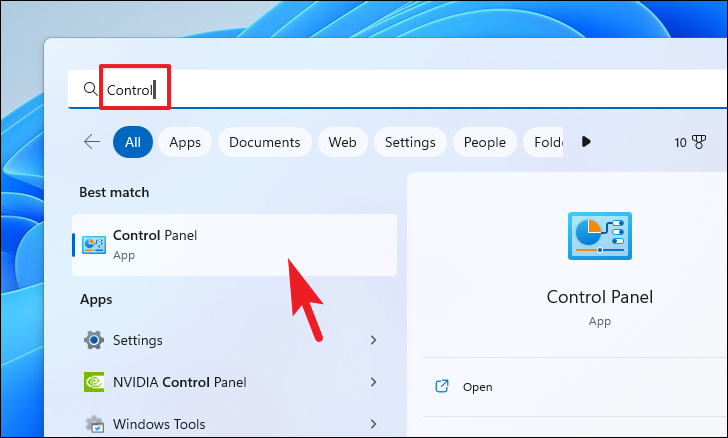
Depois disso, localize e clique no bloco’Recuperação’na grade de ícones.
Em seguida, clique em’Open System Restore’opção da lista. Isso abrirá uma janela separada em sua tela.
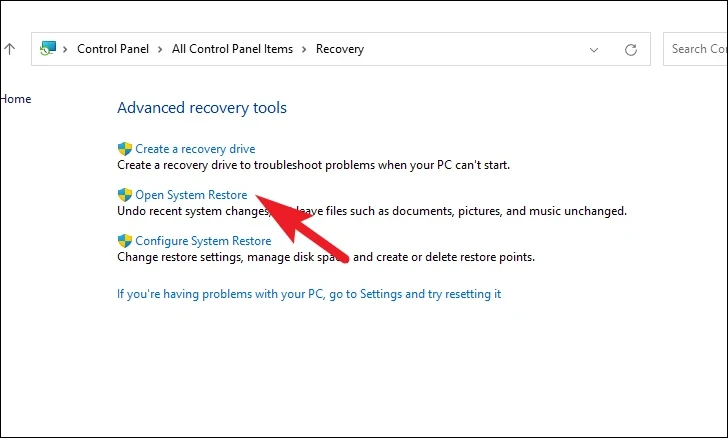
Na janela aberta separadamente, clique no botão’Avançar’.
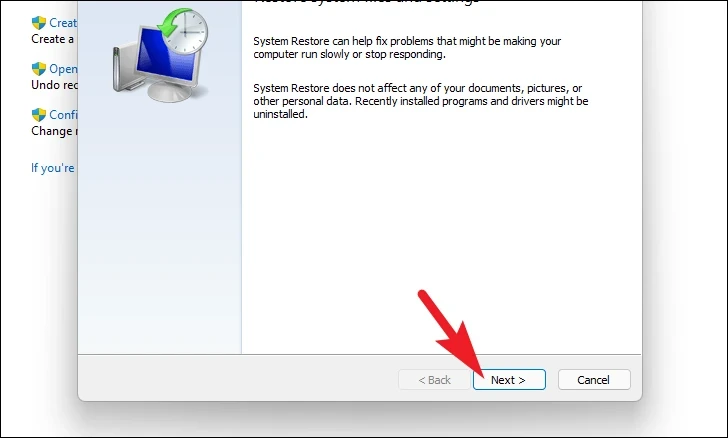
Todos os pontos de restauração do sistema criados serão listados na tela. Clique para selecionar o desejado e, em seguida, clique no botão’Avançar’para iniciar o processo de reversão.
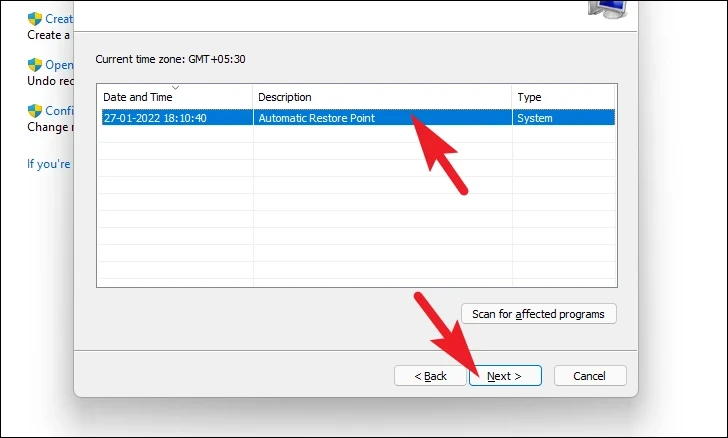
A seguir, uma lista de unidades afetadas pelo rollback será exibido, juntamente com o carimbo de data/hora do ponto de restauração criado. Você também pode verificar os programas que serão afetados; clique no botão’Procurar programas afetados’. Uma nova janela aparecerá na tela.

Na nova janela, você pode ver os programas que serão excluídos e os que serão restaurados ( como nenhum programa será afetado no PC de teste, a lista na captura de tela abaixo está vazia). Clique no botão’Fechar’para navegar para a janela anterior.
Finalmente, clique no botão’Concluir’para iniciar o processo de reversão.
10. Redefinir o Windows para as configurações de fábrica
Se nenhuma das coisas funcionou para você, é hora de trazer as armas grandes. Reiniciar o seu PC reinstala o Windows completo, mantendo seus arquivos e pastas pessoais intactos.
Para redefinir o seu PC, vá para o aplicativo Configurações no menu Iniciar.
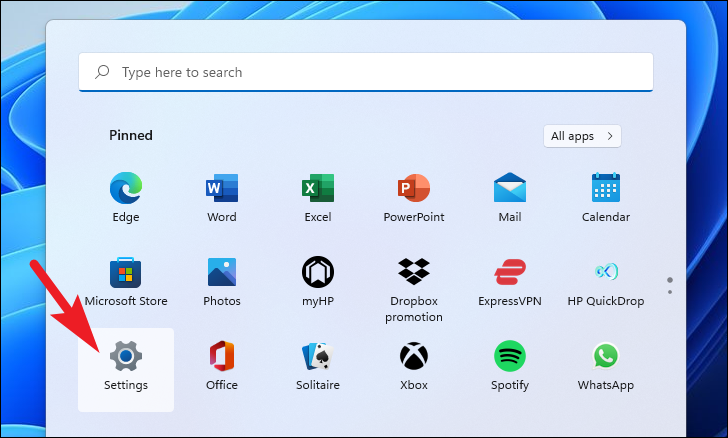
Depois disso, certifique-se de ter selecionado a guia’Sistema’na barra lateral esquerda presente na janela Configurações.
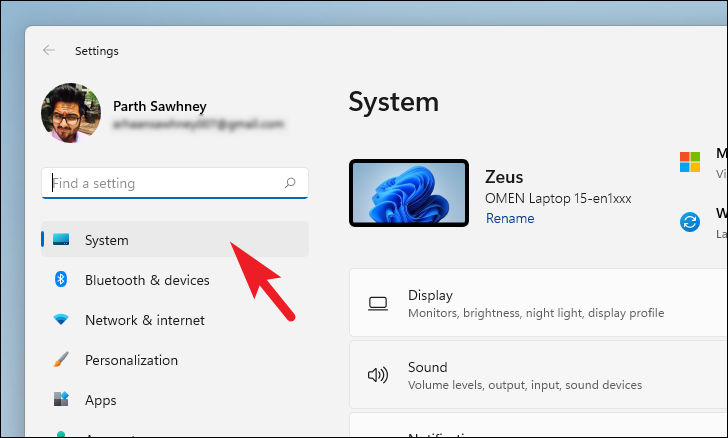
Em seguida, na seção direita da janela, role para baixo para localizar e clique em’Recuperação’bloco para continuar.
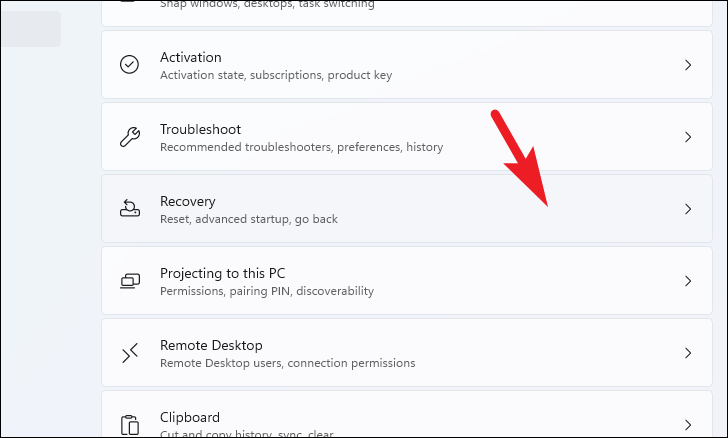
Agora, localize o bloco’Redefinir este PC’presente na seção’Opções de recuperação’e clique no botão’Redefinir PC’situado na extremidade direita do bloco. Isso abrirá uma janela’Redefinir este PC’separada em sua tela.
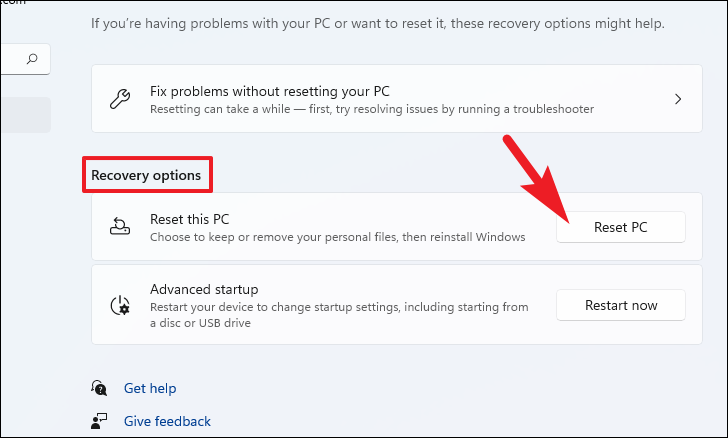
Na janela separada’Redefinir este PC’que aparece, você terá duas opções. Escolha’Manter meus arquivos’clicando nele para reiniciar as configurações do sistema e aplicativos, mantendo seus arquivos e pastas pessoais intactos.
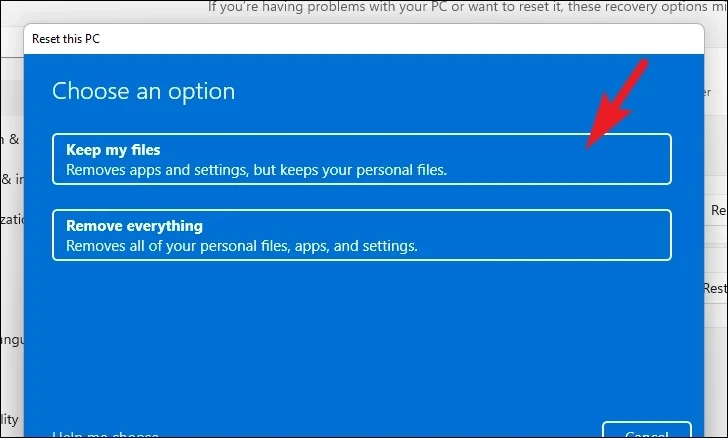
Na próxima tela, você precisará escolher um método para reinstalar o sistema operacional em sua máquina. Como pode haver um problema com a cópia já presente em seu sistema, é recomendável que você clique na opção’Download na nuvem’.
Nota: ‘Download na nuvem’requerem uma conexão ativa com a Internet e consomem mais de 4 GB de dados.

Depois disso, o Windows listará as configurações que você escolheu. Se você deseja alterar alguma coisa, clique na opção’Alterar configurações’para continuar.
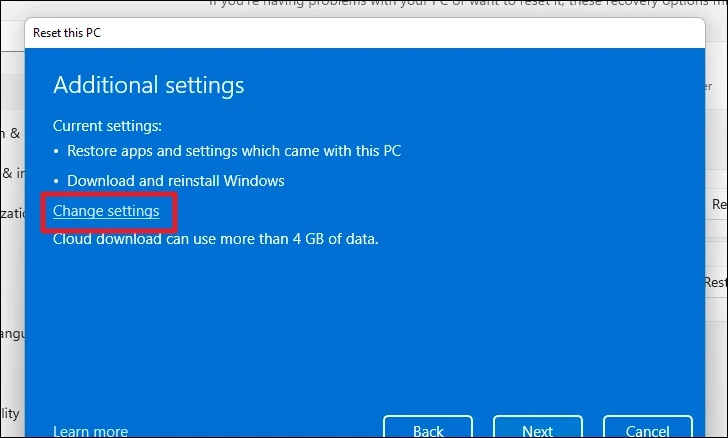
Se você alterar as configurações, poderá definir as seguintes configurações na próxima tela. Você pode optar por não restaurar os aplicativos e configurações clicando no botão de alternância em’Restaurar aplicativos pré-instalados?’opção e colocando-a na posição’Não’. Você pode até alternar do download na nuvem para a instalação local clicando no botão de alternância em’Baixar o Windows?’opção para alterar o método de instalação. uma vez ajustado de acordo com sua preferência, clique no botão’Confirmar’para prosseguir.
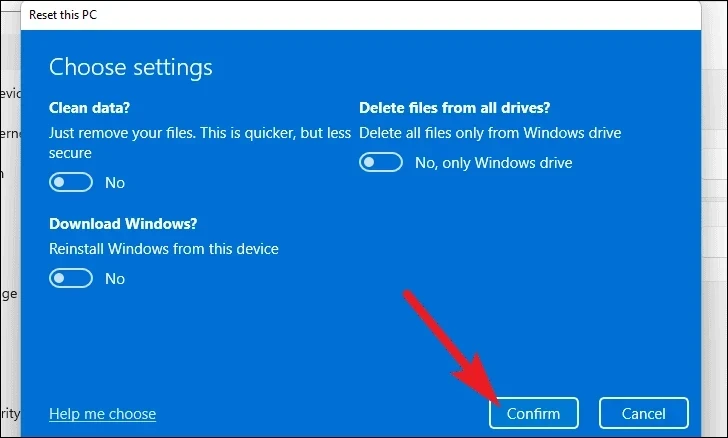
Em seguida, clique no botão’Avançar’na parte inferior da janela para continuar.
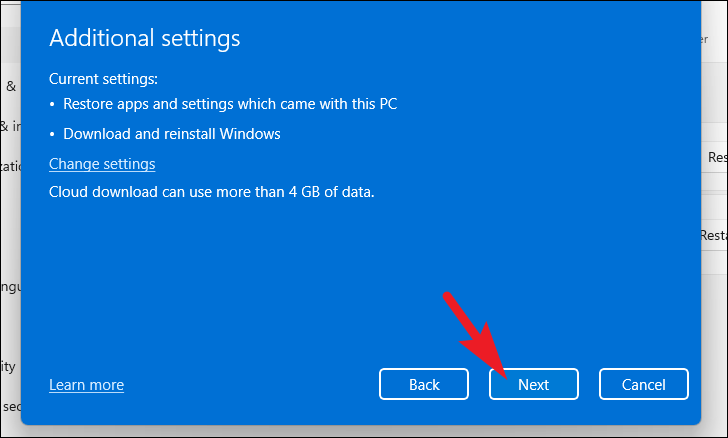
Pode demorar um pouco para o Windows carregar a próxima tela.
Na próxima tela, o Windows listará o impacto de redefinir seu PC. Leia-os com atenção e clique e clique no botão’Redefinir’para iniciar o processo de redefinição.
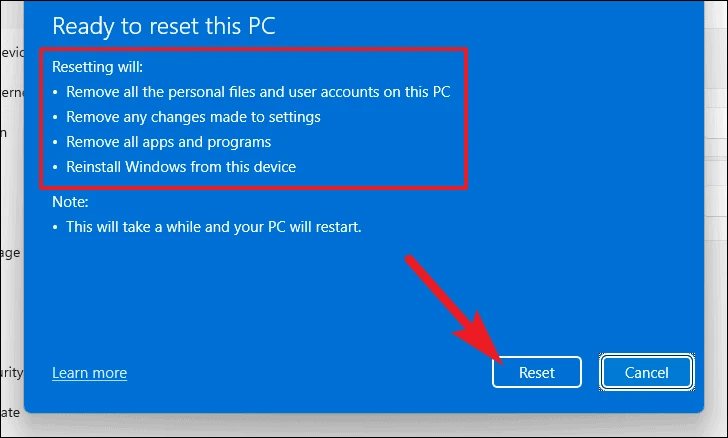
Sua máquina pode reiniciar várias vezes, o que é completamente normal durante a reinicialização. A redefinição pode levar vários minutos, dependendo do seu computador e das configurações para redefinir o PC.
Não ser capaz de conectar periféricos Bluetooth ao seu computador pode ser irritante e prejudicar sua produtividade. Felizmente, usando os métodos mencionados acima, você poderá corrigir o problema rapidamente.