A Xbox Game Bar é uma ferramenta útil do Windows com vários recursos para aprimorar sua experiência de jogo. Um desses recursos é a capacidade de gravar a jogabilidade sem esforço e capturar capturas de tela. No entanto, apesar de sua longa lista de recursos, alguns usuários encontram problemas em que o microfone não funciona na barra de jogos do Xbox.
Se a barra de jogos do Xbox não estiver captando o microfone, você perderá a diversão com esses jogos multiplayer. Felizmente, há um remédio para isso. Exploraremos maneiras de consertar o microfone que não funciona na barra de jogos do Xbox.
1. Verifique as permissões do seu microfone
No Windows 11, você pode configurar manualmente as permissões para o microfone. Se a Xbox Game Bar não tiver permissão para acessar o microfone, ela não conseguirá capturar o áudio de entrada.
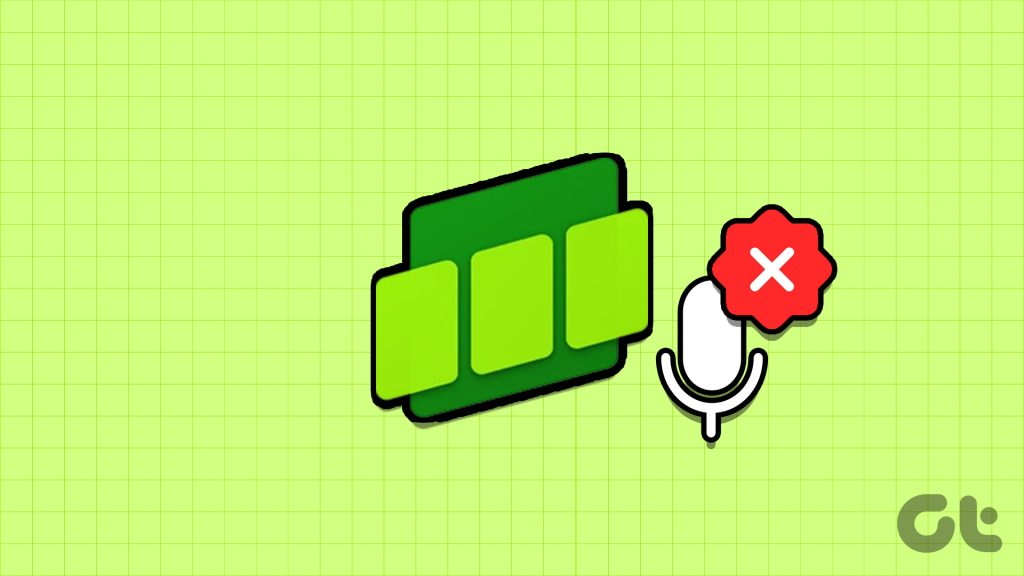
Nesse caso, você precisará verificar e permitir que a Xbox Game Bar acesse o microfone. Você pode fazer isso seguindo as instruções abaixo:
Etapa 1: Pressione o atalho de teclado Windows + I para abrir o aplicativo Configurações.
Etapa 2: escolha Privacidade e segurança na barra lateral esquerda e clique na opção Microfone no painel direito.
Etapa 3: ative a alternância ao lado da barra de jogos do Xbox.
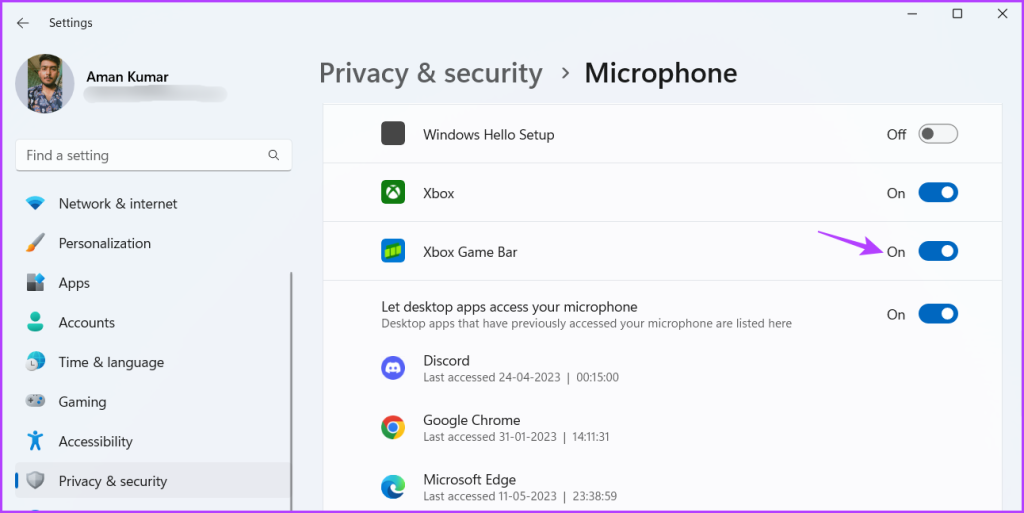
Depois disso, reinicie o computador e verifique para o problema.
2. Reinstale o driver do microfone
Se a qualidade do microfone estiver ruim ou se o microfone não estiver funcionando na barra de jogos do Xbox, é provável que haja um problema com o driver do microfone. Nesses casos, reinstalar o driver do microfone é o melhor curso de ação. Para fazer isso, siga estas etapas:
Etapa 1: Pressione o atalho de teclado Windows + X para abrir o Menu de usuário avançado e escolha Gerenciador de dispositivos no menu de contexto.
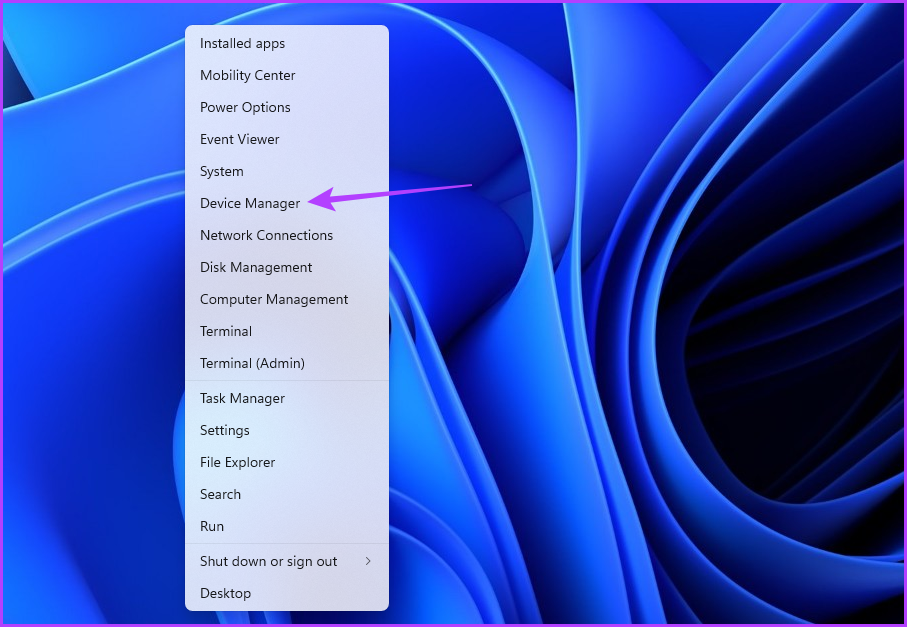
Etapa 2: Clique duas vezes na lista’Controladores de som, vídeo e jogos’no Gerenciador de dispositivos.
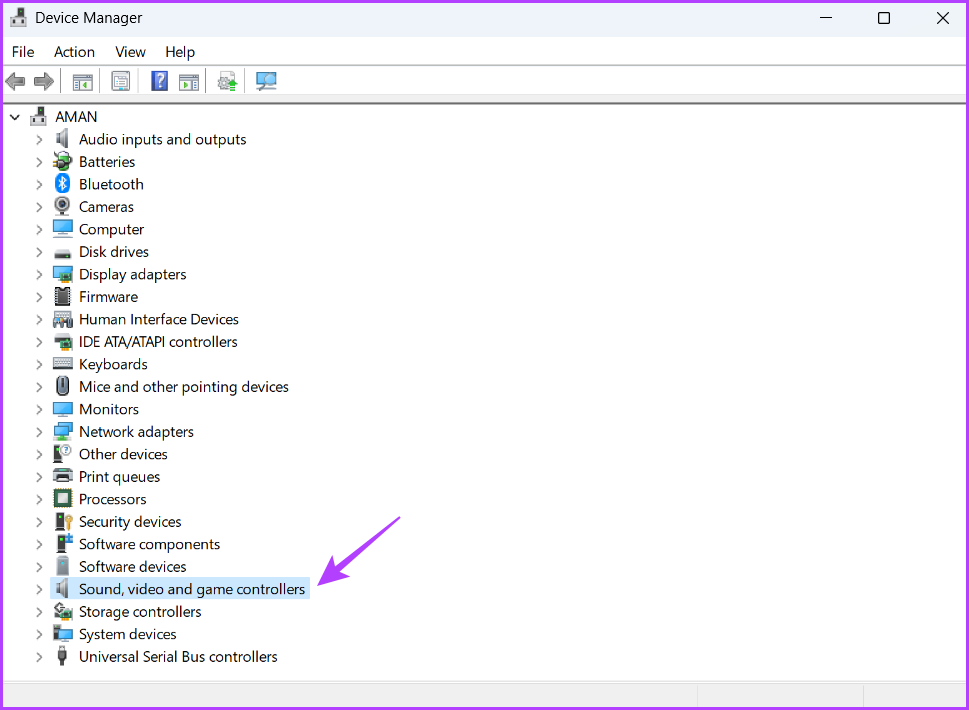
Etapa 3: Clique com o botão direito do mouse em seu microfone e escolha Desinstalar dispositivo.
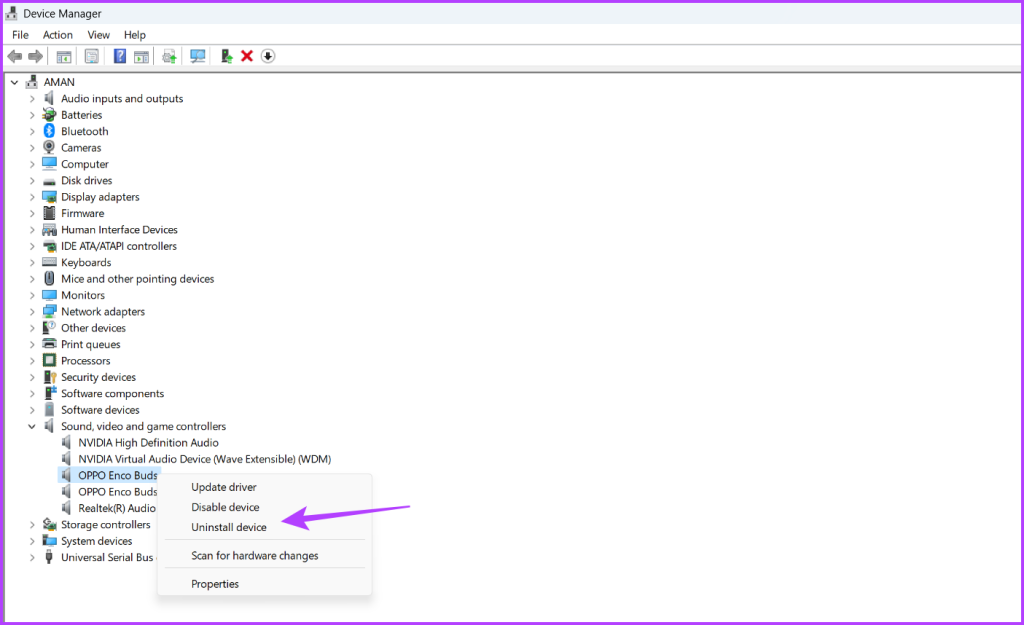
Etapa 4: Clique no botão Desinstalar.
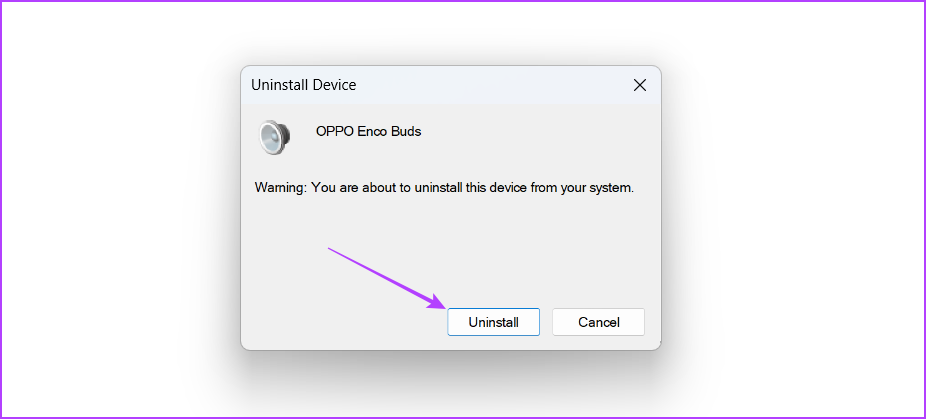
Depois disso, reinicie o computador e conecte o microfone para instalar o driver. Em seguida, verifique se o problema persiste. Se sim, tente a próxima solução da lista.
3. Reinicie o Serviço de Áudio do Windows
O Áudio do Windows é responsável por gerenciar o áudio em seu computador. Quando este serviço não funciona corretamente, seu computador pode ter problemas com a gravação de áudio.
Felizmente, corrigir problemas com os serviços do Windows é bastante fácil. Na maioria dos casos, uma simples reinicialização do serviço pode resolver o problema. Então, veja como reiniciar o serviço de áudio do Windows:
Etapa 1: pressione a tecla Windows para abrir o menu Iniciar, digite Serviços na barra de pesquisa e pressione Enter.
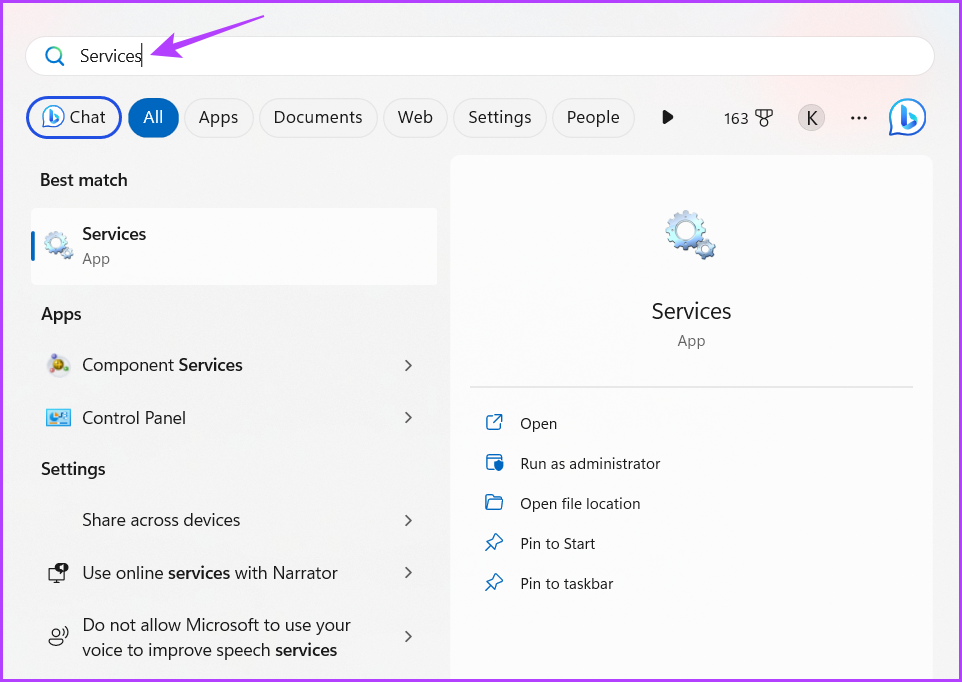
Etapa 2: Selecione Áudio do Windows e escolha Reiniciar na barra lateral esquerda.
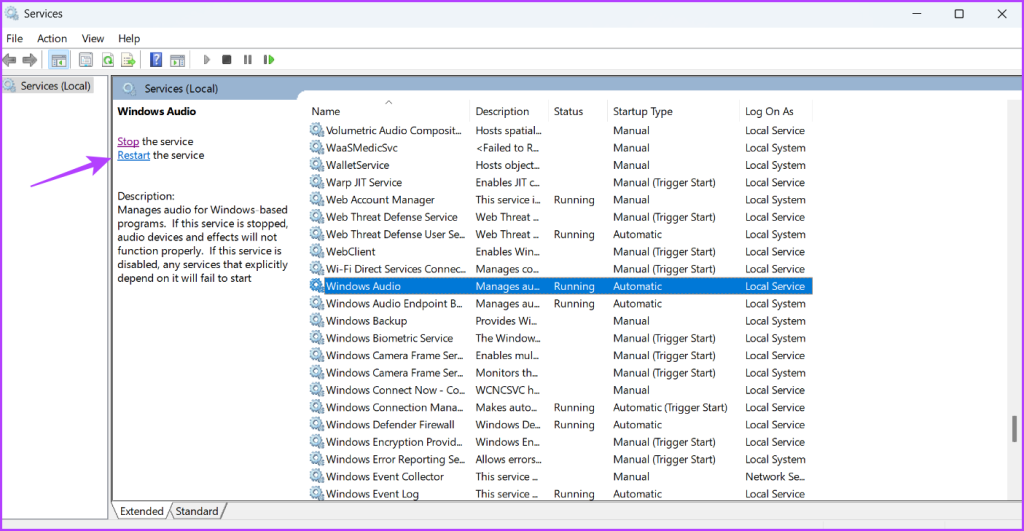
4. Edite o Editor de Política de Grupo Local
Outra coisa que você pode tentar se o microfone não estiver funcionando na Barra de Jogos do Xbox é editar a política de gravação de jogos da Barra de Jogos do Xbox no Editor de Política de Grupo Local. Veja como fazer isso:
Se você estiver usando a edição Windows Home, poderá encontrar uma mensagem de erro que diz: “O Windows não consegue localizar gpedit.msc” ao tentar acessar o Editor de Diretiva de Grupo Local. No entanto, existe uma solução para resolver rapidamente esse erro. Você pode consultar nosso guia para corrigir o erro gpedit.msc ausente e usar o Editor de Diretiva de Grupo Local na edição Windows Home.
Se estiver usando a edição Windows 11 Home, você verá
Etapa 1: Pressione a tecla Windows + R para abrir a ferramenta Executar.
Etapa 2: Digite gpedit.msc na pesquisa barra e clique no botão OK.
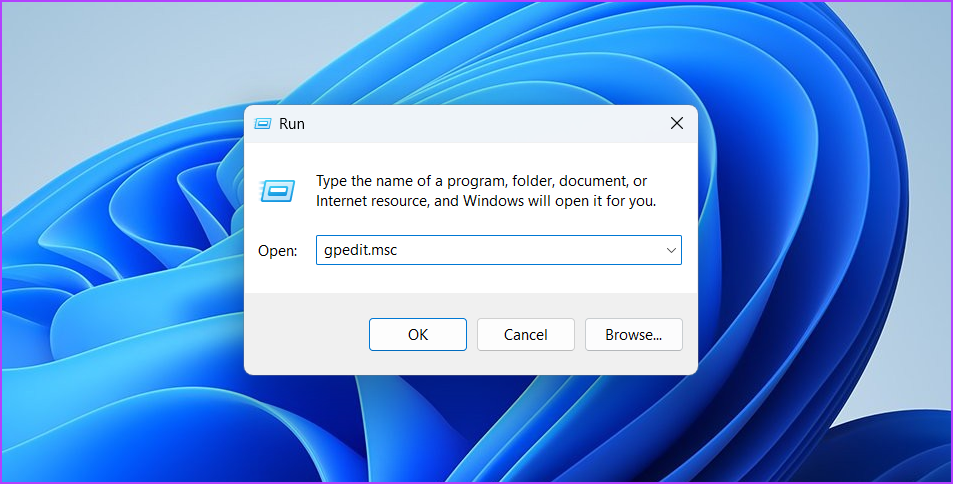
Etapa 3: Navegue até o seguinte local no Editor de Diretiva de Grupo Local:
Configuração do Computador\ Modelos Administrativos\ Componentes do Windows\ Gravação e Transmissão de Jogos do Windows
Etapa 4: Clique duas vezes na política’Ativa ou desativa a transmissão e gravação de jogos do Windows’no painel direito.
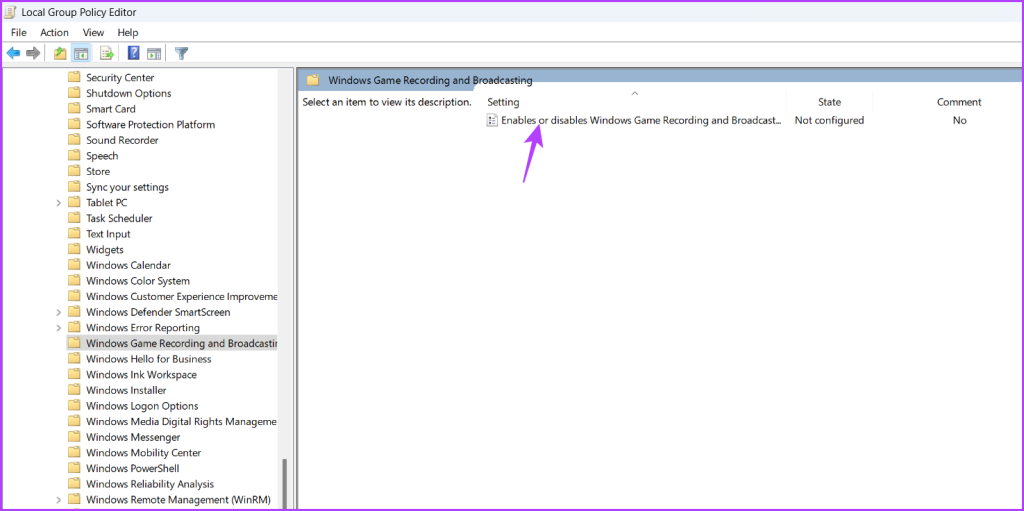
Etapa 5: Escolha o Opção habilitada. Em seguida, clique em Aplicar e em OK.
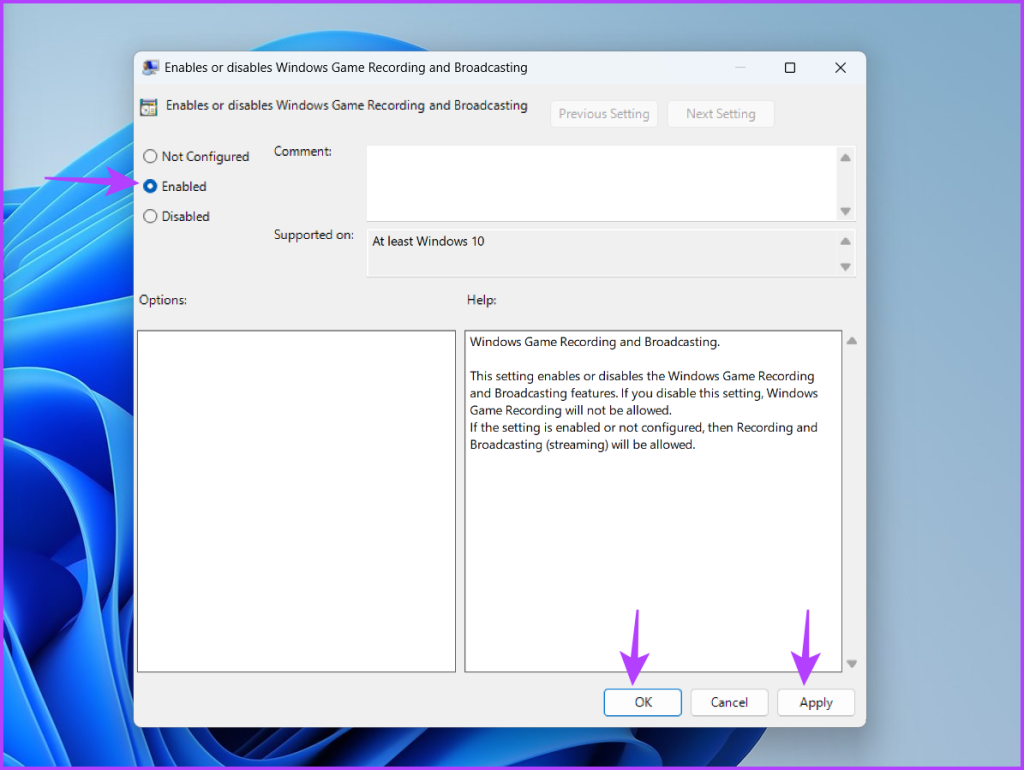
5. Registre novamente a barra de jogos do Xbox
Se você encontrar uma mensagem de erro dizendo “O microfone selecionado não pôde ser encontrado” na barra de jogos do Xbox ou se o microfone parar de funcionar completamente, uma solução possível é re-registre a barra de jogos do Xbox. Fazer isso será particularmente útil se o problema for causado por corrupção na barra de jogos do Xbox. Siga estas etapas para registrar novamente a barra de jogos do Xbox.
Etapa 1: pressione a tecla Windows para abrir o menu Iniciar.
Etapa 2: digite Windows PowerShell na barra de pesquisa e escolha’Executar como administrador’no painel direito.
Etapa 3: Na janela elevada do PowerShell, digite o seguinte comando e pressione Enter.
Get-AppxPackage-allusers Microsoft.XboxApp | Foreach {Add-AppxPackage-DisableDevelopmentMode-Register “$($_.InstallLocation)\AppXManifest.xml”} 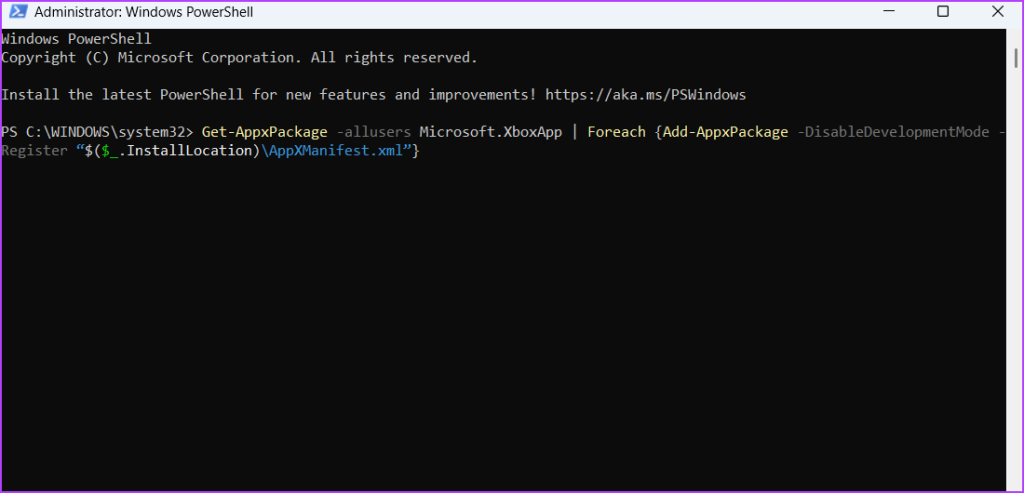
Depois disso, reinicie o seu computador e você não enfrentará mais o problema.
Grave seu Voz usando a barra de jogos do Xbox
Se você deseja fornecer uma narração ou se comunicar com seus amigos durante sessões intensas de jogos, ter um microfone funcional na barra de jogos do Xbox é crucial. No entanto, isso pode não acontecer devido à falta de permissões ou corrupção no driver do microfone. Felizmente, você pode corrigir rapidamente o problema do microfone que não está funcionando na barra de jogos do Xbox usando a solução acima.

