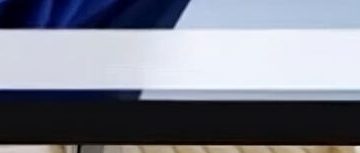Aprenda tudo o que você precisa saber sobre atalhos de aplicativos no Spotlight com este tutorial. Melhore sua experiência de pesquisa e acione ações rapidamente ou navegue até seções específicas do aplicativo em seu iPhone ou iPad com iOS 17 ou iPadOS 17.
A atualização do iOS deste ano introduziu vários recursos pequenos, mas significativos. Por exemplo, ele pode identificar luzes de advertência e símbolos em painéis de carros, decifrar símbolos de lavagem em etiquetas de roupas, permite que você defina belos cartazes de contato, AirDrop tocando seu iPhone sobre outro, compartilhe rapidamente os detalhes de contato uns dos outros usando o NameDrop e muito mais.
Outro recurso de melhoria de vida menor é Atalhos de aplicativos.
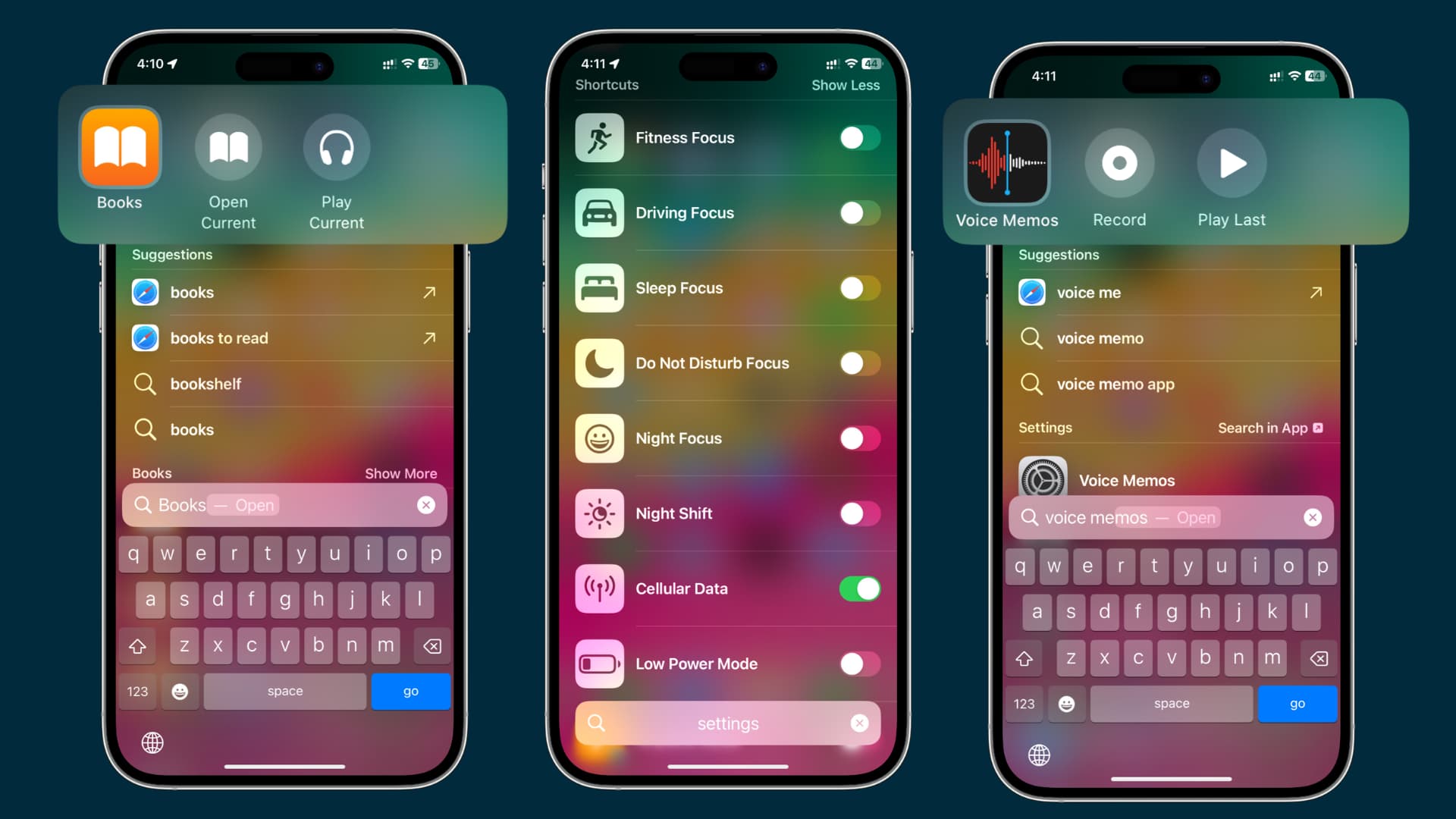
Até agora, quando você digitava o nome de um aplicativo na Pesquisa do Spotlight, apenas mostrava esse aplicativo ou mídia de esse aplicativo. No entanto, com o iOS 17, quando você insere o nome de um aplicativo, o Spotlight pode mostrar de forma inteligente algumas das subopções internas desse aplicativo.
Por exemplo, se você digitar Voice Memos em Pesquisa do Spotlight, ele também mostrará atalhos rápidos para gravar um novo memorando de voz ou reproduzir a última anotação de voz gravada.
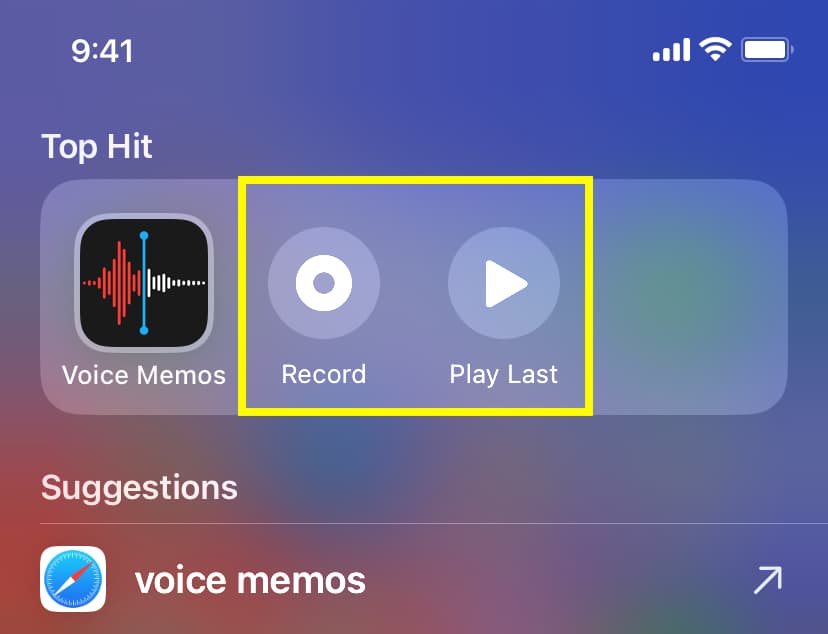
Aqui estão as instruções passo a passo se precisar de mais ajuda para descubra.
Observação: iOS 17 e iPadOS 17 estão atualmente no estágio beta do desenvolvedor e você pode seguir nosso tutorial fácil para instalá-los em seu dispositivo.
Índice ocultar
Como usar atalhos de aplicativos na pesquisa do Spotlight
Deslize para baixo na tela inicial do iPhone ou iPad ou toque no botão Pesquisar para entrar no Spotlight. Digite o nome do aplicativo. Mas certifique-se de não pressionar a tecla ir ou retornar. Se o aplicativo oferecer suporte a atalhos, você os verá na seção Top Hit. Toque em um atalho de aplicativo para ir direto. 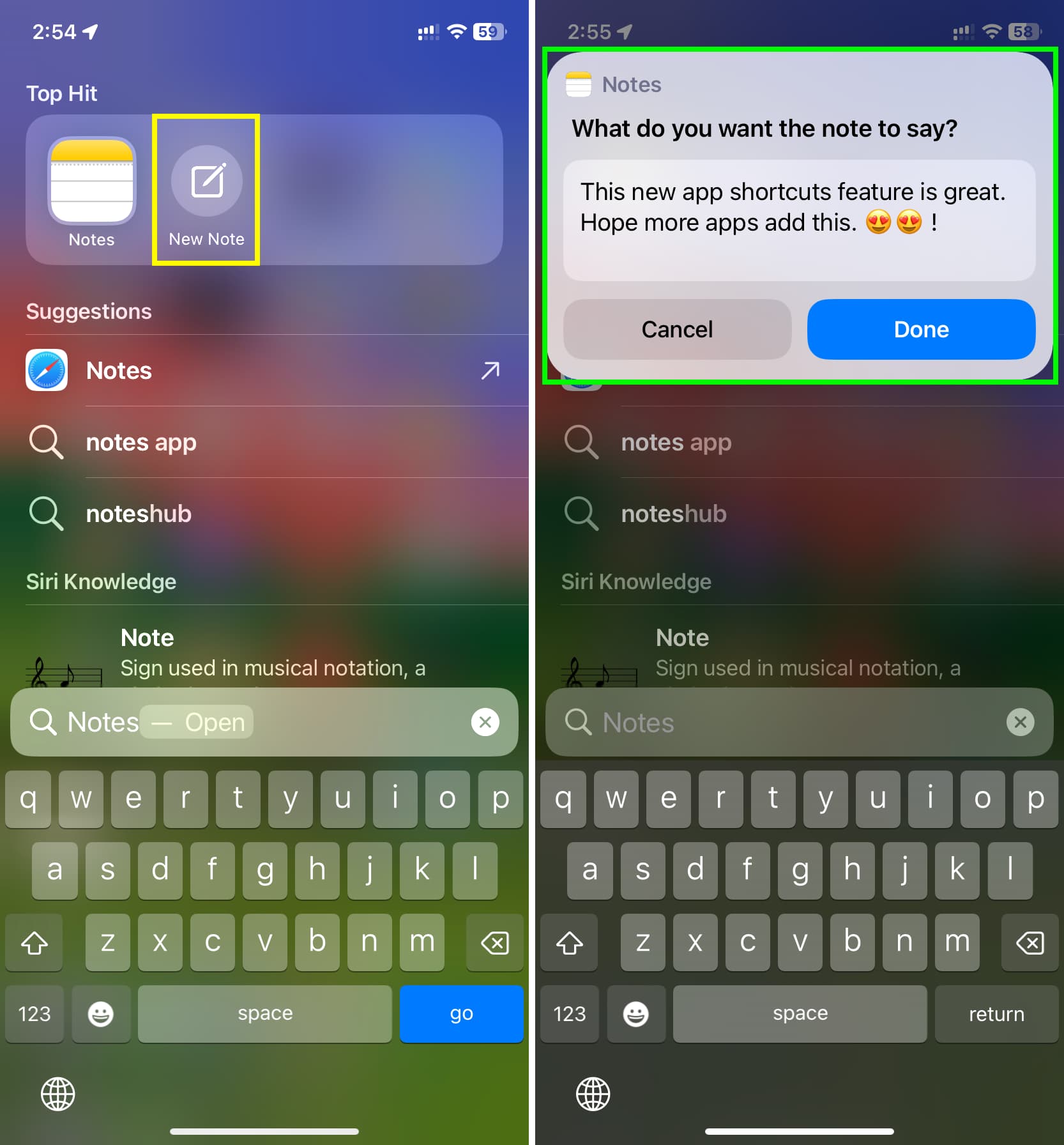
Atalhos de configurações rápidas
Você encontrará Atalhos de aplicativos no bloco Top Hit ao lado do nome do aplicativo. Mas alguns aplicativos como Configurações também podem exibir uma enorme lista de atalhos ou ações fáceis que você pode ativar ou desativar diretamente na tela do Spotlight. Veja como fica:
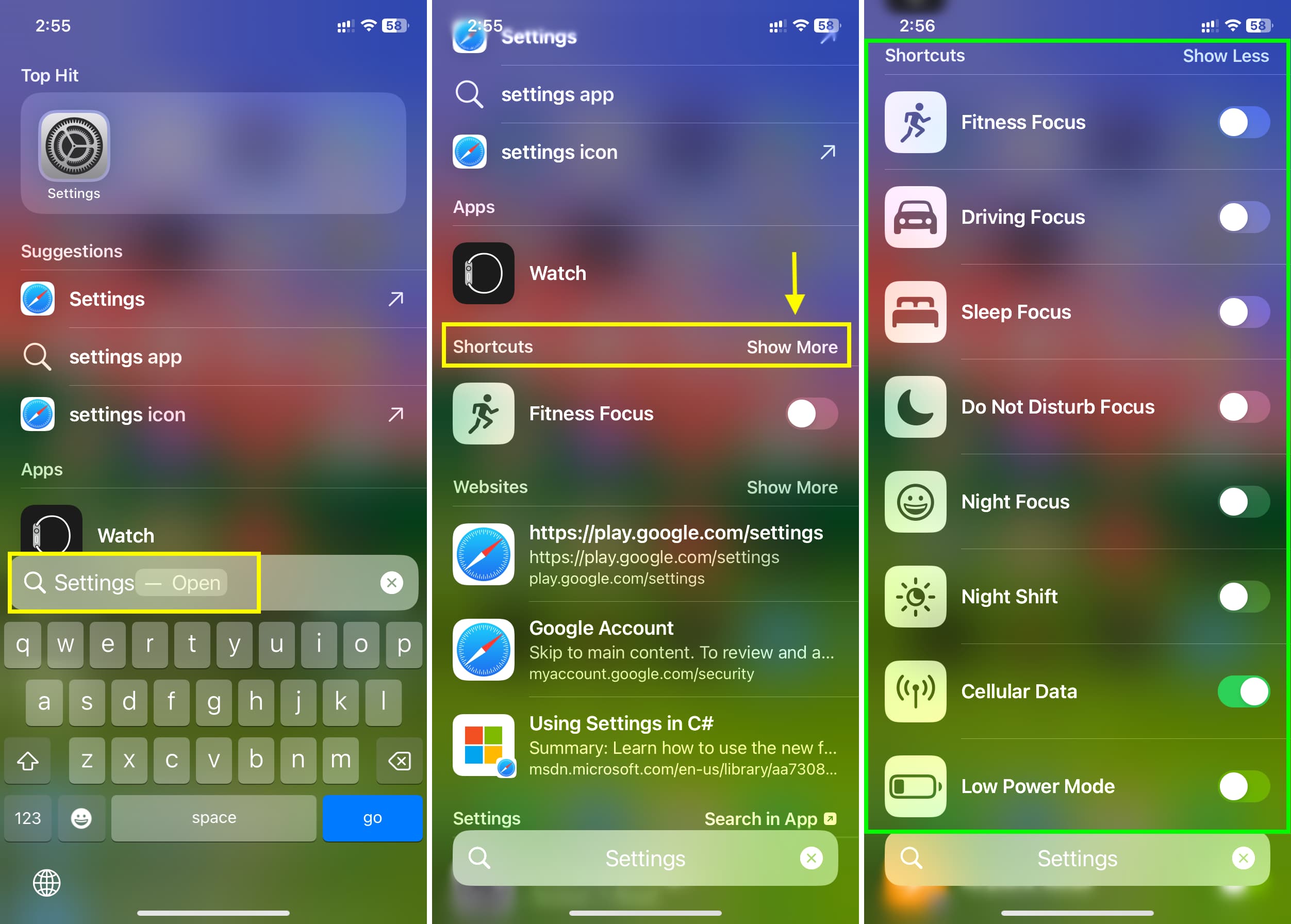
Além disso, você pode executar algumas outras funções básicas diretamente do Spotlight. Por exemplo, se você digitar Não perturbe, terá uma opção para ativá-lo ou desativá-lo no Spotlight. Não há necessidade de mergulhar em Configurações ou abrir o Centro de Controle.
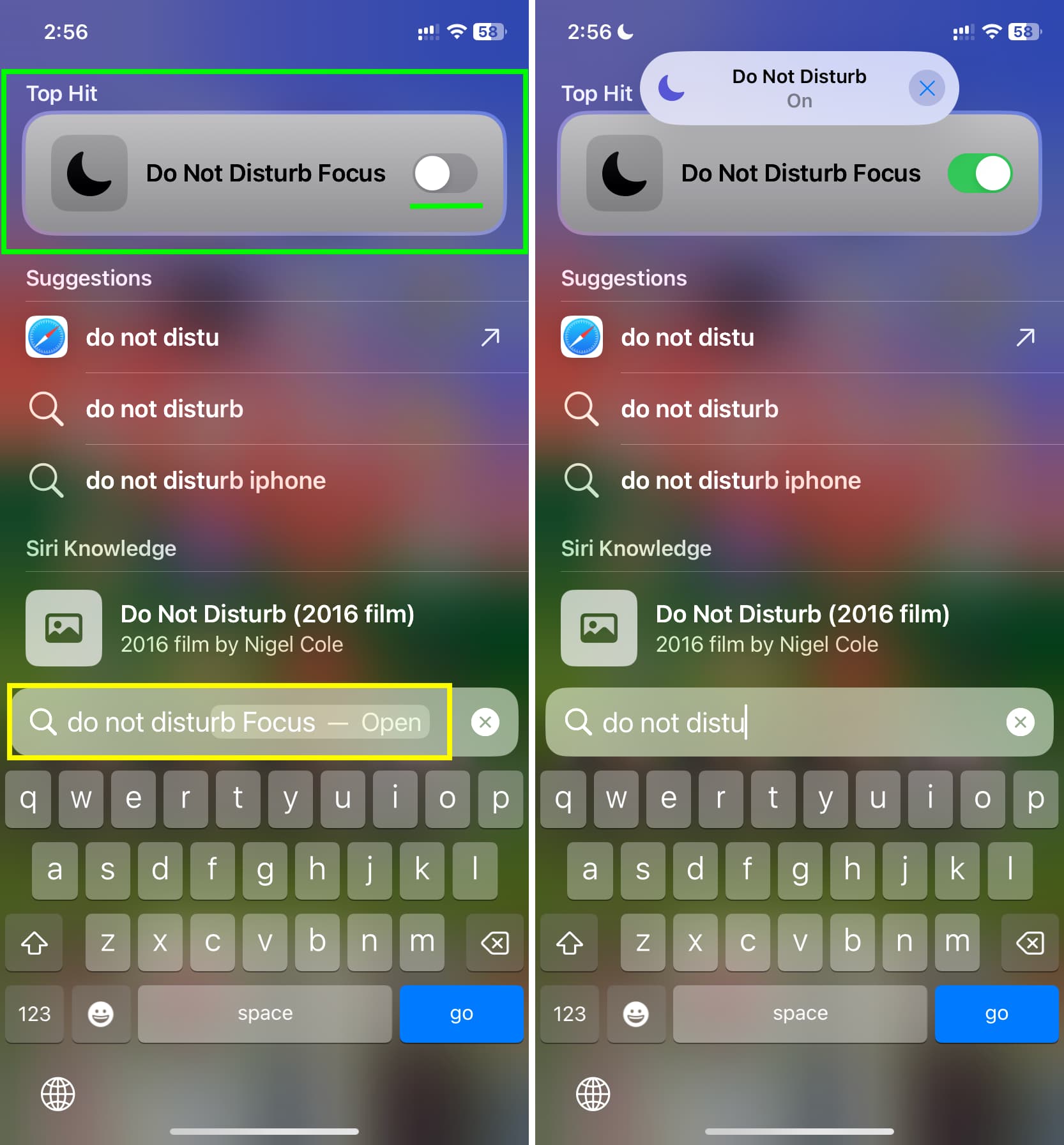
Da mesma forma, digite Focus (o recurso, não um aplicativo) no Spotlight mostrará uma lista de seus modos Focus e você poderá ativá-los ou desativá-los rapidamente no Spotlight.
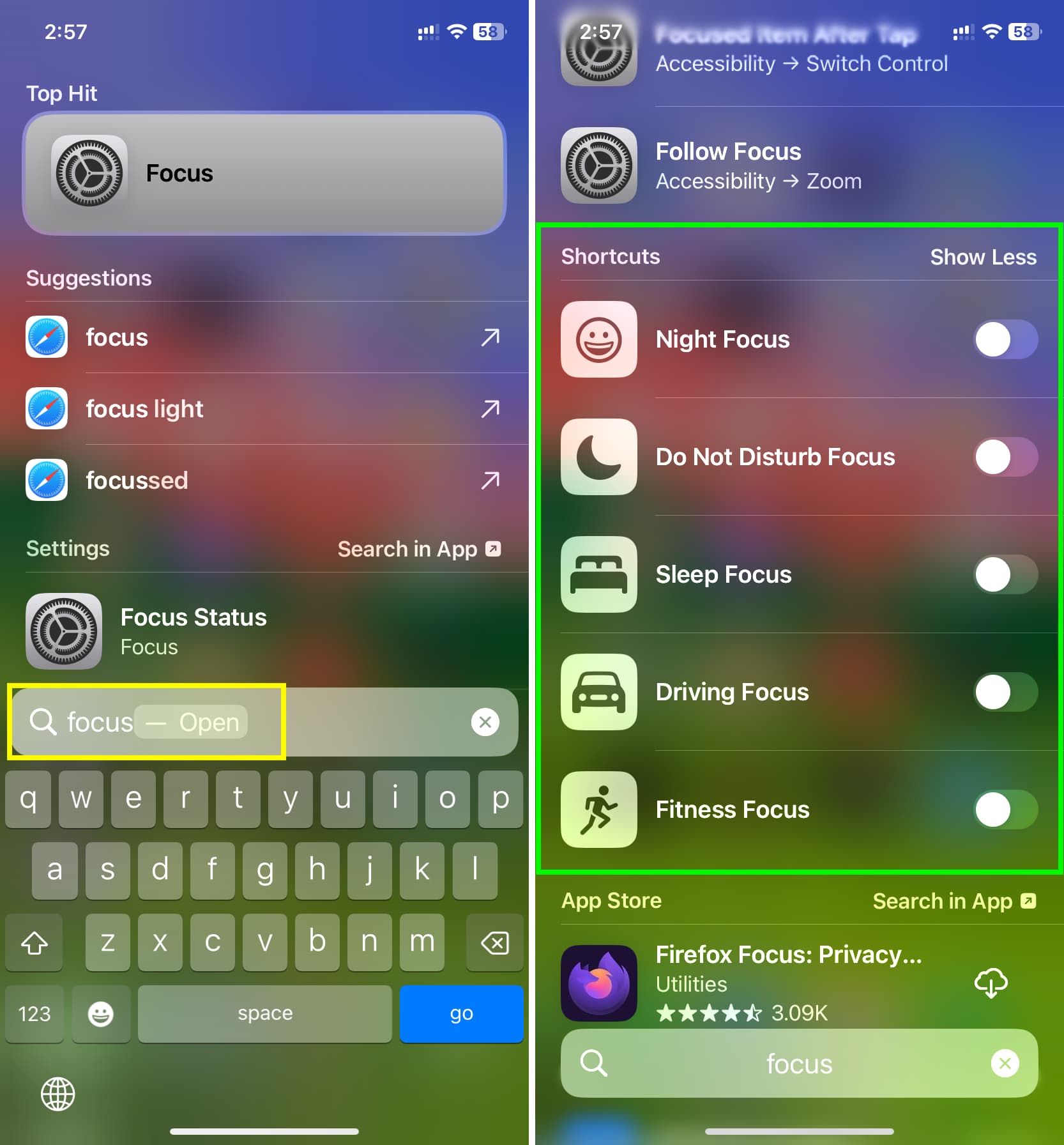
E digitar Arquivos mostrará um atalho para Digitalizar Documentos.
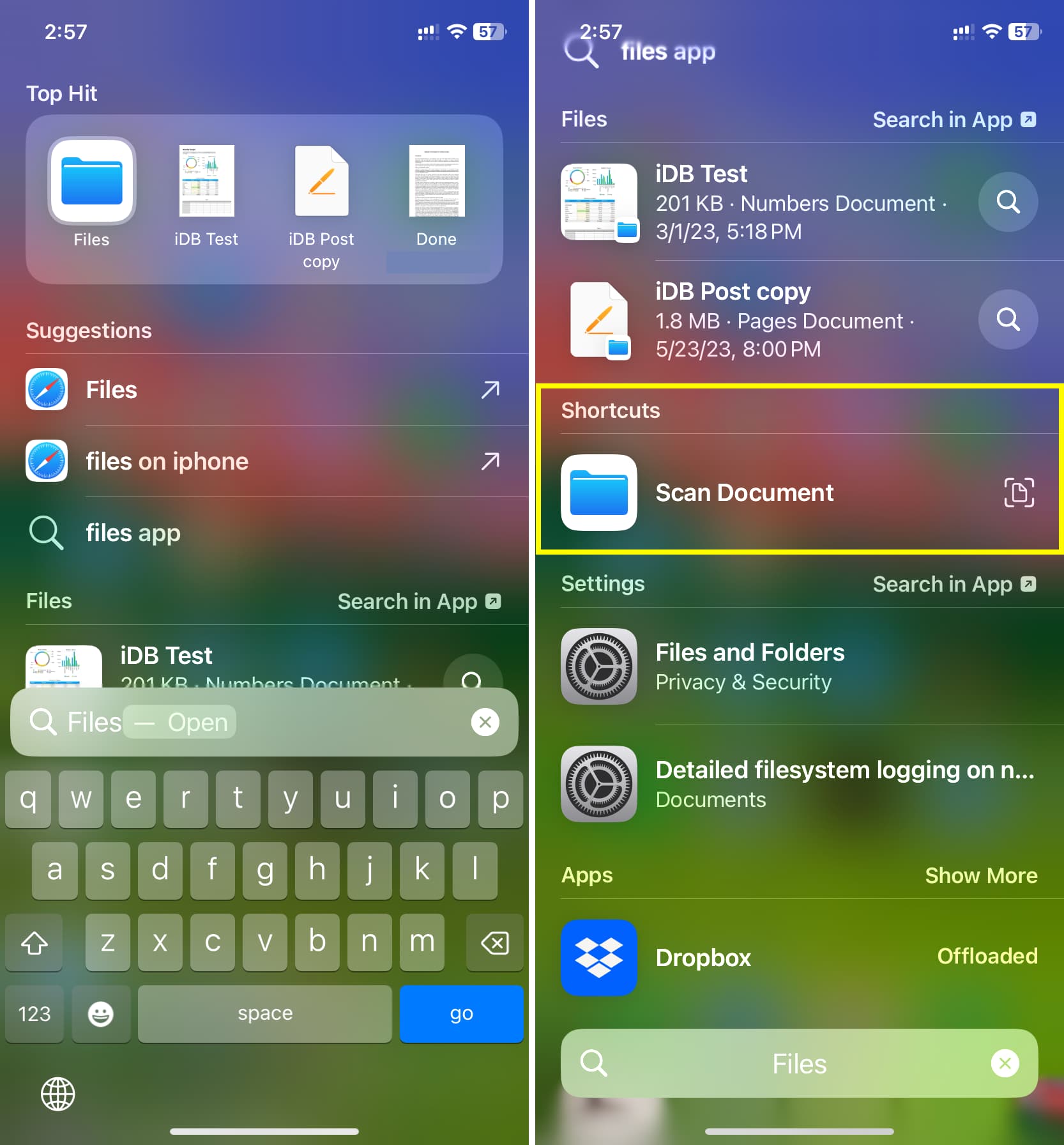
Comportamento de atalho de aplicativo
Os atalhos de aplicativo que você vê no Spotlight podem trabalhar diretamente de lá ou levá-lo para esse ponto dentro do aplicativo.
Como exemplo, suponha que você digite Memos de voz e toque no atalho do aplicativo Gravar. Agora, em vez de levá-lo para dentro do aplicativo Voice Memos e iniciar a gravação, ele iniciará instantaneamente uma nova gravação e a mostrará como uma pequena interface no estilo de notificação na parte superior.
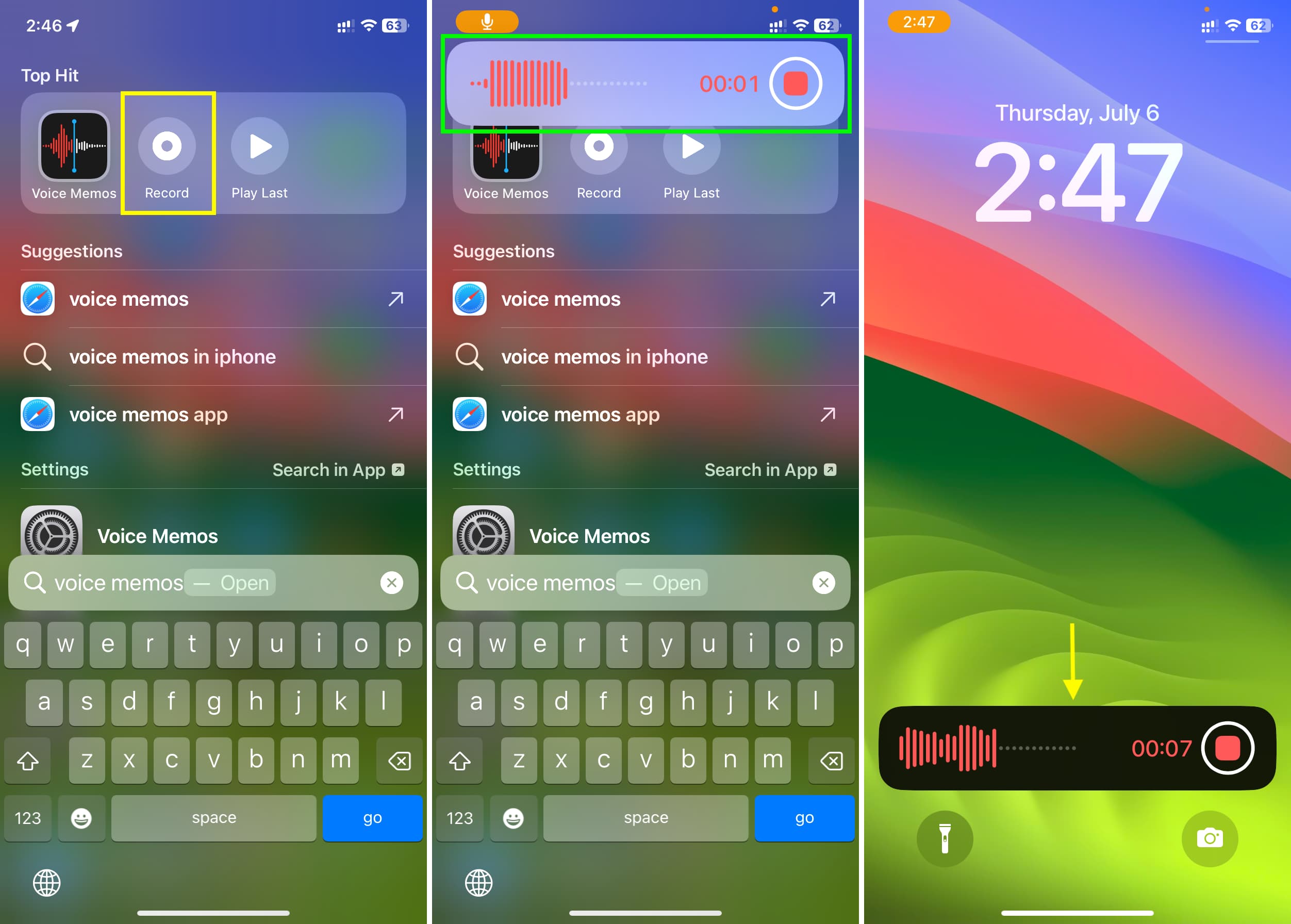
Como alternativa, outros atalhos podem levá-lo para dentro de seus respectivos aplicativos. Por exemplo, se você pesquisar por Fotos e o atalho Favoritos aparecer, tocar nele levará você às suas imagens favoritas.
Nem todos os aplicativos são compatíveis com os atalhos do Spotlight
Atualmente, estou executando o último desenvolvedor beta 3 do iOS 17 no meu iPhone e seu equivalente no meu iPad. Em ambos os dispositivos, experimentei vários aplicativos da Apple e de terceiros. No total, alguns deles suportam atalhos de aplicativos, enquanto o restante não.
Vários desenvolvedores de aplicativos terceirizados podem aderir com o tempo e adicionar essa funcionalidade útil para ter os principais recursos da superfície do aplicativo no Spotlight se o usuário inserir o nome do aplicativo.
Imagino Cublado permitindo que eu retome instantaneamente meu podcast recente ou Spotify reproduzindo minhas músicas favoritas diretamente da pesquisa iOS Spotlight. Veja este vídeo da Apple se você for um desenvolvedor de aplicativos.
Aplicativos que suportam atalhos do Spotlight no iOS 17
A partir de agora, aqui estão alguns aplicativos populares que mostram atalhos de aplicativos quando você insere seu nome na pesquisa do Spotlight em seu iPhone ou iPad:
Forma livre: Dá a você a opção de criar um novo quadro. Fotos (a Apple afirma que o Fotos oferece suporte a atalhos de aplicativos, mas não consegui vê-lo no meu iPhone ou iPad. Talvez assim que terminar de indexar minha biblioteca de fotos.) Atalhos: Mostrará alguns atalhos do iOS Arquivos: Digitalizar documentos Fitness: Oferece a opção de ativar o Fitness Focus. FaceTime: pode mostrar uma opção para ligar para uma pessoa sugerida com um toque. Apple Music: pode mostrar algumas recomendações e um atalho do Shazam para reconhecer músicas. Notas: oferece a opção de criar uma nova nota sem entrar no aplicativo Notas. Voice Memos: permite que você comece a gravar ou reproduza a última gravação sem entrar no aplicativo Voice Memes. Atalhos: pode mostrar alguns atalhos úteis do iOS aqui.
Observação:
os atalhos de aplicativos que você vê no Spotlight podem depender do seu uso nesse dispositivo. Por exemplo, o aplicativo Atalhos mostra dois atalhos que uso com frequência no meu iPhone como atalhos de aplicativos, mas não os mostra no meu iPad (onde esses atalhos são adicionados, mas nunca os uso lá). Alguns aplicativos como Ações, Dicas, TV e Medida mostram um texto “Extra” inútil na seção Top Hit da pesquisa do Spotlight. Isso não serve para nada e parece ser um bug. 
Não consegue ver os atalhos do aplicativo Spotlight?
Certifique-se de que seu iPhone ou iPad esteja no iOS 17 ou iPadOS 17. Atualize o aplicativo se ele tiver atalhos de aplicativo, mas eles não aparecem em seu dispositivo. Reinicie o seu iPhone ou iPad. Abra o aplicativo, passe pelas telas iniciais de introdução e use-o. Vá para Configurações do iPhone > Siri e Pesquisa > selecione o aplicativo e certifique-se de Aprender com este aplicativo, Mostrar aplicativo na pesquisa strong> e Mostrar conteúdo na pesquisa estão ativados. Entre em contato com o desenvolvedor do aplicativo e pergunte em primeira mão se ele atualizou o aplicativo e adicionou suporte para os atalhos do aplicativo Spotlight.
Leia a seguir: Como corrigir a lentidão da pesquisa do Spotlight no iPhone e iPad