Tudo o que você precisa saber sobre como fazer capturas de tela no Windows 11.
As capturas de tela são parte integrante de vários projetos e atribuições ou de um artigo como este. Ele também ajuda a orientar outras pessoas quando se trata de solucionar problemas ou simplesmente orientá-las por um processo, um aspecto que você não pode ignorar. Você deve ter capturado screenshots em telefones celulares, vamos ver como você faz isso em um PC com Windows 11.
O Windows 11, assim como as iterações anteriores, oferece opções integradas para capturar imagens, seja a tela inteira ou parte dela. Para aqueles que desejam experimentar uma edição de alto nível, existem vários aplicativos de terceiros disponíveis. Nas seções a seguir, discutiremos os métodos integrados e os vários aplicativos de terceiros que você pode usar para fazer capturas de tela.
Faça capturas de tela com a tecla Print Screen no Windows 11
Uma das maneiras mais simples de capturar uma captura de tela é a tecla ‘Print Screen’. Basta pressionar PRT SCN ou PRT SC para clicar em uma captura de tela. Ao combiná-lo com outras chaves, você tem a opção de clicar em capturas de tela de uma janela específica. Além disso, você tem a opção de capturar e salvar uma imagem no sistema ou apenas capturar e copiar para a área de transferência. Ambos são úteis, conforme o caso.
Tudo em torno da tecla ‘Print Screen’ é discutido nas seções a seguir.
Capture e salve as capturas de tela
Se você deseja clicar em uma captura de tela de toda a tela e salvá-la no disco rígido, basta pressionar WINDOWS + PrtScn ou WINDOWS + FN + PrtScn , como o o caso pode estar em seu sistema.
Observação : verifique o manual do seu computador/teclado para verificar se a tecla’Print Screen’sozinha captura uma captura de tela ou em conjunto com o’Tecla de função.
As capturas de tela que você capturar serão armazenadas na pasta ‘Capturas de tela’ dentro da pasta ‘Imagens’. Você pode navegar até a pasta ou simplesmente procurá-la no ‘Menu Iniciar’ e acessá-la. Para uma pesquisa rápida, clique em”Mais”e altere a opção de pesquisa para”Pastas”.
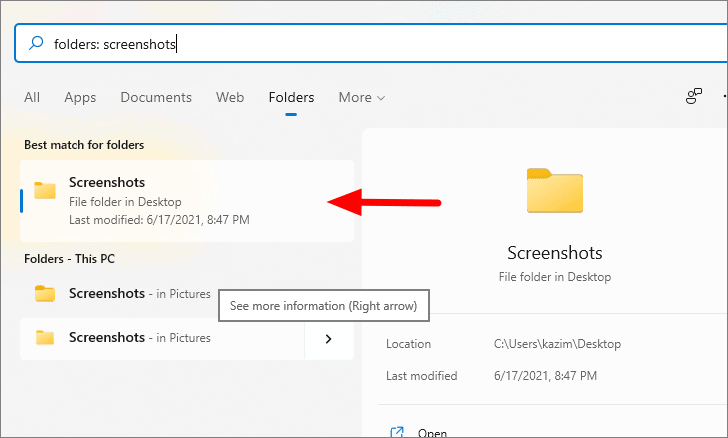
Uma vez lá, você encontrará todas as capturas de tela salvas, marcadas com números.
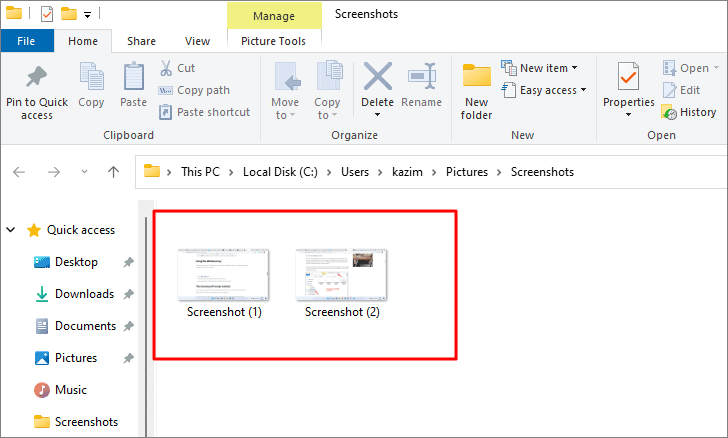
Dependendo das configurações, quando você pressiona WINDOWS + PrtScn , escurece a tela por um instante, o que é uma indicação de que uma captura de tela foi capturada e salva. Se você não vê o escurecimento da tela, isso não indica necessariamente que uma captura de tela não foi capturada e salva. Siga as etapas abaixo para verificar se a configuração relevante está habilitada.
Pesquise por ‘Desempenho do Windows’ no ‘Menu Iniciar’ e, em seguida, clique no resultado de pesquisa ‘Ajustar a aparência e o desempenho do Windows’.
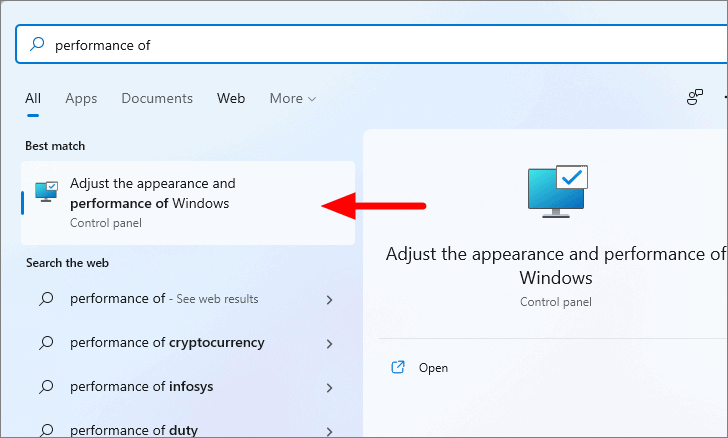
Na guia ‘Efeitos visuais’, certifique-se de que a caixa de seleção ‘Animar janelas ao minimizar e maximizar’ esteja marcada. Se não estiver, marque a caixa de seleção e clique em ‘OK’ na parte inferior para salvar as alterações.
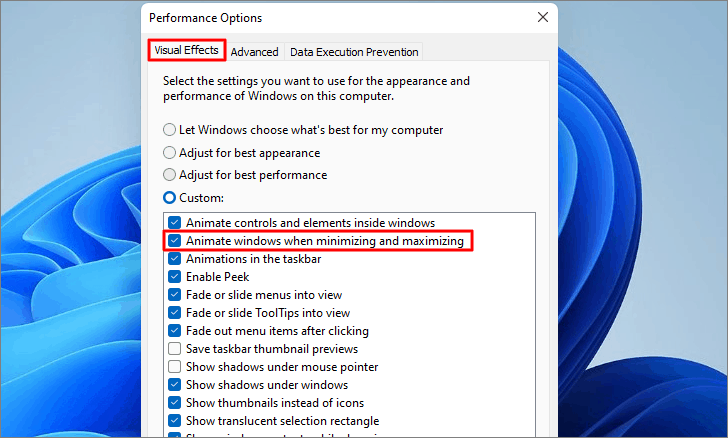
Capture a captura de tela em tela inteira e copie para a área de transferência
Salvar todas as capturas de tela que você captura ocupará espaço no computador, além do fato de que identificar as relevantes seria difícil. No caso de você ter que editar uma captura de tela imediatamente usando outro aplicativo ou colá-la sem qualquer edição, você pode simplesmente copiá-la para a área de transferência sem salvá-la.
Para capturar uma imagem e copiá-la para a área de transferência , basta pressionar PrtScn ou Fn + PrtScn , dependendo das configurações do sistema e do teclado. A imagem agora é copiada para a área de transferência. Agora você pode colá-lo em qualquer um dos aplicativos de edição ou no aplicativo de pintura integrado, entre outros. Para colar a captura de tela, basta iniciar o aplicativo relevante e pressionar CTRL + V , o atalho de teclado para colar.
Um ponto importante a lembrar é que as dimensões e resolução da captura de tela permanecem as mesmas da área de trabalho ou da área capturada.
Capture a tela de uma única janela e copie para a área de transferência
Os métodos que discutimos anteriormente capturaram a tela inteira. E se você quiser capturar uma janela específica e não a barra de tarefas e outros componentes? Você pode fazer isso facilmente com o atalho de teclado ALT + PrtScn . Depois que a captura de tela é capturada, ela é copiada para a área de transferência, assim como o método anterior, e você pode colá-la no aplicativo desejado.
Use o aplicativo Snip e Sketch para fazer capturas de tela no Windows 11
Se você deseja fazer anotações em suas capturas de tela também, o aplicativo integrado’Recortar e Sketch’é uma ótima maneira de capturar capturas de tela no Windows 11. É semelhante ao antigo aplicativo’Ferramenta de Recorte'(mencionado posteriormente no artigo), mas o recurso’Atraso’está ausente. Uma das principais diferenças aqui é que as capturas de tela clicadas com ‘Recorte e esboço’ são copiadas para a área de transferência e podem ser coladas em qualquer um dos aplicativos desejados. Você também pode salvar a captura de tela e as etapas para isso são mencionadas abaixo.
Para capturar uma imagem com o aplicativo ‘Snip and Sketch’, primeiro pressione WINDOWS + SHIFT + S para iniciar a ferramenta. Ele ficará visível na parte superior da tela.
Você encontrará quatro opções de recorte/captura na parte superior, enquanto a última, ou seja, Fechar recorte, é para fechar a ferramenta. As opções de recorte funcionam da mesma maneira que as discutidas para o aplicativo”Ferramenta de recorte”. Escolha a opção desejada e faça uma captura de tela.

Depois de capturar a captura de tela, uma notificação aparecerá no canto inferior direito da tela. Clique na notificação para abrir a captura de tela no aplicativo para fazer anotações.
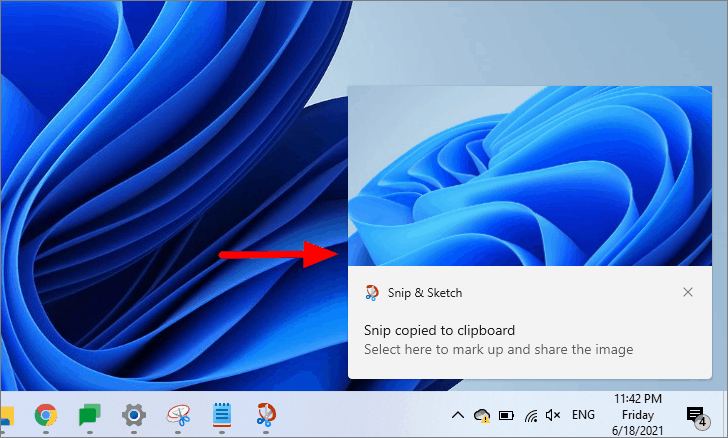
Agora você encontrará várias opções na barra de ferramentas na parte superior. A opção de capturar uma nova imagem está posicionada à esquerda, as várias formas de fazer anotações no centro da barra de ferramentas e a opção de aplicar zoom, salvar, copiar para a área de transferência e compartilhar à direita na mesma sequência.
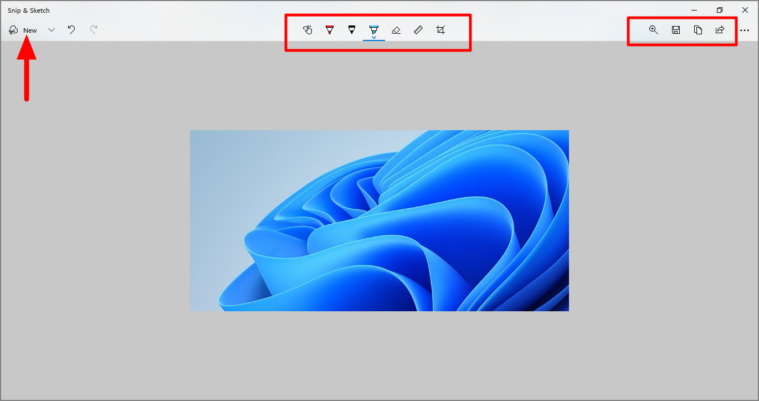
Você pegará o jeito das várias opções poucos minutos depois de explorar o aplicativo. É muito simples e tem uma interface de usuário direta. Deve-se dizer que ‘Snip and Sketch’ oferece opções de edição aprimoradas.
Um dos benefícios de usar o aplicativo’Snip and Sketch’é que você pode modificar as configurações e iniciar o aplicativo facilmente pressionando apenas PrtScn ou Fn + PrtScn chaves, conforme o caso.
Para habilitar a configuração, pressione WINDOWS + I para iniciar as ‘Configurações’ do sistema e selecione a opção ‘Acessibilidade’.
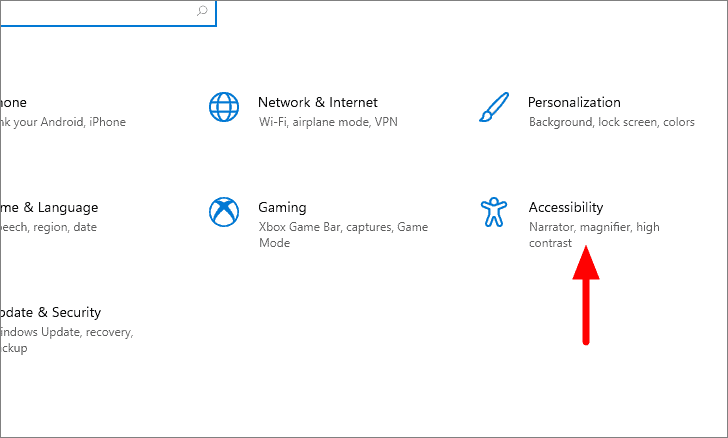
Nas configurações de”Acessibilidade”, você encontrará várias guias listadas à esquerda. Role para baixo e selecione ‘Teclado’ na seção ‘Interação’.
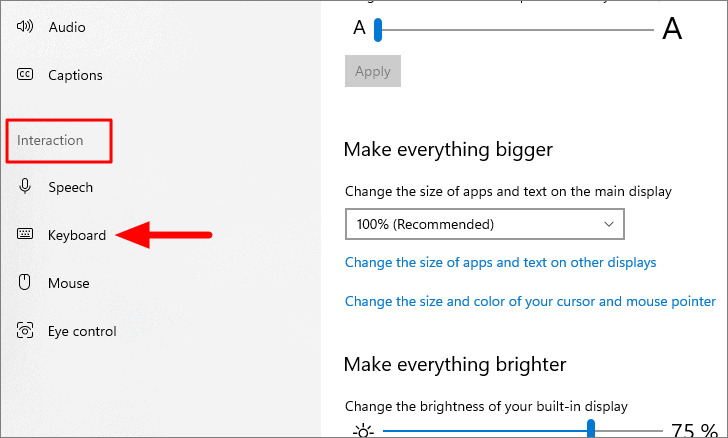
Em seguida, role para baixo e localize o título ‘Print Screen shortcut’ e clique no botão de alternância abaixo dele.
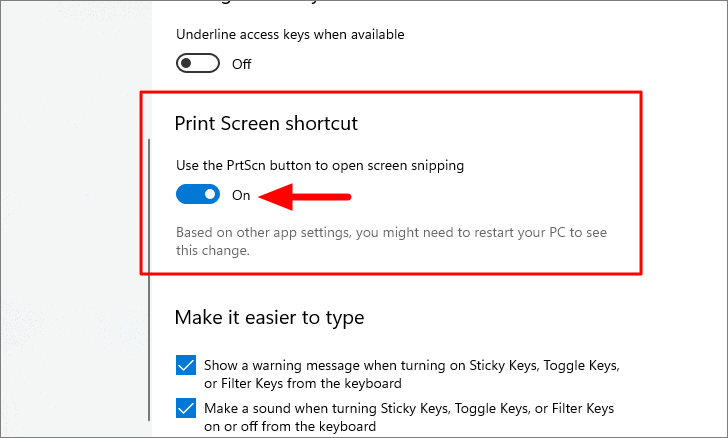
É recomendado que você reinicie o computador para que as alterações tenham efeito em todos os aplicativos. Depois de reiniciar o computador, basta pressionar PrtScn ou Fn + PrtScn para iniciar a ferramenta ‘Snip and Sketch’.
Use o aplicativo Snipping Tool para tirar capturas de tela no Windows 11
O aplicativo Snipping Tool integrado no Windows oferece opções avançadas além do método básico de impressão da tela. Você tem a opção de capturar uma parte específica da tela, a tela inteira ou até mesmo capturas de tela de formato livre. Essa ferramenta é útil ao capturar uma determinada parte da tela.
As capturas de tela capturadas com a Ferramenta de Recorte são exibidas primeiro no próprio aplicativo, onde você encontra uma opção de edição simples e pode então copiá-las ou salvá-las no sistema. Além disso, a tela desvanece um pouco quando você seleciona um modo.
Para acessar o aplicativo Snipping Tool, pesquise-o no ‘Menu Iniciar’ e clique no resultado de pesquisa relevante para iniciar o aplicativo.
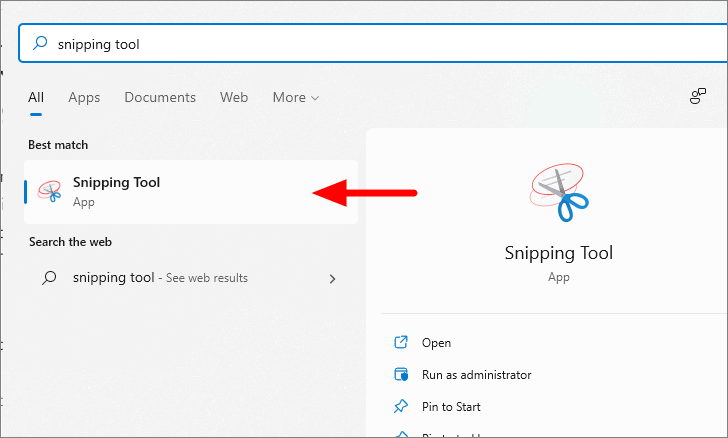
No aplicativo ‘Ferramenta de Recorte’ que aparece, clique no menu suspenso ‘Modo’ e você encontrará quatro opções listadas abaixo.
- Recorte de forma livre : neste modo, você pode capturar capturas de tela de qualquer forma, ou seja, de forma livre. Ao selecionar a opção, o cursor muda para uma tesoura. Agora, basta arrastar a tesoura ao redor da parte que deseja capturar e ela será automaticamente exibida na janela do aplicativo.
- Recorte retangular : neste modo, você pode capturar formas retangulares. Para fazer uma captura de tela, segure e arraste o cursor para formar um retângulo e, depois de cobrir a parte desejada, solte o cursor. Quando você seleciona este modo, a tela esmaece e apenas a parte selecionada fica claramente visível.
- Recorte da janela : neste modo, você pode capturar uma janela específica. Para fazer isso, abra a janela que deseja capturar, selecione o modo e clique na janela. A captura de tela capturada agora estará disponível no aplicativo.
- Recorte em tela inteira : neste modo, você pode capturar a tela inteira. Tudo que você precisa fazer é simplesmente selecionar o modo e uma captura de tela da tela atual será capturada.
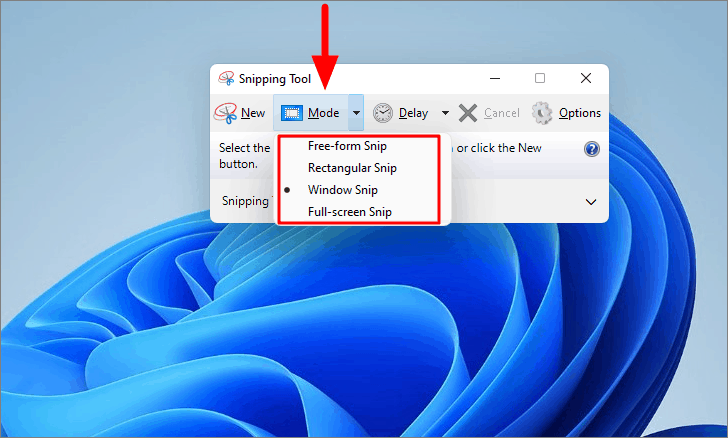
Agora que você conhece os vários modos, é hora de guiá-lo por outro recurso do aplicativo, a opção ‘Atrasar’. Se você deseja capturar uma captura de tela de pop-ups ou dica de ferramenta, ‘Atrasar’ é sua opção. Basta clicar na opção ‘Atrasar’, selecionar o período após o qual deseja fazer a captura de tela e selecionar o modo desejado. A opção de atraso funciona com todos os quatro modos.
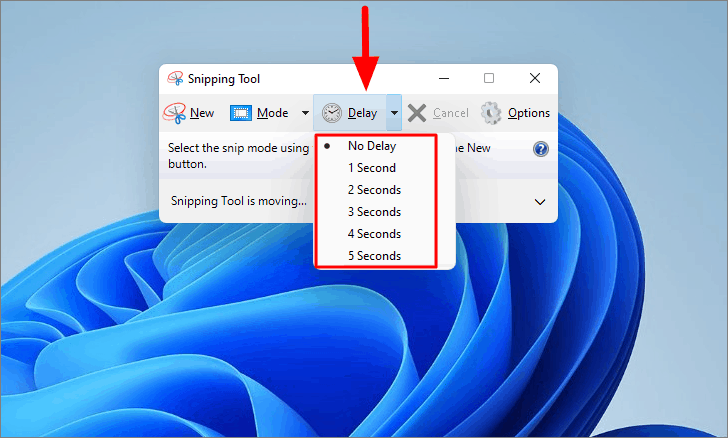
Depois de definir um período e selecionar o modo desejado, certifique-se de que o pop-up ou dicas de ferramentas que deseja capturar apareçam na tela dentro do tempo definido e, em seguida, clique na captura de tela usando o método discutido acima.
Agora que você conhece as várias opções de captura de tela, é hora de salvá-la ou copiá-la. Depois de clicar em uma captura de tela, a janela”Ferramenta de Recorte”será aberta com a captura de tela. Vamos ver as várias opções oferecidas no aplicativo.
- Salvar recorte : a primeira opção é salvar a captura de tela no sistema. Clique no ícone ‘Salvar recorte’, navegue até a pasta desejada e clique em ‘Salvar’ na parte inferior.
- Copiar: caso você não queira salvar a captura de tela, também existe a opção de simplesmente copiá-la para a área de transferência. Depois de copiar a captura de tela, abra o aplicativo ou programa onde deseja colá-la e pressione
CTRL + V. - Caneta: como o nome sugere, esta opção é usada para desenhar/escrever na imagem. Se você quiser mencionar algo, desenhe uma seta ou simplesmente inclua uma parte, ‘Caneta’ é a opção certa. Você também tem a opção de personalizar a caneta, alterar a cor da tinta, a espessura e o estilo da ponta.
- Marcador de realce: se desejar destacar uma determinada parte da captura de tela , basta selecionar a opção’Marcador’. Funciona da mesma forma que um realçador real usado para destacar o texto em uma página.
- Borracha: a última opção na barra de ferramentas é a ‘Borracha’. Como o nome sugere, ele é usado para limpar/remover quaisquer erros que você cometeu com a ‘Caneta’ ou ‘Marcador’. Selecione a opção, segure e arraste o cursor sobre o erro para removê-lo.
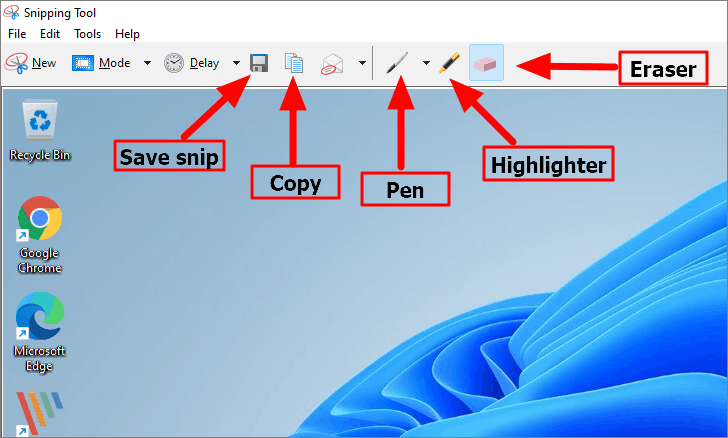
Isso é tudo que há no aplicativo ‘Snipping Tool’ no Windows 11.
Use o aplicativo Xbox Game Bar para tirar capturas de tela no Windows 11
Uma das opções menos conhecidas para fazer uma captura de tela é o aplicativo ‘Game Bar’. Além de clicar em uma captura de tela, também permite ao usuário gravar vídeos da tela e também a opção de gravar apenas o áudio. É integrado ao Windows 11 e pode ser iniciado pressionando o atalho de teclado WINDOWS + G . Você também pode iniciá-lo a partir do ‘Menu Iniciar’.
Para capturar uma captura de tela, pressione WINDOWS + G para iniciar o aplicativo ‘Game Bar’ e, em seguida, selecione a opção ‘Capture’.
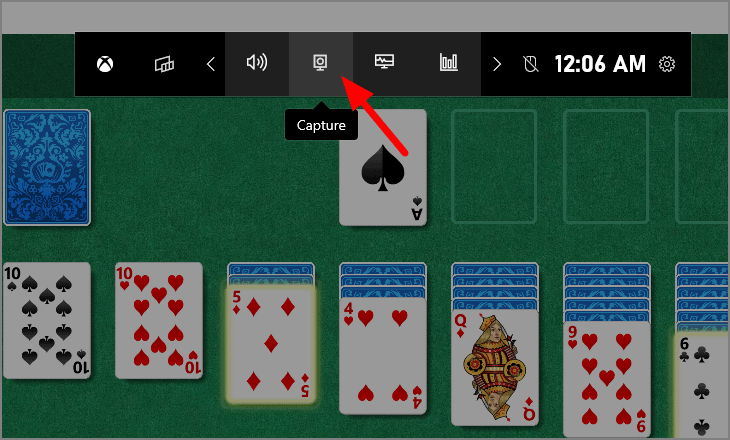
Em seguida, clique no ícone ‘Câmera’ na caixa ‘Capturar’ que aparece para clicar em uma captura de tela.
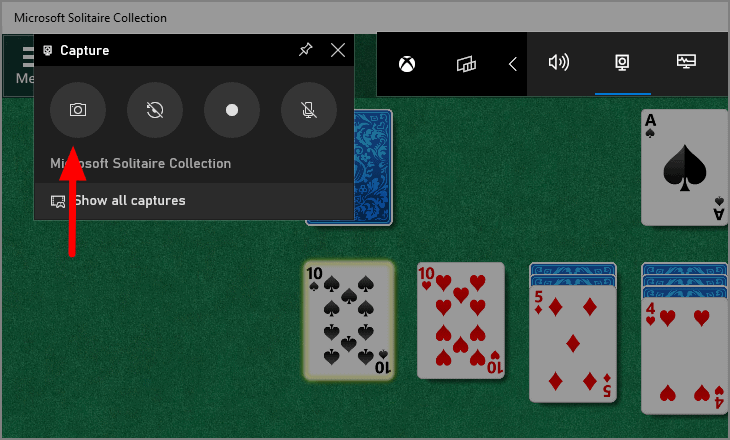
Você também pode capturar uma imagem com a ‘Barra de jogo’ usando WINDOWS + ALT + PrtScn ou WINDOWS + ALT + Fn + PrtScn .
Depois de clicar em uma captura de tela, um pop-up aparecerá na tela informando sobre o mesmo. Se você clicar no pop-up, a captura de tela será exibida no aplicativo ‘Game Bar’. Cada captura de tela ou vídeo capturado com o aplicativo ‘Game Bar’ é salvo no seguinte endereço.
C: \ Usuários \ Conta do usuário \ Vídeos \ Capturas
No endereço acima, substitua”Conta do usuário”pela conta com a qual você faz login no sistema. Todas as fotos e vídeos são salvos na mesma pasta.
Aplicativos de terceiros para capturar telas no Windows 11
Existem muitos aplicativos de terceiros que ajudam você a fazer uma captura de tela, no entanto, apenas alguns se destacam da multidão. Listamos alguns dos melhores aplicativos de terceiros abaixo. Pesquise no site oficial para obter mais informações sobre cada um e baixe aquele que se adapta às suas necessidades.
Agora que você conhece os vários métodos de captura de tela no Windows 11 e em aplicativos de terceiros que valem a pena, capturar capturas de tela, adicionar anotações ou editá-las não será mais um incômodo.
