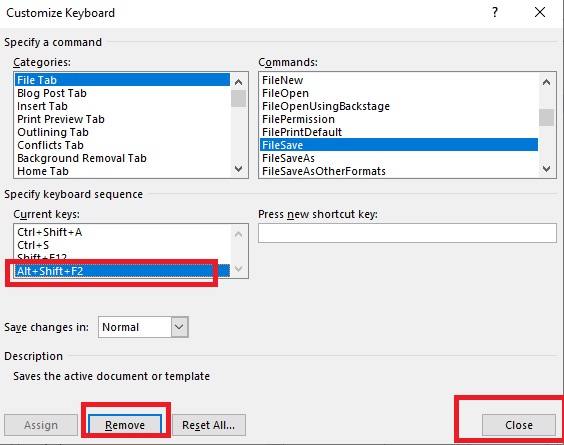O Microsoft 365 ou a versão Office 2019 do Word permite que você crie seus próprios atalhos de teclado personalizados para executar vários comandos. Você pode usar as combinações de teclas para realizar várias tarefas, como aplicar um estilo ao seu texto, inserir símbolos, executar macros, etc. Neste tutorial, vou mostrar como criar atalhos de teclado personalizados no Word. Basta seguir estas etapas e se você tem Office 2019 ou Microsoft 365 , você poderá criar sua própria lista de comandos.
Configurações de atalhos de teclado personalizadas
Com essas duas versões do Word, você pode modificar quaisquer atalhos existentes e até mesmo removê-los, se desejar. Vou mostrar a você como criar atalhos, remover atalhos e redefinir as configurações de atalhos.
Crie atalhos de teclado personalizados
Etapa 1: abra o Microsoft Word.
Etapa 2: Clique em Arquivo .
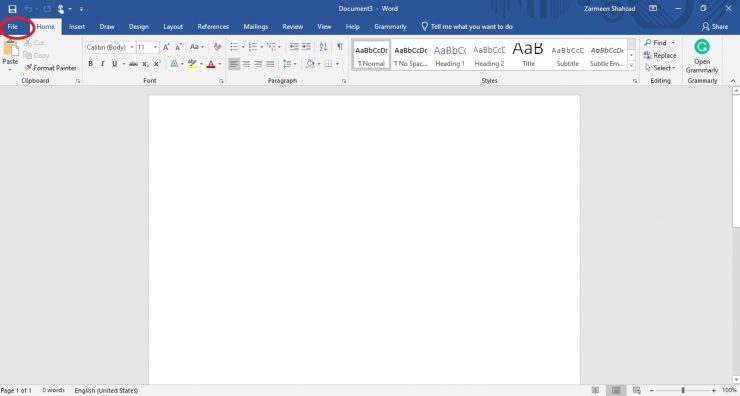
Etapa 3: Clique em Opções no canto inferior esquerdo da janela.

Etapa 4: Clique em Personalizar Faixa de Opções.
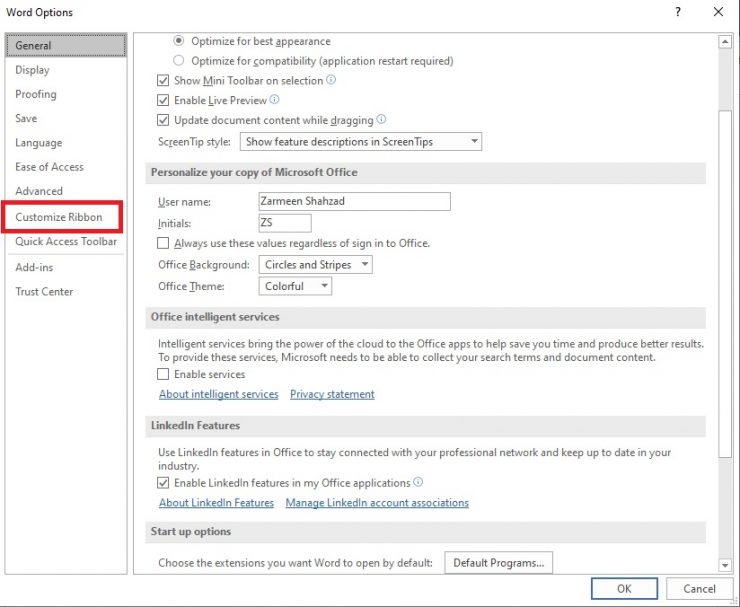
• Existe outra maneira de acessar essas configurações. Clique com o botão direito na faixa de opções do Word e selecione a opção Personalizar a faixa de opções .
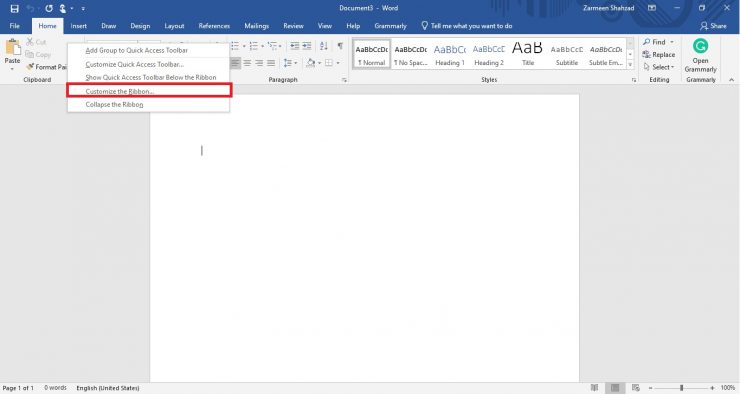
Etapa 5: na seção Personalizar a faixa de opções e os atalhos do teclado , clique em Personalizar na parte inferior da janela ao lado de Teclado atalhos .

Etapa 6: na seção Categorias , selecione a categoria que deseja personalizar. [Eu selecionei a guia Inserir ]
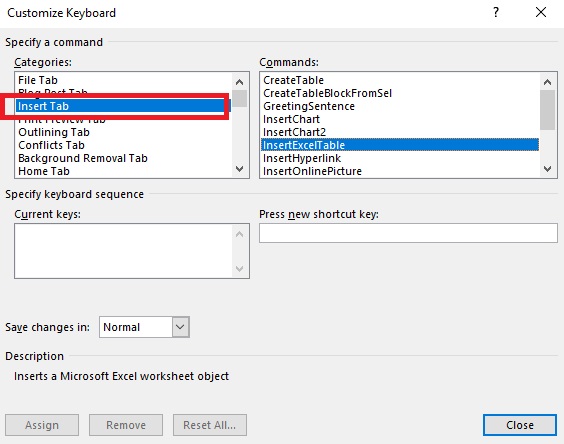
Etapa 7: ao clicar em uma categoria, você notará que as opções da seção Comandos serão alteradas. Nesta seção, selecione o item para o qual deseja adicionar um atalho. [Quero adicionar um atalho para a tabela do Excel]
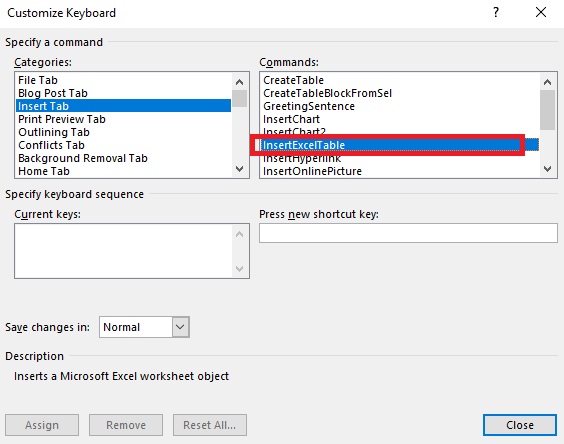
Etapa 8: na seção nova tecla de atalho , adicione as teclas que deseja atribuir para este comando específico. Você pode usar combinações usando Alt, Ctrl, Shift e outras teclas do alfabeto ou numéricas. Você também pode usar uma única tecla de função.
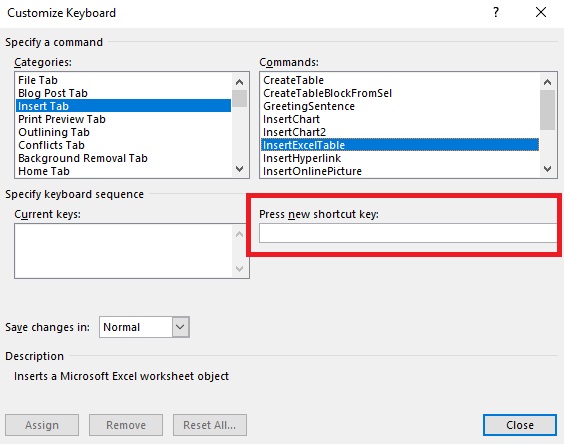
[Se você usar uma combinação que já está atribuída a outra função, não poderá mais usar as teclas da função anterior. As teclas de combinação serão atribuídas à nova função. Por exemplo, se eu usar Ctrl + S para inserir tabelas, não poderei mais usar Ctrl + S para salvar arquivos como fazia antes]
Etapa 9: em Salvar alterações no menu suspenso, selecione Normal para aplicar as alterações a todos os documentos do Word. Caso contrário, selecione o documento.
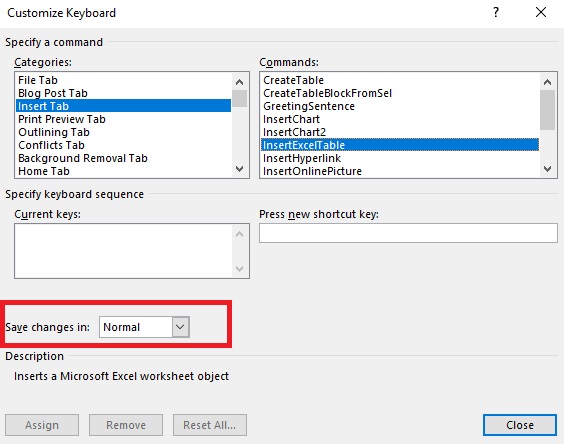
Etapa 10: Clique em Atribuir .
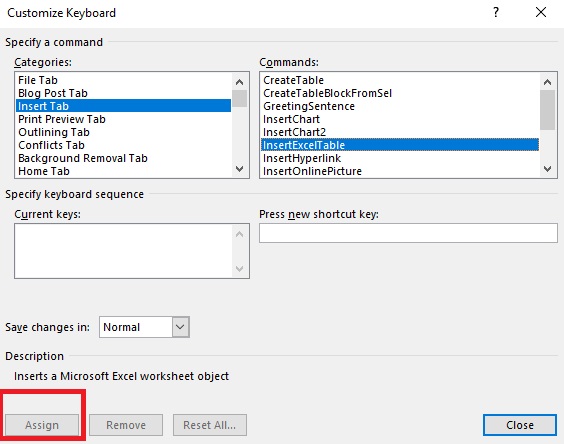
Etapa 11: Clique em Fechar .
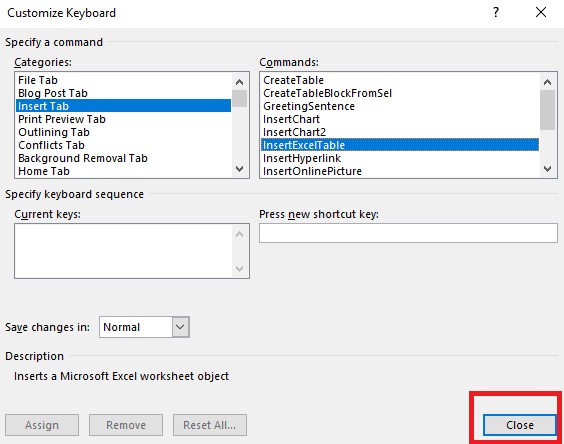
Remover atalhos personalizados
-
- Abra o Microsoft Word.
- Clique em Arquivo .
- Clique em Personalizar faixa de opções . (Você também pode clicar com o botão direito do mouse na faixa de opções no Word e selecionar a opção Personalizar a faixa de opções .)
- Na seção Personalizar a faixa de opções e atalhos de teclado , clique em Personalizar na parte inferior da janela ao lado de Atalhos de teclado .
- Selecione a Categoria na qual deseja a mudança.
- Selecione o comando da seção Comandos do qual deseja remover o atalho.
- Na seção Chaves atuais , clique nas teclas de atalho que deseja remover.
- Selecione Remover.
- Clique em Fechar.
Redefinir configurações de atalhos personalizados
-
- Abra o Microsoft Word.
- Clique em Arquivo .
- Clique em Personalizar faixa de opções . (Clique com o botão direito na faixa de opções no Word e selecione a opção Personalizar a faixa de opções .)
- Na seção Personalizar a faixa de opções e atalhos de teclado , clique em Personalizar na parte inferior da janela ao lado de Atalhos de teclado .
- Clique em Redefinir tudo . [Este botão ficará esmaecido se você não tiver adicionado nenhuma tecla de atalho personalizada antes. Você só pode redefinir se tiver adicionado seus próprios atalhos]
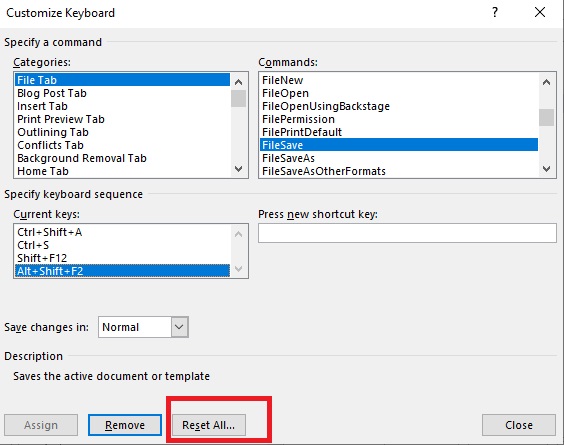
6. Clique em Sim .

7. Clique em Fechar .
É assim que você pode personalizar atalhos para todos os documentos do Word ou apenas para um documento no qual está trabalhando no momento.
A postagem Como criar atalhos de teclado personalizados em Word-Office 2019 ou Microsoft 365 Tutorial de Zarmeen Shahzad apareceu primeiro em Wccftech .