Este tutorial o orienta para habilitar o Bluetooth no Windows 11, usar seus dispositivos Bluetooth com seu PC e corrigir problemas comuns de Bluetooth.
O Bluetooth se tornou mais necessário nos últimos anos devido à facilidade de conectividade que oferece. Todos os smartphones e a maioria dos computadores de nova geração oferecem o recurso junto com muitos outros dispositivos, como alto-falantes e fones de ouvido, para citar alguns.
O Bluetooth não apenas melhora a acessibilidade e torna um dispositivo portátil, mas anula a necessidade de fios bagunçados em toda parte. Existem duas maneiras de ativar o Bluetooth no Windows 11, seja por meio de ‘Configurações’ ou da ‘Central de ações’.
Ligue o Bluetooth por meio das configurações
Para ligar o Bluetooth via configurações, pressione WINDOWS + I para iniciar o sistema ‘Configurações’ e selecione a opção ‘Dispositivos’.
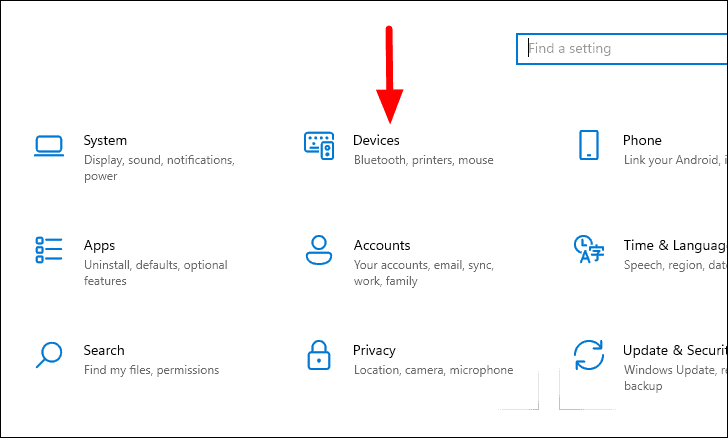
A guia ‘Bluetooth e outros dispositivos’ será aberta automaticamente nas configurações de ‘Dispositivos’. Em seguida, clique no botão de alternância em ‘Bluetooth’ para ligá-lo.

Ligar o Bluetooth por meio das configurações é vantajoso quando você deseja adicionar um novo dispositivo.
Ligue o Bluetooth via Action Center
Para ligar o Bluetooth por meio da ‘Central de ações’, clique no ícone ‘Notificações’ no canto inferior direito da área de trabalho para acessar a ‘Central de ações’.

Agora você encontrará vários blocos listados na ‘Central de ações’. Localize aquele para ‘Bluetooth’ e clique nele para ativá-lo. Todos os recursos/configurações habilitados estarão sombreados em azul.

Embora o bloco Bluetooth seja adicionado à ‘Central de ações’ por padrão, se você o removeu antes por acaso ou simplesmente não está presente, veja como adicioná-lo.
Para adicionar o bloco Bluetooth à ‘Central de ações’, clique com o botão direito em qualquer outro bloco e selecione a opção ‘Editar ações rápidas’.

Todos os blocos desaparecerão e duas novas opções, ‘Concluído’ e ‘Adicionar’, aparecerão. Clique em ‘Adicionar’ e selecione ‘Bluetooth’ na lista. Pode haver outras opções na lista, embora não seja o caso abaixo.
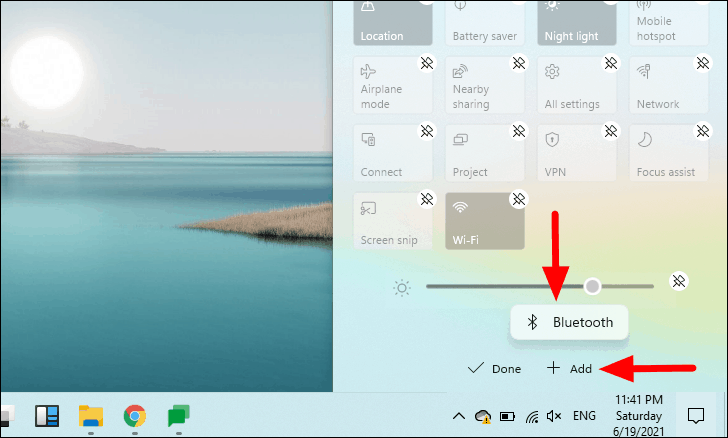
O bloco Bluetooth agora será adicionado à ‘Central de ações’ e você poderá ativá-lo como fez anteriormente.
Emparelhando um dispositivo Bluetooth no Windows 11
Agora que você ativou o Bluetooth no Windows 11, a próxima etapa é colocar os dispositivos aéreos para desfrutar de conectividade perfeita. Dispositivos compatíveis com conectividade Bluetooth podem ser facilmente conectados ao seu computador.
Antes de prosseguir com o emparelhamento, certifique-se de que o Bluetooth está ligado para o computador e o dispositivo e que o dispositivo está definido para ‘Modo de emparelhamento’.
Em seguida, navegue até a guia ‘Bluetooth e outros dispositivos’ como fez anteriormente e clique na opção ‘Adicionar Bluetooth ou outro dispositivo’ na parte superior.

Uma janela ‘Adicionar um dispositivo’ aparecerá com três opções. Selecione aquele com base no dispositivo que você deseja conectar.
Observação: certifique-se de que o dispositivo que você deseja conectar esteja no modo de emparelhamento Bluetooth antes de continuar, caso contrário, seu sistema pode não estar capaz de verificar e se conectar ao seu dispositivo Bluetooth.

Depois de selecionar a categoria do dispositivo, seu PC começará a procurar por dispositivos Bluetooth próximos. Selecione aquele com o qual deseja emparelhar.

O dispositivo emparelhado agora será listado na guia ‘Bluetooth e outros dispositivos’. Existem dois tipos de dispositivos: uns que se conectam imediatamente, enquanto outros exigem autenticação. O que acabamos de conectar é um alto-falante Bluetooth que se conectou imediatamente com um único clique.

Agora, vamos tentar conectar a um telefone. Habilite o Bluetooth no telefone celular e selecione-o na lista de dispositivos.

Um alfinete aparecerá agora no computador e no telefone. Clique em ‘Conectar’ no computador e ‘Emparelhar’ (ou outras opções semelhantes) no telefone para concluir o processo de emparelhamento.
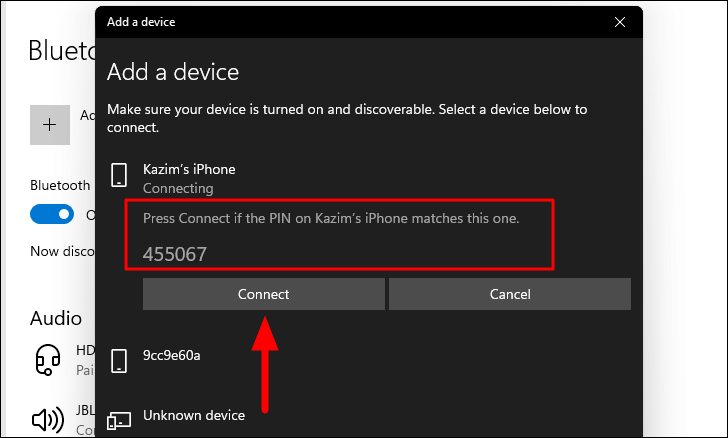
O emparelhamento de um dispositivo é um processo único e ele será conectado automaticamente sempre que estiver ao alcance, com o Bluetooth ativado.
Agora que você sabe como emparelhar e se conectar com dispositivos Bluetooth, emparelhe seu PC com aqueles que você usa com frequência.
Solucionando problemas de Bluetooth
Muitas vezes, você pode enfrentar problemas para localizar a opção Bluetooth, emparelhar ou usar outros dispositivos, ou com outros aspectos semelhantes. Muitos problemas podem surgir. Nas seções a seguir, listamos os problemas comuns e os mais eficazes para cada um.
Não consegue ligar o Bluetooth?
Este é um problema comum enfrentado pela maioria dos usuários quando não consegue ligar o Bluetooth. Isso pode ser devido a vários motivos, e as etapas de solução de problemas mencionadas abaixo o ajudarão a resolvê-lo.
1. Verifique se o seu PC é compatível com Bluetooth
Para verificar se o seu dispositivo é compatível com Bluetooth, pesquise por ‘Gerenciador de Dispositivos’ no ‘Menu Iniciar’ e inicie o aplicativo.
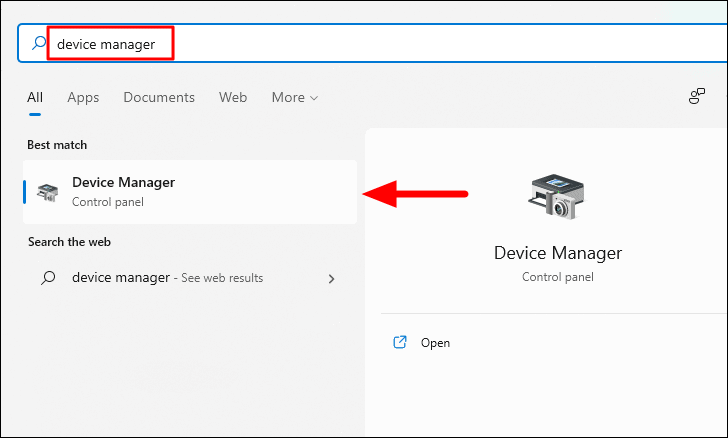
Em seguida, tente localizar a entrada ‘Bluetooth’ na lista.

Se a entrada ‘Bluetooth’ estiver faltando, clique duas vezes na opção ‘Adaptadores de rede’ e verifique se ‘Bluetooth’ está listado lá.

Se você não conseguiu encontrar ‘Bluetooth’ listado no ‘Device Manager’, seu computador não oferece suporte a Bluetooth e você não pode usar o recurso, a menos que opte por um adaptador Bluetooth ou uma placa PCI. Caso seu PC seja compatível com Bluetooth, execute as seguintes correções para resolver o problema que está impedindo você de se conectar ao Bluetooth.
2. Verifique se há uma chave física para ativar o Bluetooth
Muitos computadores possuem uma chave física destinada a ativar e desativar o Bluetooth. Se você não conseguir ligar o Bluetooth, verifique se a chave está definida para um estado que habilite o Bluetooth. Verifique o manual que acompanha o sistema para qualquer chave externa para ativar/desativar o Bluetooth.
3. Verifique se o modo de voo está ativado
Quando não é possível ligar o Bluetooth, sua abordagem principal deve ser verificar se o”Modo de voo”está ativado. Com o ‘Modo de voo’ ativado, você não conseguiria ligar o Bluetooth.
Para verificar se o ‘Modo de voo’ está ativado, clique no ícone ‘Notificações’ no canto inferior direito da barra de tarefas para acessar a ‘Central de ações’.

No ‘Centro de ação’, verifique se ‘Modo avião’ está ativado. Qualquer recurso habilitado terá um bloco azul, enquanto os desativados terão um bloco cinza claro. Se o’Modo Avião’estiver habilitado, clique no bloco para desabilitá-lo.
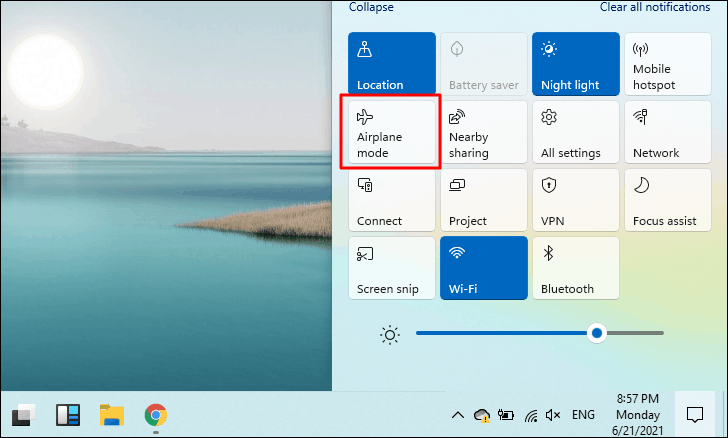
4. Execute o solucionador de problemas de Bluetooth
Se o problema com o Bluetooth ainda não foi corrigido, você pode tentar executar o solucionador de problemas de Bluetooth integrado do Windows 11.
Para executar o solucionador de problemas, pressione WINDOWS + I para iniciar as ‘Configurações’ do sistema e clique na guia ‘Atualização e segurança’.

Em seguida, selecione a guia ‘Solucionar problemas’ à direita e, em seguida, clique na opção ‘Solucionadores de problemas adicionais’ à direita.

Agora, role para baixo e localize o solucionador de problemas de ‘Bluetooth’. Em seguida, selecione a opção e clique na opção ‘Executar o solucionador de problemas’ exibida.

O solucionador de problemas começará imediatamente e identificará e corrigirá todos os problemas conhecidos que estão impedindo você de ligar o Bluetooth.
5. Verifique se o serviço de suporte Bluetooth está em execução
Muitas vezes, é o ‘Serviço de Suporte Bluetooth’ que está por trás do problema. O serviço é definido por padrão como ‘Manual’ em vez de ‘Automático’ e, portanto, não é executado automaticamente. Você pode corrigir o problema alterando o ‘Tipo de inicialização’ para ‘Automático’ e, em seguida, iniciando o serviço.
Para iniciar o ‘Serviço de Suporte Bluetooth’, pesquise ‘Serviços’ no ‘Menu Iniciar’ e, a seguir, clique no resultado da pesquisa relevante para iniciar o aplicativo.

Em seguida, localize a opção ‘Serviço de suporte Bluetooth’ e clique duas vezes nela para iniciar suas propriedades.
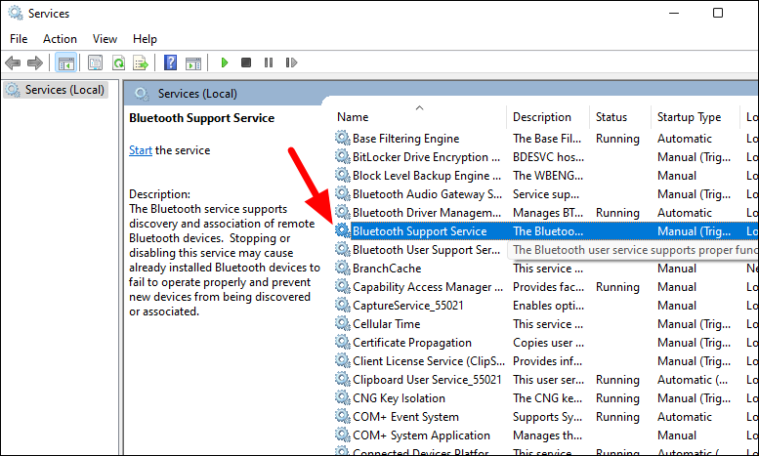
Na janela de propriedades, clique no menu suspenso ‘Tipo de inicialização’ e selecione ‘Automático’ na lista.

Agora você alterou o ‘Tipo de inicialização’, mas o serviço ainda não está em execução. Para executar o serviço, clique na opção ‘Iniciar’ em ‘Status do serviço’ e espere que ele inicie. Assim que começar, clique em ‘OK’ na parte inferior para salvar as alterações e fechar a janela de propriedades.

Agora, verifique se você consegue ligar o Bluetooth.
6. Atualizar drivers de Bluetooth
Se nenhum dos métodos acima funcionou ainda, provavelmente a falha é do driver Bluetooth. Portanto, é hora de você atualizá-lo.
Para atualizar o driver Bluetooth, procure por ‘Device Manager’ no ‘Start Menu’ e execute-o a partir dos resultados da pesquisa.

A seguir, clique duas vezes na entrada ‘Bluetooth’ para expandir e visualizar os dispositivos abaixo dela.

Em seguida, clique com o botão direito na opção do dispositivo ‘Bluetooth’ e selecione ‘Atualizar driver’ no menu de contexto.

A janela ‘Atualizar drivers’ será aberta. Agora você terá duas opções: permitir que o Windows pesquise no sistema o melhor driver disponível e instale-o ou instale o driver manualmente. É recomendável que você selecione a primeira opção e deixe o Windows instalar o driver.

Depois de selecionar a primeira opção, siga as instruções na tela para concluir o processo de instalação, caso haja uma atualização disponível.
Incapaz de conectar ao seu dispositivo Bluetooth?
Este é um dos outros problemas que os usuários geralmente encontram ao tentar se conectar a outro dispositivo com Bluetooth. O motivo subjacente neste cenário é muito trivial e pode ser corrigido rapidamente.
1. Verifique se o Bluetooth está habilitado no dispositivo
Se você não conseguir se conectar ao outro dispositivo, verifique se o Bluetooth está ativado. Este é o erro mais comum cometido pelos usuários, não habilitar o Bluetooth no aparelho e tentar se conectar. Se for esse o caso, agora tente se conectar ao dispositivo e deve funcionar bem.
2. Verifique se o dispositivo está dentro do alcance
Cada dispositivo Bluetooth tem um alcance, ou seja, uma certa distância até a qual ele pode enviar e receber sinais ou, em termos simples, permanecer conectado. Para descobrir a gama do dispositivo ou do seu sistema, verifique o manual que veio junto. Para corrigir o problema, basta aproximar o dispositivo e tentar conectá-lo.
Além disso, verifique se há obstruções entre o PC e o dispositivo ao qual você está tentando se conectar. Por exemplo, se houver uma parede entre os dois, isso afetaria a conexão. Aproxime o dispositivo do computador e tente conectar os dois.
3. Reative o Bluetooth
A simples reativação do Bluetooth funcionou como uma solução eficaz para vários usuários. Se as correções acima não funcionaram, você certamente pode tentar.
Para reativar o Bluetooth, navegue até a guia ‘Bluetooth e outros dispositivos’ nas configurações de ‘Dispositivos’. Em seguida, clique no botão de alternância em ‘Bluetooth’ para desativá-lo.

Depois de desligar o Bluetooth, espere um minuto e clique novamente no botão para reativá-lo.

Agora, verifique se você consegue se conectar aos outros dispositivos.
4. Reinicialize o computador
A maioria dos erros triviais podem ser corrigidos com uma simples reinicialização. Quando você reinicia o computador, o sistema operacional é recarregado, o que pode corrigir muitas falhas ou erros que você possa encontrar. O mesmo se aplica a erros relativos à conectividade Bluetooth.
Depois de reiniciar o computador, verifique se o erro foi corrigido e se você consegue se conectar ao dispositivo.
5. Emparelhe novamente o dispositivo
Se nenhuma das correções acima funcionou, a última etapa da solução de problemas é emparelhar novamente o dispositivo. Se for encontrado um problema durante o emparelhamento, isso levará a problemas ao tentar se conectar ao dispositivo. Portanto, é recomendável emparelhar novamente o dispositivo.
Para emparelhar novamente um dispositivo, navegue até a guia ‘Bluetooth e outros dispositivos’, clique no dispositivo ao qual você não consegue se conectar e selecione a opção ‘Remover dispositivo’ que aparece.

A seguir, clique em ‘Sim’ na caixa de confirmação que aparece.
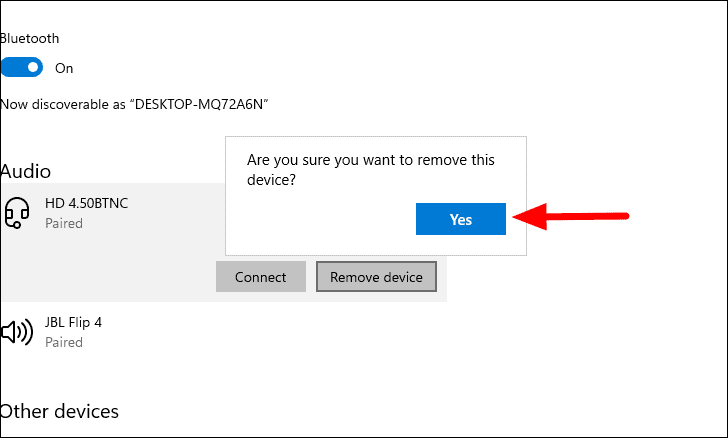
Depois de desemparelhar, siga as etapas discutidas acima para emparelhar um dispositivo Bluetooth. Agora você poderá conectar o dispositivo ao PC.
É hora de você se despedir dos dispositivos com fio e mudar para aqueles com conectividade Bluetooth. Eles não são apenas uma opção mais conveniente, mas também aumentam o alcance do dispositivo, tornando-os uma escolha adequada para a maioria.
