O Windows File Explorer é uma parte integrante do Windows. Com este explorador, você pode visualizar todos os seus arquivos e pastas, realizar operações simples como copiar e colar, verificar o tamanho do arquivo e gerenciamento de arquivo. No entanto, às vezes o Windows File Explorer tende a congelar e ficar mais lento.

Embora uma simples reinicialização do PC ou laptop resolva o problema na maioria das vezes, não é uma solução garantida. No entanto, se você está travado com o explorador de arquivos do PC com Windows 10 não respondendo, compilamos algumas correções para reparar o problema.
Vamos começar, sim?
1. Reinicie o Windows Explorer
Uma das primeiras coisas que você pode fazer é reiniciar o Explorer. Se for um problema simples de arquivos de cache corrompidos, provavelmente isso resolverá seu problema.
Para reiniciar o Explorador de Arquivos, abra o Gerenciador de Tarefas e você verá o Windows Explorer em Processos.
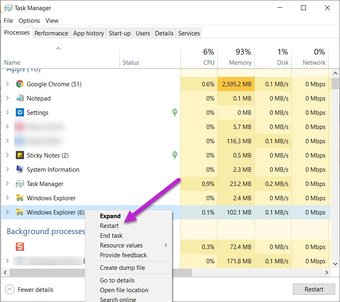
Clique com o botão direito e selecione Reiniciar no menu.
2. Verificar atualizações
As atualizações do Windows são uma parte necessária do sistema, pois trazem atualizações de segurança essenciais. Mas se você tiver atualizações pendentes por um longo tempo, você pode ver seu sistema ficar mais lento ou agindo de maneira estranha. Isso é especialmente verdadeiro se o Windows estiver realizando trabalhos que exijam muita memória.
Atualmente, é muito fácil detectar uma atualização pendente. Se vir um pequeno ponto laranja na barra de tarefas do seu sistema, você sabe o que fazer.
Como alternativa, você pode pesquisar’Verificar atualizações’no menu Iniciar para ver as atualizações pendentes.
3. Limpar histórico do File Explorer
A pesquisa do Explorer vem útil muitas vezes. Ele salva todos os detalhes, como nomes de arquivos que você pesquisou, caminhos que você pesquisou, entre outros. Esses arquivos de pesquisa podem se acumular com o tempo e fazer com que o Windows File Explorer responda lentamente. Felizmente, limpar o histórico é tão fácil quanto 1-2-3.
Para começar, pesquise qualquer coisa na caixa de pesquisa do Explorer. Quando a pesquisa estiver concluída, clique no pequeno ícone de seta conforme mostrado abaixo para expandir a faixa.
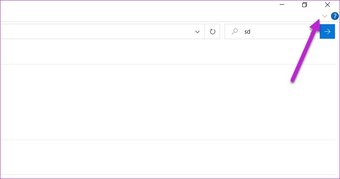
Em seguida, clique na guia Pesquisar e selecione Pesquisas recentes> Limpar histórico de pesquisa.

O texto acima funcionará apenas quando o Explorer do seu sistema estiver funcionando até certo ponto. No entanto, se estiver travado, você terá que passar por Configurações.
Abra Configurações (tecla Win + I) e procure por’Opções do Explorador de Arquivos’. Isso abrirá uma pequena janela.

Agora, clique no botão Limpar em Privacidade para limpar o histórico do Windows Explorer.
4. Execute a Limpeza de Disco
Se as correções acima não conseguiram executar o Windows Explorer, você pode querer executar a Limpeza de Disco. Como seu nome sugere, ele se livra de arquivos e pastas temporários que sujam o seu PC.
Para recuperar o espaço, procure Limpeza de disco. Selecione unidade C: no menu.

Assim que a janela Limpeza de disco estiver aberta, verifique as opções de Arquivos de programa baixados, Arquivos temporários da Internet e Miniaturas na lista e clique em Ok.
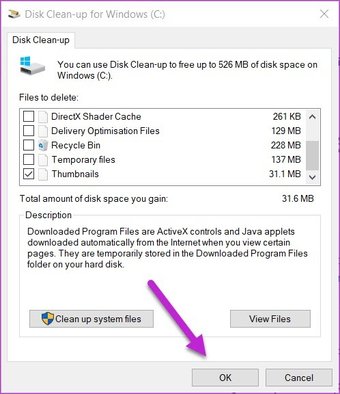
5. Reconstruir o índice
Outro possível motivo para o Explorer não responder ou agir lentamente pode ser um serviço de indexação lento. Se o File Explorer carregar os resultados lentamente (ou travar inesperadamente), é hora de reconstruir o índice.
Para fazer isso, pesquise a opção de indexação no menu Pesquisar.
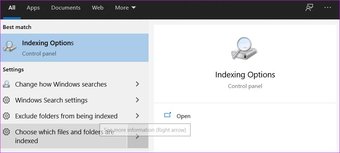
Depois de localizá-lo, clique no botão Avançado na parte inferior. Agora, em Solução de problemas, clique no botão Reconstruir.

Se o problema com o Explorador de Arquivos não a resposta está vinculada à indexação do arquivo, o que foi descrito acima deve resolver o seu problema. Em seguida, reinicie o PC.
6. Inicie em um processo separado
Mesmo se você conseguiu reparar o problema com o Windows Explorer, é provável que ele ocorra novamente. Portanto, é melhor forçar a janela do Explorador de Arquivos a ser executada em um processo separado.
Embora o Windows afirme que é definido por padrão na maioria dos sistemas Windows 10, no entanto, não custa dar uma segunda olhada.
Para começar, pesquise as opções do File Explorer. Depois de localizá-lo, selecione Exibir. Em seguida, marque a opção para abrir janelas de pasta em um processo separado.
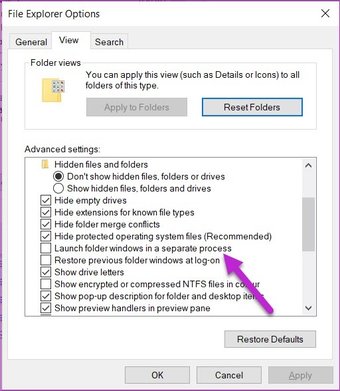
Se estiver desmarcado, verifique e salve suas alterações.
Clique aqui para ver nossa página de artigos do Windows 10
7. Verifique se há arquivos corrompidos
O usuário veterano do Windows em você deve saber como arquivos corrompidos podem destruir o sistema. Se alguns arquivos principais do Windows não foram atualizados durante as atualizações anteriores, isso poderia causar o mau funcionamento do Explorer.
Novamente, há uma maneira de corrigir alguns arquivos corrompidos executando o Verificador de arquivos do sistema (SFC) integrado. Como você deve ter adivinhado, o SFC verifica o sistema em busca de arquivos corrompidos ou ausentes e os restaura automaticamente.
Nota : No entanto, a execução do SFC deve ser vista apenas como um dos últimas soluções restantes, pois pode ser arriscado. Recomendamos que você faça um backup do seu PC antes de prosseguir.
Abra o menu Iniciar e pesquise Prompt de Comando. Clique com o botão direito e selecione Executar como administrador.
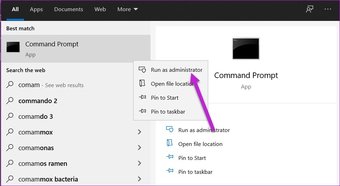
Depois que a janela do prompt de comando abrir, digite o seguinte comando.
sfc/scannow

Naturalmente, isso levará algum tempo. Assim que o comando terminar de ser executado, você fará algo parecido com’… encontrou arquivos corrompidos e os reparou com sucesso…’.
Reinicie seu PC, e o bom e velho Windows File Explorer deve volte à ação.
Explore como um profissional
No final do dia, se o seu sistema precisar de espaço em disco e RAM suficiente para executar todos os processos sem problemas, especialmente o Windows Explorador. Se for assim, o que foi dito acima pode corrigir os problemas apenas temporariamente.
Última atualização em 22 de julho de 2021
O artigo acima pode conter links de afiliados que ajudam a oferecer suporte à Tecnologia de Orientação. No entanto, isso não afeta nossa integridade editorial. O conteúdo permanece imparcial e autêntico.
