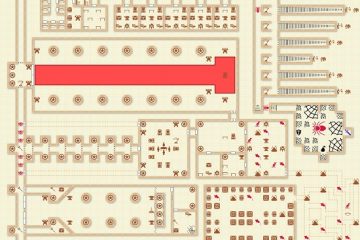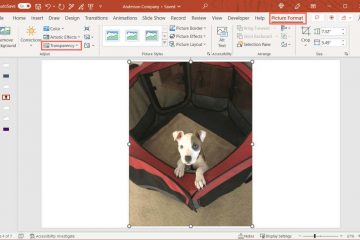AirPods 適用於 Apple 和非 Apple 設備。您可以像普通藍牙耳機一樣在 Windows 設備上連接和使用 AirPods。本教程向您展示如何將 AirPods 連接到您的 Microsoft Surface Pro 和 Surface 筆記本電腦。
將 AirPods 連接到您的 Microsoft Surface
按 Windows + I 打開 Windows 設置應用程序。在側欄上選擇藍牙和設備,打開藍牙,然後選擇添加設備。 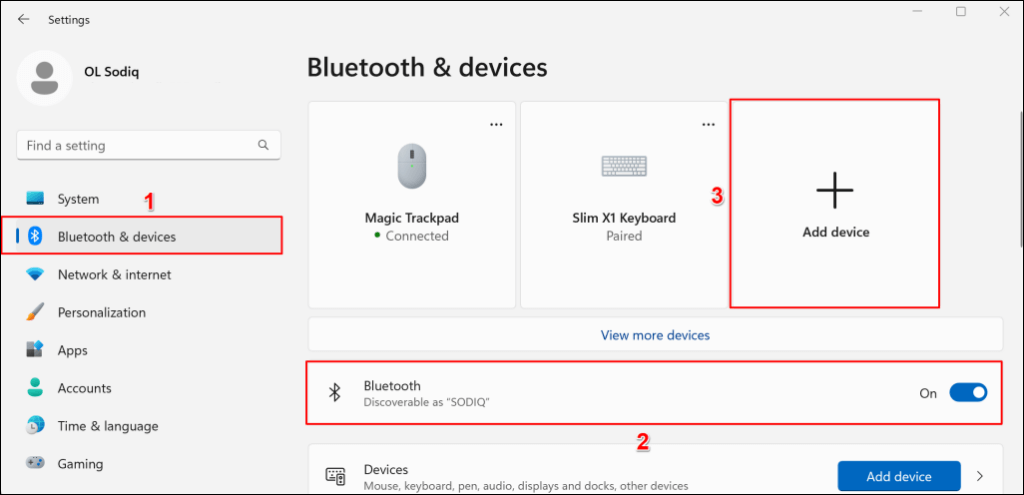
注意:如果您的 Surface 運行 Windows 10,請前往“設置”>“設備”>“藍牙和其他設備”,打開藍牙,然後選擇“添加藍牙或其他設備”。
目錄 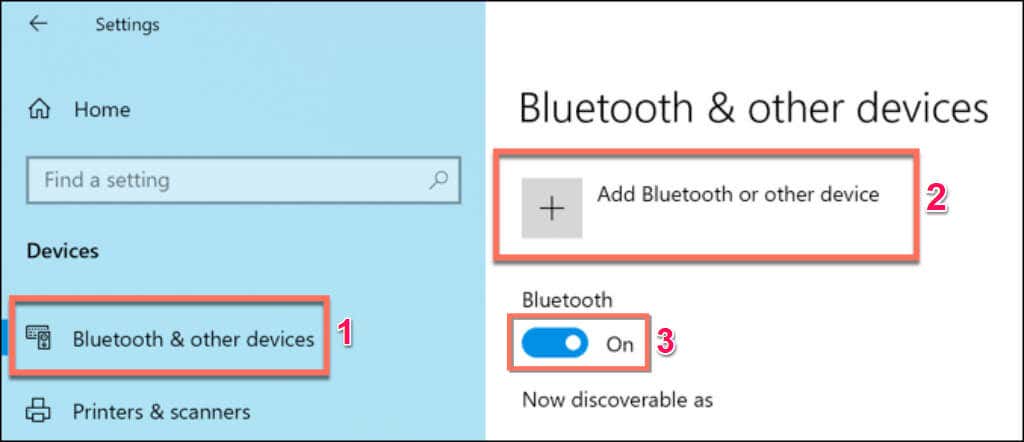 在“添加設備”彈出窗口中選擇藍牙。
在“添加設備”彈出窗口中選擇藍牙。 
下一步是將 AirPods 置於配對模式。將兩個(左和右)耳塞放入充電盒中,並保持蓋子打開。
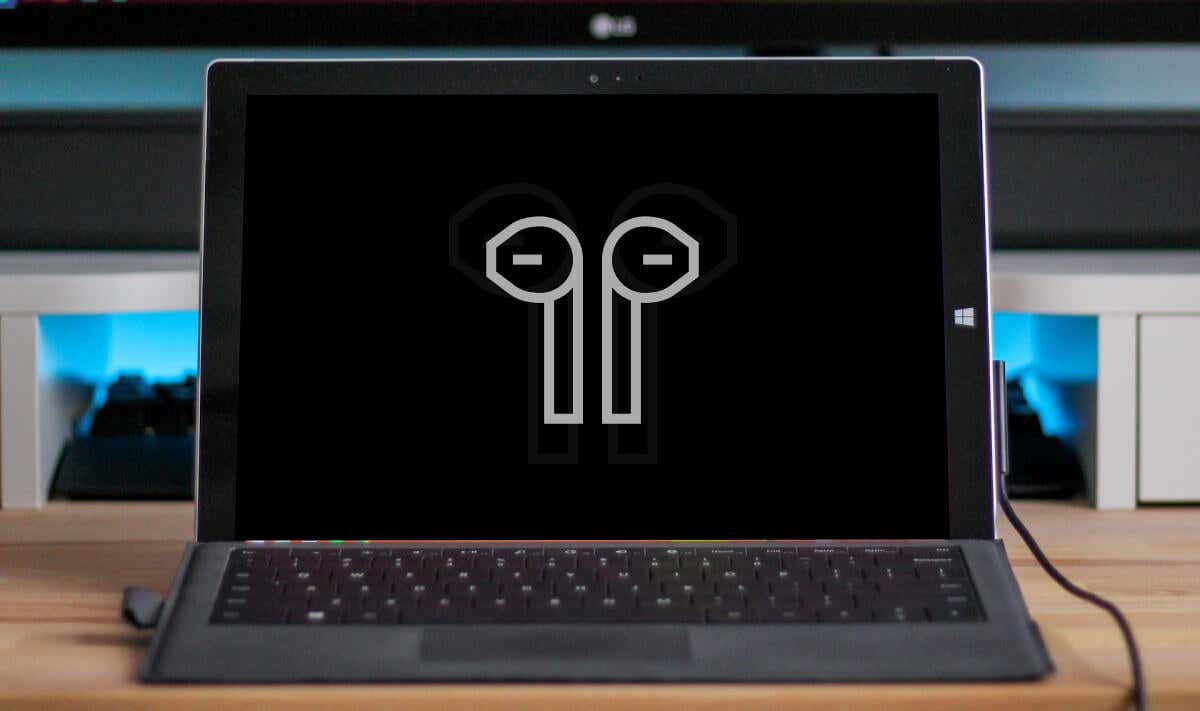 按住外殼背面的設置按鈕約 5 秒鐘。當 AirPods 外殼正面的狀態指示燈呈白色閃爍時,鬆開設置按鈕。
按住外殼背面的設置按鈕約 5 秒鐘。當 AirPods 外殼正面的狀態指示燈呈白色閃爍時,鬆開設置按鈕。 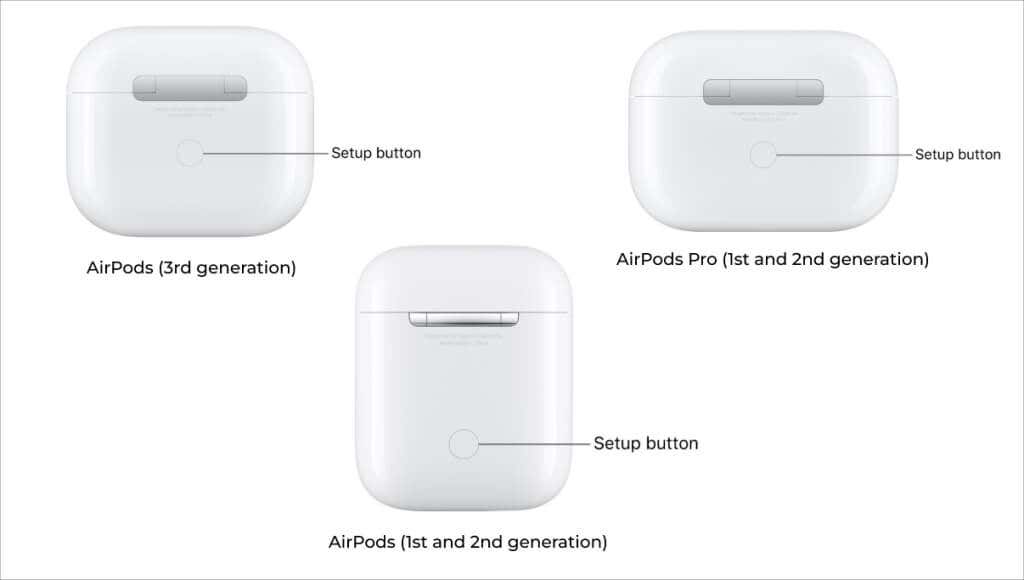
注意:如果您有 AirPods Max,請按住噪音控制按鈕約 5 秒鐘以將其置於配對模式。
 等待 5-10 秒,讓您的 AirPods 出現在可用藍牙設備列表中。選擇您的 AirPods 以將它們連接到您的 Surface Pro 或筆記本電腦。
等待 5-10 秒,讓您的 AirPods 出現在可用藍牙設備列表中。選擇您的 AirPods 以將它們連接到您的 Surface Pro 或筆記本電腦。 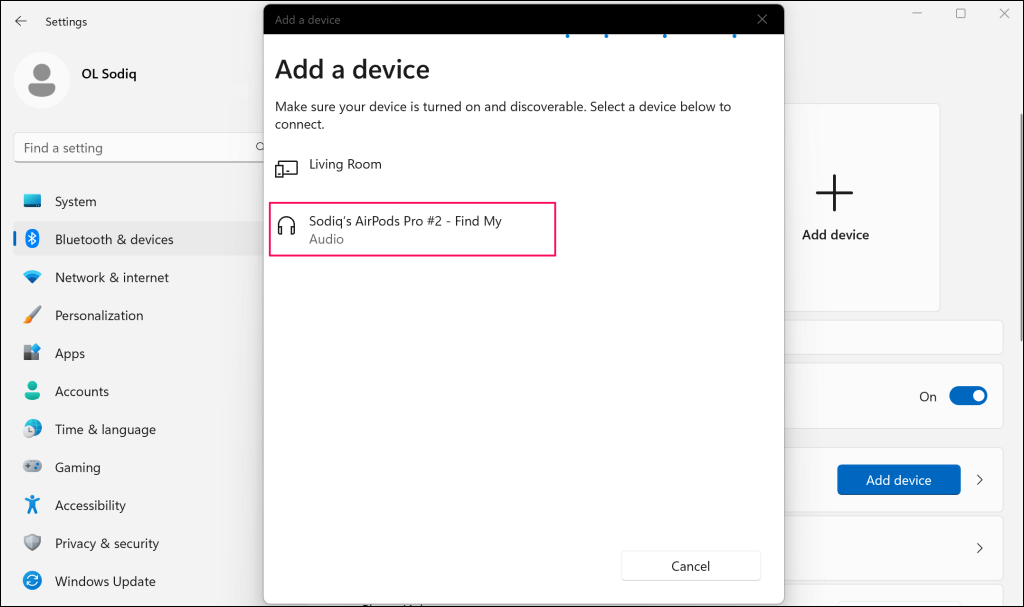 當您看到“您的設備已準備就緒!”時選擇完成成功消息。
當您看到“您的設備已準備就緒!”時選擇完成成功消息。 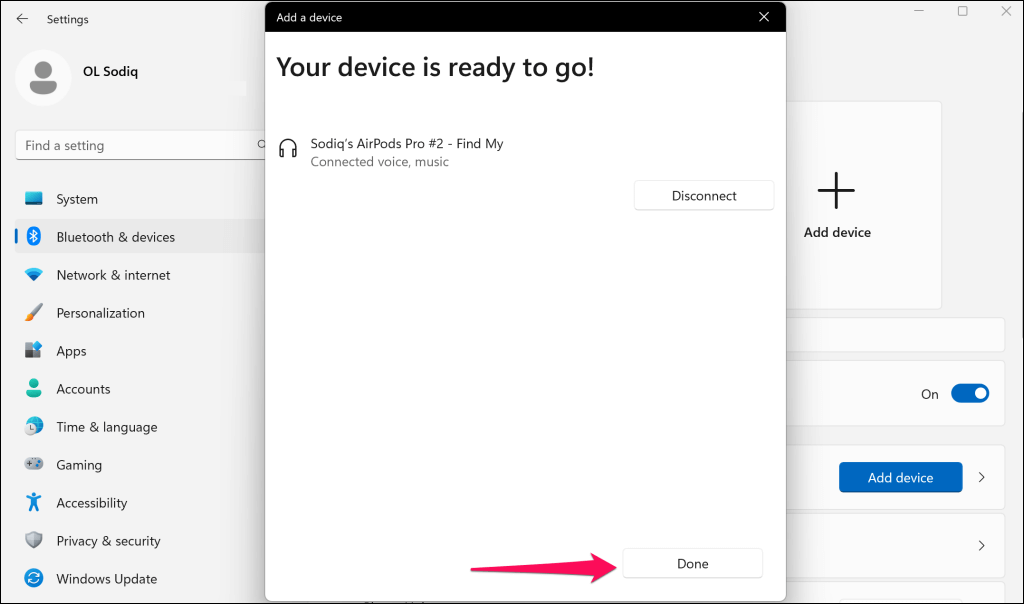
如果電池電量不足,您的 AirPods 可能無法連接或進入配對模式。為 AirPods 充電幾分鐘,然後再次嘗試將它們與 Surface 配對。
將 AirPods 設置為 Surface 上的活動輸出設備
將 AirPods 連接到 Surface 時,Windows 會自動將它們設置為主要音頻設備。如果 Windows 未將音頻輸出路由到連接的 AirPods,請更改 Surface 的聲音輸出設置。
使用 AirPods 進行聲音輸出(通過快速設置菜單)
選擇 Surface 任務欄右下角的揚聲器圖標(或按 Windows + A)。選擇音量滑塊旁邊的聲音輸出圖標。 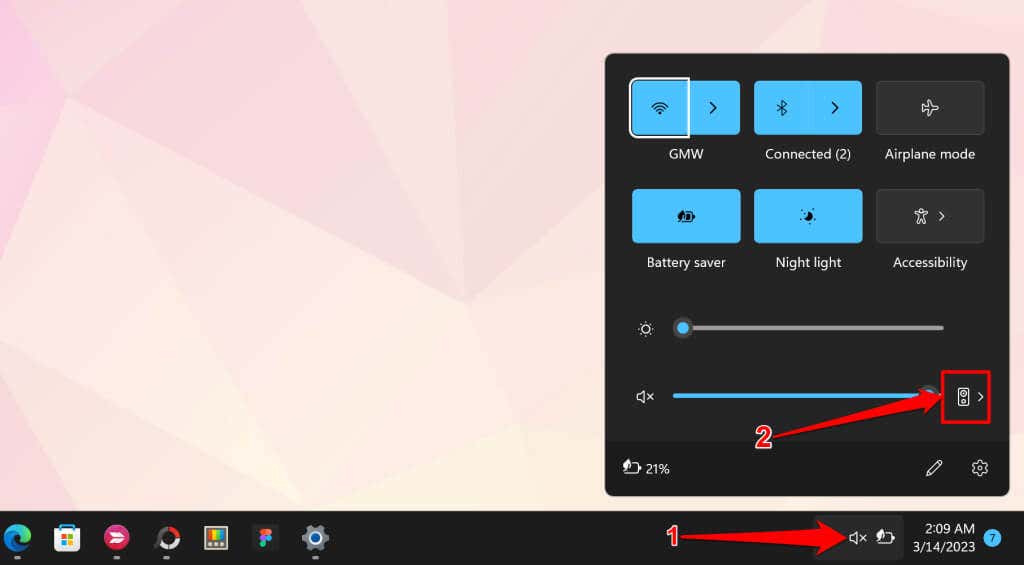 選擇您的 AirPods,使其成為聲音輸出的活動設備。
選擇您的 AirPods,使其成為聲音輸出的活動設備。 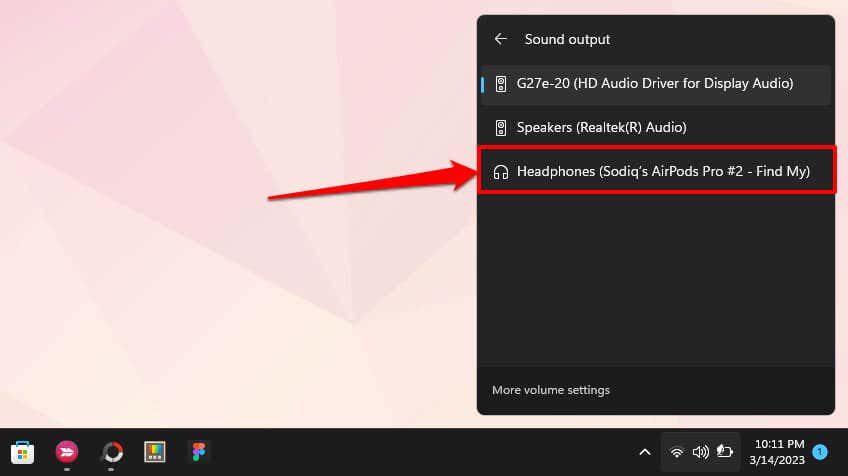
使用 AirPods 進行聲音輸出(通過 Windows 設置)
您還可以通過 Windows 設置應用將 AirPods 設為 Surface 的活動音頻輸出設備。
打開“設置”應用,轉到“系統”>“聲音”,然後展開“選擇播放聲音的位置”下拉菜單。 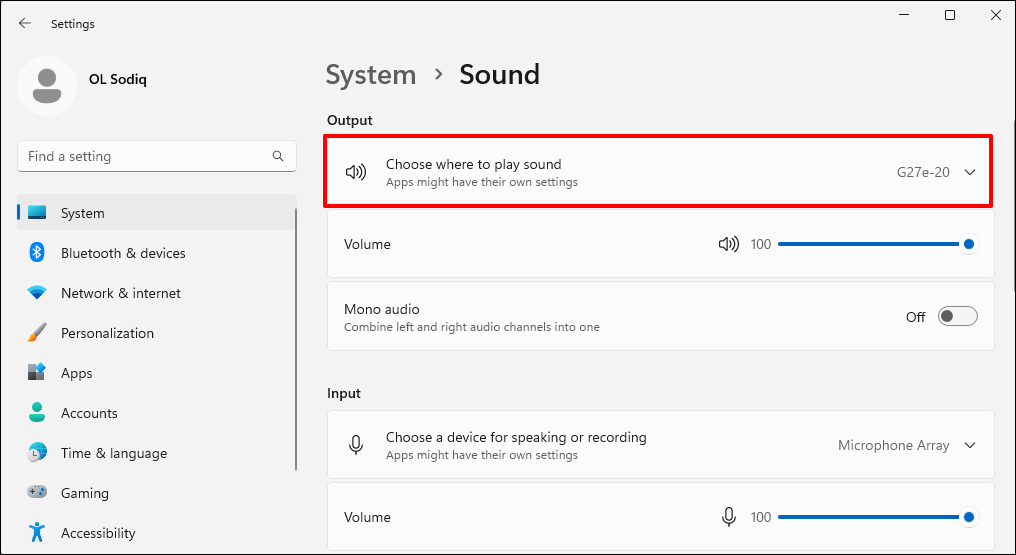 選擇您的 AirPods 以使其成為活動輸出設備。
選擇您的 AirPods 以使其成為活動輸出設備。  接下來,滾動到“輸入”部分並展開選擇語音或錄音設備下拉菜單。
接下來,滾動到“輸入”部分並展開選擇語音或錄音設備下拉菜單。 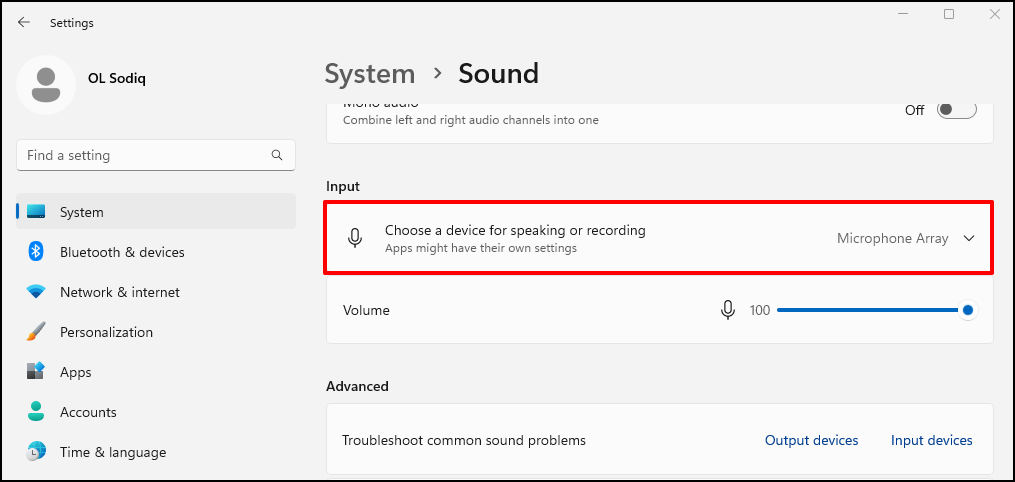 選擇您的 AirPods 以將其用於 Surface 設備上的音頻輸入。
選擇您的 AirPods 以將其用於 Surface 設備上的音頻輸入。 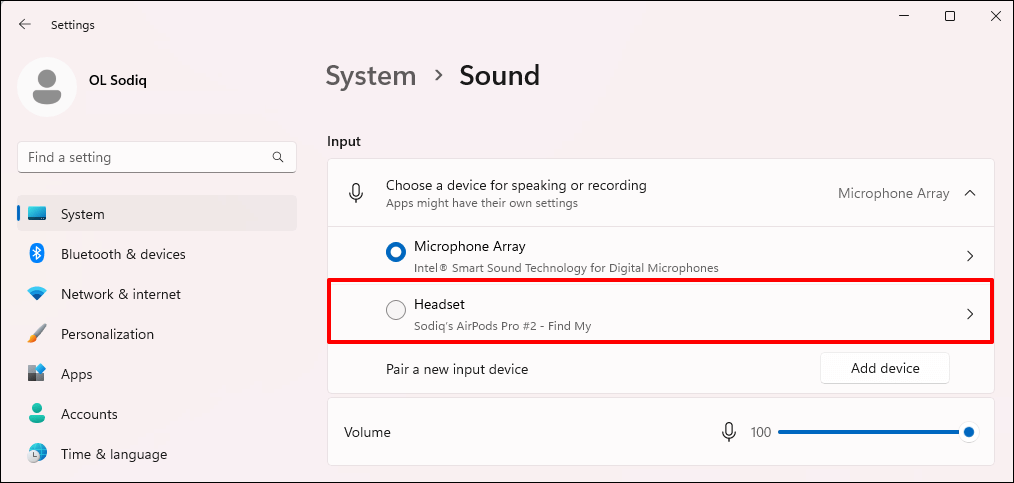
斷開 AirPods 與 Surface 的連接或取消配對
您可以通過“快速設置”或“藍牙設置”菜單斷開 AirPods 與 Surface 的連接。
要使用“快速設置”,請按照下列步驟操作:
選擇任務欄上的揚聲器圖標或按 Windows + A 打開“快速設置”菜單。 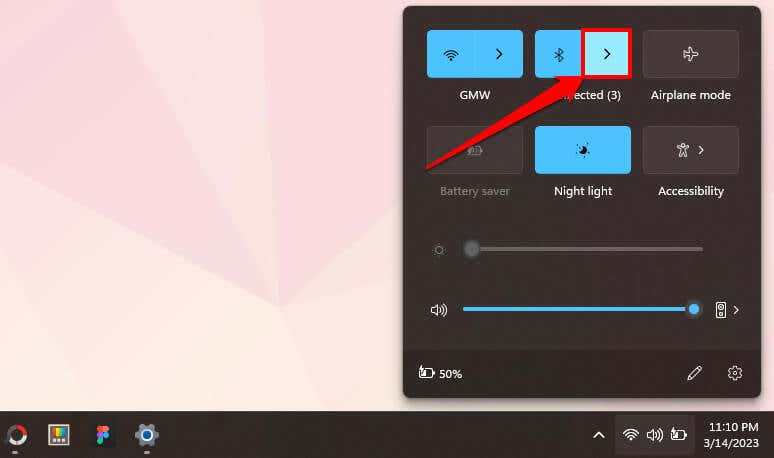 在列表中選擇您的 AirPods,然後選擇斷開連接按鈕。
在列表中選擇您的 AirPods,然後選擇斷開連接按鈕。 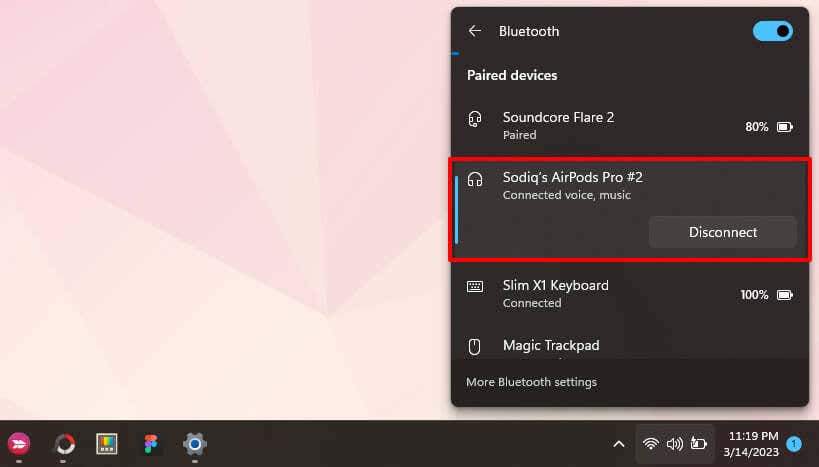
要使用“藍牙設置”菜單,請按照以下步驟操作:
轉到“設置”>“藍牙和設備”,選擇 AirPods 上的三點菜單圖標,然後選擇“斷開連接”。 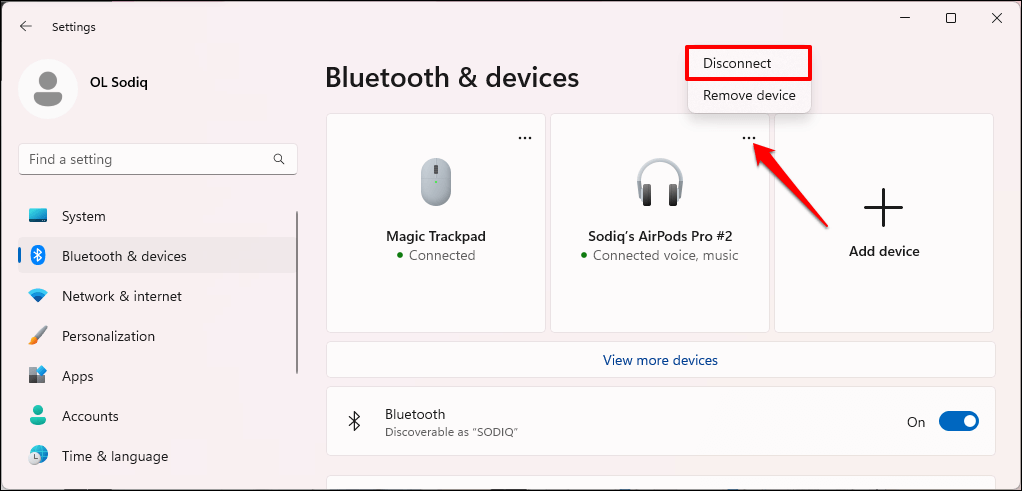 選擇移除設備以取消 AirPods 與設備的配對。
選擇移除設備以取消 AirPods 與設備的配對。 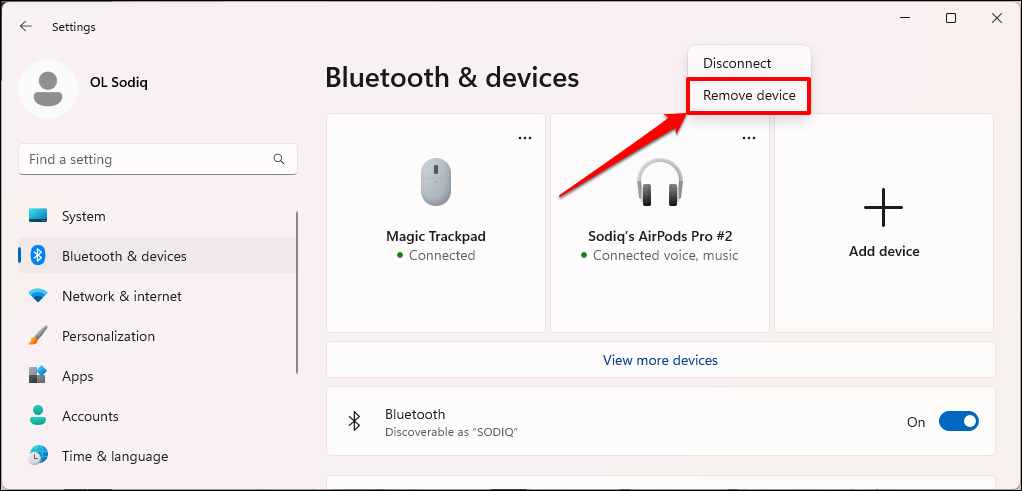
在您的 Surface 上使用 AirPods
雖然 AirPods 可以在非 Apple 設備上使用,但它們的特性和功能是有限的。例如,您不能使用 Windows 中的 Conversation Boost,您也無法運行耳塞貼合度測試。您也無法使用 Siri 或檢查耳機的電池,但有一個非官方的解決方法——查看如何在 Windows 和 Android 中檢查 AirPods 電池。
有趣的是,AirPods 的噪音控制功能(主動降噪和通透模式)可以在 Windows 中使用。在 AirPods Pro 型號上,按住一個 AirPod 柄上的力傳感器可在噪音控制模式之間切換。聽到提示音時鬆開力傳感器。
如果您使用的是 AirPods Max,請按下噪聲控制按鈕以在通透模式和主動降噪模式之間切換。