當您在 Microsoft PowerPoint 中包含圖片或幻燈片背景時,您可能不希望它成為主要焦點。幸運的是,在 PowerPoint 中使圖片透明以及對背景進行同樣的操作只需幾個步驟。
以下功能在 Windows 和 Mac 上的 PowerPoint 中可用並且工作相同。有 目前不是 PowerPoint 網頁版或 Windows PowerPoint 2013 到 2019 版中圖片的透明度選項。
目錄
在 PowerPoint 中使圖片透明
在 PowerPoint 中插入圖片後,您可以使用預設選項更改透明度或自行調整透明度。
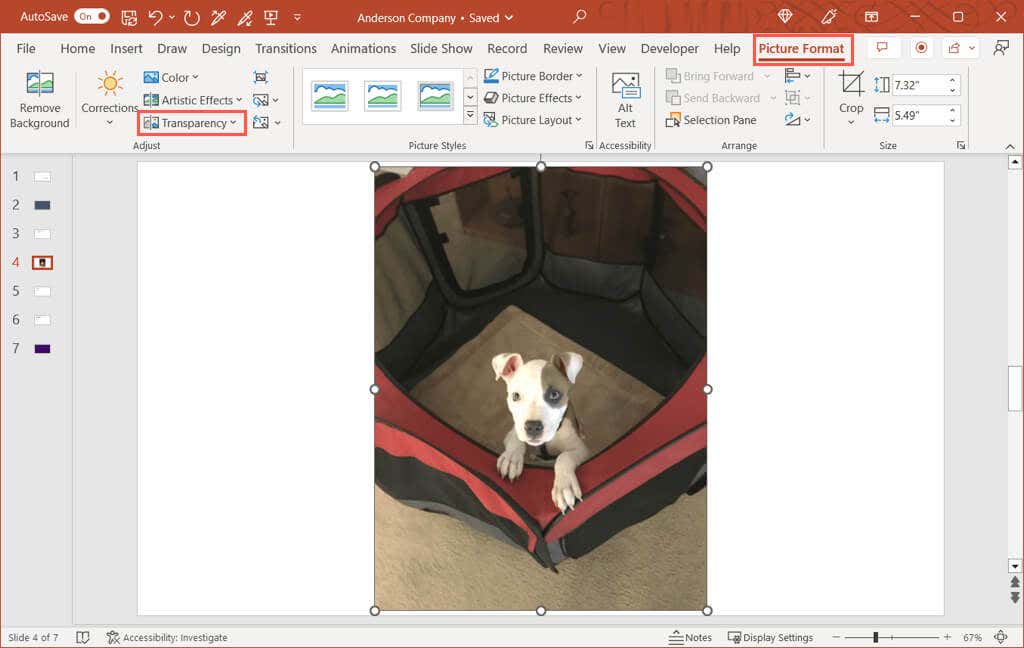
使用預設透明度
PowerPoint 提供了一些預設透明度設置,可以快速完成此任務。
選擇您的圖像並轉到出現的“圖片格式”選項卡。在功能區的調整部分,打開透明度下拉菜單。當您將光標懸停在頂部的每個預設上時,您將看到使用該選項的圖像預覽。選擇您要使用的那個,您會立即看到圖像更新。 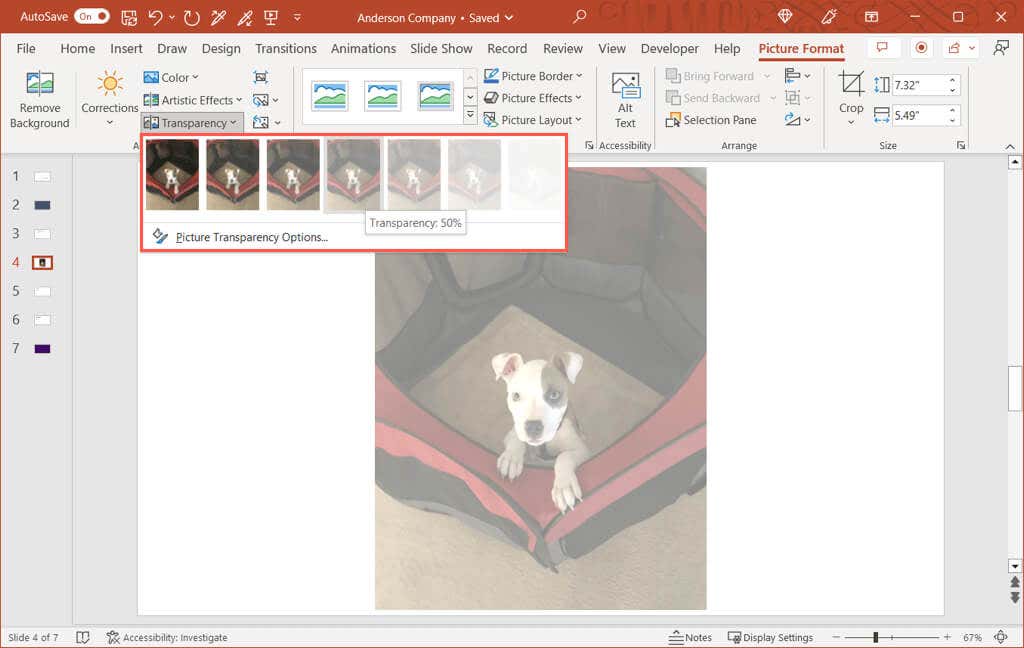
調整透明度
如果您喜歡自己調整圖片的透明度,這是另一個不錯的選擇。
選擇圖像並執行以下操作之一以打開“設置圖片格式”邊欄:轉到“圖片格式”選項卡,打開“透明度”下拉菜單,然後選擇“圖片透明度選項”。右鍵單擊圖像,然後在快捷菜單中選擇設置圖片格式。 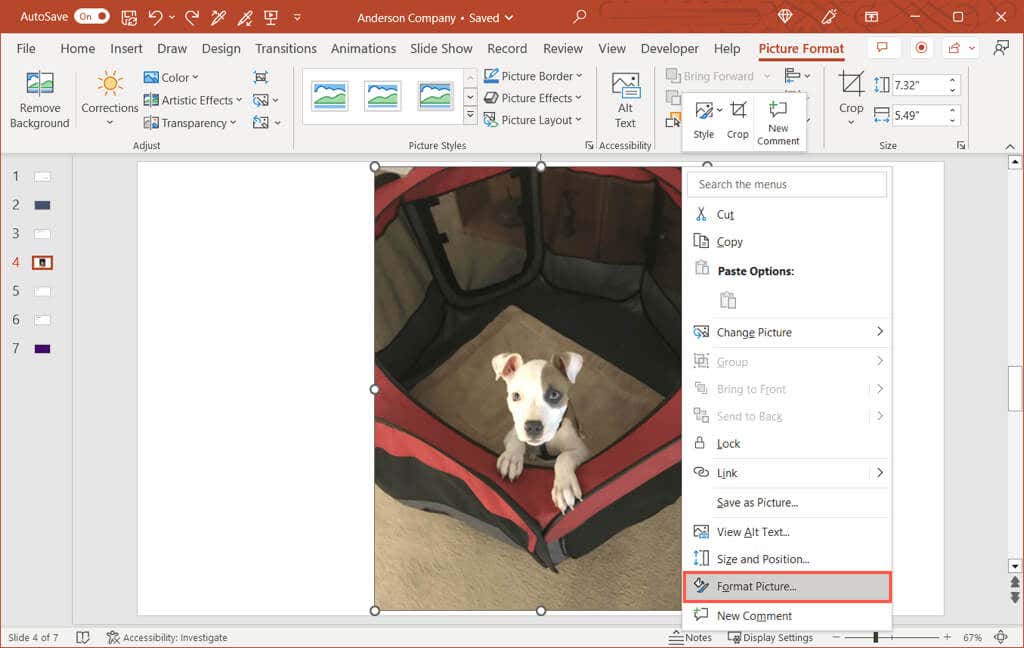 當右側邊欄打開時,確保您位於圖片選項卡上。
當右側邊欄打開時,確保您位於圖片選項卡上。 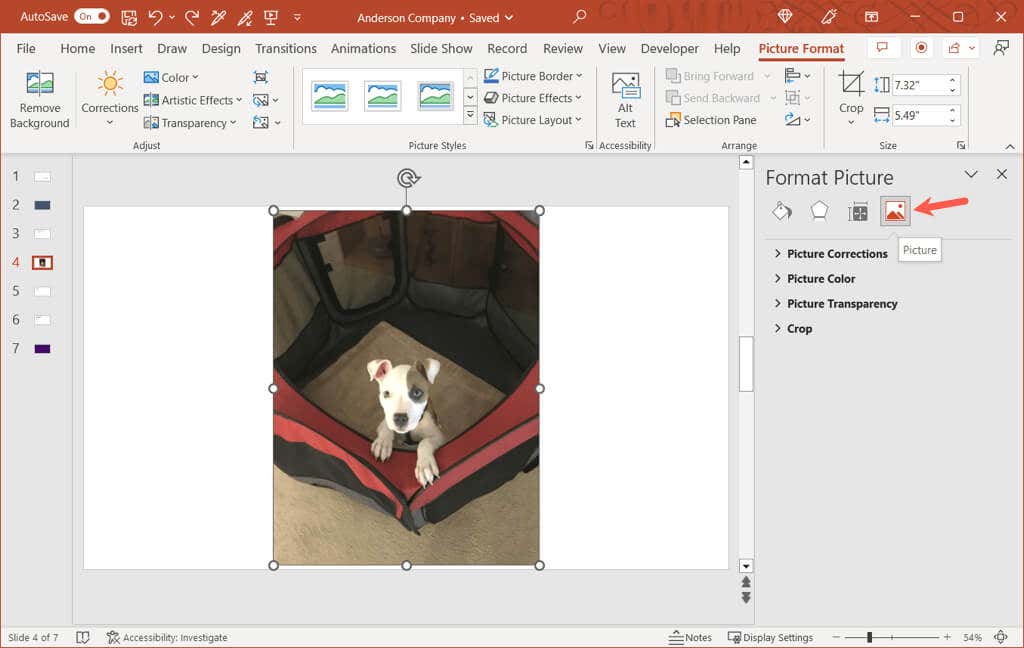 如有必要,展開圖片透明度部分。如果您想從可以調整的預設開始,請在預設下拉框中選擇它。
如有必要,展開圖片透明度部分。如果您想從可以調整的預設開始,請在預設下拉框中選擇它。 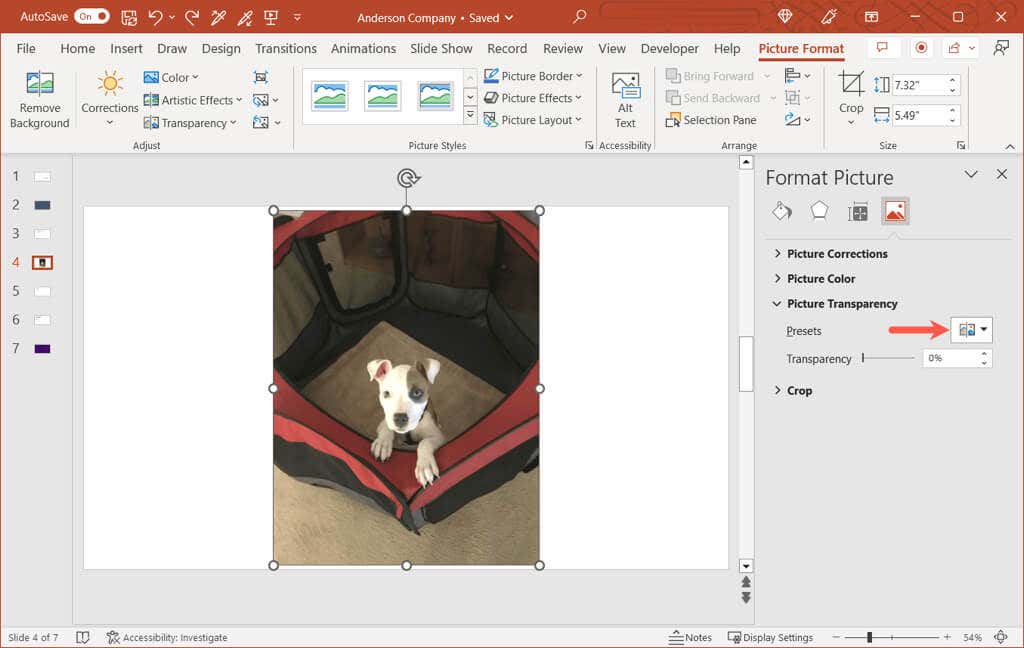 使用透明度旁邊的滑塊來增加或減少數量。或者,您可以在右側的框中輸入百分比,或使用箭頭以較小的增量向上或向下移動。
使用透明度旁邊的滑塊來增加或減少數量。或者,您可以在右側的框中輸入百分比,或使用箭頭以較小的增量向上或向下移動。 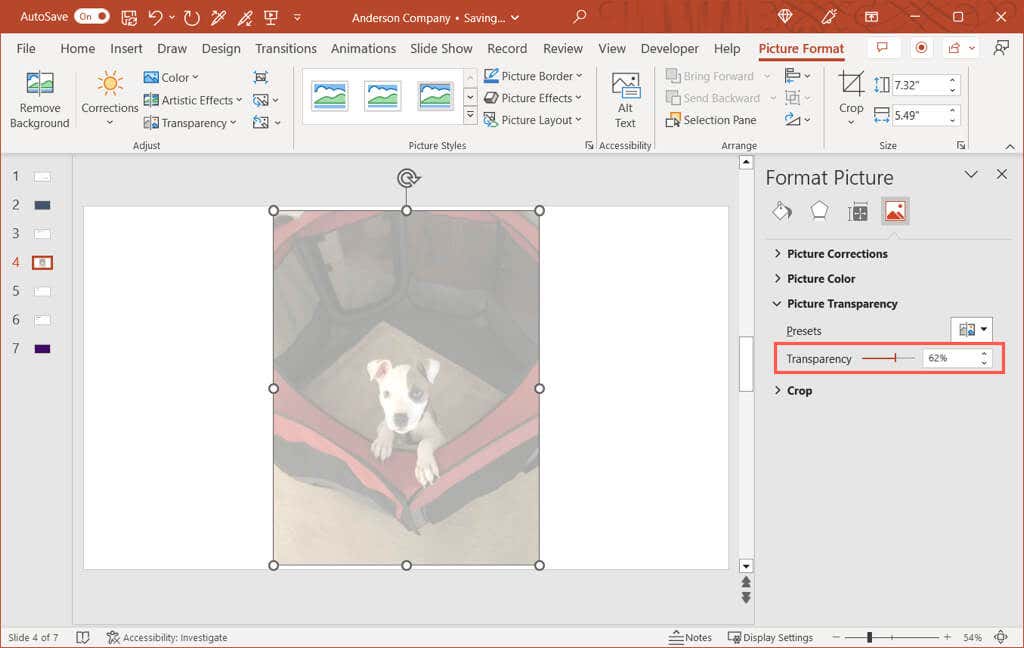
您會立即看到圖片的變化,並且可以使用右上角的 X 關閉邊欄。
使圖片的一部分透明
如果您的圖片具有您想要使其透明的特定顏色,這是另一種選擇。請注意,您只能對圖像中的一種顏色使用此功能。
選擇圖像並轉到“圖片格式”選項卡。打開功能區“調整”部分中的“顏色”下拉菜單,然後選擇“設置透明顏色”。 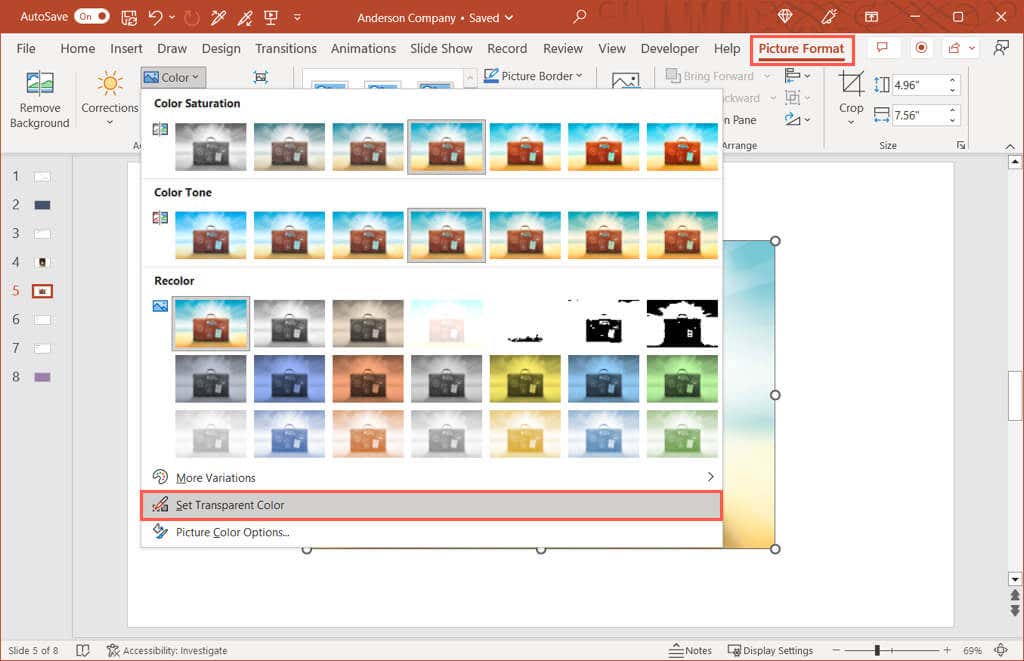 當您的光標變為鋼筆圖標時,用它來選擇圖像中的一種顏色。
當您的光標變為鋼筆圖標時,用它來選擇圖像中的一種顏色。 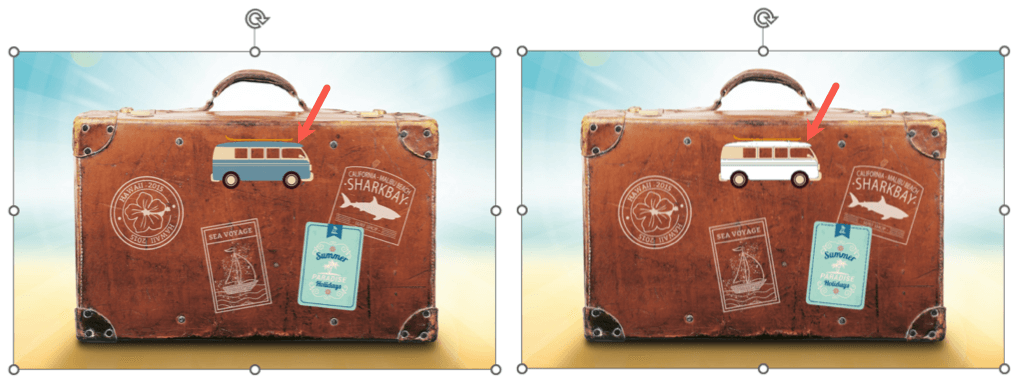
然後您會看到圖片中的任何匹配顏色都變得透明。它們成為幻燈片的顏色。請注意,有些圖像有很多顏色變化和像素,因此您可能只會看到一小塊區域的不透明度變化。
在PowerPoint 中製作透明背景
就像更改圖片一樣,您可以調整PowerPoint 背景的透明度。這包括圖片或紋理填充、漸變和純色背景,但不包括(當前)圖案,如果您想使用水印背景,這是理想的選擇。
選擇包含背景的幻燈片並轉到“設計”選項卡。在功能區的自定義部分中選擇設置背景格式。 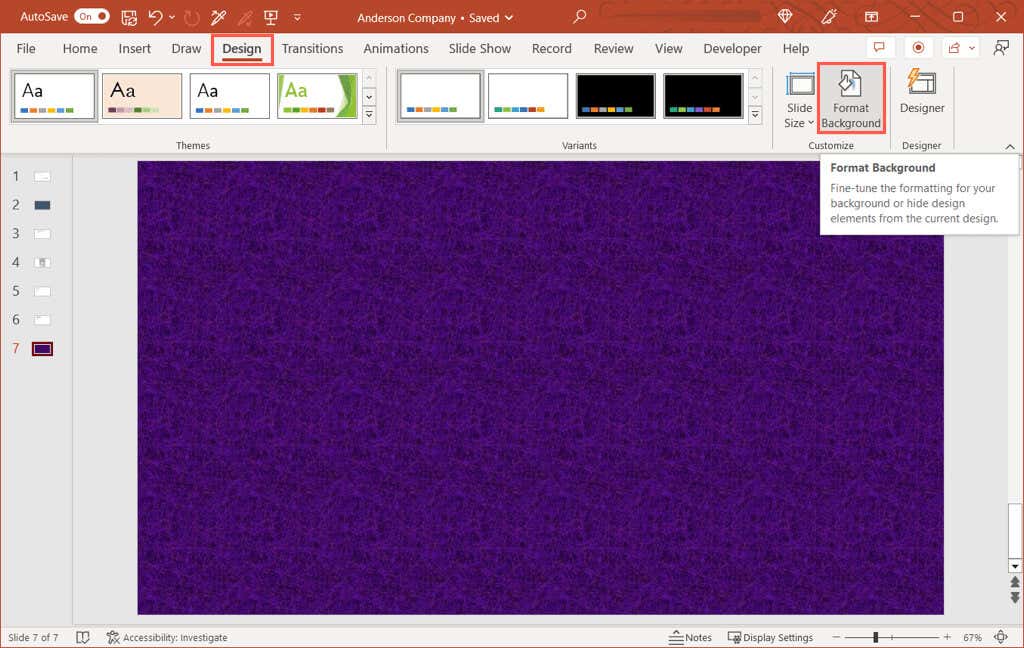 當右側邊欄打開時,如有必要,展開填充部分。使用透明度滑塊,在右側的框中輸入一個百分比,或使用框右側的箭頭來調整透明度級別。
當右側邊欄打開時,如有必要,展開填充部分。使用透明度滑塊,在右側的框中輸入一個百分比,或使用框右側的箭頭來調整透明度級別。 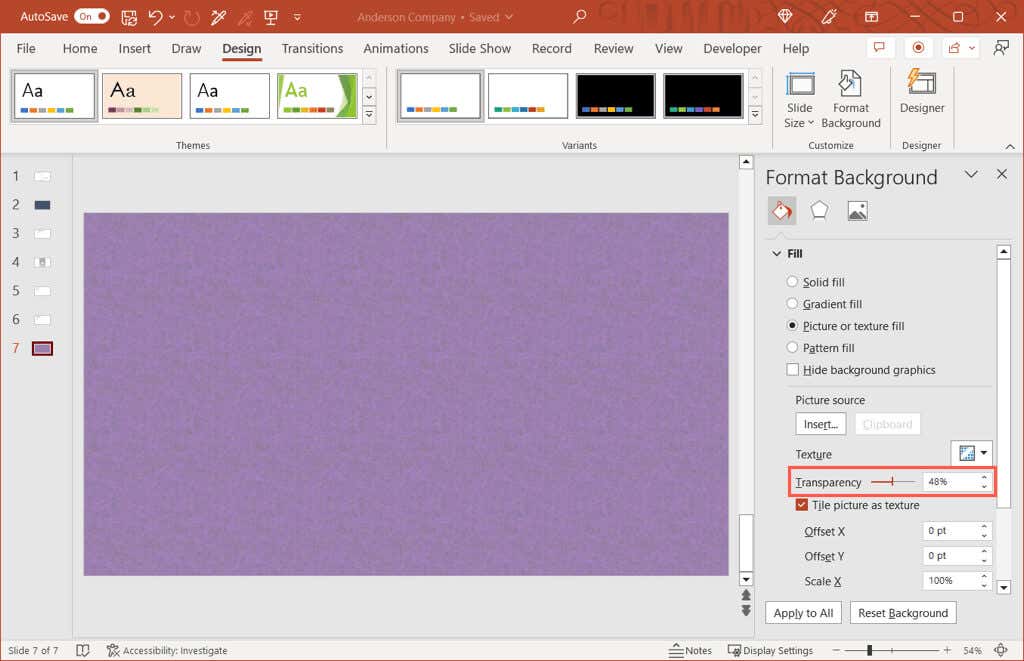 您應該會立即看到您的後台更新。如果您在演示文稿中的所有幻燈片上使用相同的背景,您可以通過選擇邊欄底部的“應用到全部”來更改所有幻燈片的透明度。
您應該會立即看到您的後台更新。如果您在演示文稿中的所有幻燈片上使用相同的背景,您可以通過選擇邊欄底部的“應用到全部”來更改所有幻燈片的透明度。 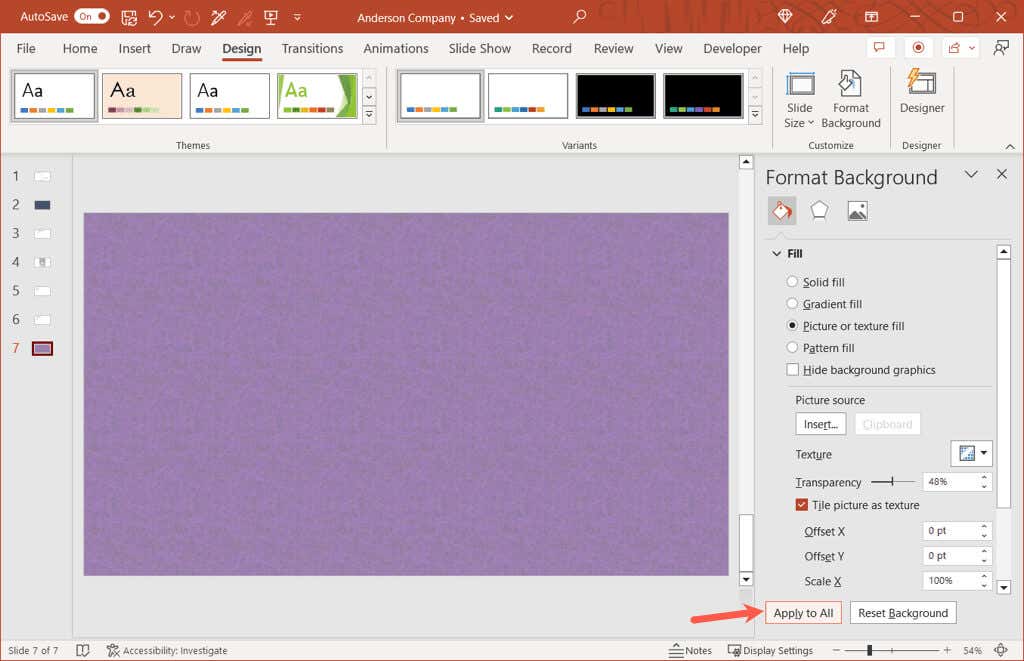
完成後,使用邊欄右上角的 X 將其關閉。
使圖像透明
您可以靈活地使用內置預設調整圖片的透明度,或使用精確的百分比調整背景。無論您希望透明度為 20%、50% 還是 99%,您都可以在 PowerPoint 演示文稿中輕鬆編輯圖像和背景。
有關相關教程,請查看如何完全刪除圖像的背景以聚焦主題。


