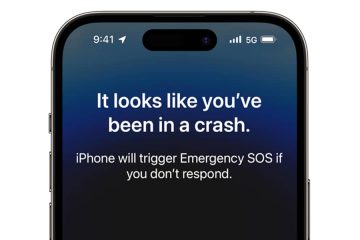Mac 是一台生產力機器。您的計算機每週都會崩潰並且您丟失了未保存的文檔、電子表格或第二天到期的最後一分鐘論文的時代已經一去不復返了。
多虧了 Apple,你可以使用可靠的 Mac 或 MacBook 努力完成你的項目,快速完成你的家庭作業,並且還有時間觀看你最喜歡的節目的一集。
不僅如此,Mac 還具有一些鮮為人知的功能,可以幫助您提高工作效率,從而減少完成這些任務的時間。
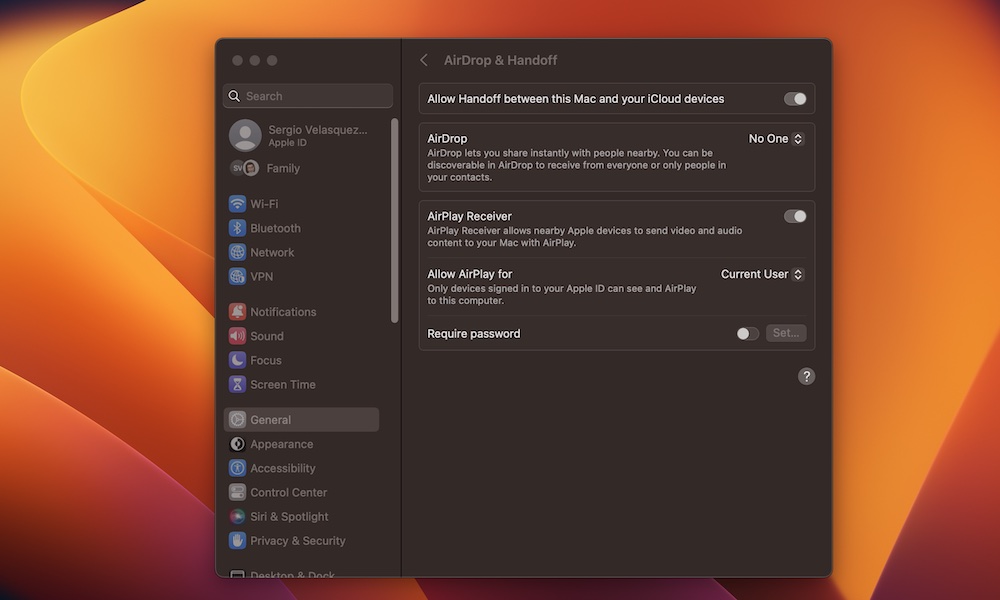
你需要做的就是給它嘗試一下,選擇一兩個,然後開始使用其中的一些技巧。
1.從您的 iPhone 複製和粘貼任何文本
Sergio Velasquez/iDrop News
如果您有 Mac 和 iPhone,您很可能在它們之間使用相同的 Apple ID。如果是這種情況,您可以使用一個非常酷的功能,它可以幫助您從 iPhone 複製文本並將其粘貼到 Mac 上(或反之亦然)。
這要歸功於名為 Handoff 的功能,但您需要在 Mac 和 iPhone 上手動啟用它。方法如下:
如何在 iPhone 上啟用 Handoff
打開“設置”應用。向下滾動並選擇常規。點擊Airplay& Handoff.切換Handoff on。
如何在 Mac 上啟用 Handoff
點擊屏幕左上角的 Apple 菜單。轉到系統設置。從左側菜單。點擊AirDrop & Handoff。切換允許在這台 Mac 和您的 iCloud 設備之間切換。
現在您需要做的就是在您的 iPhone 上複製一些文本,然後將其粘貼到您的 Mac 上。請記住,這可能不適用於您使用的所有第三方應用程序,但它適用於 Safari 或 Pages 等第一方應用程序。
此外,請記住,為了使用此功能,您的 iPhone 和 Mac 需要使用相同的 Apple ID,並且兩台設備都需要打開藍牙。
2.使用 Spotlight 搜索搜索網絡
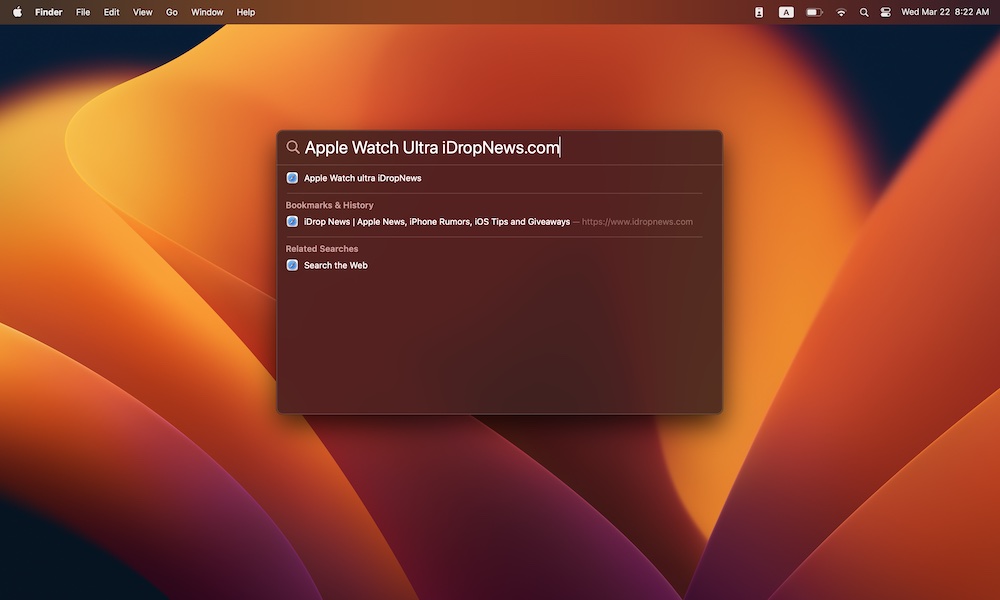 Sergio Velasquez/iDrop新聞
Sergio Velasquez/iDrop新聞
Mac 的 Spotlight 搜索功能是一個了不起的工具,可以幫助您查找 Mac 上安裝的任何文件或應用程序。但是您知道嗎,您也可以使用它來搜索網絡而無需打開 Safari 瀏覽器?
您只需點擊屏幕右上角的放大鏡打開 Spotlight,然後搜索您想要的字詞。在您按下Return 鍵後,Spotlight 將打開 Safari(或您的默認瀏覽器)並蒐索您輸入的任何內容。
不僅如此,如果你以前搜索過這個詞,Spotlight 還會顯示你的歷史記錄和書籤列表,這樣你就可以更輕鬆地訪問你喜歡的網站。
如果您想更快,還可以使用鍵盤快捷鍵打開 Spotlight。只需按下 Command 鍵 + 空格鍵,Spotlight 就會在屏幕頂部彈出。
3.在 Flash 中將圖像轉換為不同的格式
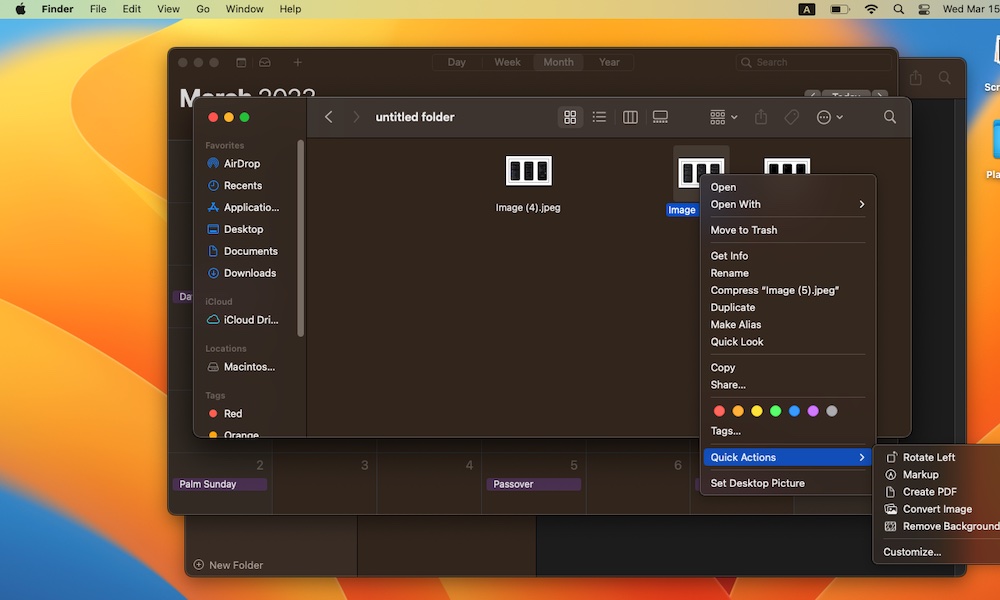 Sergio Velasquez/iDrop News
Sergio Velasquez/iDrop News
您可以使用 Mac 的預覽以不同格式導出圖像,但如果您想節省一些時間,可以使用 Finder 即時轉換圖像。
首先,打開 Finder。選擇您要更改的圖像並按住 Control 鍵並單擊(右鍵單擊)它。轉到快速操作。選擇轉換圖像。選擇您想要的格式和圖像大小。完成後,點擊轉換為,您的 Mac 將完成剩下的工作。
4。不要讓你的 Dock 擋路
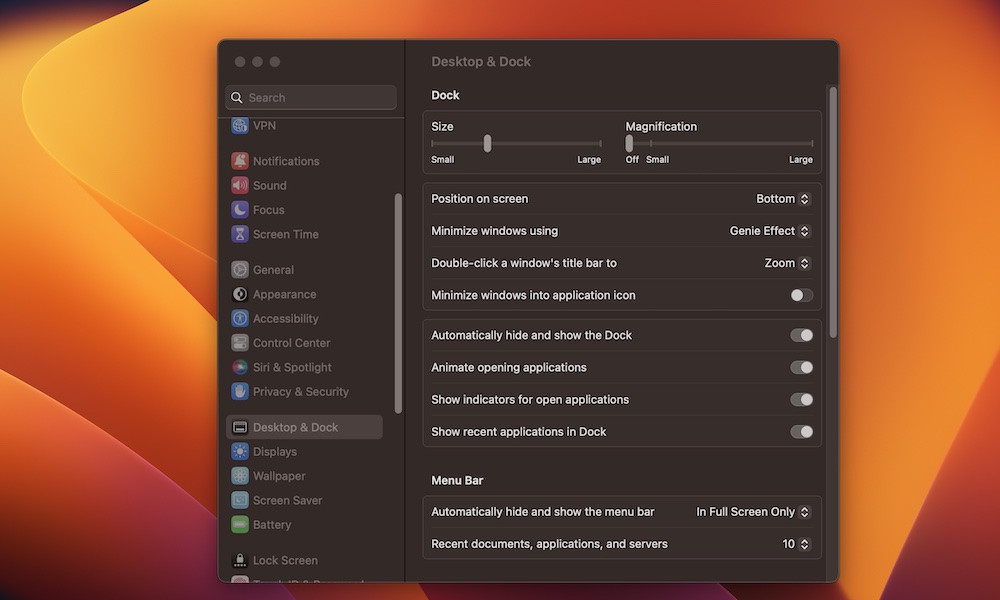 Sergio Velasquez/iDrop News
Sergio Velasquez/iDrop News
你的 Dock 是一個很棒的功能,但讓它一直顯示會很煩人,尤其是當你的 Mac 屏幕不是最大的時候。
好消息是,您可以通過執行以下操作隱藏 Dock,僅在需要時才能看到它:
單擊屏幕左上角的 Apple 菜單。轉到系統設置。在左側邊欄上向下滾動並點擊桌面和擴展塢。向下滾動並打開自動隱藏和顯示擴展塢。
5。掌握觸控板手勢
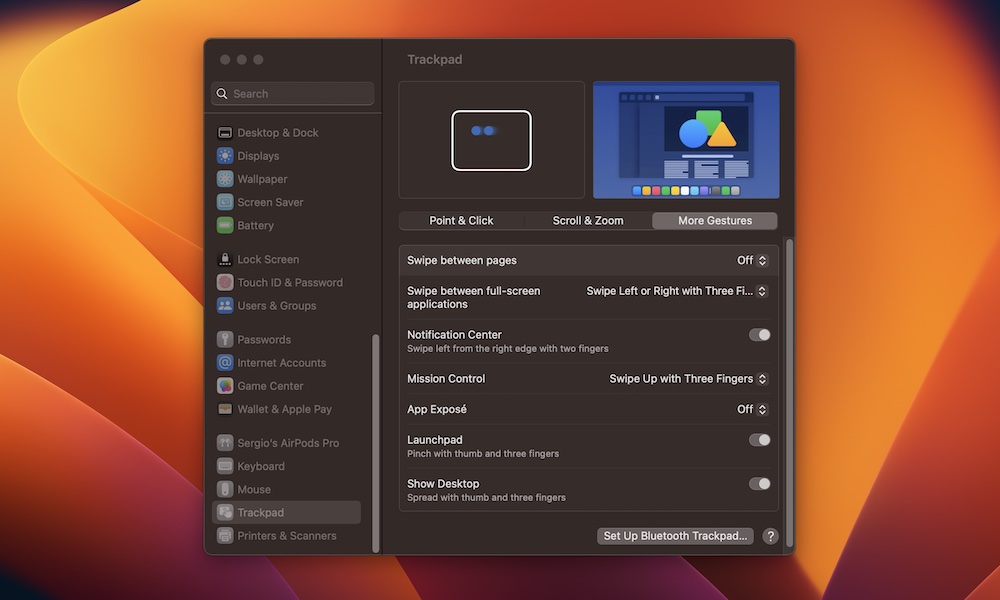 Sergio Velasquez/iDrop News
Sergio Velasquez/iDrop News
如果您有 MacBook 或正在使用 Apple 的 Magic Trackpad,您可以使用許多不同的觸控板手勢列表,這將使您的生活更輕鬆。
為幫助您入門,您可以使用以下手勢:
用三個手指向上滑動以查看所有打開的應用程序。向下輕掃以返回到您最近使用的應用程序。將拇指和其他三個手指合攏以打開 Launchpad。再次捏住它們將其關閉。用三個手指向左或向右滑動以在打開的應用程序之間切換。請記住,只有當您至少有一個應用程序處於全屏或拆分視圖時,這才會起作用。
你想要更多手勢嗎?您可以轉到設置並添加或自定義一些手勢,如下所示:
點擊屏幕左上角的 Apple 菜單。打開系統設置。向下滾動側邊欄,然後選擇觸控板。選擇靠近窗口頂部的更多手勢選項卡。啟用並自定義您想要的任何手勢。
6。開始使用舞台管理器
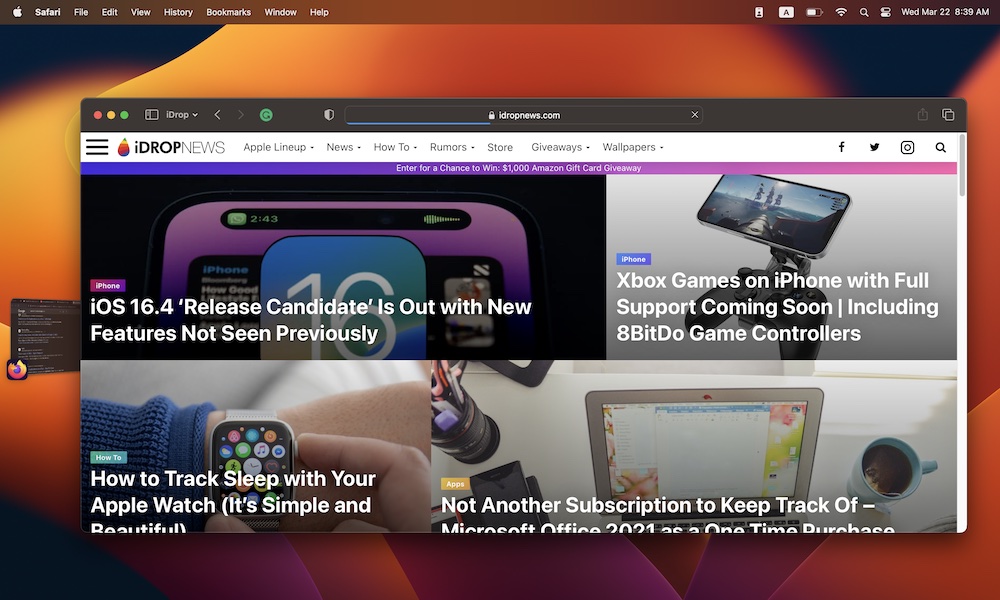 Sergio Velasquez/iDrop News
Sergio Velasquez/iDrop News
Stage Manager 是 macOS 13 中首次引入的一項功能,也稱為 Ventura。這有助於您一次專注於一個應用程序,而將所有其他打開的應用程序放在一邊,以便您可以在它們之間快速切換。
要使用舞台管理器,您需要點擊屏幕右上角的控制中心,然後打開舞台管理器。您的應用程序將改變位置,您將只關注當前使用的應用程序。
如果需要,您可以像這樣自定義 Stage Manager:
轉到 Apple 菜單並單擊 System Settings。向下滾動並選擇 Desktop &停靠。再次向下滾動並點擊舞台管理器旁邊的自定義。現在根據需要自定義舞台管理器。完成後,點擊右下角的完成。
使用您的 Mac 提高工作效率
您的 Mac 能做的事情太多了,不可能全部了解。探索新功能或命令是找出適合您個人的好方法。當我們定期發布更多想法時,請與我們聯繫。現在,只需選擇您最喜歡的技巧,然後開始。
相關:以 49.99 美元的價格購買適用於您的 Mac 的 2021 MS Office(僅限一次性付款)
最後,如果您正在尋找適合您的生產力應用程序iPhone 或 iPad,我們最近發表了一篇涵蓋該主題的文章。