現代 Mac 存儲使用芯片,但在談到驅動器時,我們仍然會想到旋轉磁盤。 [Unsplash/Patrick Lindenberg]
如果您覺得 Mac 上的存儲容量有限,這些磁盤空間分析器應用程序可以幫助您了解它是如何被消耗的,並有可能釋放一些空間.

有許多 macOS 應用程序可讓您一窺Mac 存儲設備的內容。磁盤空間分析器應用程序可讓您檢查連接到 Mac 的存儲設備,並查看它們包含的內容。
其中一些實用程序是簡單的查看器,它們將驅動器內容顯示為餅圖、圖形或地圖。其他人允許您在不再需要文件時清理和移動設備上的文件。
有幾個適用於 macOS 的磁盤掃描器實用程序可以讓您快速了解您的驅動器-太多了,無法在此處介紹。最流行的 macOS 磁盤查看器包括:
一些還提供清理/刪除功能。
上述應用程序中只有兩個還沒有原生 Apple Silicon 二進制支持:Disk Diag 和 Disk Analyzer Pro。但是,請注意,在許多情況下,英特爾應用程序運行在 Apple 的”M1 和 M2 Mac 上的 >Rosetta 2 仿真層比在 Intel Mac 上本地運行時具有更好的性能。
像往常一樣,您可以通過在 Finder 中選擇任何應用程序並按鍵盤上的 Command-I(獲取信息)來檢查任何應用程序的原生 Apple Silicon 版本。
Disk Xray
Naarak Studio 的 Disk Xray 是一個簡單的磁盤空間分析器和清理器,它還可以查找重複文件。簡化的界麵包括一個掃描儀窗口,其中包含用於掃描、複製和清理的按鈕。
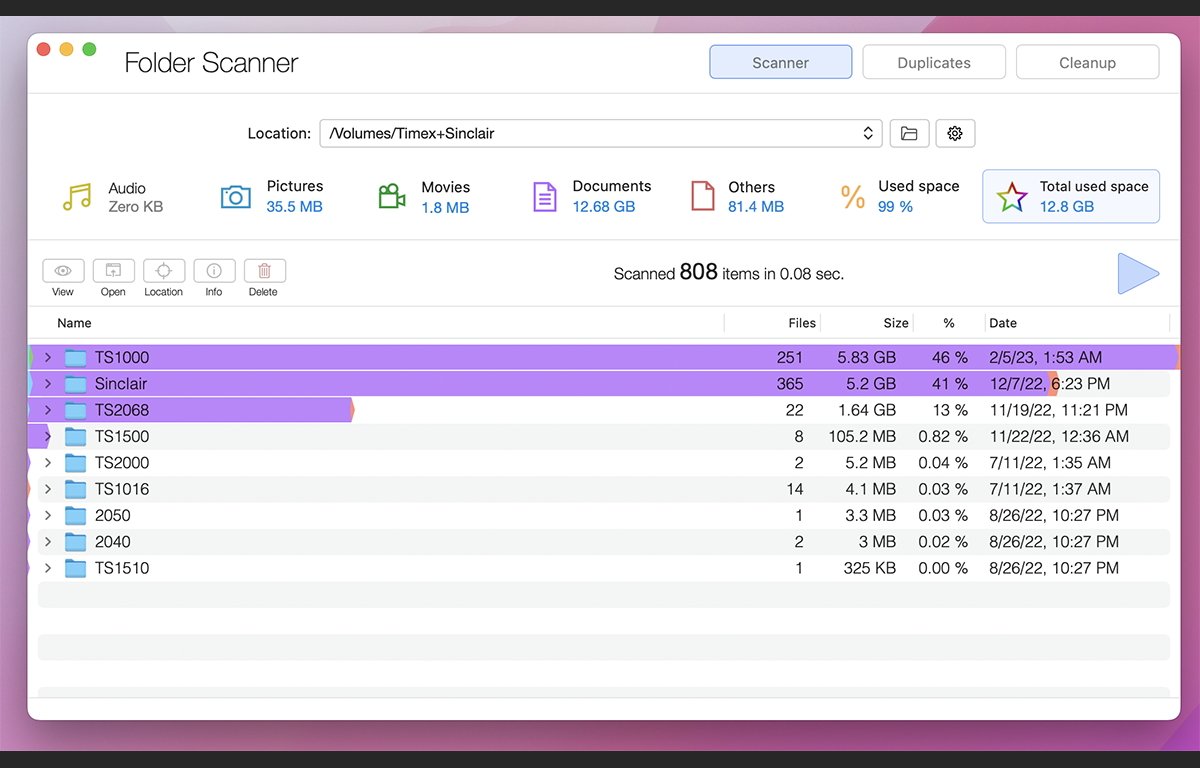
要掃描,您首先點擊頂部的小文件夾按鈕窗口選擇要掃描的文件夾或整個磁盤捲,然後單擊播放按鈕。 Disk Xray 的速度快得令人難以置信——在一兩秒內即可掃描大量數據。
掃描完成後,卷或文件夾內容將顯示在窗口底部,按總數、一般文件類型和子文件夾細分。
顯示的數據顯示了每個項目的大小,以及它佔總卷空間的百分比。對於文件夾,還會顯示子項目的數量。
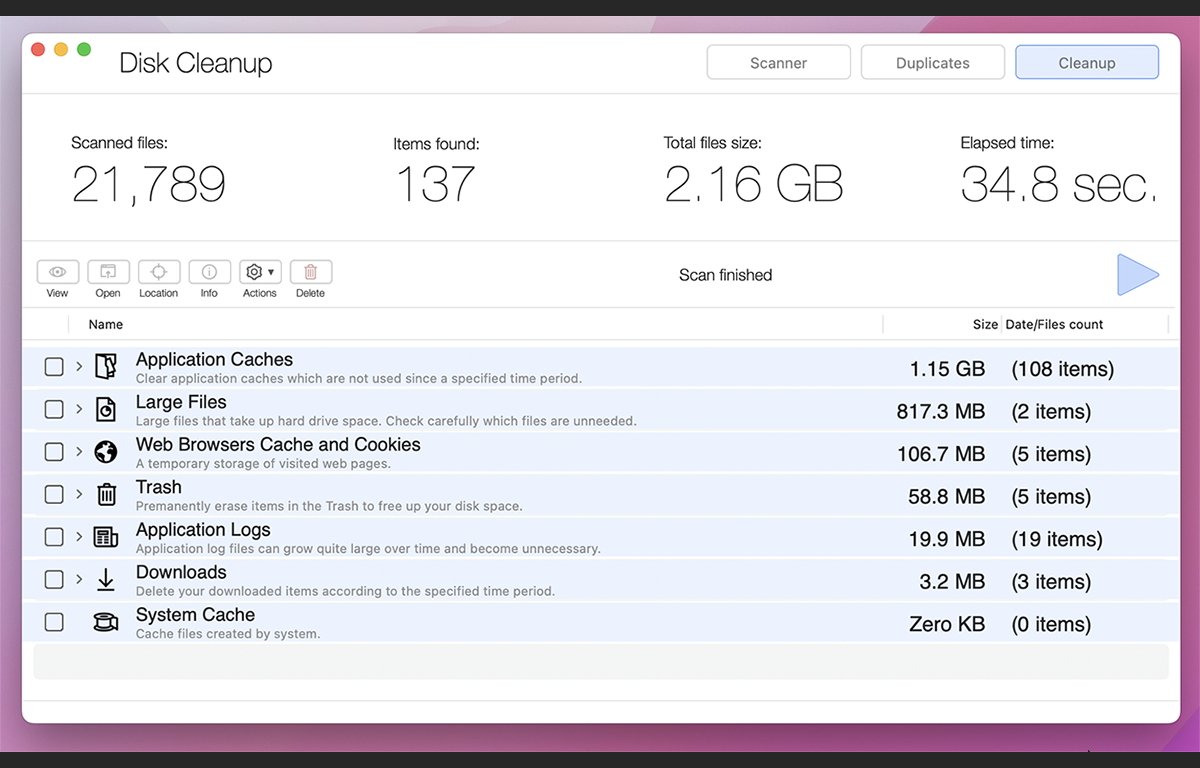
單擊左側的小按鈕之一可以刪除、打開,檢查並獲取有關每個項目的信息。單擊“刪除”會發出警告,如果您確認,將從卷中刪除一個或多個項目。
Disk Xray 的唯一缺點是您必須為三個選項中的每一個重新掃描:掃描、複製和清理。但這是一個小麻煩,應用程序的速度足以彌補不便。
Disk Xray 售價 15 美元,可免費試用 14 天試試看。
DaisyDisk
Software Ambience Corp 的 DaisyDisk 是適用於 macOS 的最古老、最好的磁盤空間分析器之一。
啟動時,附加卷的列表顯示在單個窗口中。單擊“掃描”開始掃描卷,掃描完成後,將顯示顯示磁盤空間使用情況的詳細圖表。
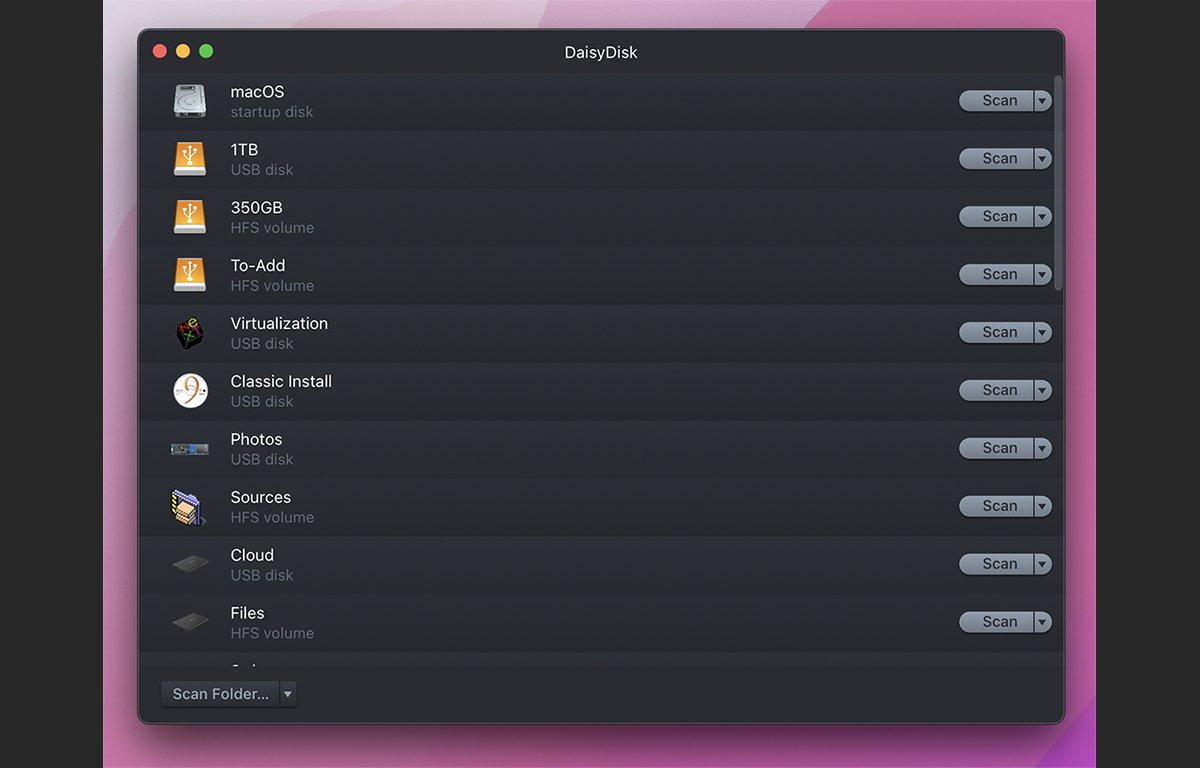
右邊是宗卷上的文件夾列表,橫跨top,當前文件夾在磁盤上的路徑。單擊右側的項目會進入該文件夾,使用流暢的動畫更新圖表。
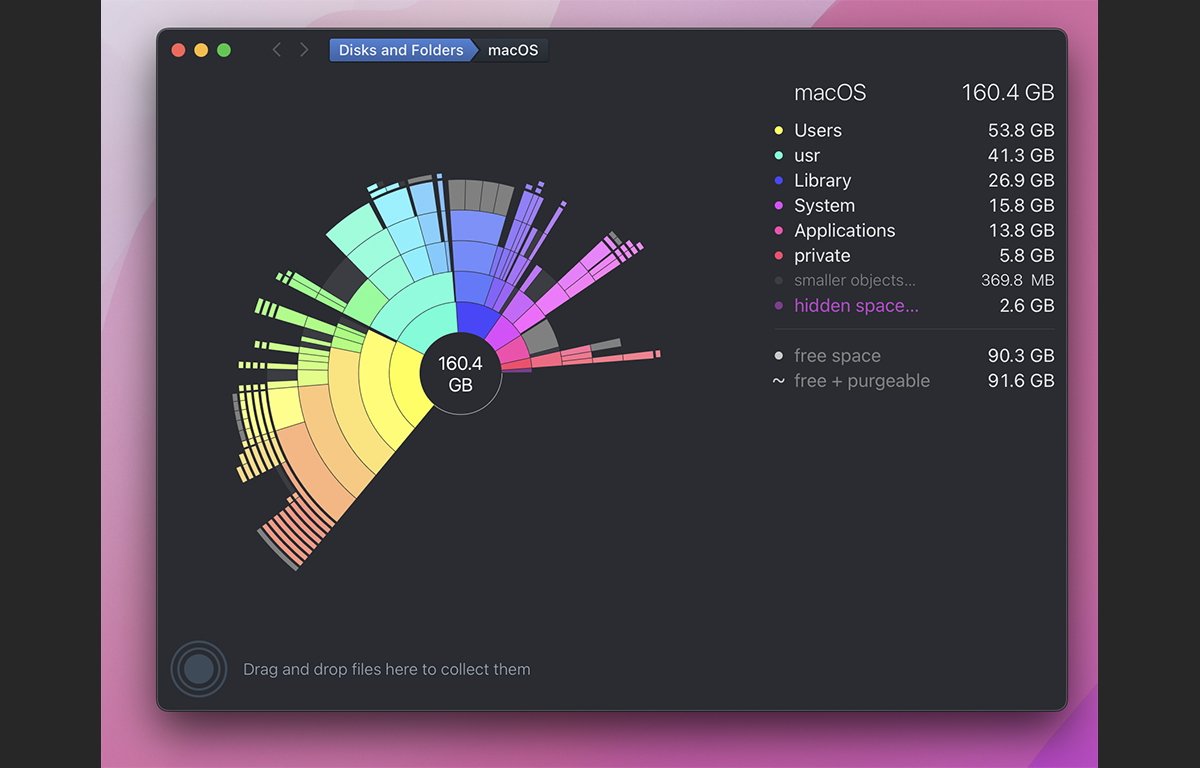
您可以選擇右側的任何項目並將其拖動到收集器中底部,將其從列表中刪除。
收集完所有要刪除的項目後,單擊“刪除”按鈕開始倒計時-如果您願意,可以給您時間取消。如果不取消,收集的項目將從卷中刪除。
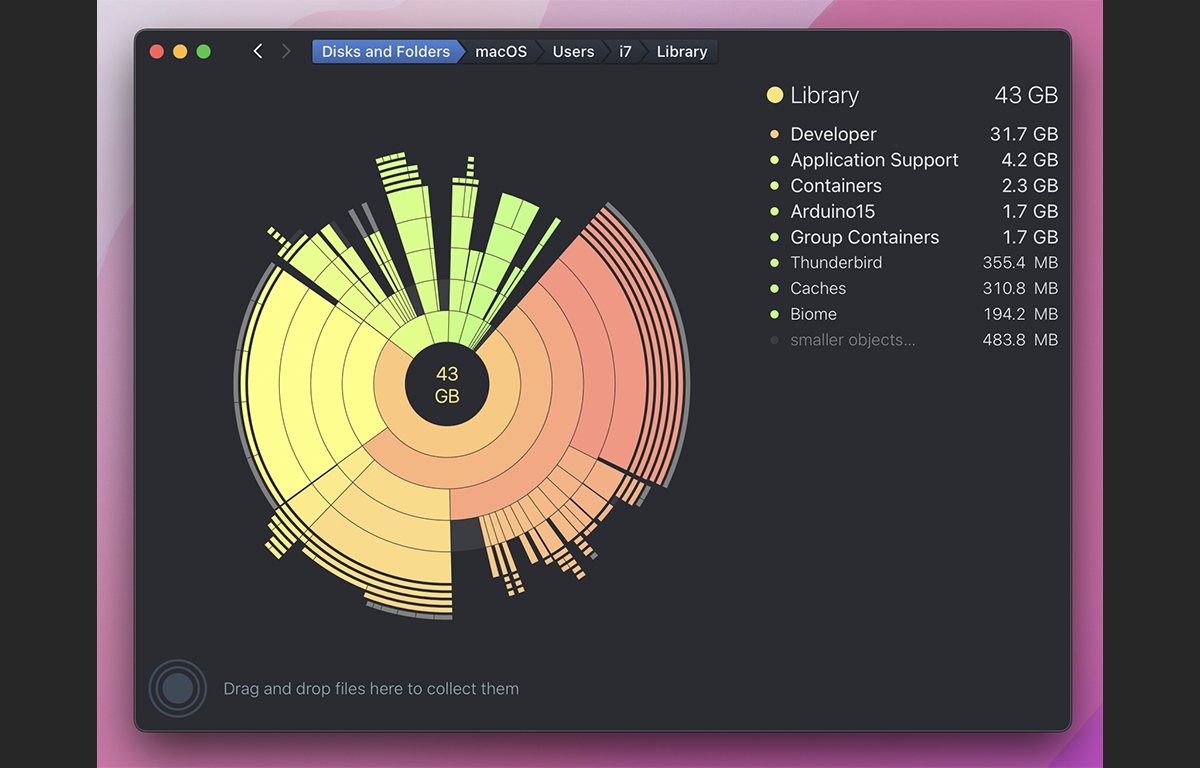
此工具價格低廉且使用愉快-必備工具你的桌面。
DaisyDisk 售價 10 美元,但可以免費試用。
GrandPerspective
Eriban Software 的 GrandPerspective 是一本獨特而簡單的書 treemap 生成器。
生成器在單個窗口中顯示卷上的每個文件,其中包含代表每個文件或文件夾的塊。文件大小由圖中每個塊的大小表示-較大的塊表示較大的項目。
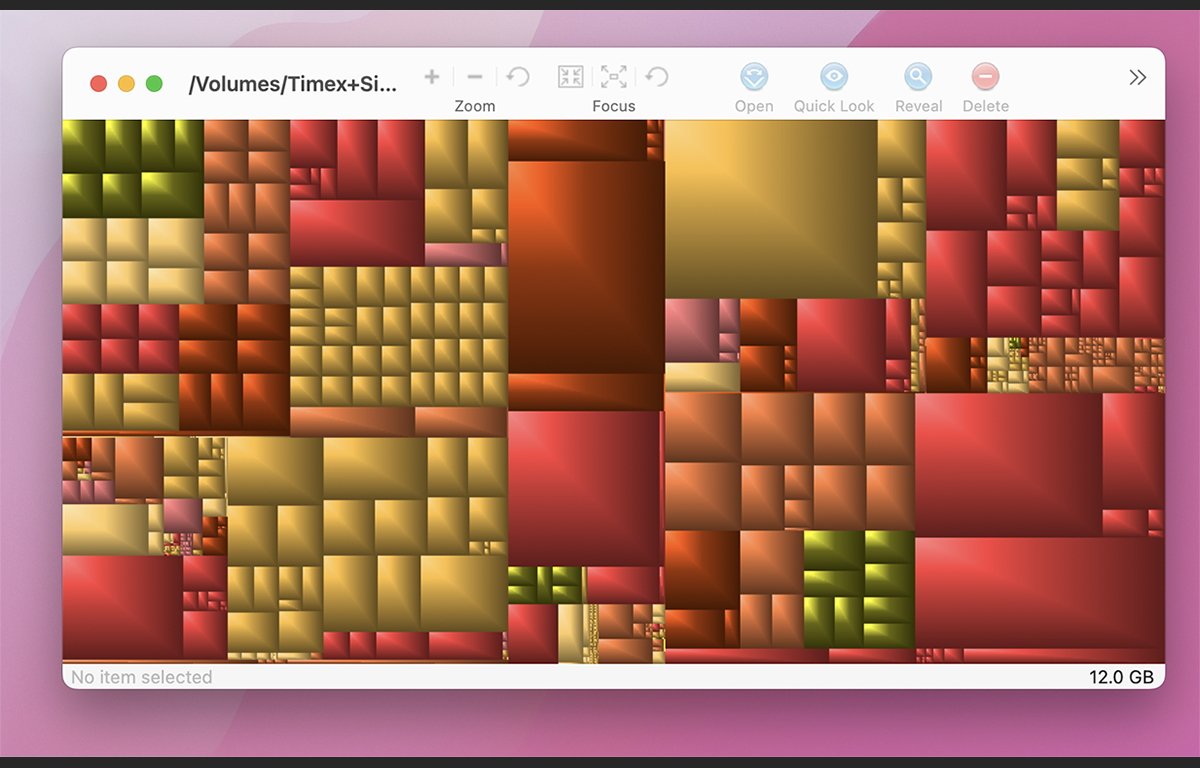
使用頂部的工具欄,或通過右鍵單擊,您可以在 Finder 中放大和縮小、刪除、打開、快速查看和顯示項目的位置。您還可以在磁盤上複製項目的完整路徑。
還有一個獲取信息窗口,允許您在地圖中顯示.pkg 內容。同一個窗口可以讓你改變它的顏色,儘管有些托盤有點花哨。

OmniDiskSweeper
來自 OMNI Group 的 OmniDiskSweeper 幾乎與 Mac 本身一樣古老,它是一個磁盤空間分析器,可以按大小降序顯示卷的項目,以便輕鬆刪除大文件和文件夾。
啟動時,OmniDiskSweeper 會顯示附加卷的簡單列表,以及每個卷的磁盤空間信息。選擇一個卷並單擊“掃描選定的驅動器”會在 NeXT 樣式的文件瀏覽器窗口中顯示該卷上的項目。
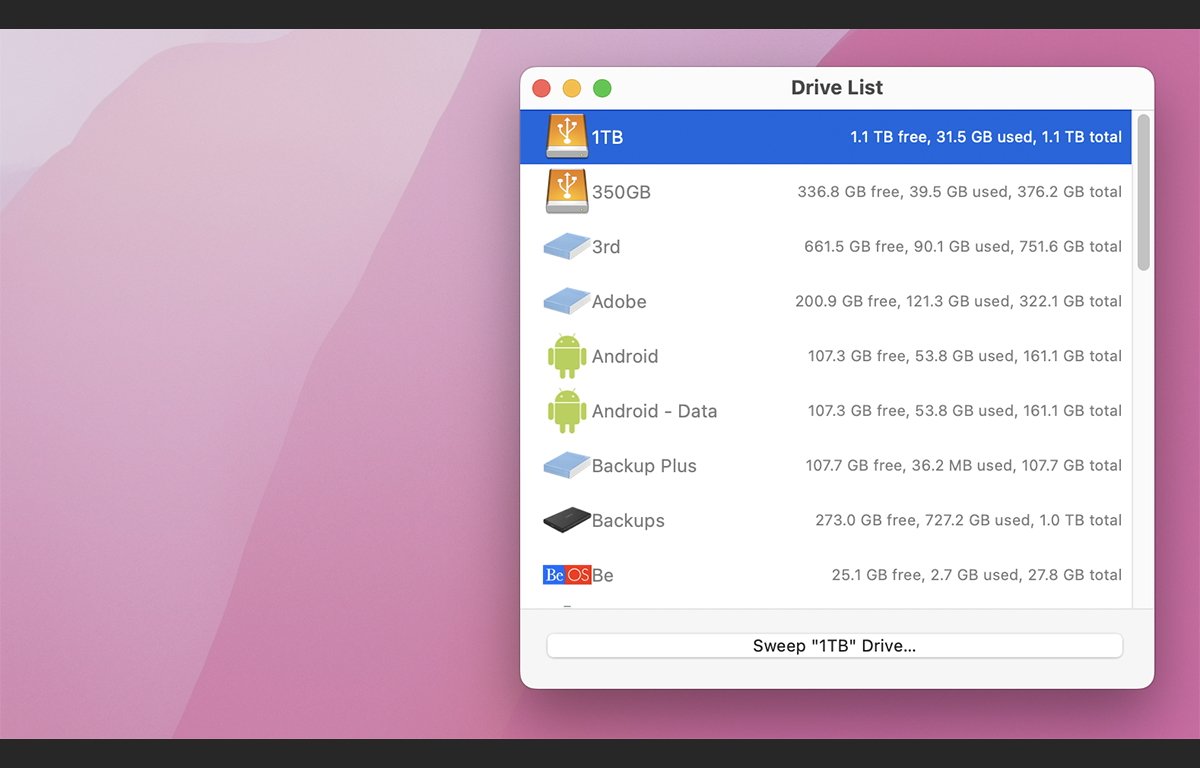
您可以選擇和查看子文件夾,包括 macOS 應用程序和.pkg 的內容捆綁包及其內容。您可以通過選擇項目並單擊垃圾桶按鈕來刪除磁盤上任何文件夾或捆綁包的任何部分。
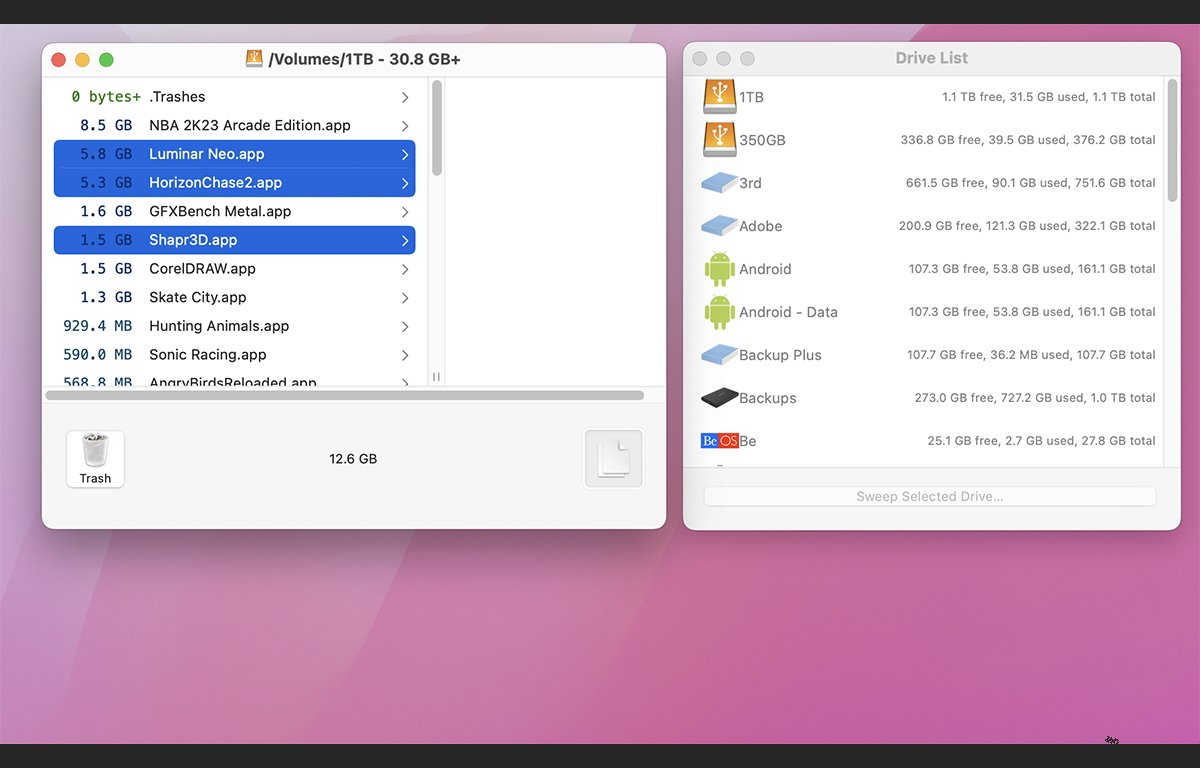
OmniDiskSweeper 可能看起來有點簡單,但請記住它是免費的,並且它是在 Mac 及其操作系統和文件系統更小、更簡單的時候創建的。
OMNI Group 可能由於歷史原因保留了它。還有舊版本可用於所有版本的 macOS,回到 10.4 Tiger。
OmniDiskSweeper 可免費下載,但它不是開發人員生產的唯一軟件.
他們還製作了一款名為 OMNIPlan 的平均甘特圖項目管理應用程序(199 美元,專業版 399 美元,每月 20 美元訂閱,14 天免費試用)。
Disk Drill
CleverFiles 的 Disk Drill for macOS, iOS, and Android 是一個磁盤空間分析器,允許您掃描設備和卷,並查看並刪除文件和文件夾。您還可以搜索已刪除的文件和文件夾,嘗試恢復丟失的分區,並使用許多其他功能。
由於 Apple 未披露,Disk Drill 無法在 APFS 卷上運行所有功能,但它支持 macOS Extended (HFS) 以及 Windows FAT32 和 NTFS 卷格式。
使用Disk Drill,您可以掃描設備和卷,包括RAID設備。還有 S.M.A.R.T 監控工具、數據保護、位級備份、垃圾恢復、清潔器、重複查找器、數據粉碎器、可用空間擦除器和 macOS 啟動驅動器創建器。
UI 非常簡單-有一個窗口顯示每個連接的設備及其所有分區。您可以在設備和卷級別運行大多數操作,並且有快速和深度掃描級別,可以在掃描速度和完整性之間進行權衡。
在限定時間內,如果您購買 Mac 版本的 Disk Drill,您將免費獲得 Windows 版本。
Disk Diag
來自 Rocky Sand Studios 的 Disk Diag 是一款磁盤空間分析器和清理器應用程序,具有查找大文件、掃描和刪除未使用系統的功能,用戶、開發人員、重複文件和未使用的應用程序。
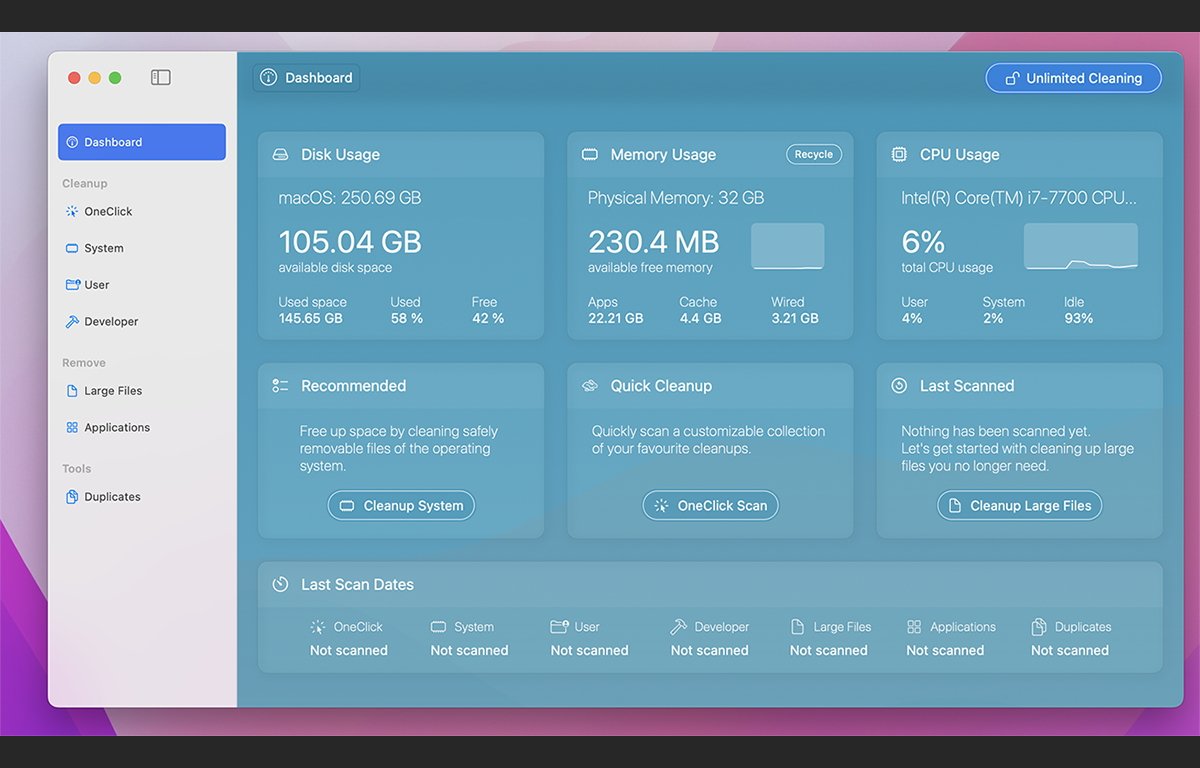
有簡單的 OneClick 模式和更高級的模式,可讓您查看和刪除單個文件、文件夾和應用程序。
還有一個功能可以掃描未使用的.dmg 磁盤映像文件和一個總體摘要儀表板視圖。儀表板視圖還顯示當前內存和 CPU 使用情況。
Disk Diag 還添加了一個用於快速訪問的 macOS 菜單欄選項,您可以將其禁用。
Disk Space Analyzer and Funter
Nektony 的 Disk Space Analyzer 是一款功能齊全且名稱恰當的磁盤空間分析器,它還使用類似於 DaisyDisk 的旭日圖顯示磁盤存儲和內容。
功能包括掃描、顯示、大型和未使用的文件搜索和刪除以及復制/移動功能。
Nektony 還提供了一個名為 Funter(免費),它允許您查看和清理您的兩個驅動器和 Mac 的內存。
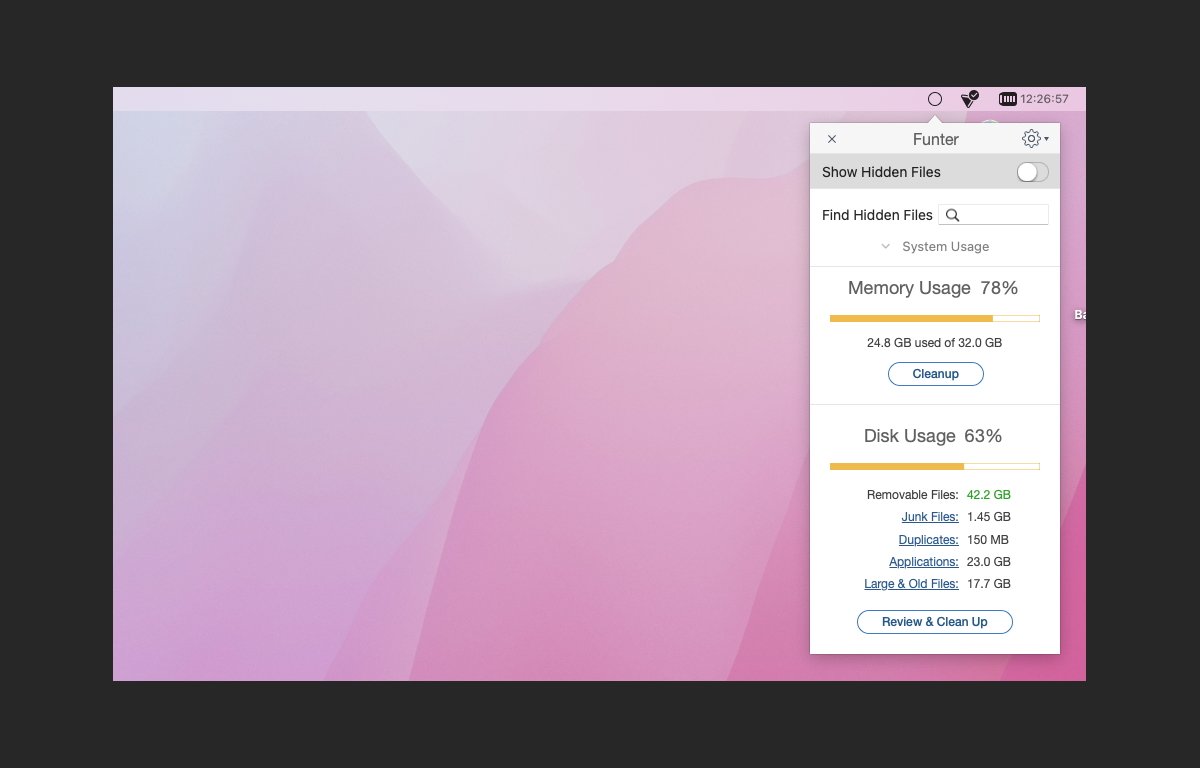
磁盤空間分析器費用為每月 5 美元 或每年 10 美元,還提供免費試用。
Disk Analyzer Pro
Systweak Software 的 Disk Analyzer Pro 是一款功能齊全的磁盤空間分析器和掃描器,帶有儀表板界面。帶有圖例的簡單餅圖按文件類型/大小顯示磁盤使用情況和占用情況。
它允許您按大小和類型在卷中搜索文件和文件夾,並通過單擊工具欄按鈕移動、刪除和壓縮文件。
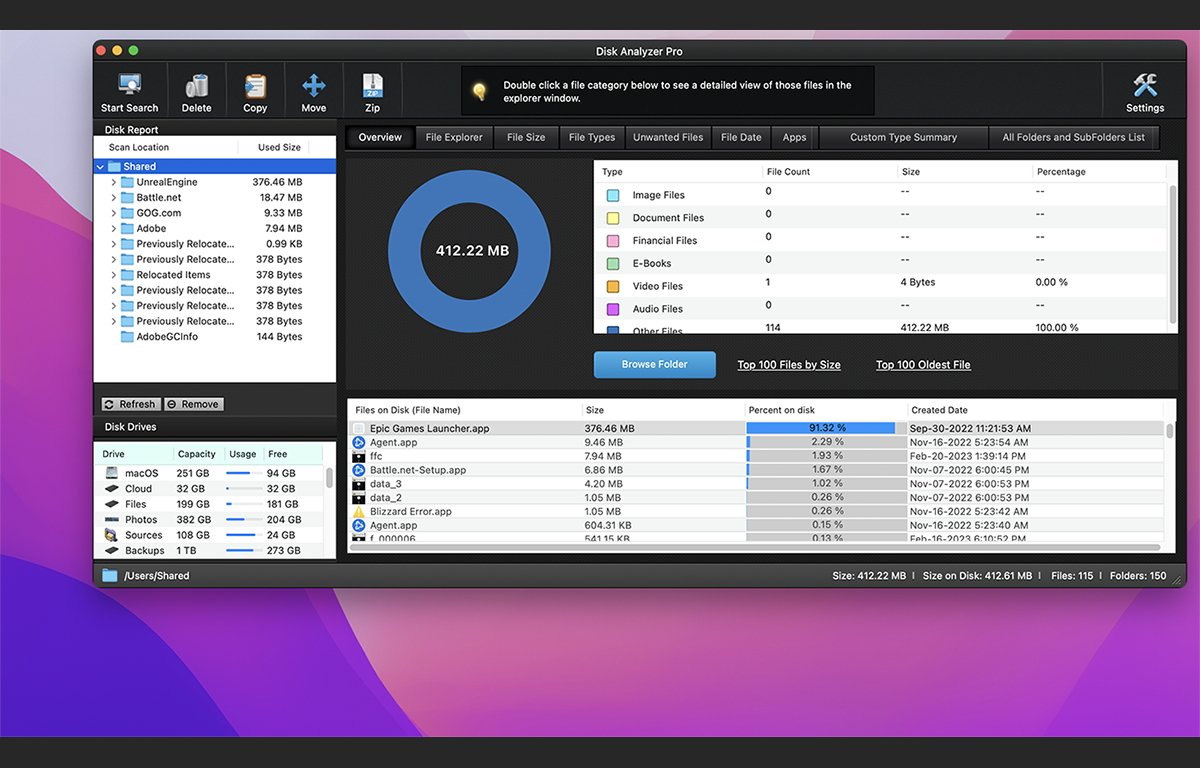
您還可以在新窗口中立即查看給定類型的所有文件只需雙擊餅圖圖例中的類別即可——這是一個非常酷的功能。
其他功能包括按子文件夾掃描/查看,以及按大小和日期查看前 100 個文件的能力。
Disk Analyzer Pro 售價 10 美元,來自 Mac App Store。
還有一個 Windows 版本可用。
內置
在 macOS 中查看磁盤使用情況的一種簡單方法是從Finder 中的 Apple 菜單。這將打開 Mac 的設備信息窗口。
如果您隨後點擊更多信息按鈕,您將被帶到系統設置->常規->關於面板,其中有一個“存儲”部分位於底部。
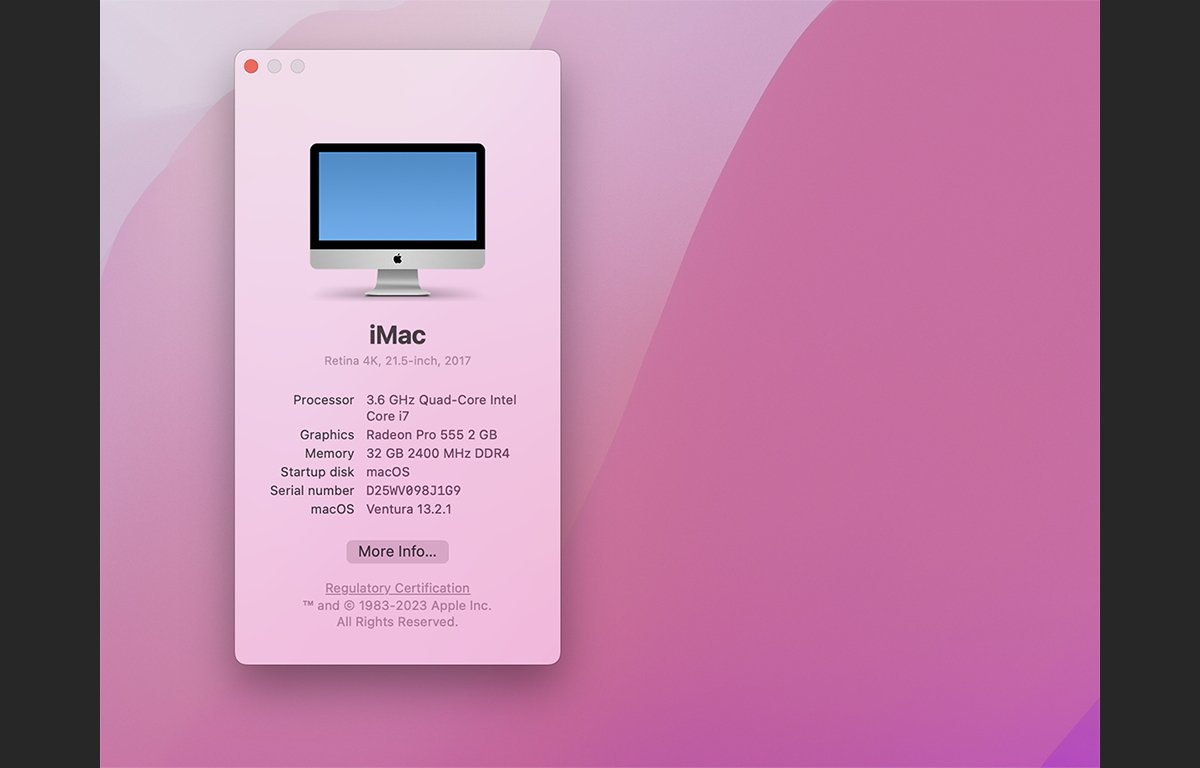
點擊“存儲設置”按鈕會將您帶到一個概覽窗格,其中顯示內部驅動器和 Mac 上存儲的每一類文件的磁盤使用情況。
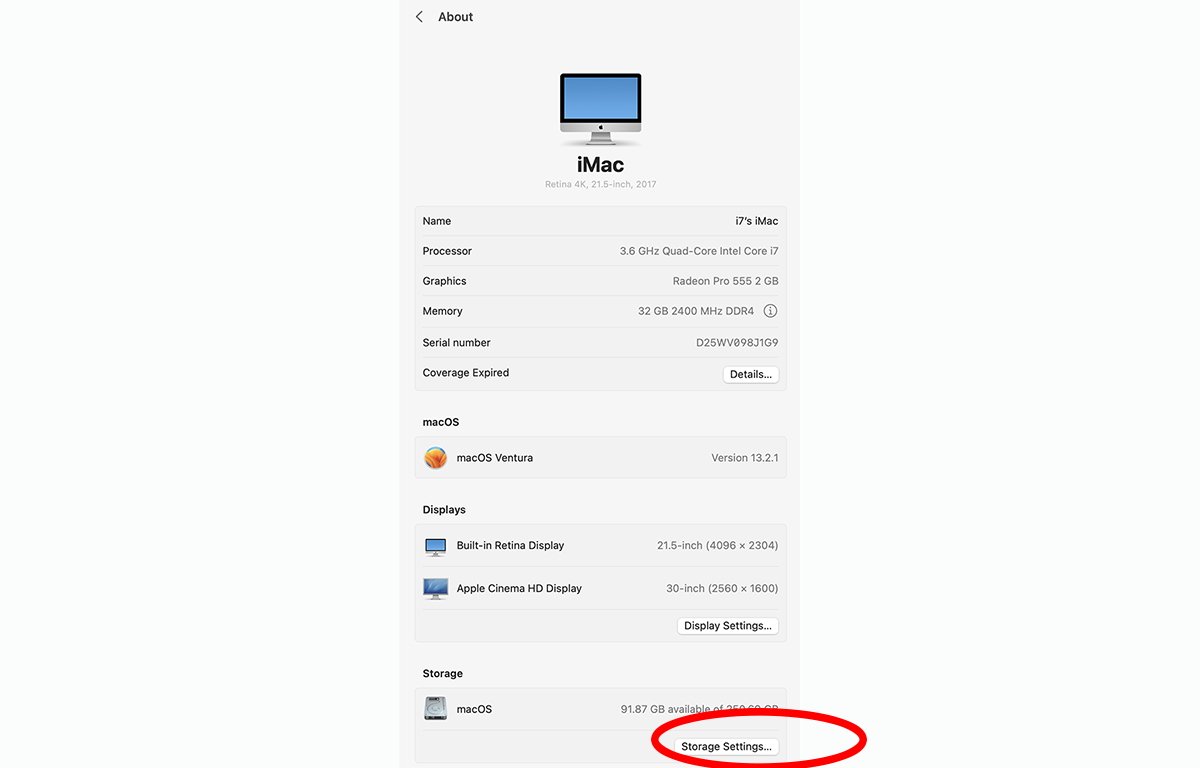
如果您單擊“所有捲” 按鈕,將顯示所有附加磁盤捲、它們的容量和使用情況圖表的列表。
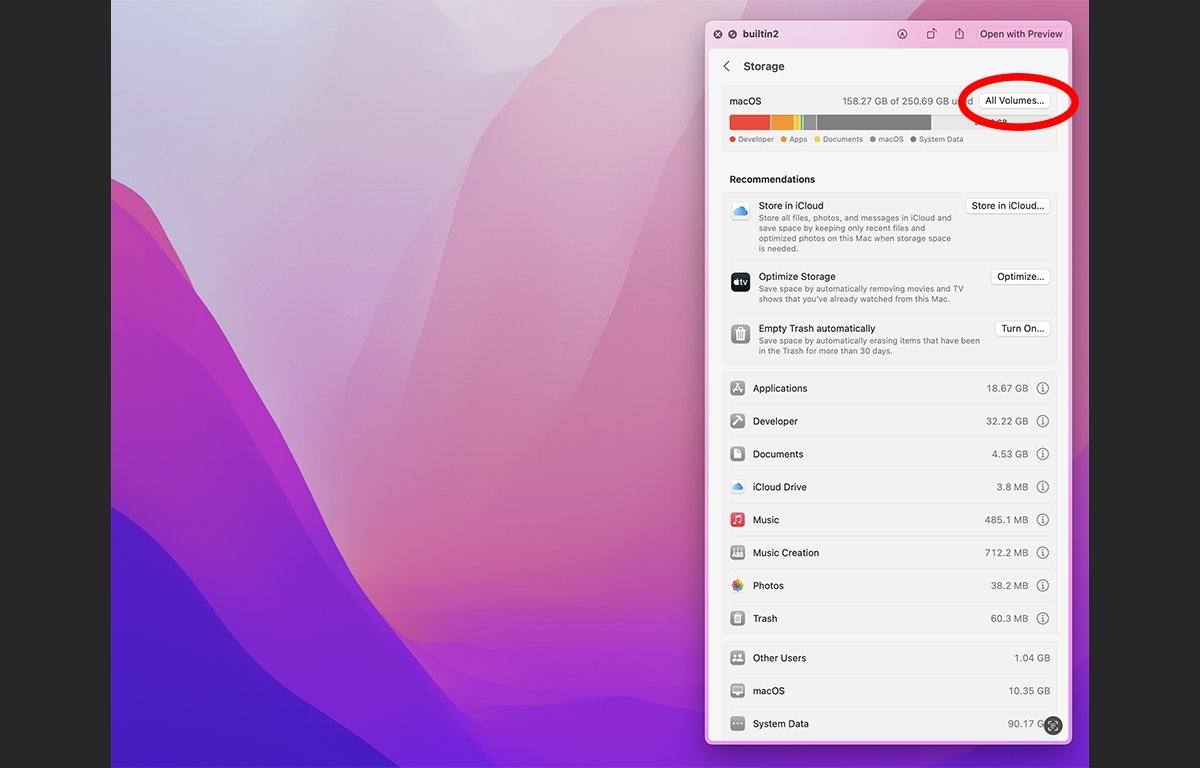
使用這些應用程序中的任何一個都將幫助您監控存儲設備,更好地了解它們上的內容,以及通過從驅動器中刪除不需要和未使用的文件和應用程序,可以更輕鬆地增加可用空間。
但是,取決於根據您的喜好,您可能想嘗試第三方磁盤空間分析器,它可以提供更精細的數據供您使用。

