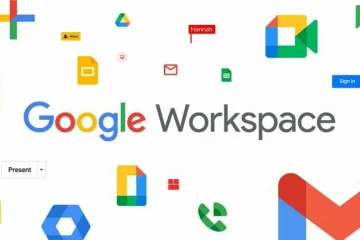想像一下,您正在工作,對咖啡的渴望來了。你起身給自己衝了一杯,然後回到黑屏。但是為什麼會這樣呢?好吧,Windows 11 默認啟用了屏幕超時設置。此設置會在一段時間不活動後關閉屏幕。但是是否可以調整 Windows 11 屏幕超時設置?繼續閱讀以找出答案。
與讓您的設備進入睡眠狀態不同,屏幕超時只是關閉屏幕。因此,移動光標或使用鍵盤將立即使您的設備恢復生機,屏幕會打開到您上次離開的位置。如果您想節省電池電量,這會派上用場。
但是,一旦屏幕超時持續時間結束,您的設備可能會進入睡眠狀態。因此,請繼續閱讀,了解在 Windows 11 中更改屏幕超時的 3 種簡單方法。
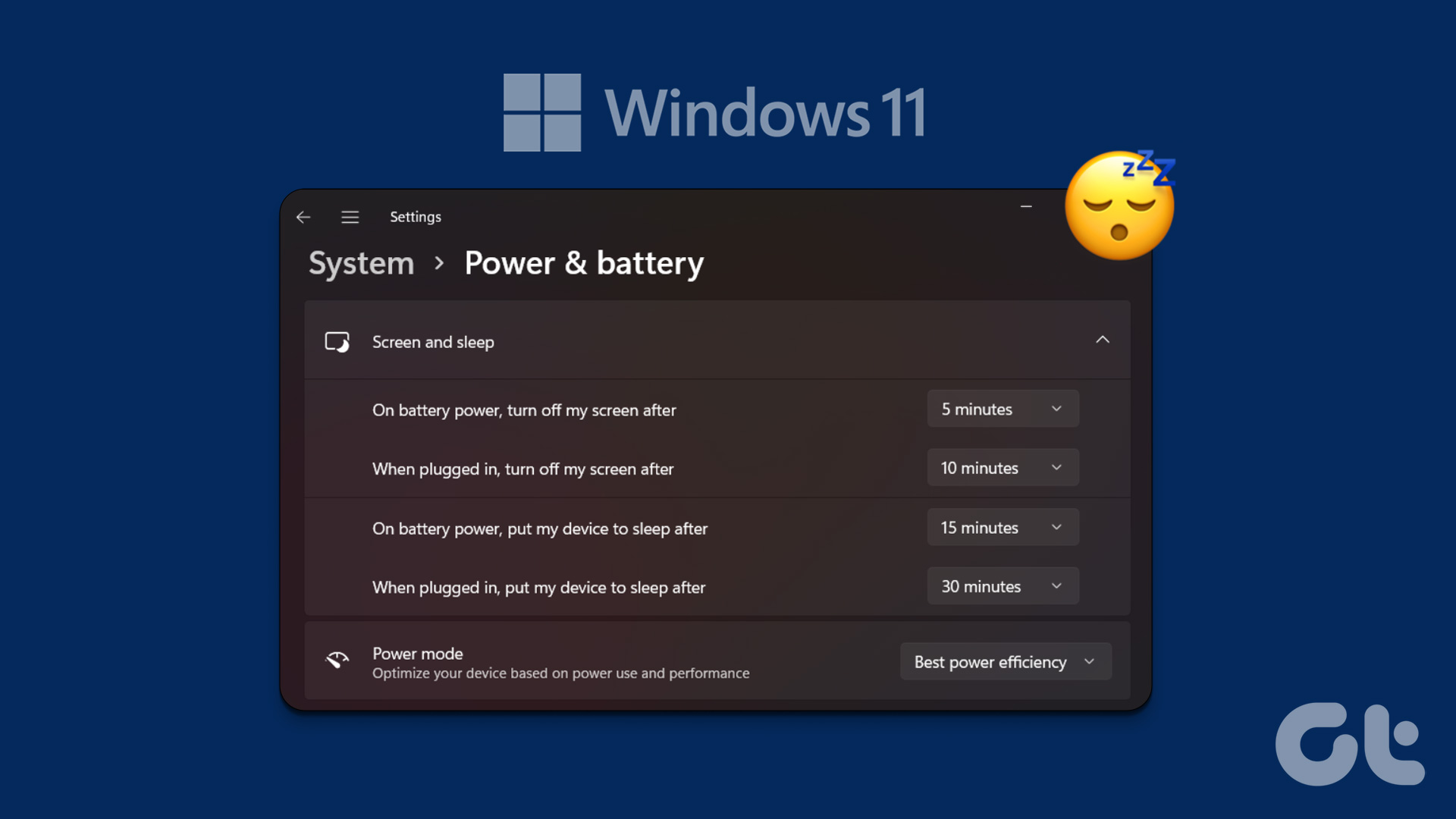
1.使用設置更改 Windows 11 屏幕超時
您可以使用“設置”應用輕鬆更改 Windows 11 屏幕超時持續時間。這將允許您調整設備插入電源和電池供電時的屏幕超時持續時間。請按照以下步驟進行操作。
第 1 步: 右鍵單擊 Windows 圖標,然後從選項中單擊“設置”。

第 2 步:選擇邊欄中的“系統”選項卡,向下滾動並單擊右側的“電源和電池”。
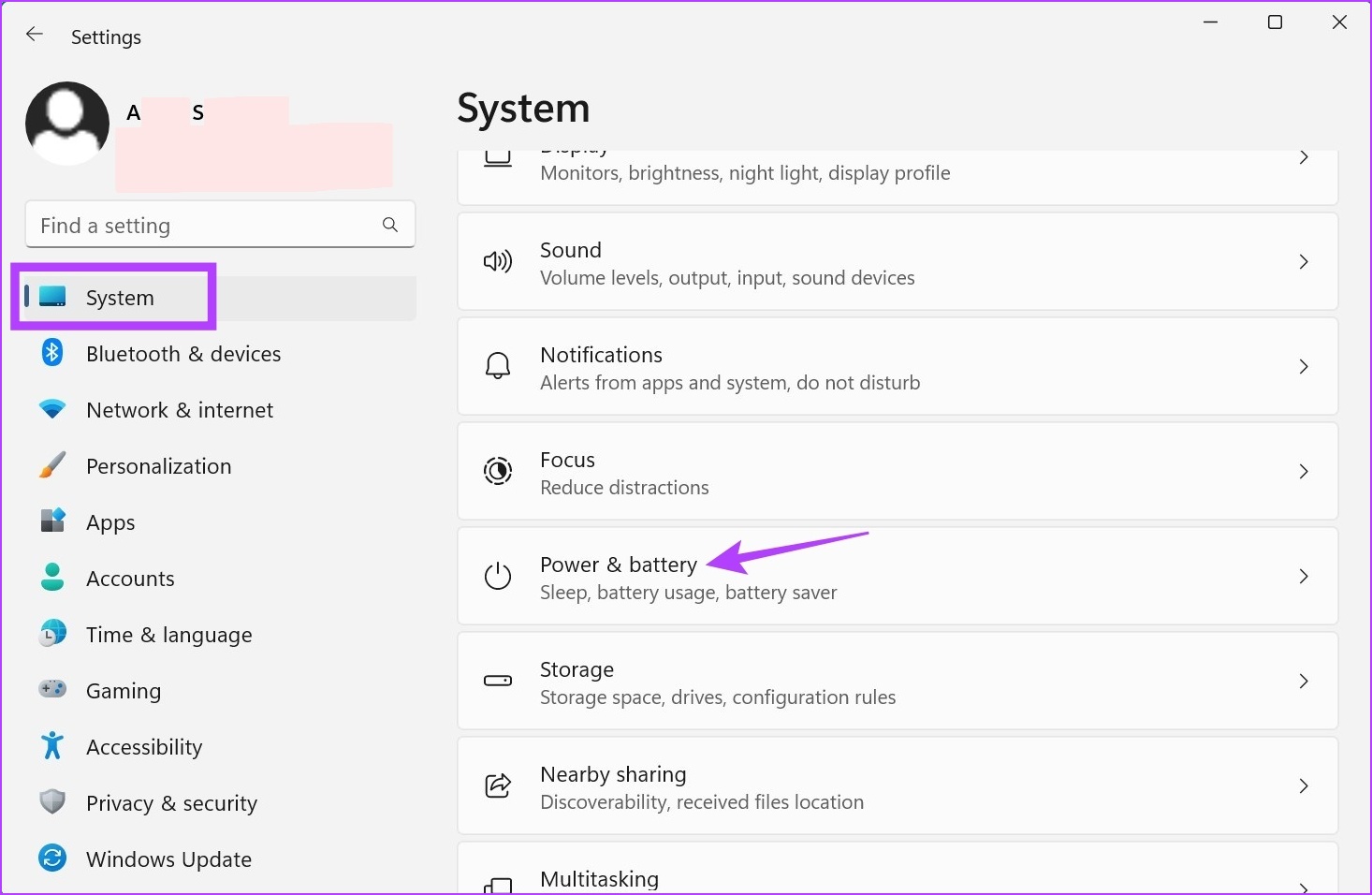
第 3 步:在這裡,單擊“屏幕和睡眠”以展開選項。
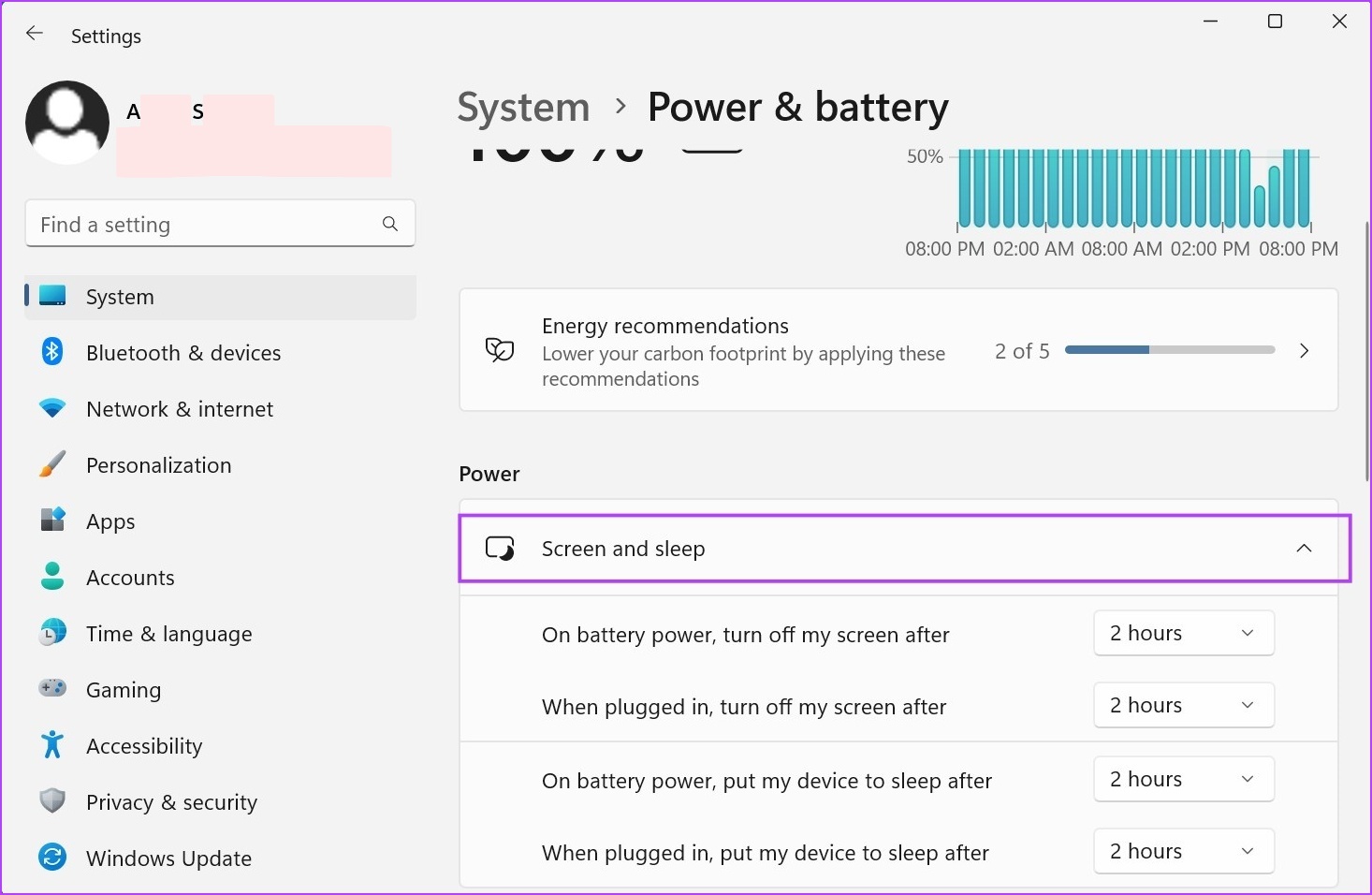
第 4 步:現在,點擊“使用電池供電”旁邊的下拉菜單, 之後關閉我的屏幕’以調整設備使用電池供電時的屏幕超時持續時間。
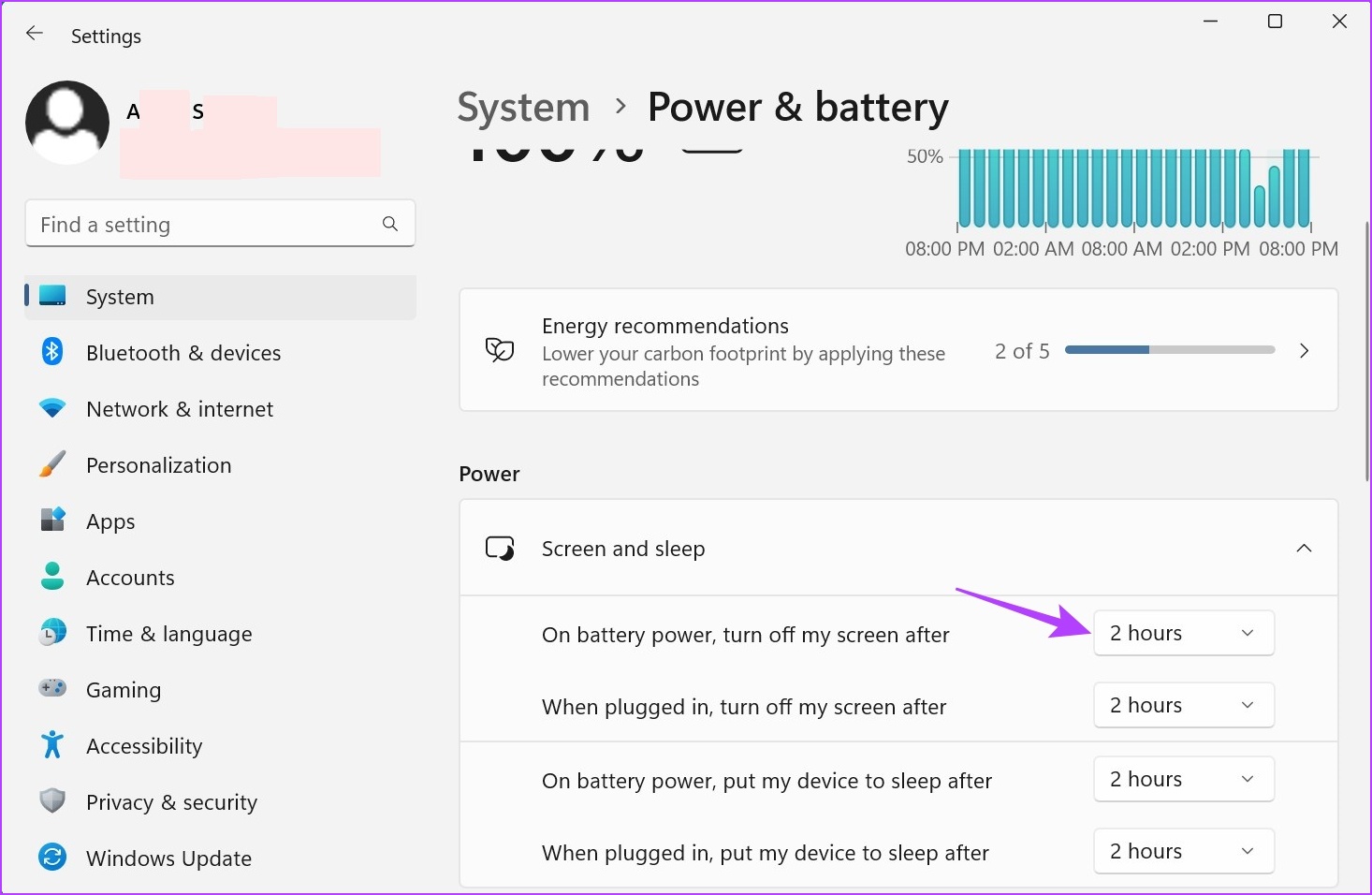
第 5 步:從給定的超時選項中選擇您喜歡的持續時間。
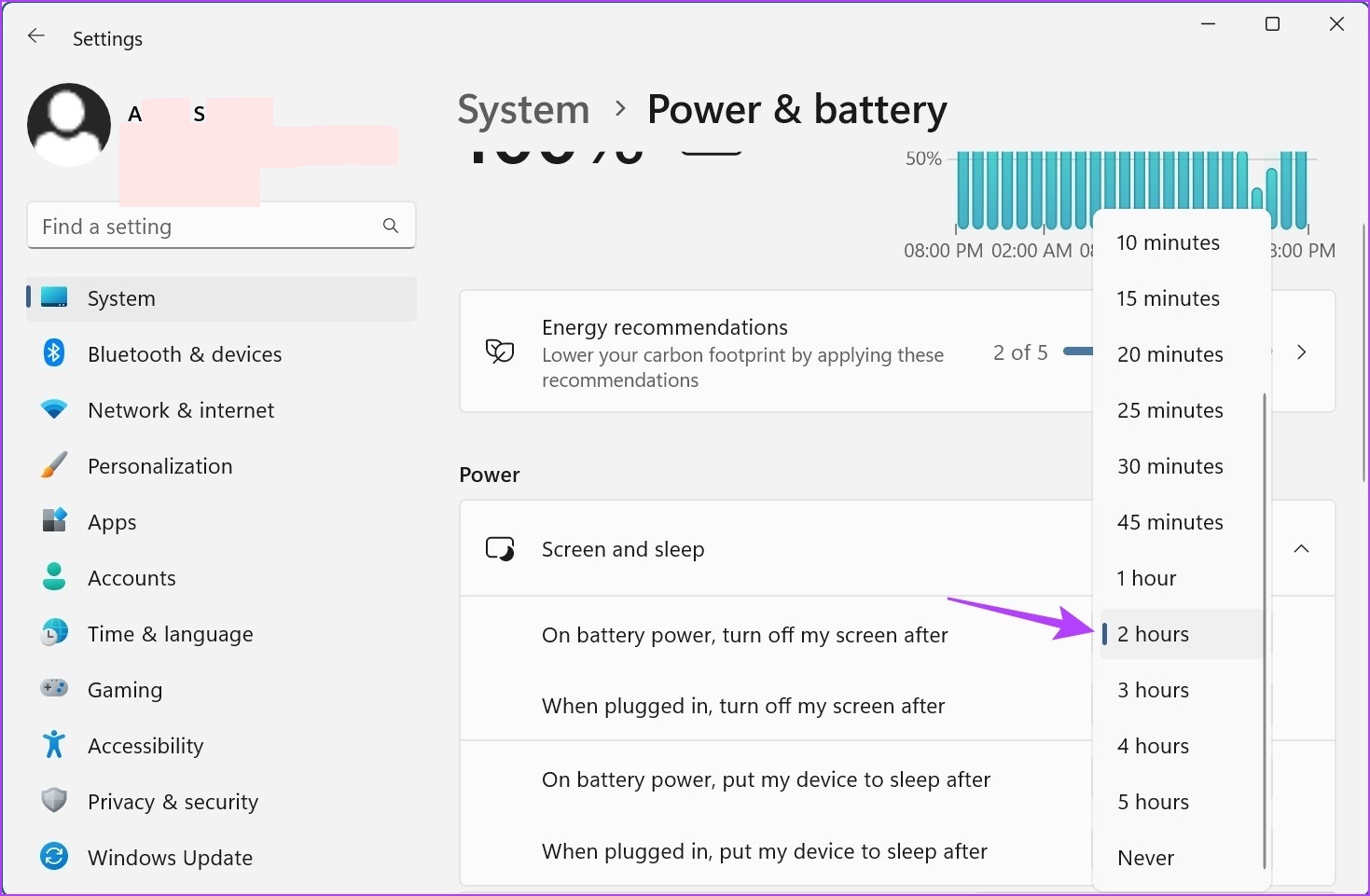
第 6 步: 然後,單擊“接通電源後關閉我的屏幕”旁邊的下拉菜單,更改屏幕超時時間當您的設備插入時。
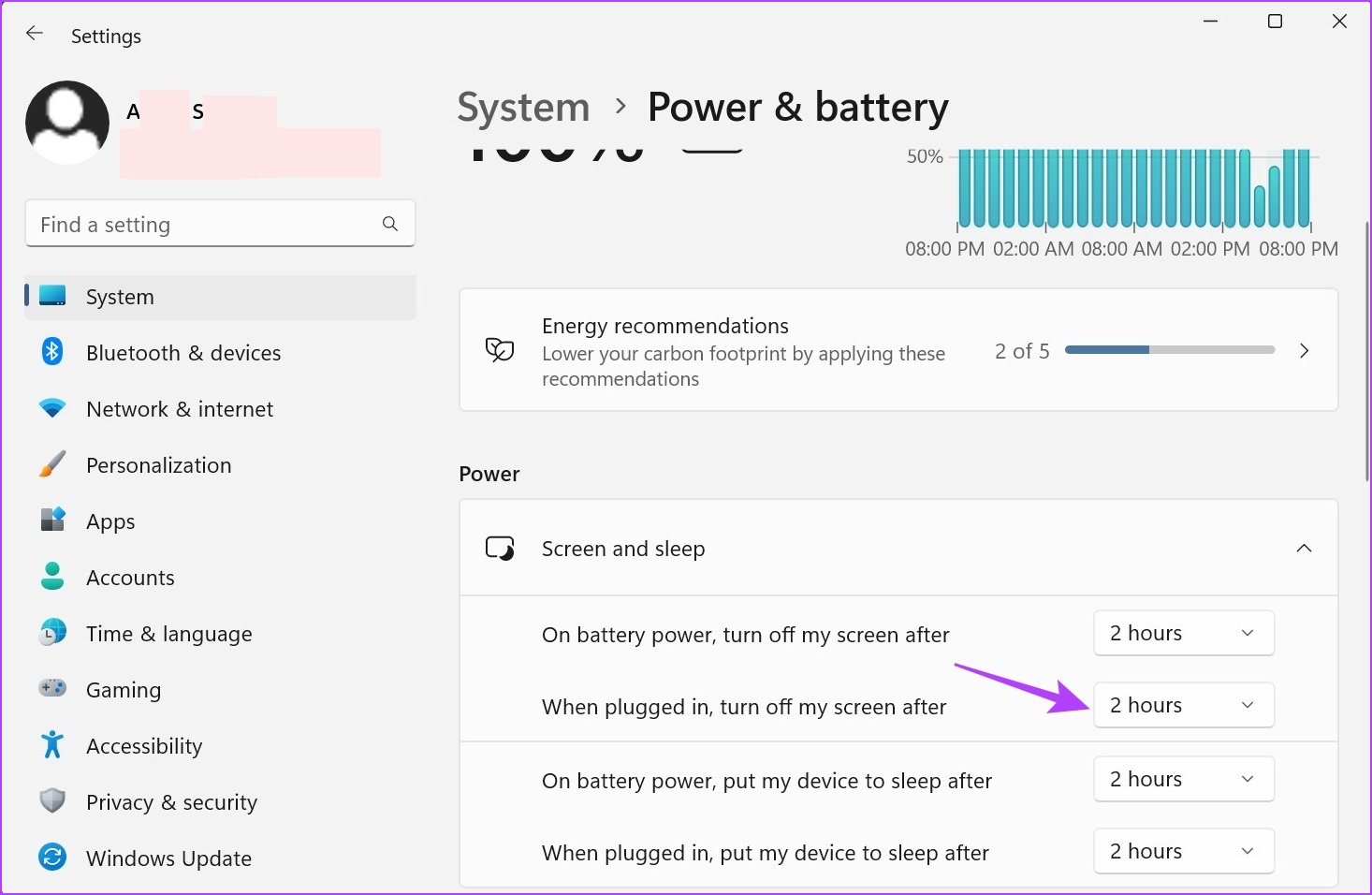
第 7 步: 選擇您想要的持續時間。
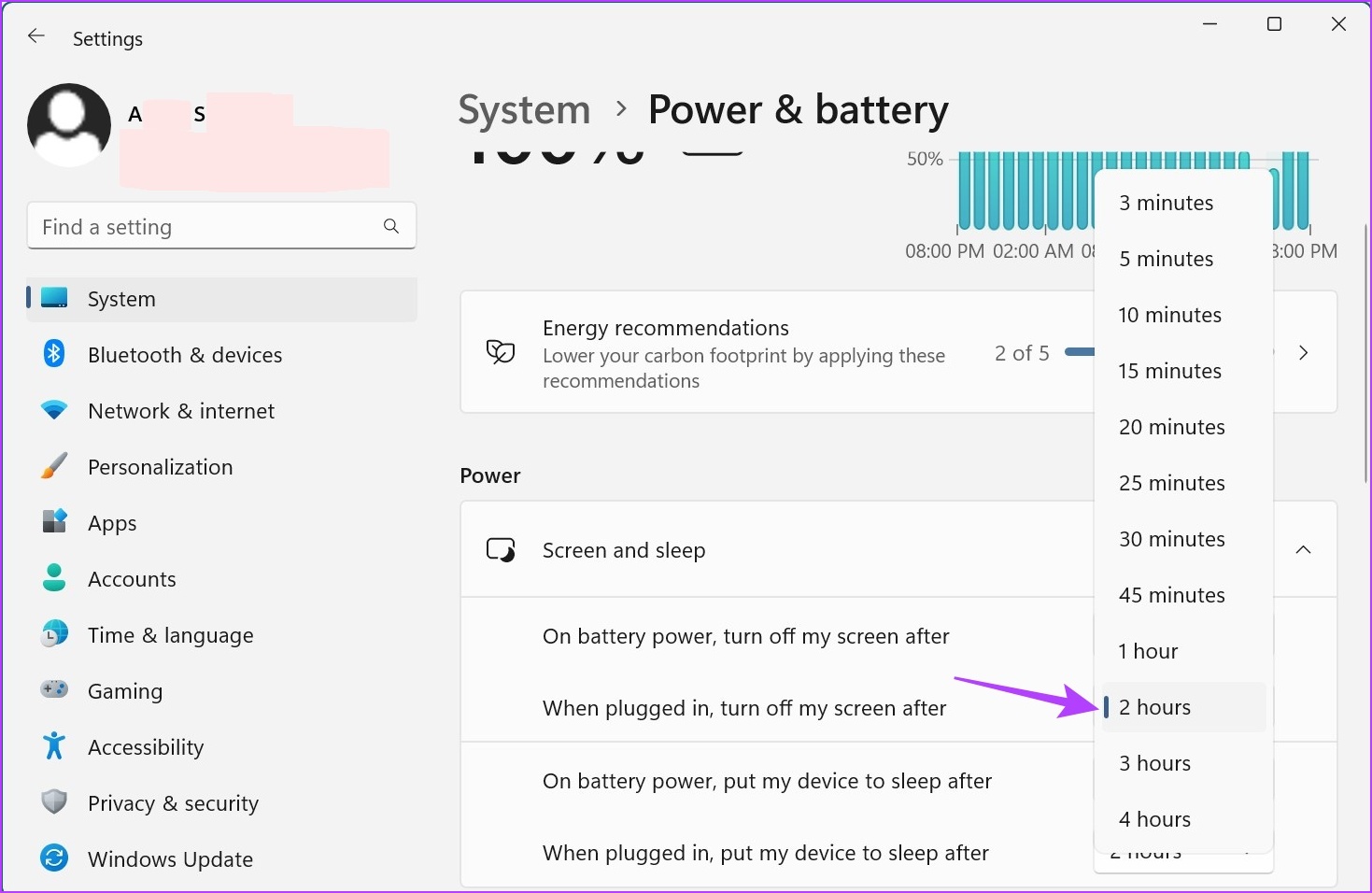
這將調整 Windows 11 屏幕超時時間根據您的喜好。您還可以查看我們的自動修復 Windows 11 屏幕鎖定指南。
2.使用控制面板在 Windows 11 中更改屏幕超時
使用控制面板時,有兩種主要方法可用於在 Windows 11 中更改屏幕超時。因此,除了使用“電源選項”菜單外,您還可以使用“高級電源計劃”設置進行必要的更改。請按照以下步驟進行操作。
方法 1:使用電源選項
第 1 步:單擊“搜索”並鍵入“控制面板”。然後,從搜索結果中打開控制面板。
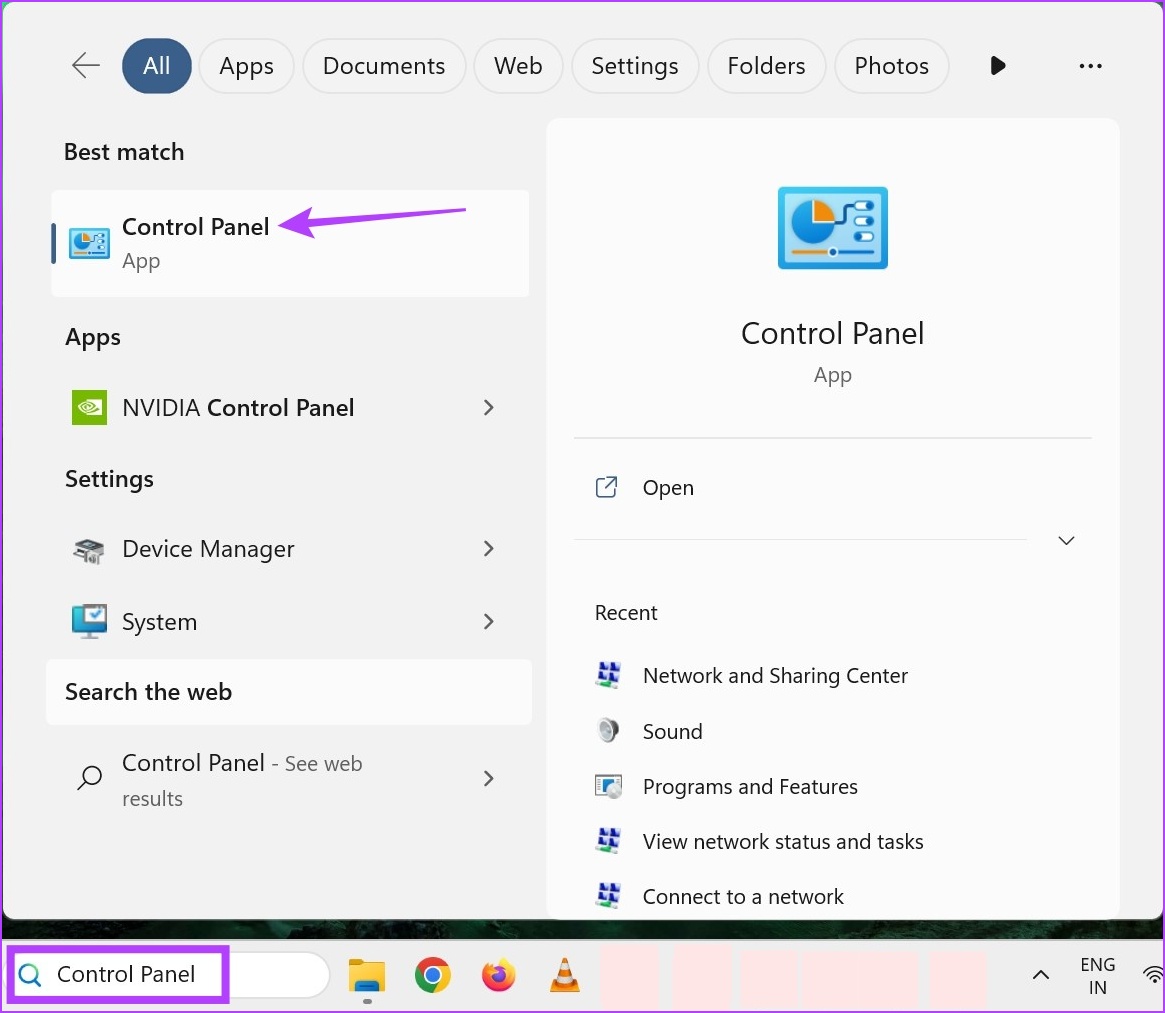
第 2 步:在這裡,單擊“硬件和聲音”。
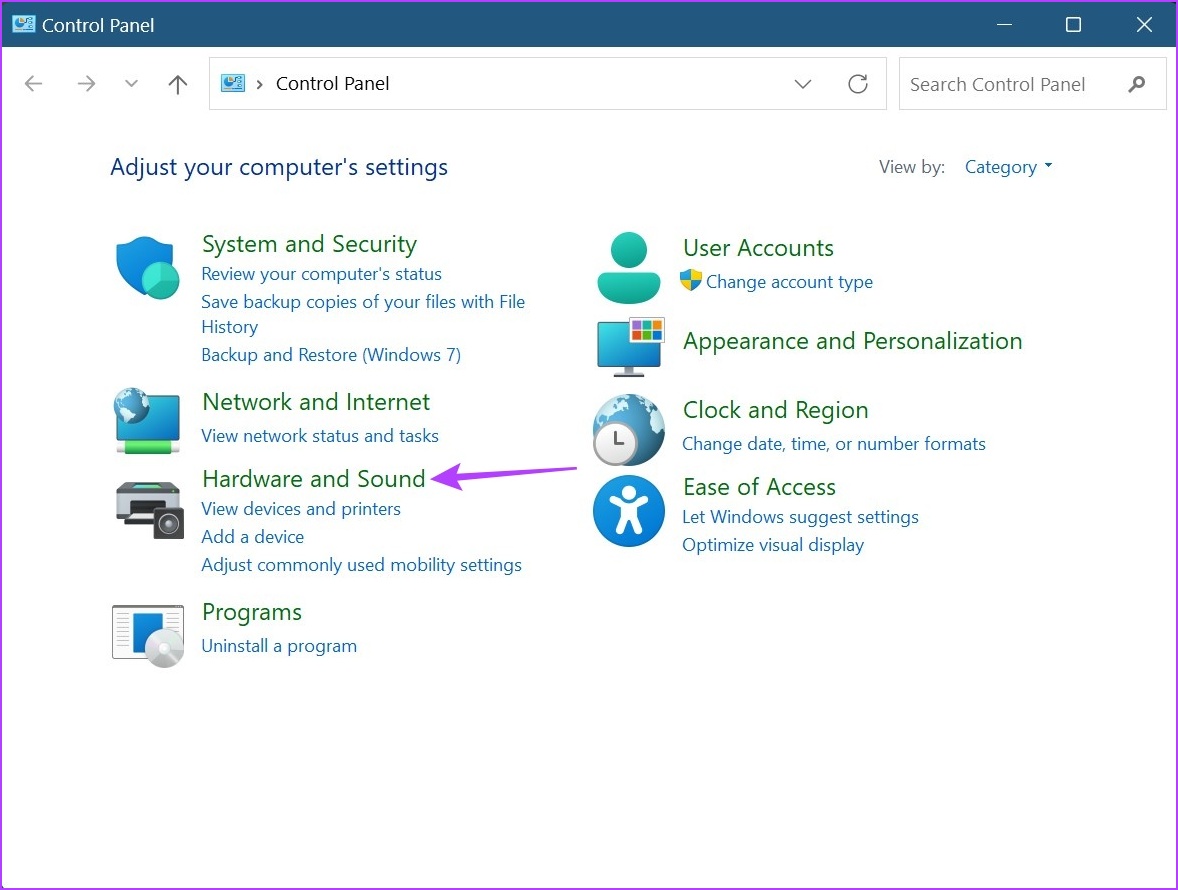
第 3 步: 點擊電源選項。
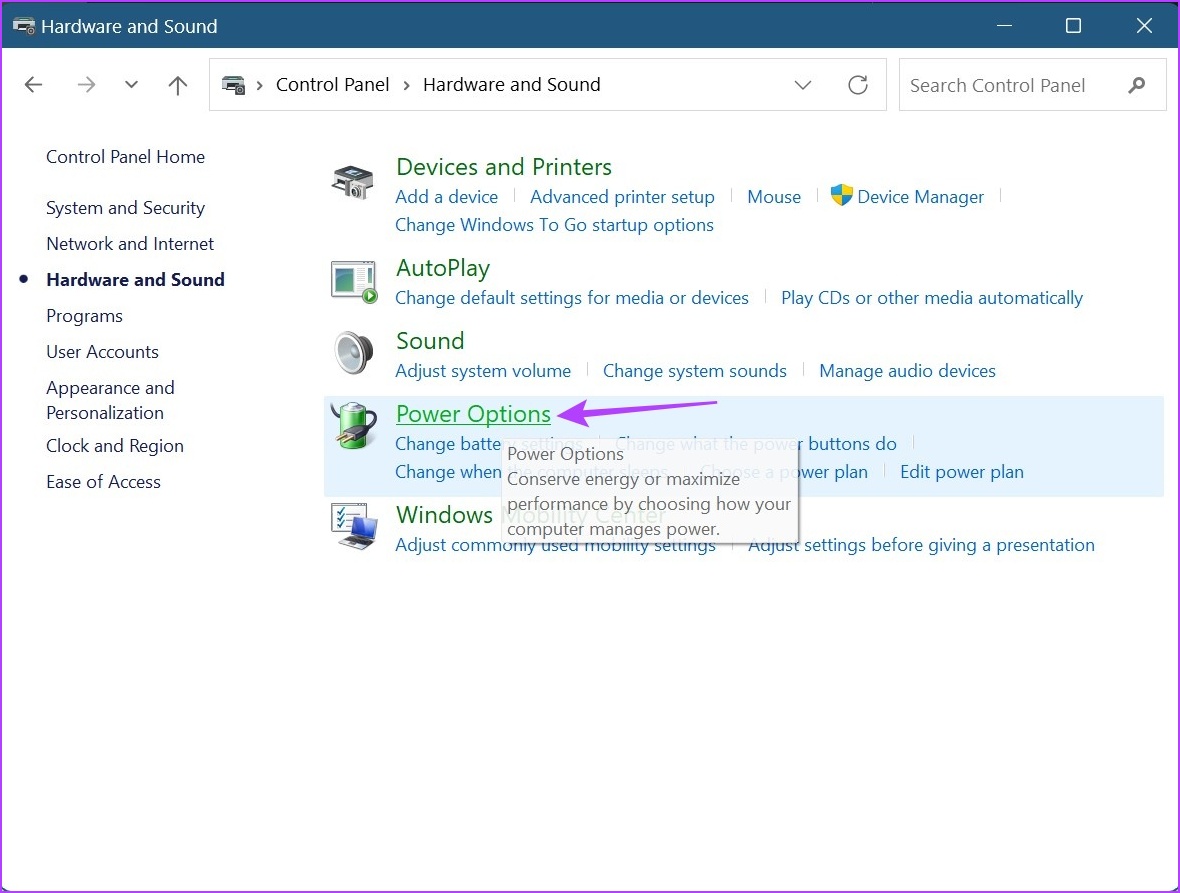
第 4 步: 在邊欄中,單擊“選擇何時關閉顯示器’。
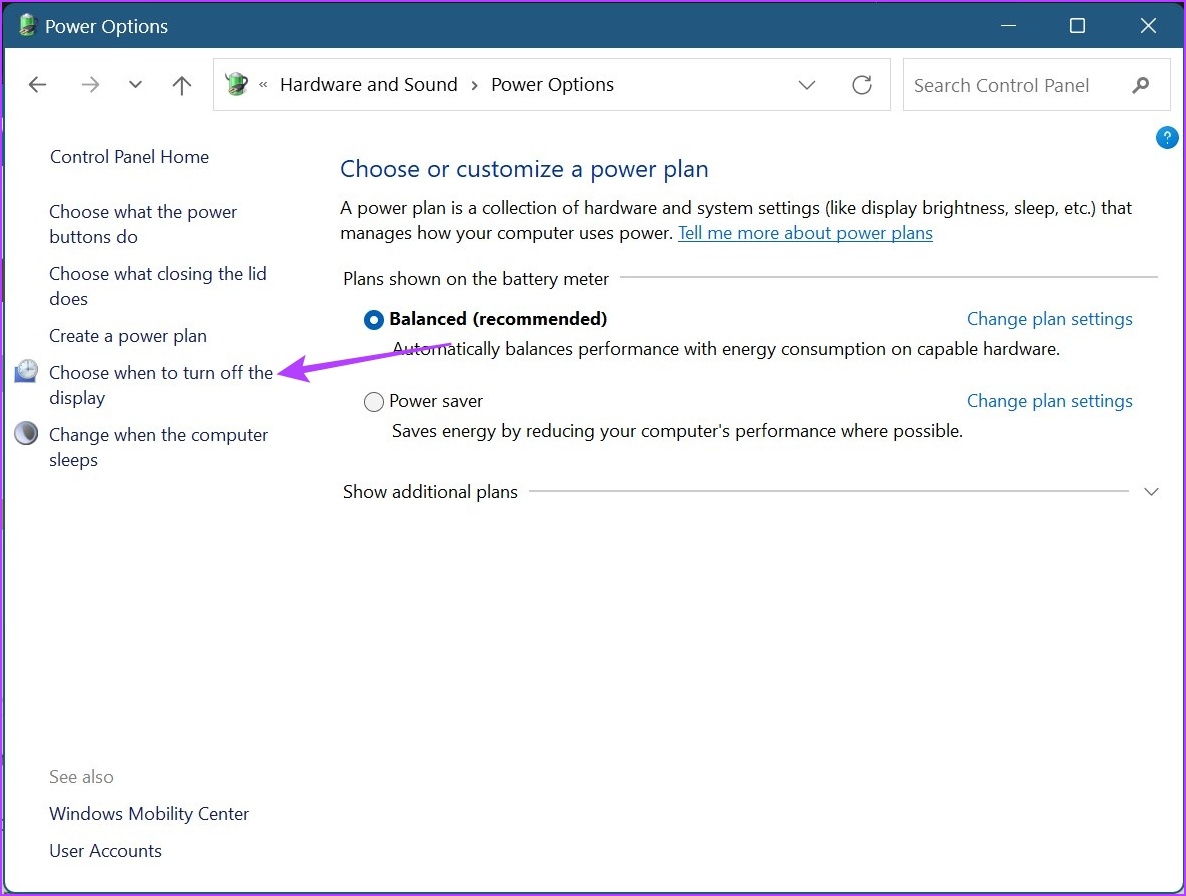
第 5 步:在這裡,單擊“關閉顯示器”前面的第一個下拉菜單,以調整電池供電時的屏幕超時。
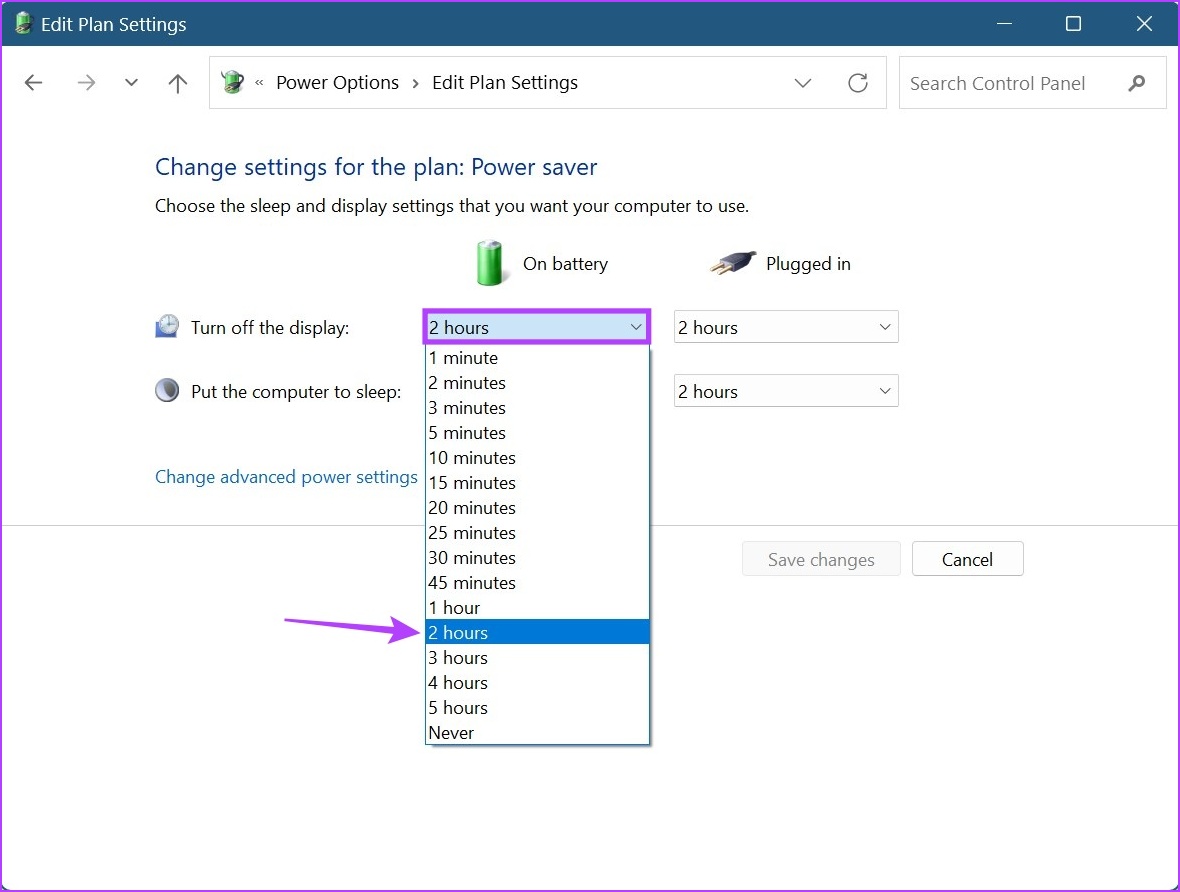
第 6 步:然後,單擊第二個下拉菜單以選擇設備插入時首選的屏幕超時持續時間。
提示:您還可以更改計算機進入睡眠狀態的時間。
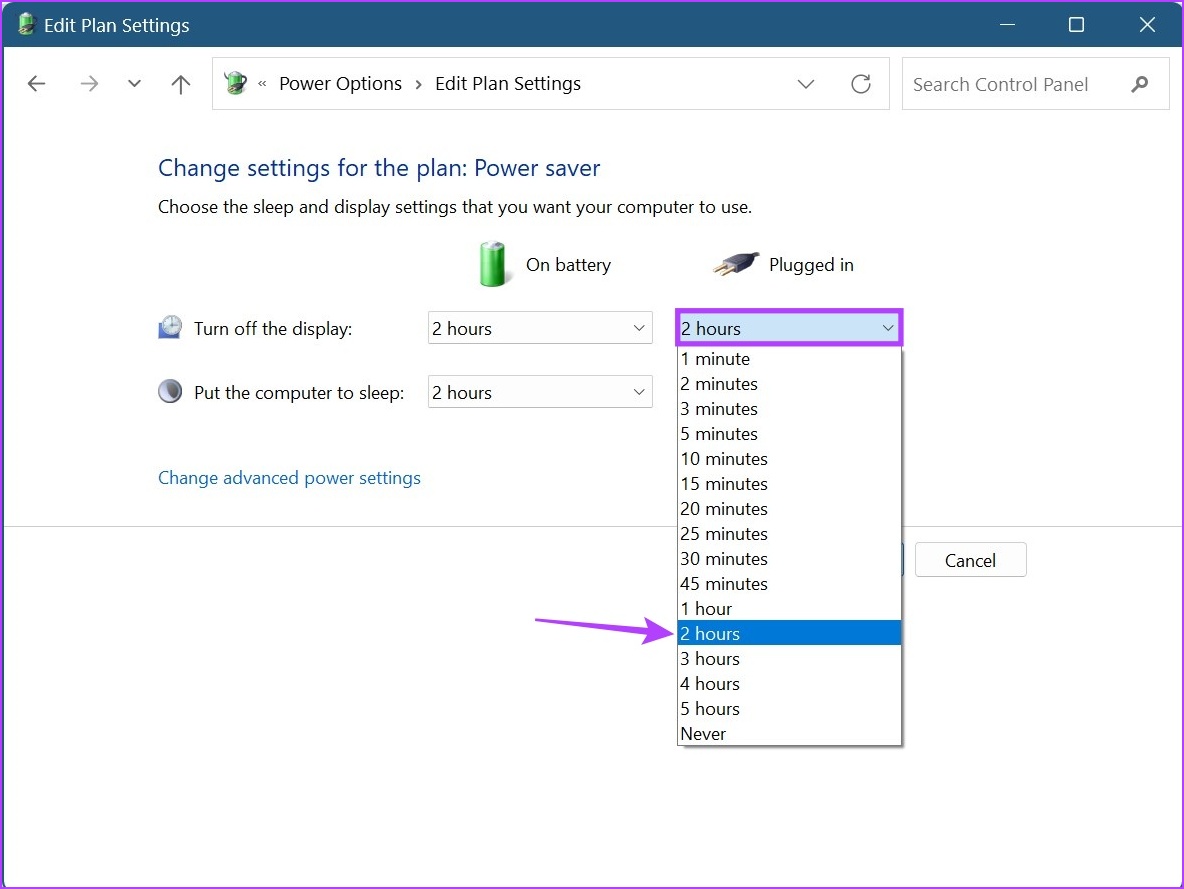
第 7 步:完成後,點擊保存更改。
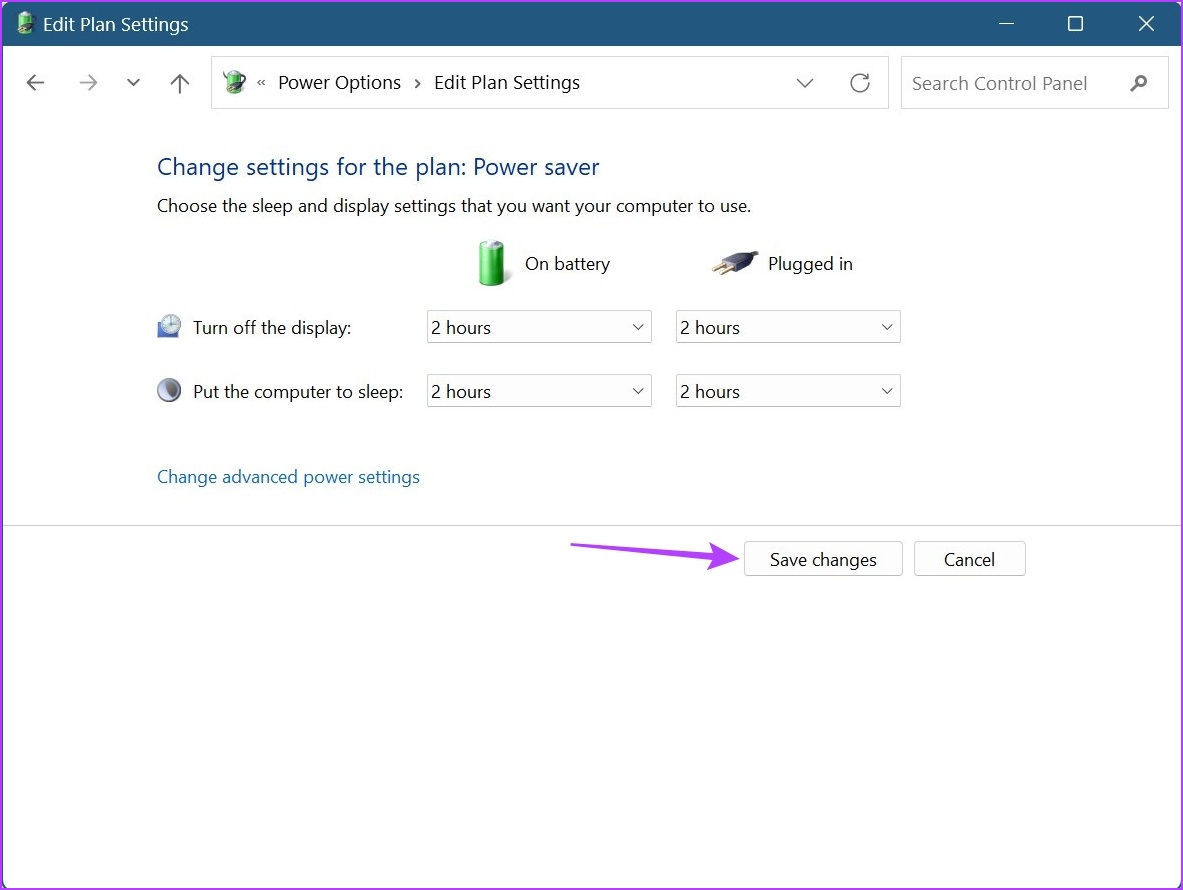
方法 2:使用高級電源計劃設置
第 1 步:單擊“搜索”並鍵入“控制面板”。然後,從搜索結果中打開控制面板。
第 2 步: 點擊“硬件和聲音”。
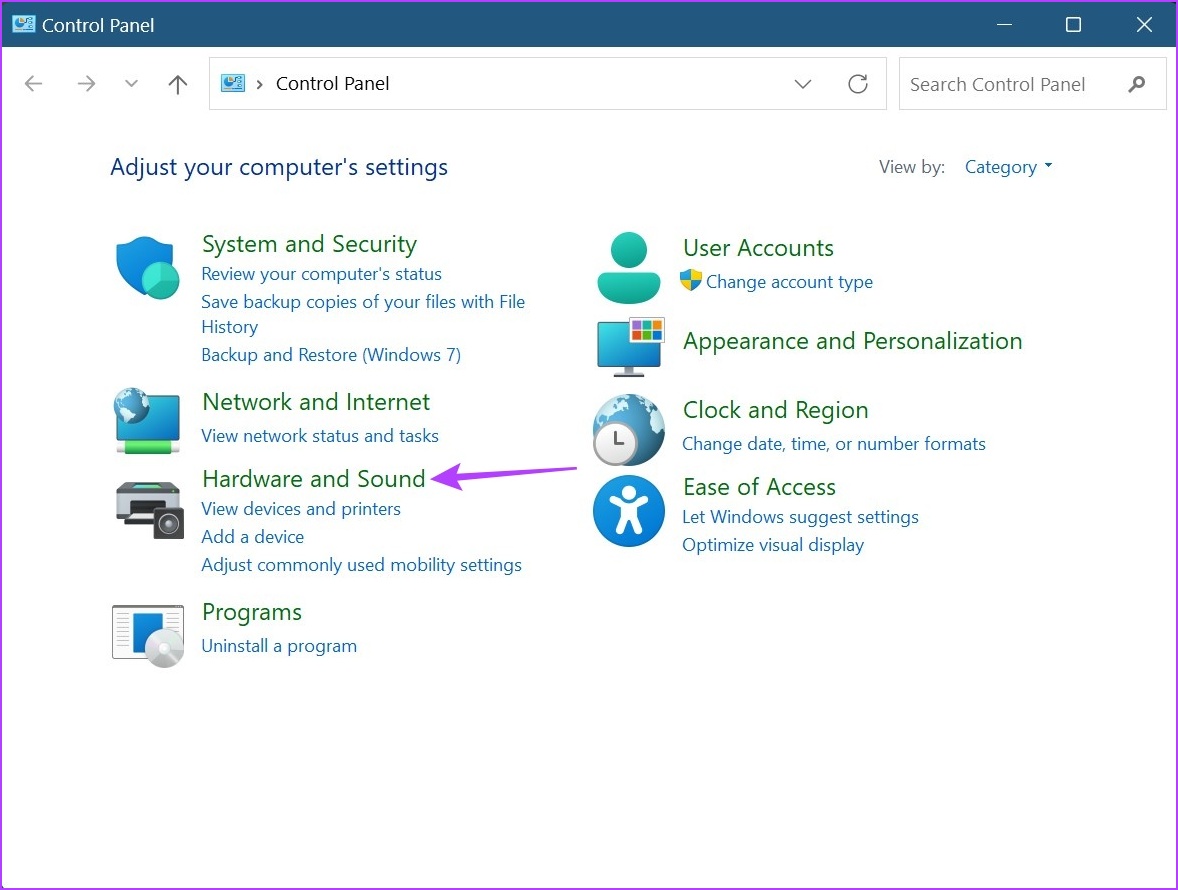
第 3 步: 在這裡,點擊“更改”在您當前活動的電源計劃旁邊的計劃設置’。在我們的案例中,它是平衡的。
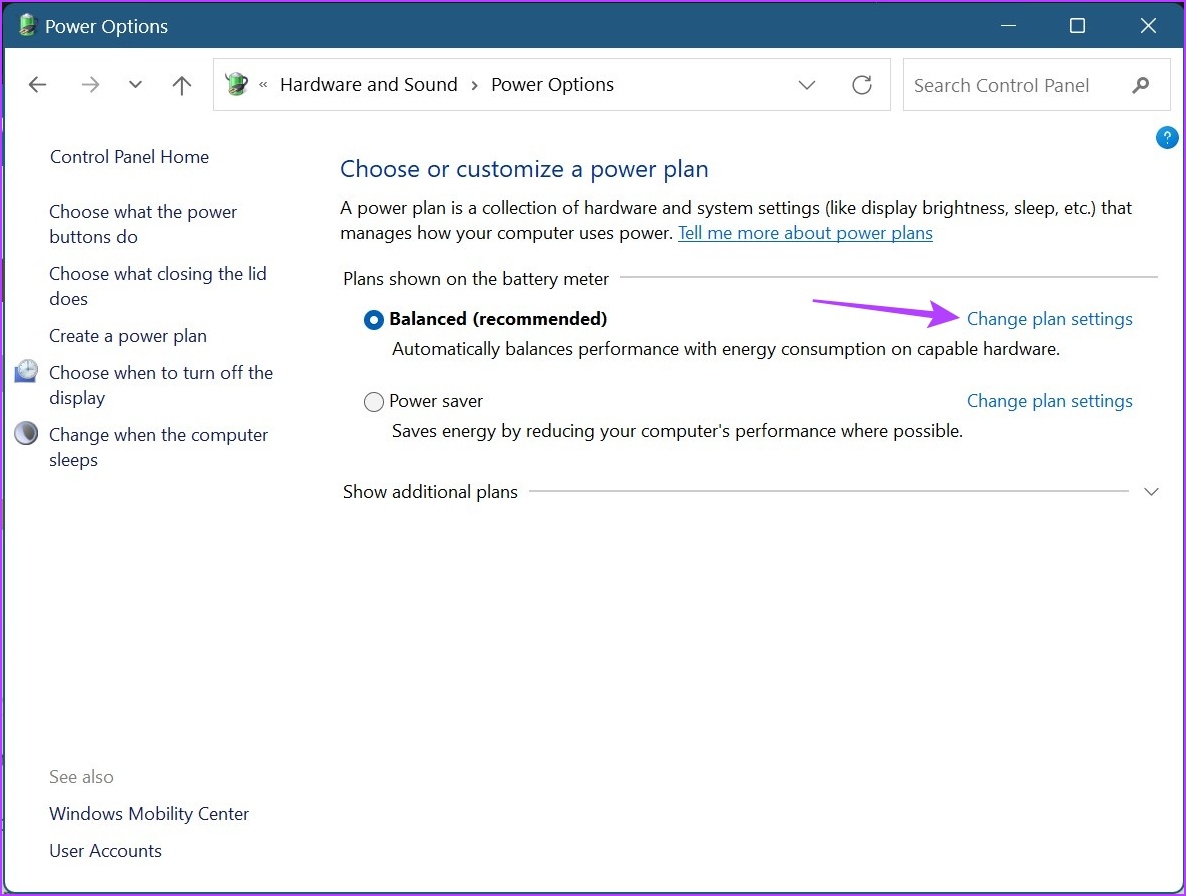
第 4 步:然後,點擊“更改高級電源設置”。這將為電源選項打開一個單獨的窗口。
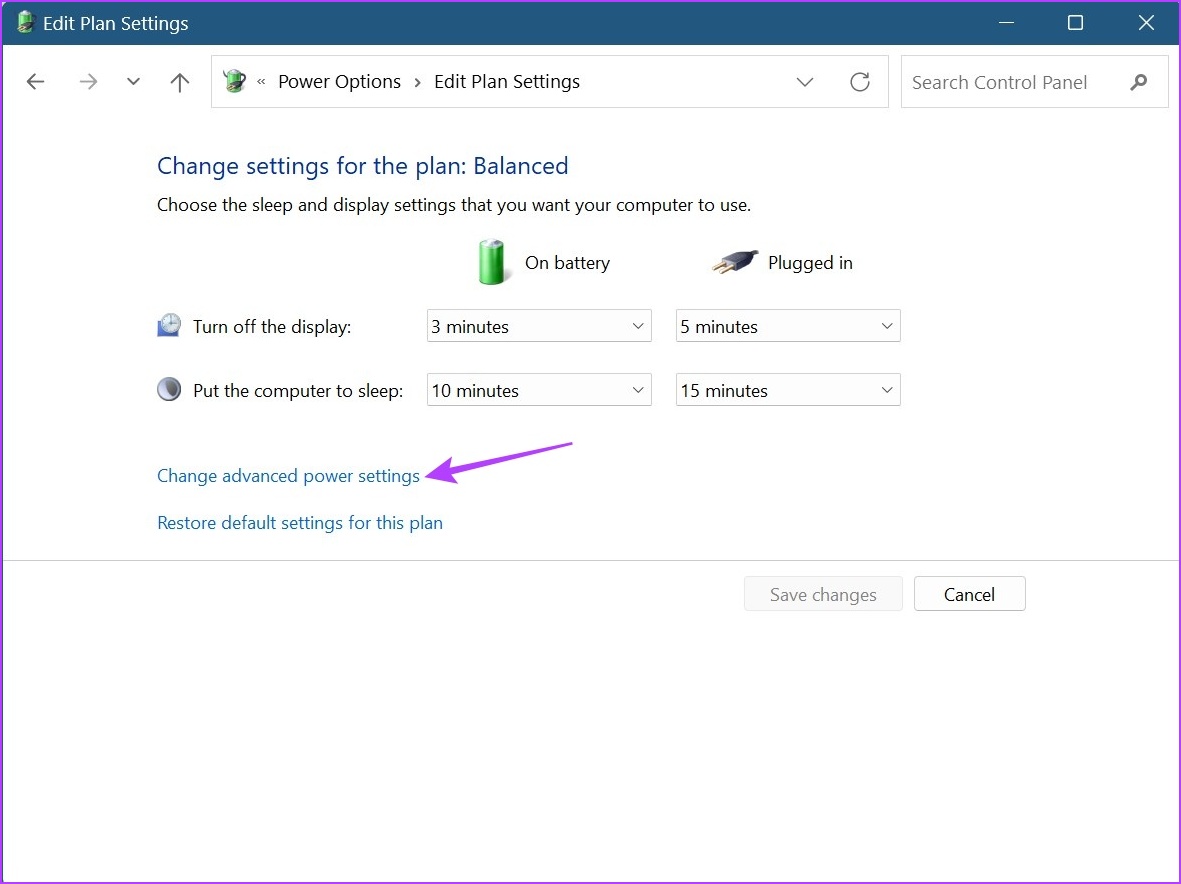
第 5 步:向下滾動並點擊顯示。展開後,單擊“之後關閉顯示”。然後,點擊 On battery 前面的持續時間。
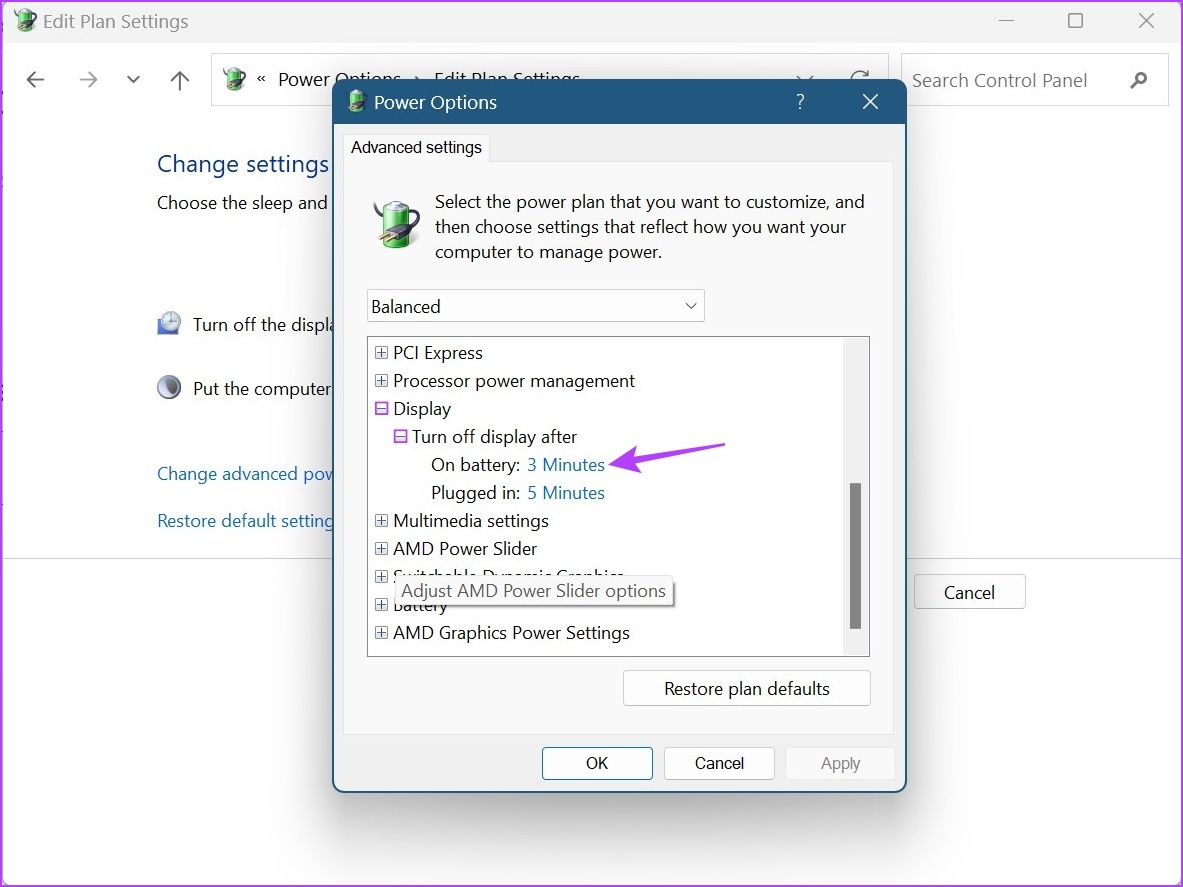
第 5 步: 選擇持續時間。
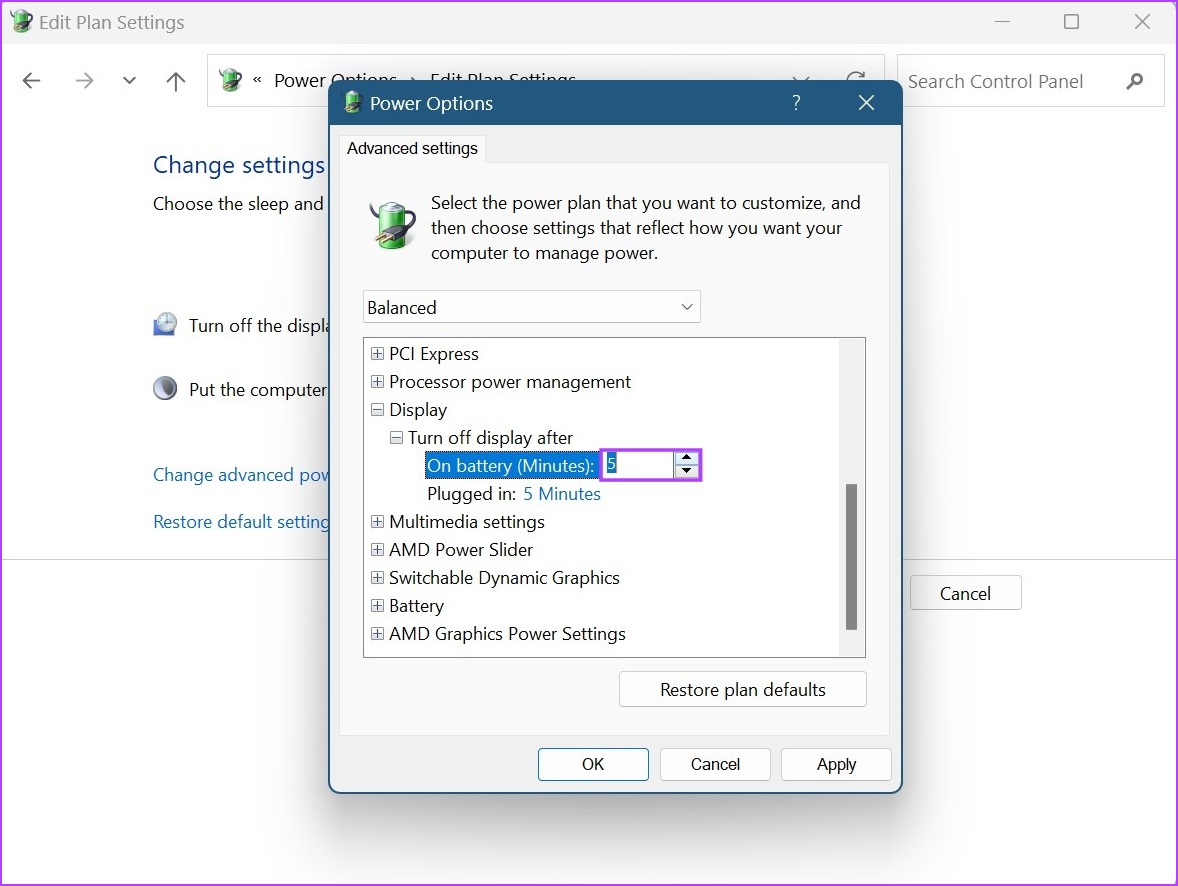
步驟 6: 再次點擊 Plugged in 前面的時間並選擇持續時間。
第 7 步 然後點擊 Apply 和 OK 保存並退出
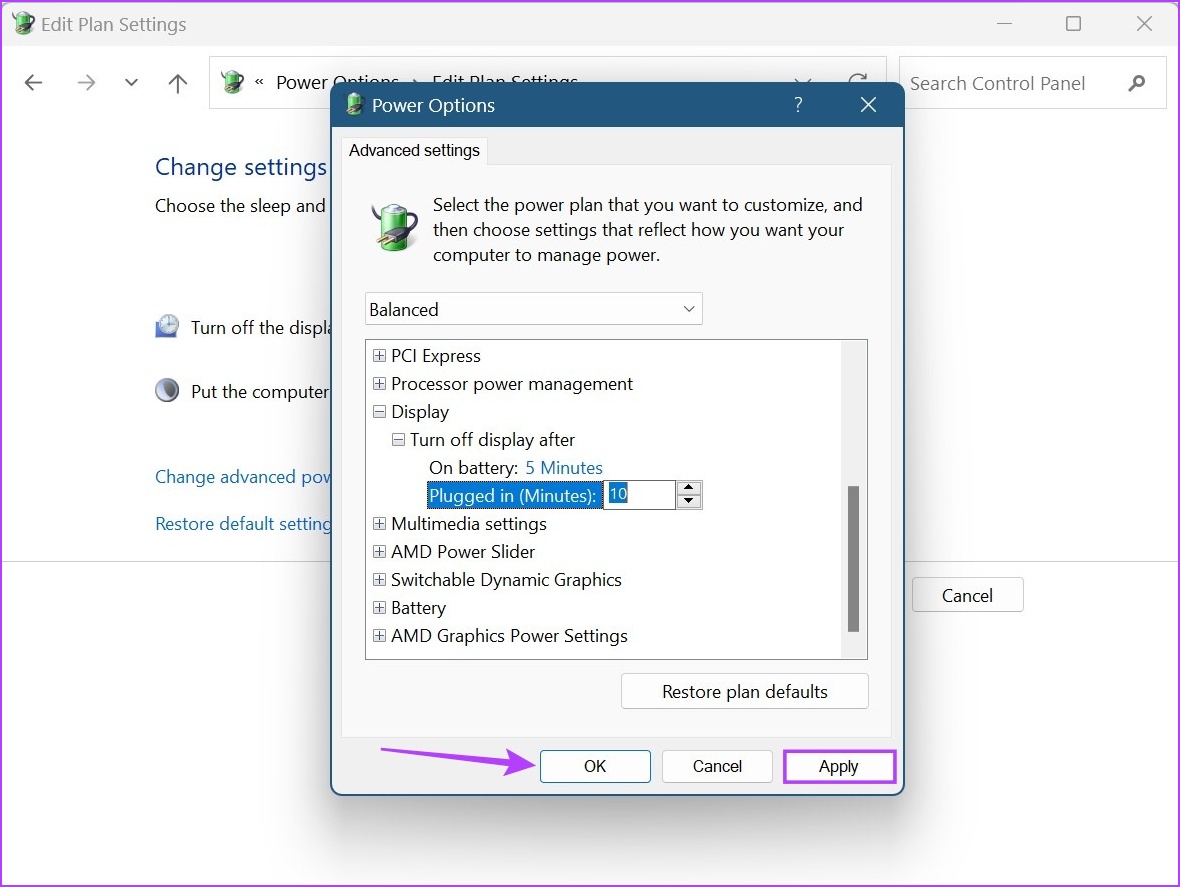
這將更改 Windows 11 中的鎖定屏幕時間。
3.使用 Windows 11 命令提示符修改屏幕超時
雖然您也可以使用命令提示符在 Windows 11 中修改屏幕超時,但與上面列出的方法不同,您必須在此處輸入您想要的確切持續時間(以分鐘為單位).請按照以下步驟操作。
第 1 步: 右鍵單擊 Windows 圖標並選擇“終端”。
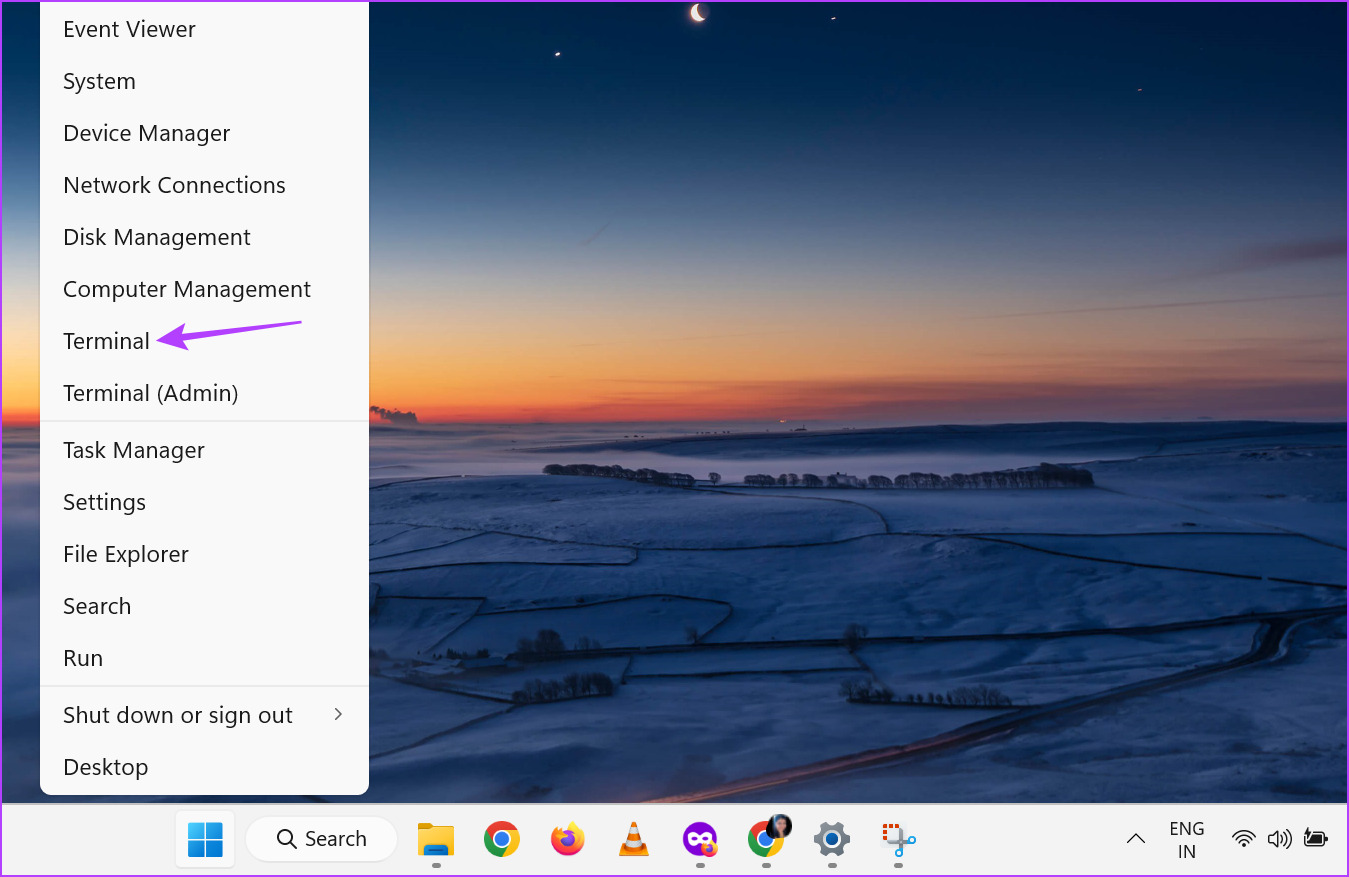
步驟 2:終端打開後單擊向下箭頭,然後單擊命令提示符。
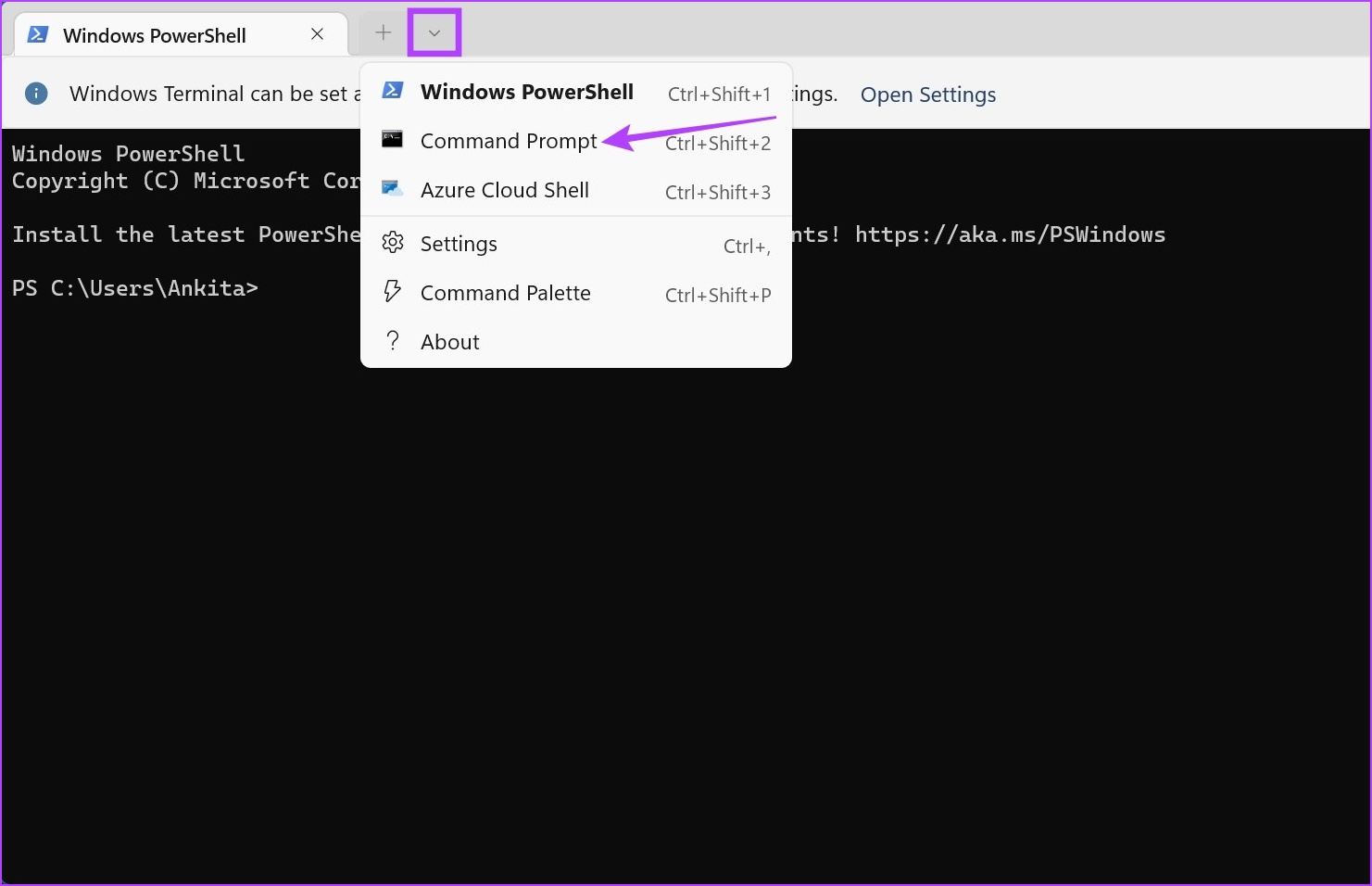
第 3 步: 在這裡,鍵入以下命令並將 x 替換為您要設置的持續時間。此值應以分鐘為單位。
powercfg-change-monitor-timeout-dc x
第 4 步: 然後,按 enter。當您的設備使用電池供電時,這將更改屏幕超時持續時間。
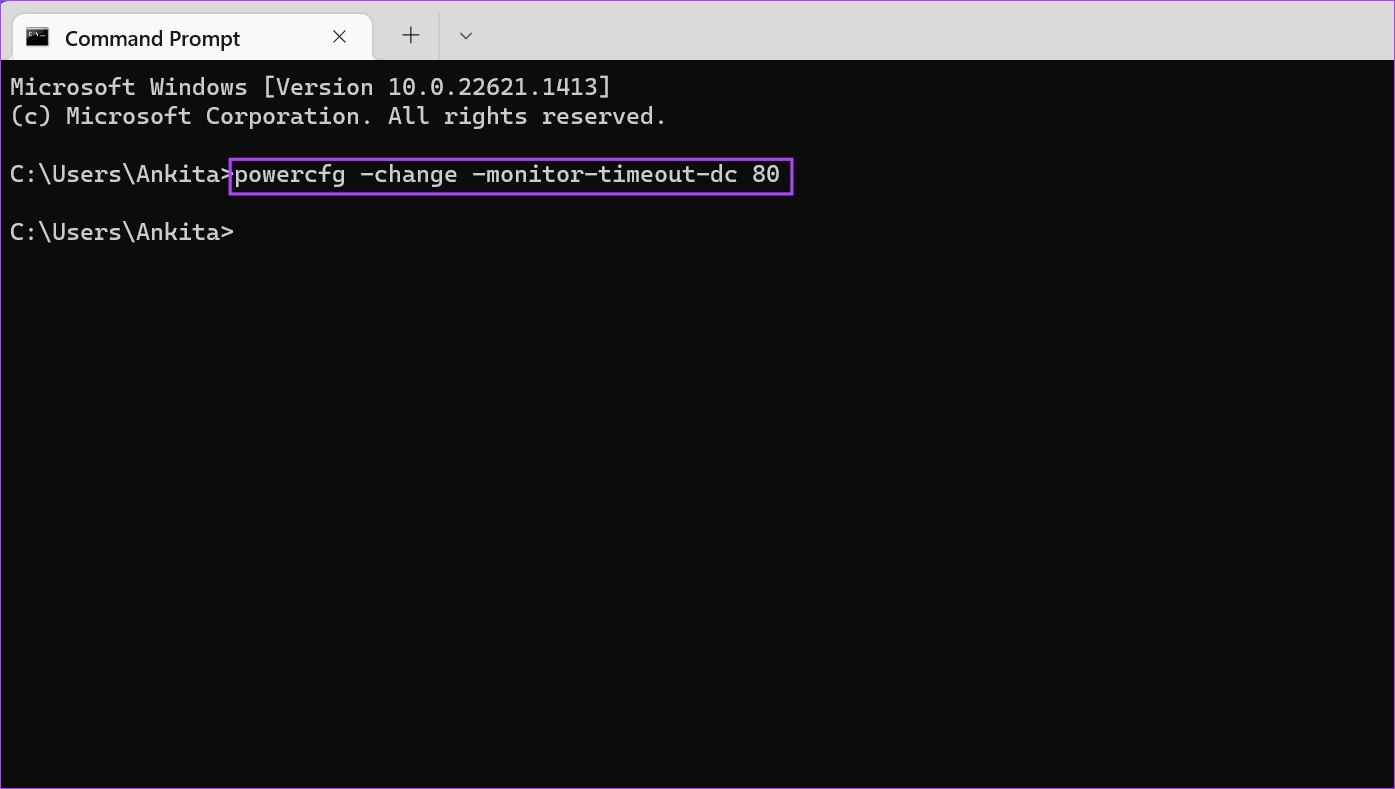
第 5 步: 此外,您還可以鍵入以下命令來更改屏幕超時時間您的設備已插入。只需將 x 替換為您想要的持續時間(以分鐘為單位)。
powercfg-change-monitor-timeout-ac x
第 6 步: 然後,按 enter 執行命令。
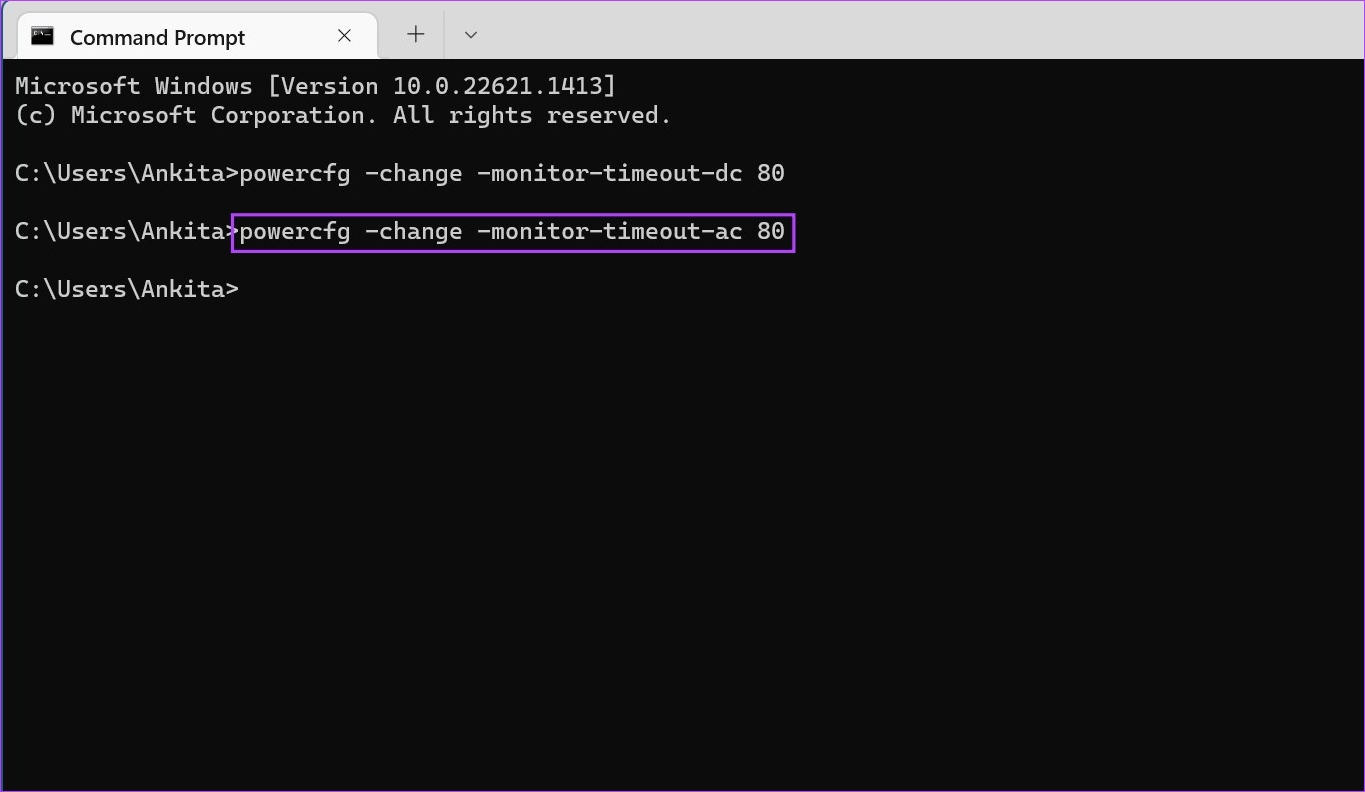
這將修改您現有的 Windows 11 鎖屏超時設置。如果需要,您還可以使用命令提示符設置喚醒計時器,讓 Windows 11 設備的屏幕在預定時間喚醒。
在 Windows 11 中更改屏幕超時設置的常見問題解答
<強>1。我可以使用註冊表編輯器更改 Windows 11 屏幕超時設置嗎?
是的,您還可以使用註冊表編輯器更改 Windows 11 屏幕超時設置。但是,如果您熟悉使用註冊表編輯器,則應該只訪問它。否則,它可能會導致關鍵 Windows 11 資源出現問題,從而導致它們失敗。
2.我可以在 Windows 11 中編輯屏幕超時設置多少次?
您可以根據需要多次編輯 Windows 11 屏幕超時設置。
更改屏幕超時設置
因此,這些是在 Windows 11 中更改屏幕超時的所有方法。雖然從技術上講,您可以將屏幕超時設置為從不以確保屏幕始終保持打開狀態,但始終建議打開計時器,尤其是當您的設備正在使用電池供電。
如果您想進一步自定義您的設備,請查看如何更改 Windows 11 中的屏幕分辨率。