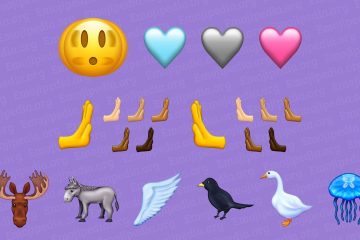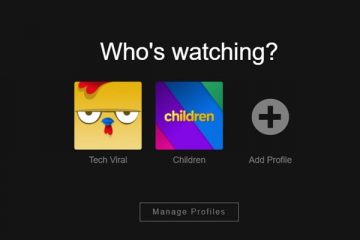如果您發現您的 Windows 11 無法正常運行,您可以執行修復升級以一次性修復多個問題。當個別修復無效時,這是 Windows 專家經常給出的建議。修復升級的主要目的是在不丟失數據的情況下修復阻止 Windows 正常運行的問題。執行修復升級可以修復損壞或丟失的系統文件,並解決您的計算機可能遇到的多個問題。
要執行修復升級(就地升級),您只需要 Windows 11可從微軟官方網站免費獲取的ISO文件。在本文中,我們將介紹如何在 Windows 11 PC 上執行修復升級或就地升級。
Windows 11 中的修復升級是什麼?
修復升級,也稱為就地升級或修復安裝,是在現有安裝之上重新安裝 Windows 11 的過程,不刪除任何個人文件、設置或應用程序。這意味著您現有的所有數據、應用程序和配置都將在升級後得到保留。
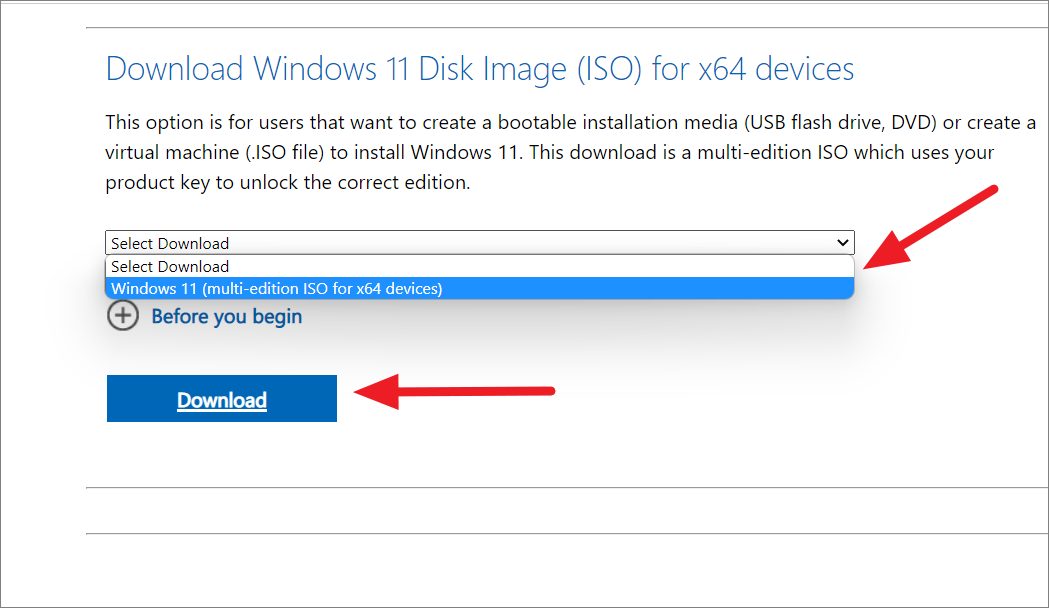
就地升級與全新安裝相反,後者涉及擦除硬盤驅動器並安裝操作系統的全新副本。通過就地升級,您還可以從早期版本的 Windows(例如 Windows 10 或 Windows 8.1)升級到 Windows 11,而無需重新安裝所有程序和傳輸文件。
什麼時候應該您在 Windows 11 上執行修復升級還是就地升級?
在某些情況下,對 Windows 11 執行就地升級可能是個好主意。以下是您可能需要考慮在 Windows 11 中執行修復升級的一些情況:
系統文件已損壞:如果您的 Windows 11 經常出現錯誤或崩潰PC,可能是系統文件損壞。修復升級可以幫助替換損壞的文件並恢復系統穩定性。
在不丟失文件和應用程序的情況下重置 Windows 11:如果您想重新開始使用 Windows 11 但又不想如果您不想丟失文件和應用程序,修復升級可以幫助您實現這一目標。
升級到較新版本的 Windows 11:如果您想升級到較新版本Windows 11,但升級過程失敗或遇到錯誤,修復升級可以幫助修復任何問題並完成升級過程。
保留您的應用程序和數據:一個 in-地方升級是在升級到 Windows 11 時保留所有應用程序和數據的最佳方法。如果您不想經歷重新安裝所有內容的麻煩,這是最好的方法。
Windows 11 無法正常運行:如果您的 Windows 遇到問題,例如性能低下、軟件錯誤或驅動程序衝突,請epair 升級可能有助於解決問題,而不會丟失您的任何個人數據。
從較舊的 Windows 版本升級到 Windows:如果您想 升級從早期版本的 Windows(例如 Windows 10 或 Windows 8.1)遷移到 Windows 11 而無需重新安裝所有程序和移動文件,那麼這是最好的方法。
沒有太多可用空間:如果您的 PC 上沒有太多可用空間,就地升級可能是更好的選擇。您不必擔心釋放空間來安裝新操作系統。
保持當前設置和配置:如果您對 PC 的設置方式感到滿意up,就地升級可能是一個不錯的選擇。您不必從頭開始並重新配置所有內容。
雖然就地升級可以保存您的文件和程序,但它不一定總能解決您在 PC 上可能遇到的所有問題或衝突.如果您遇到嚴重的硬件問題或惡意軟件感染,全新安裝 Windows 11 可能是更好的選擇。此外,如果您有很多過時或不兼容的應用程序和驅動程序,最好執行全新安裝。
使用 ISO 文件執行 Windows 11 修復升級/就地升級
修復 Windows 11 安裝的最簡單、最直接的方法是通過就地升級。操作方法如下:
執行就地升級的要求
執行 Windows 11 修復升級需要滿足以下要求:
將需要 Windows 11 ISO 文件來執行修復升級。確保您用於修復計算機的 Windows 11 ISO 文件與當前的 Windows 11 安裝具有相同的語言、版本、版本以及相同或更高版本。您需要具有管理員權限才能在 Windows 11 系統上執行修復升級。如果您使用的是標準帳戶,則需要獲得管理員的許可才能進行修復。在開始修復升級過程之前,請確保您的計算機已接通電源或有足夠的電池電量來完成該過程。您需要互聯網連接。確保您的系統有足夠的可用空間,例如至少 20 GB 或更多。您只能從 Windows 11 中執行 Windows 11 的修復安裝,而不能在啟動時或在安全模式下執行。您還應該禁用、暫停或卸載任何第三方防病毒程序以防止任何干擾。
備份您的重要文件
在執行任何主要的系統操作之前,備份您的重要文件總是一個好主意,以防出現問題。您可以通過將文件複製到外部硬盤驅動器、雲存儲或任何其他存儲設備來執行此操作。
下載 Windows 11 ISO 文件
到在 Windows 11 中執行就地升級,您需要下載 Windows 11 安裝文件,可以是 ISO 文件,也可以通過 Windows 11 安裝媒體創建工具。
首先,轉到 Windows 11 下載頁面.然後,導航至下載適用於 x64 設備的 Windows 11 磁盤映像 (ISO) 部分,並從下拉列表中選擇“Windows 11(適用於 x64 設備的多版本 ISO”選項。
下一步,選擇語言對於操作系統,然後單擊“確認”。

然後,選擇“64 位下載”按鈕下載 ISO 文件。下載鏈接將僅在創建後 24 小時內有效。

或者,如果您不能直接下載 ISO 文件,還有另一種方法可以下載 Windows 11 ISO 文件:使用媒體創建工具,您可以從同一頁面下載。
在 Windows 11 下載頁面上,單擊“立即下載” “創建 Windows 11 安裝媒體”部分下的按鈕。

文件下載後,導航至文件保存位置並雙擊“媒體創建工具.exe’。這將啟動 Windows 11 設置過程。閱讀許可協議,如果您同意這些條款,請單擊“接受”。
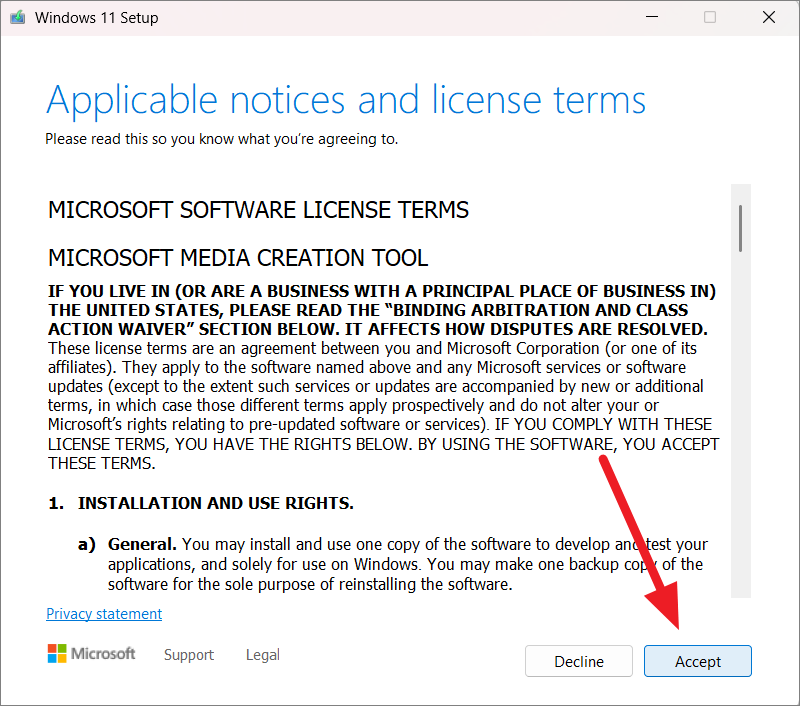
默認情況下,安裝程序選擇“英語”。如果您想更改語言,請取消選中“為此電腦使用推薦的選項”選項並選擇一種語言。然後,單擊“下一步”。
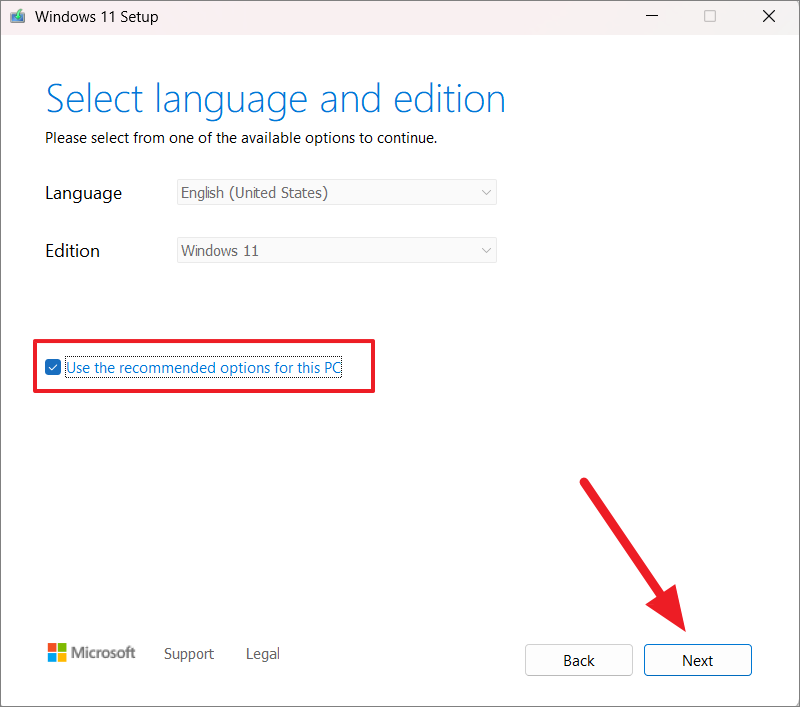
接下來,選擇“ISO 文件”選項並單擊“下一步”。
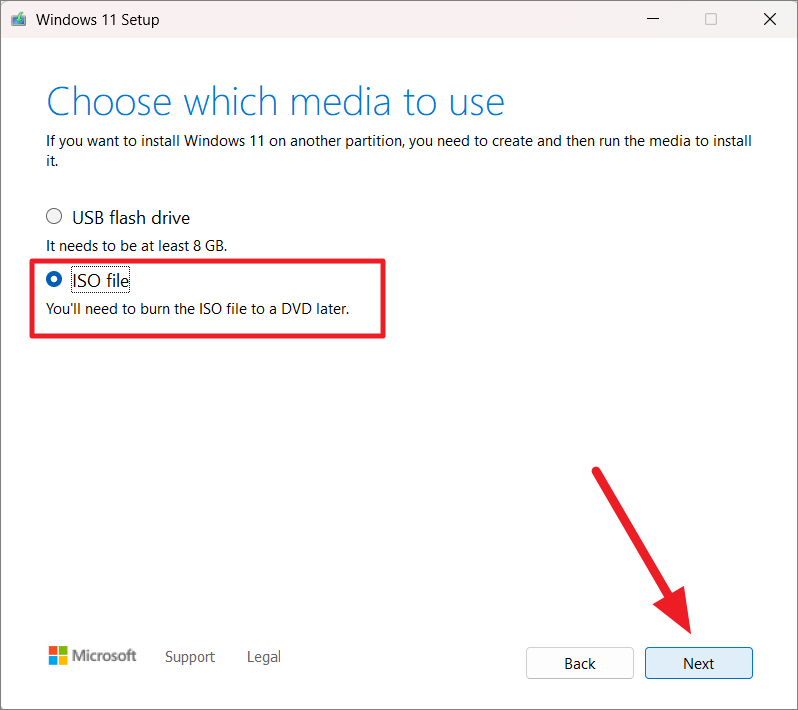
然後,選擇要保存文件的位置並單擊“保存”。
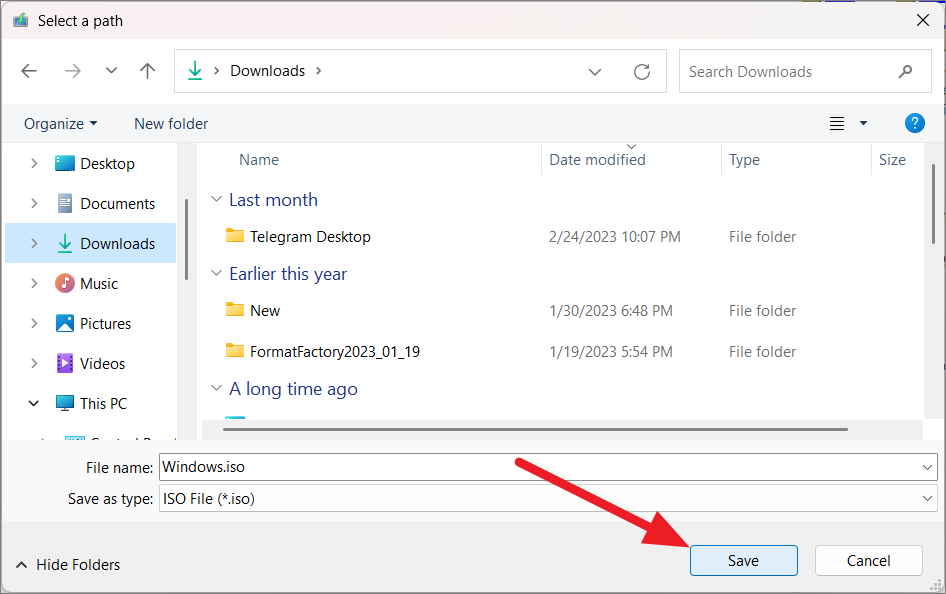
等待下載到完成後就可以使用下載的ISO文件掛載到電腦上了。
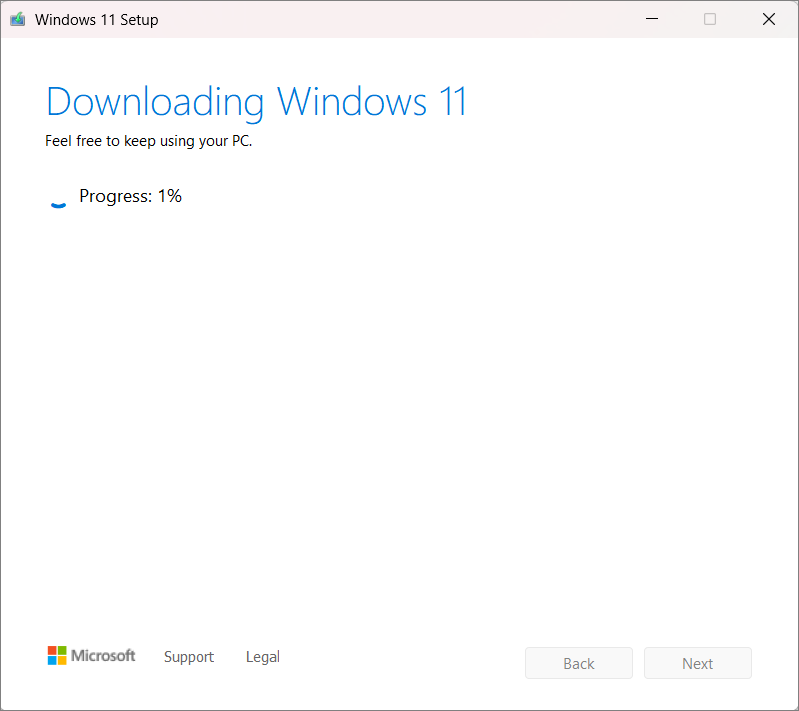
修復和升級 Windows 11
到運行 Windows 11 安裝程序,您需要將 Windows ISO 文件安裝到您的計算機或將 ISO 文件刻錄到 DVD。
下載 ISO 文件後,找到並右鍵單擊 ISO 文件(例如Win11_22H2_English_x64v1.iso),然後選擇“掛載”選項。
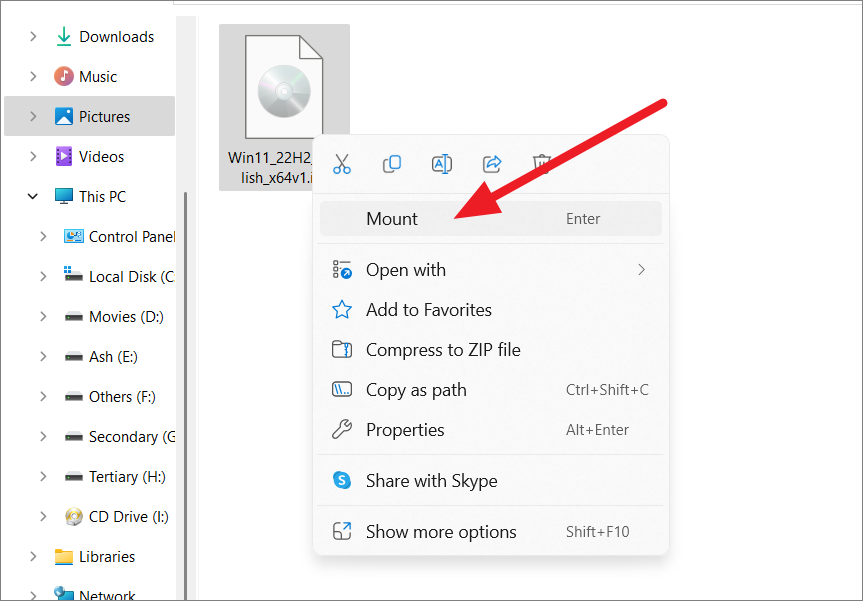
當您看到“打開文件-安全警告”對話框窗口時,單擊“打開”。
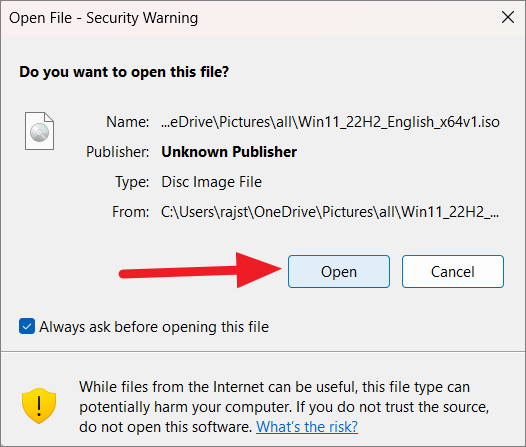
這會將 Windows 11 ISO 文件掛載到 DVD 驅動器。現在,啟動文件資源管理器並打開安裝的驅動器。
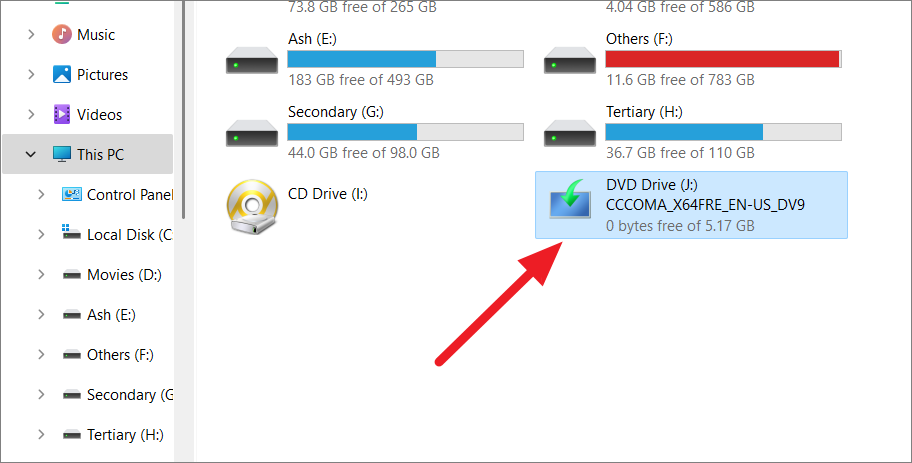
接下來,雙擊“setup.exe”文件啟動 Windows 安裝程序。當用戶帳戶控制提示時,點擊“是”。
加載設置需要幾秒鐘。 Once the Setup opens, click on the’Change how Setup downloads updates’setting.
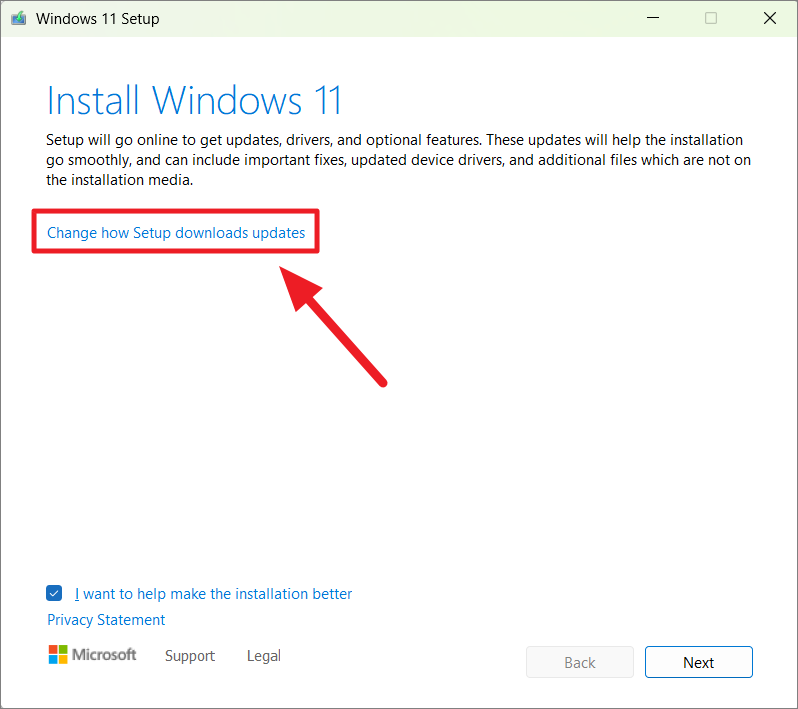
On the next page ,您可以選擇是否要在本次修復升級期間獲取更新。如果您想下載最新的更新並將它們與 Windows 一起安裝,請選擇“下載更新、驅動程序和可選功能”選項。如果您不想要任何更新,您可以點擊“現在不行”。 Then, click’Next’.
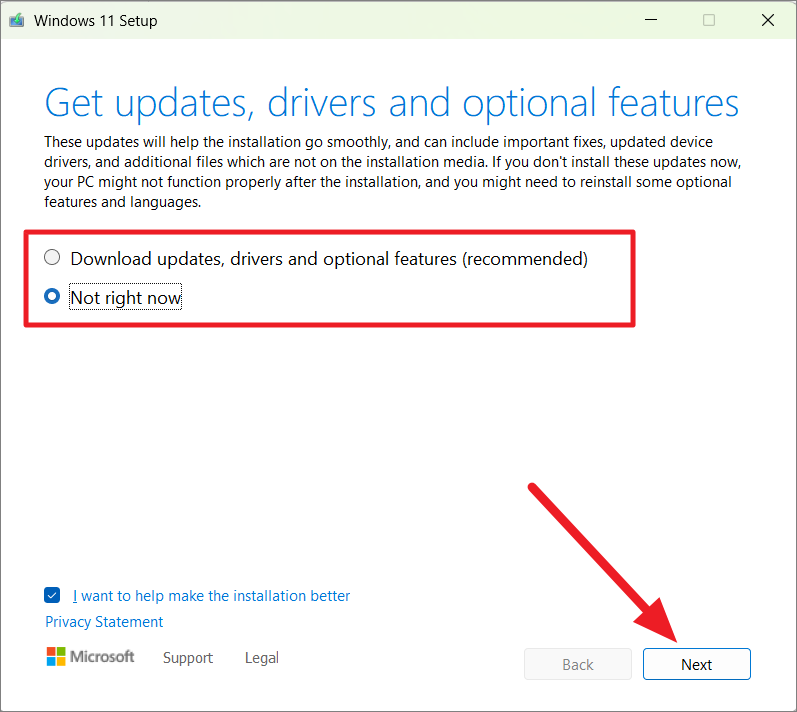
If you want, you can uncheck the’I want to help make此處安裝更好的選項。
接下來,單擊“接受”以接受許可條款和條件。
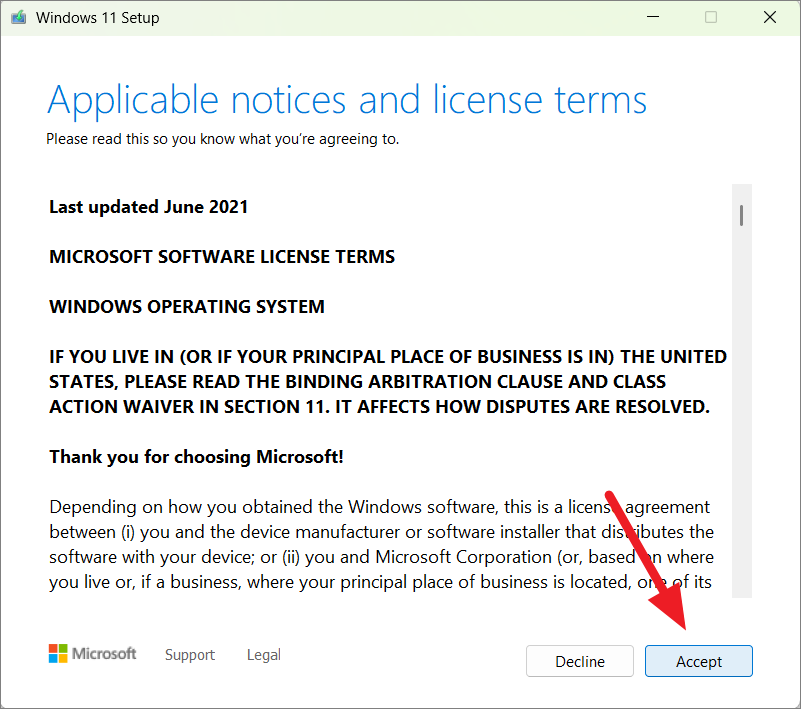
在這裡,您可以根據您的需要選擇要從當前 Windows 安裝中保留的內容。您可以從三個選項中進行選擇——“保留個人文件和應用程序”、“僅保留個人文件”或“無(全新安裝)”。如果您想使用相同的文件和應用程序升級您的 PC,請選擇“保留個人文件和應用程序”,然後單擊“下一步”。
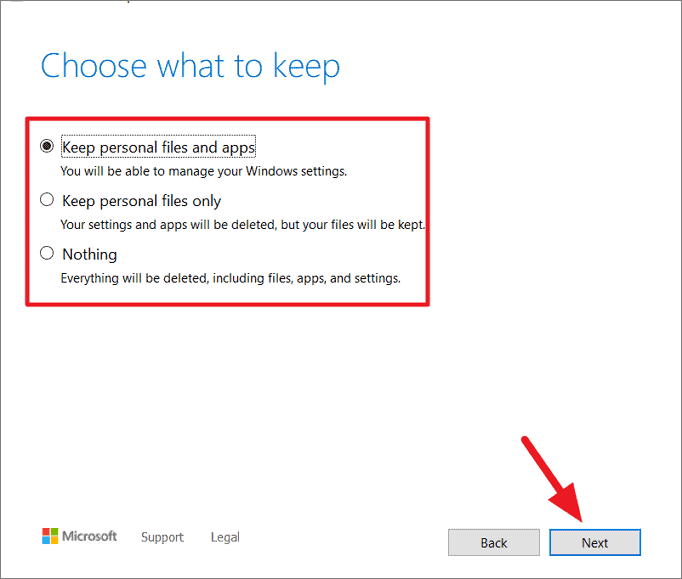
等待設置過程以驗證您的系統是否滿足安裝升級的要求。
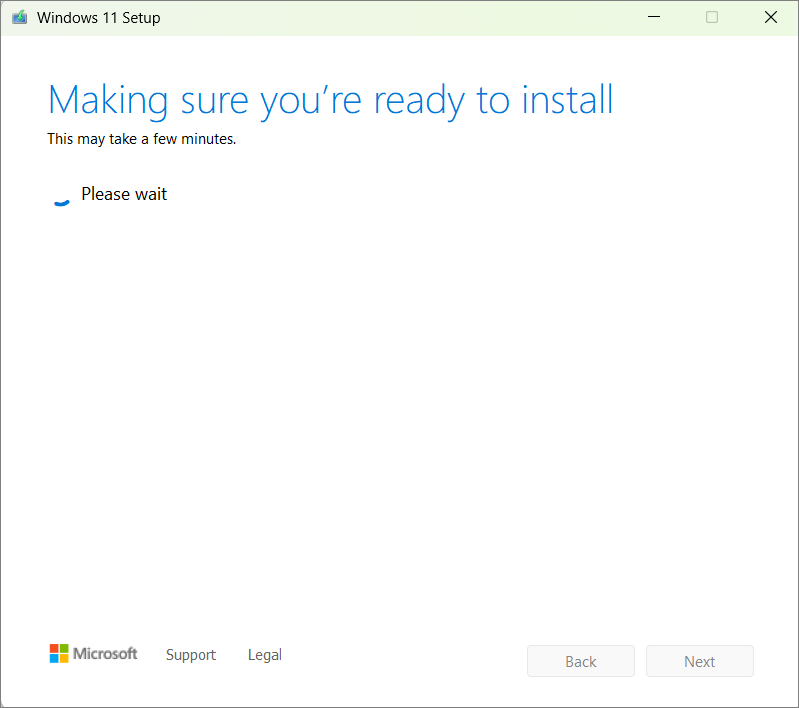
最後,單擊“安裝”按鈕開始安裝過程。
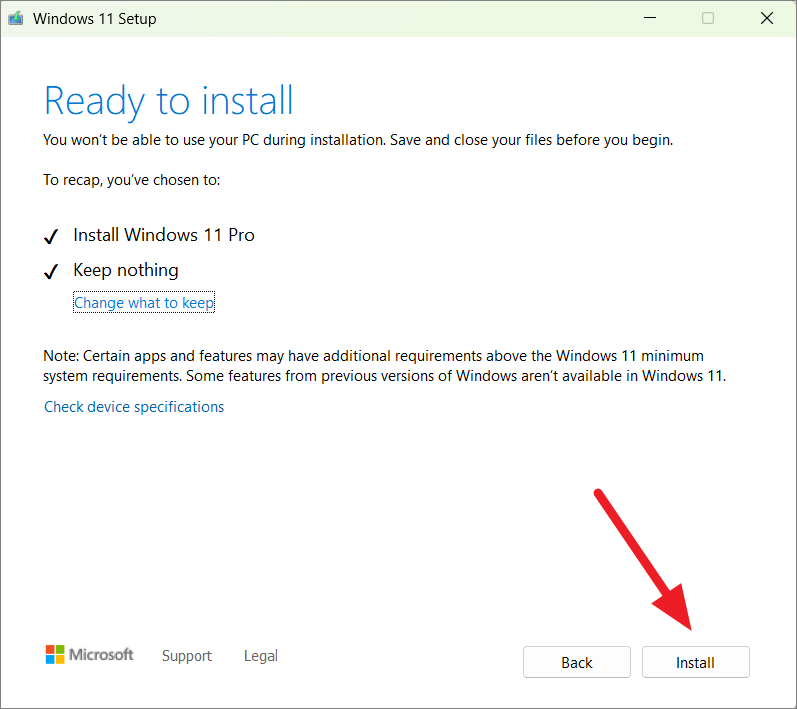
根據您計算機的規格,安裝過程將需要幾分鐘才能完成,在此期間您的 PC 將重啟數次。請坐下來,讓安裝過程完成。
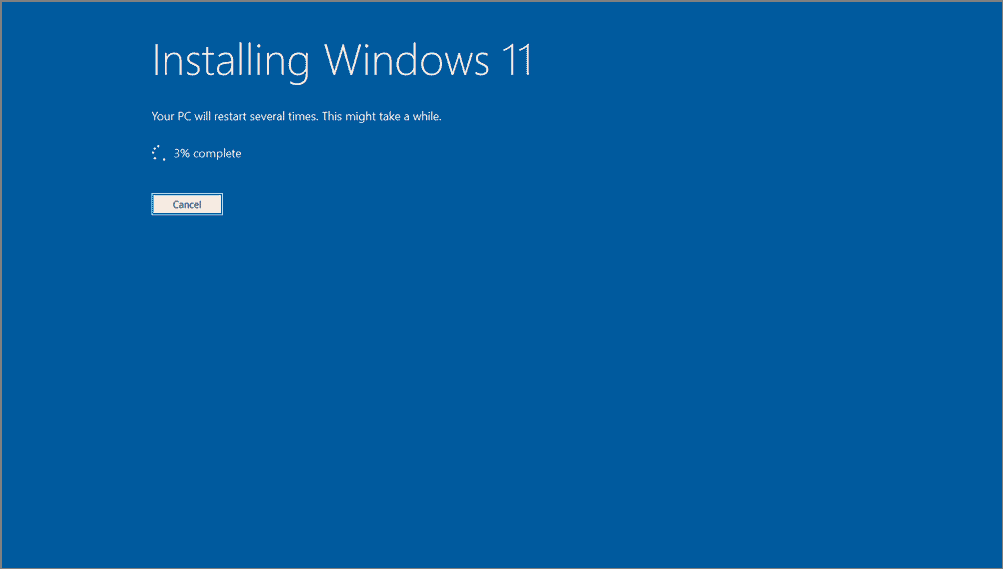
安裝過程完成後,在最終重啟後,您應該會看到 Windows 11 登錄屏幕。如果您在安裝過程中選擇了“保留您的個人文件和應用程序”選項,您將在登錄頁面上看到所有現有帳戶。如果您選擇了其他選項,則必須創建新帳戶。
登錄後,檢查是否有任何可用的更新並安裝它們。這將確保您的系統是最新的並且運行順暢。
按照這些步驟,您應該能夠通過就地升級修復和安裝 Windows 11。這將在您當前安裝的基礎上重新安裝 Windows 11,同時保留您的個人文件、應用程序和設置。
如果您嘗試離線修復升級 Windows PC 或沒有互聯網連接的 PC,您將需要一個Windows 可啟動媒體(USB 或 DVD)。您可以使用媒體創建工具或 Rufus 工具製作可引導的 USB 或 DVD。按照以下步驟創建可啟動媒體(USB 記憶棒或 DVD):
轉到 Microsoft 的官方 Windows 11 下載頁面。向下滾動到“為 Windows 11 創建安裝媒體”部分,然後單擊“立即下載”按鈕。
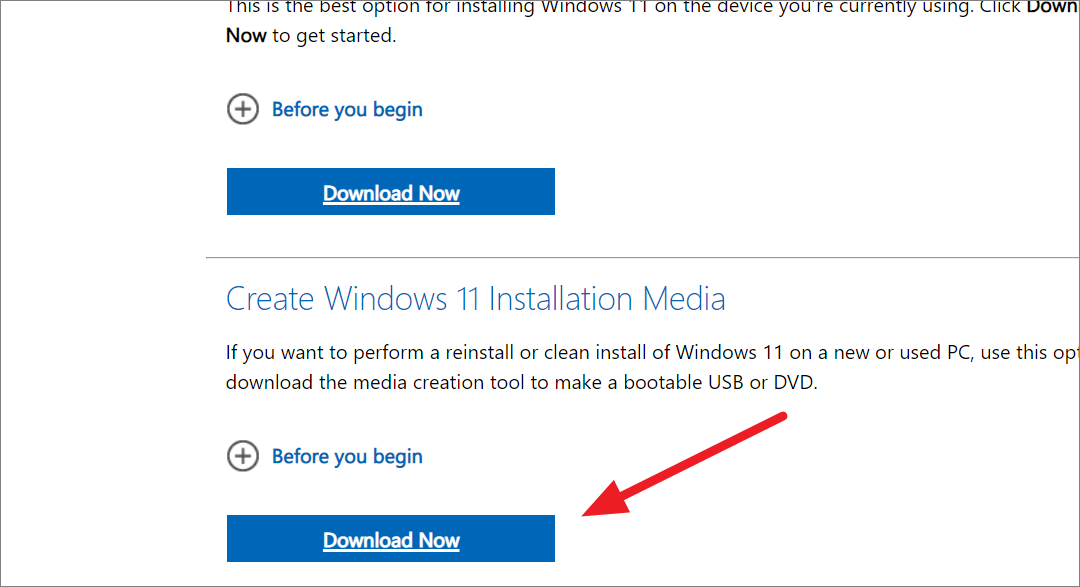
下載完成後,找到下載文件 (mediacreationtool.exe) 並雙擊它以運行嚮導。
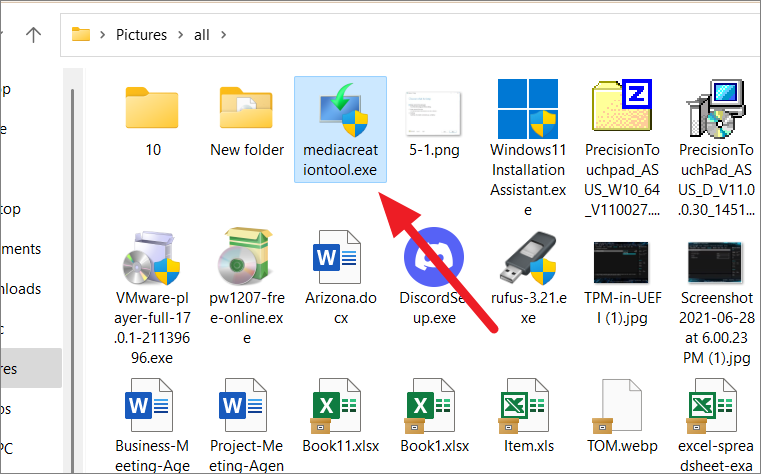
在 Windows 11 設置窗口中,單擊“接受”以繼續.
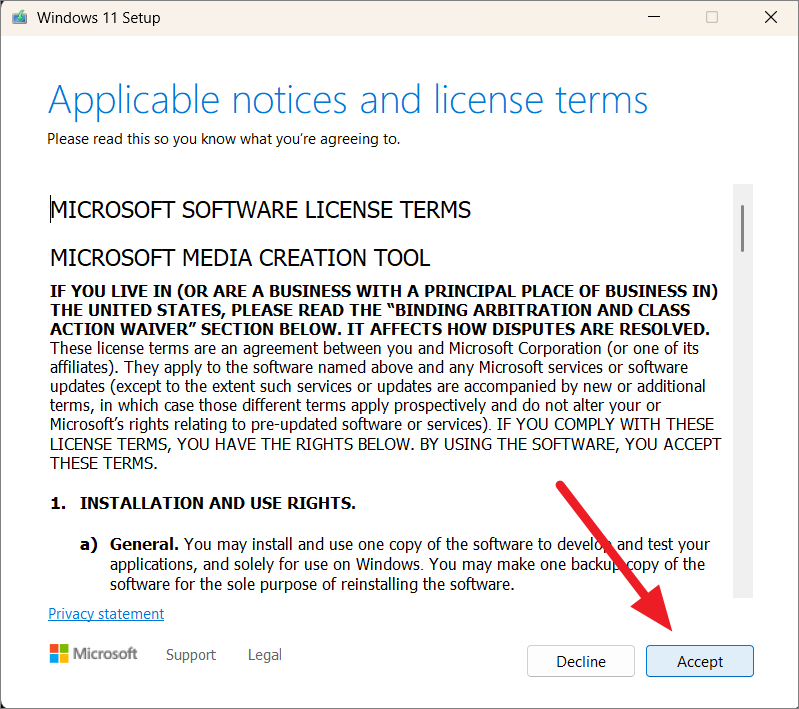
如果要更改語言,請取消選中“使用此 PC 的推薦選項”旁邊的框,然後從下拉列表中選擇語言-向下。然後,單擊“下一步”。
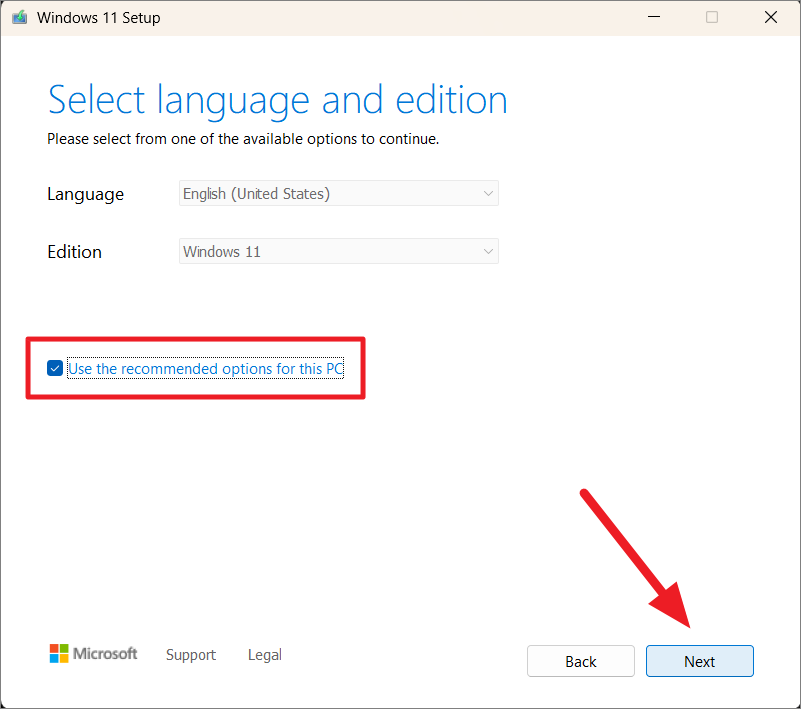
選擇要用於保存安裝文件的媒體,USB 閃存驅動器或 ISO 文件可以刻錄到 DVD 上。
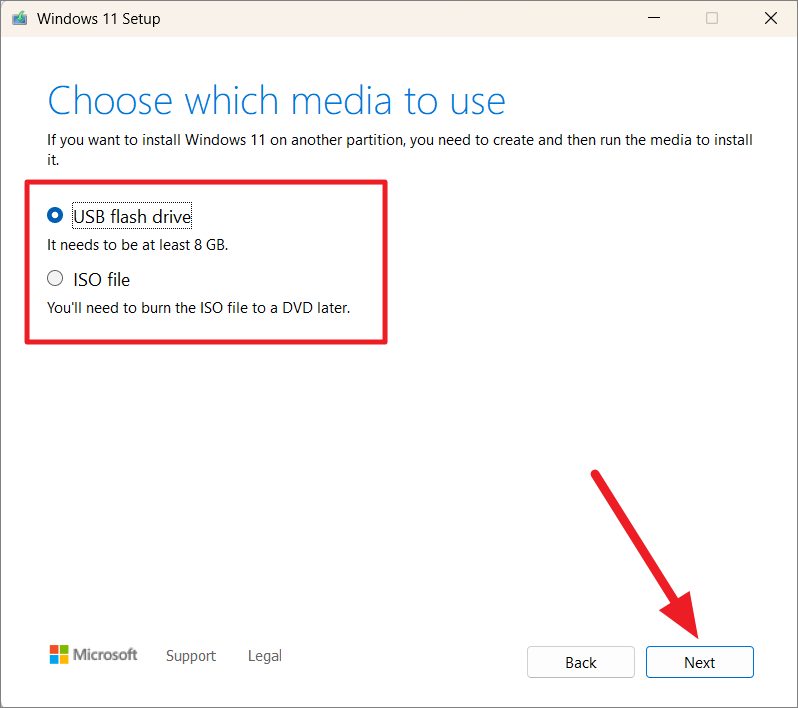
如果選擇“USB 閃存驅動器”,請從驅動器列表中選擇要使用的 USB 驅動器,然後點擊“下一步”。
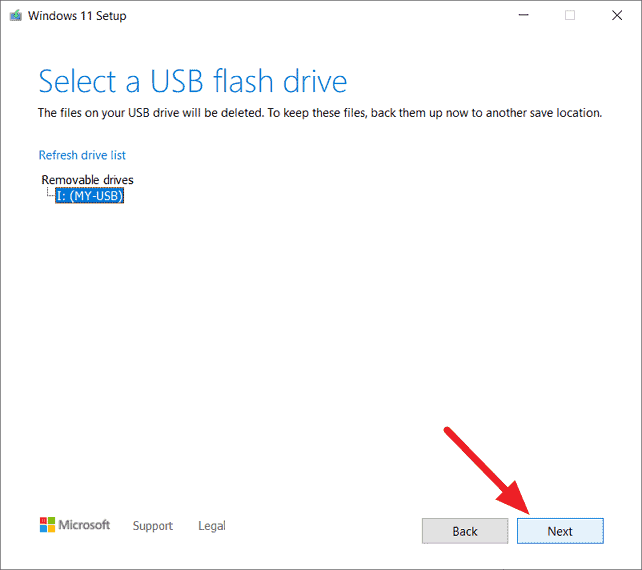
如果您選擇“ISO 文件”,它會將文件下載為 ISO 文件,您可以使用該文件刻錄到 DVD之後。這將需要幾分鐘才能完成該過程。
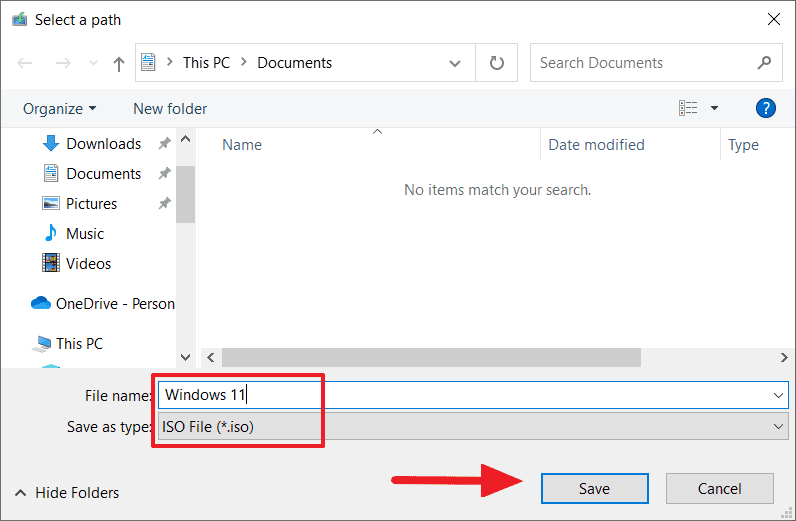
請記住,在此過程中您的閃存驅動器將被格式化,因此請務必從開始之前的驅動器。
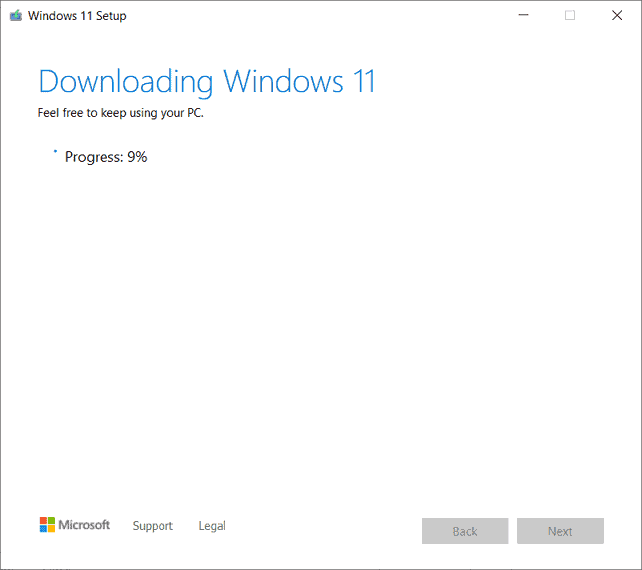
下載完成後,單擊“完成”關閉嚮導。
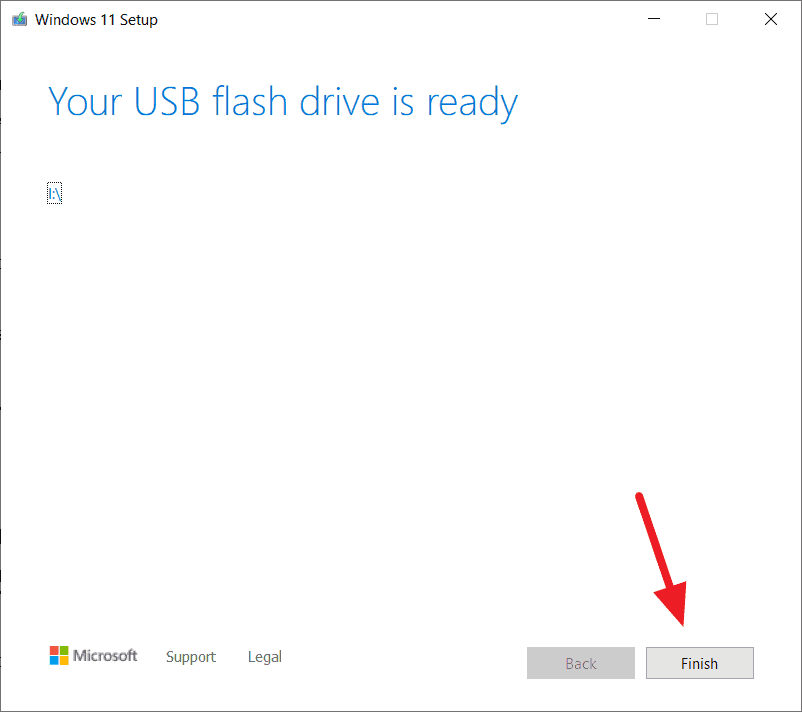
可啟動媒體準備就緒後,將可啟動 USB 閃存驅動器或 DVD 插入要升級的 PC,然後運行“setup.exe”文件。然後按照上述方法修復和升級您的PC。
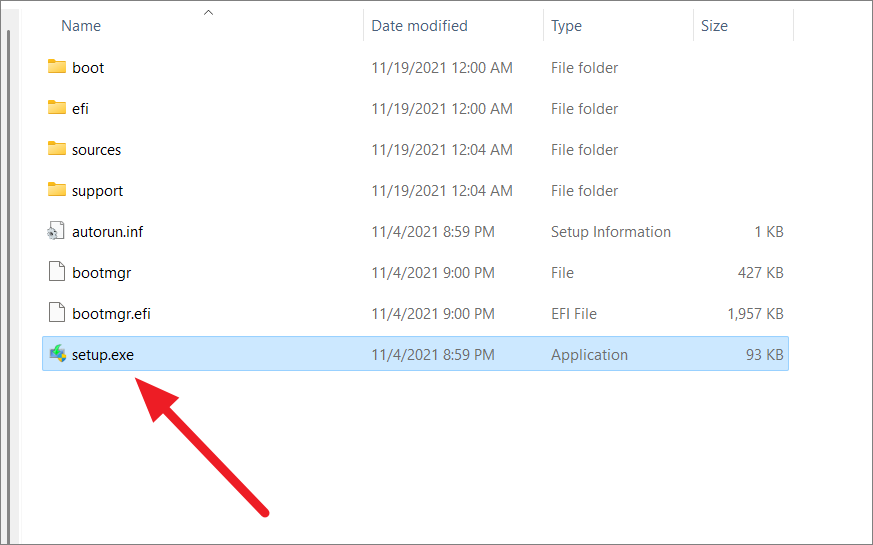
通過 USB 驅動器或 DVD 修復-升級 Windows(如果 Windows 不是’t booting)
如果您的計算機無法正常啟動,您無法訪問 Windows 11 ISO 文件或“setup.exe”文件可啟動媒體,您可以嘗試另一種方法。您可以使用最新版本的 Windows 安裝媒體創建可啟動 USB 或 DVD,並使用它來啟動您的 PC。進入設置後,您可以選擇升級選項並按照屏幕上的說明進行操作。操作方法如下:
首先,將可啟動 USB 或 DVD 插入要升級到 Windows 11 的計算機,然後重新啟動或打開 PC。
在當您的 PC 啟動時,請按特定於您的計算機的鍵以訪問啟動菜單。訪問啟動菜單的鍵可能因您的計算機或主板製造商而異-Esc、F2、F9、F10 或 F12。重要的是在顯示屏亮起後立即按下或連續按下此鍵。此外,某些計算機的啟動屏幕上可能會指示啟動菜單鍵。
訪問啟動菜單後,您可以使用向上和向下選擇插入的可啟動 USB 或 DVD箭頭鍵進行導航,然後按 ENTER 進行選擇。
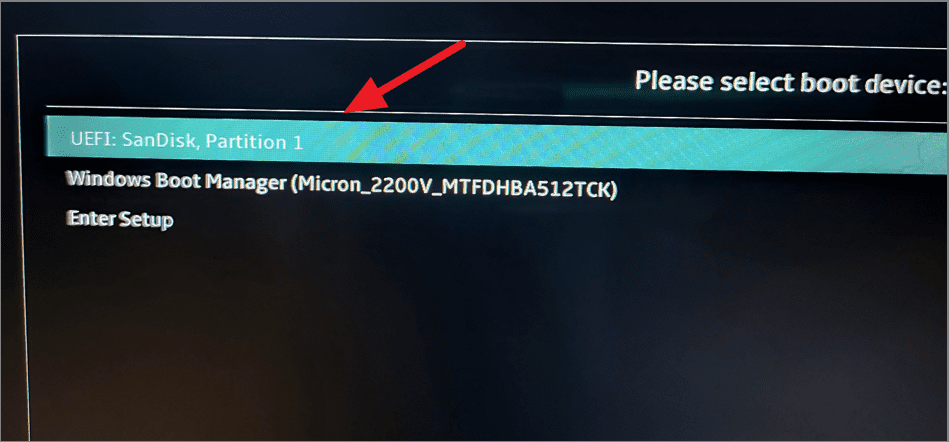
選擇安裝媒體後,您需要等待幾分鐘,以便進行必要的準備工作。完成後,將出現 Windows 安裝屏幕,如下圖所示。第一步是選擇“立即安裝”。
在以下屏幕上,您可以選擇首選的 Windows 語言、時間和貨幣格式以及鍵盤或輸入法,然後單擊“下一步”。
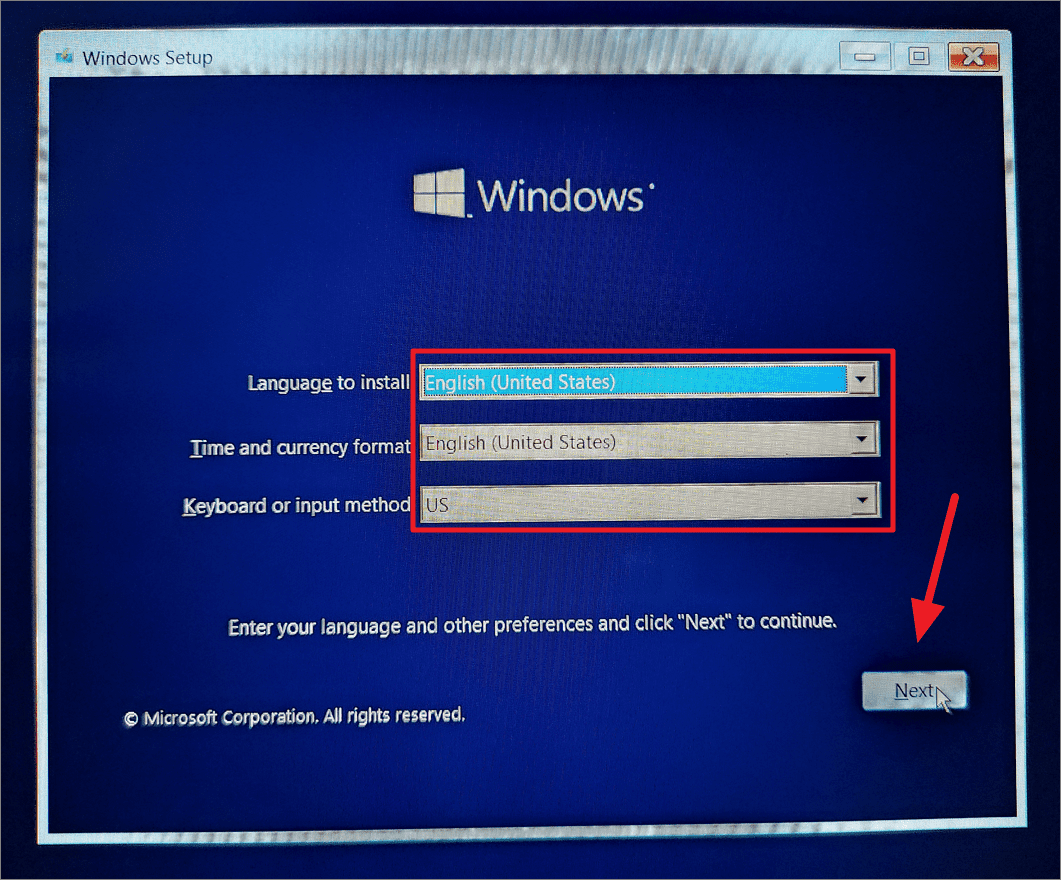
接下來,您需要輸入產品密鑰。如果您的 PC 沒有數字許可證,或者您之前從未在此設備上安裝和激活 Windows,則會顯示激活 Windows 屏幕。您需要輸入有效的 Windows 產品密鑰,然後單擊“下一步”。但是,如果您正在重新安裝 Windows 或此時沒有產品密鑰,則可以通過單擊“我沒有產品密鑰”選項來跳過此步驟以繼續。
如果您同意對於使用條款,勾選“我接受…”框,然後單擊“下一步”。
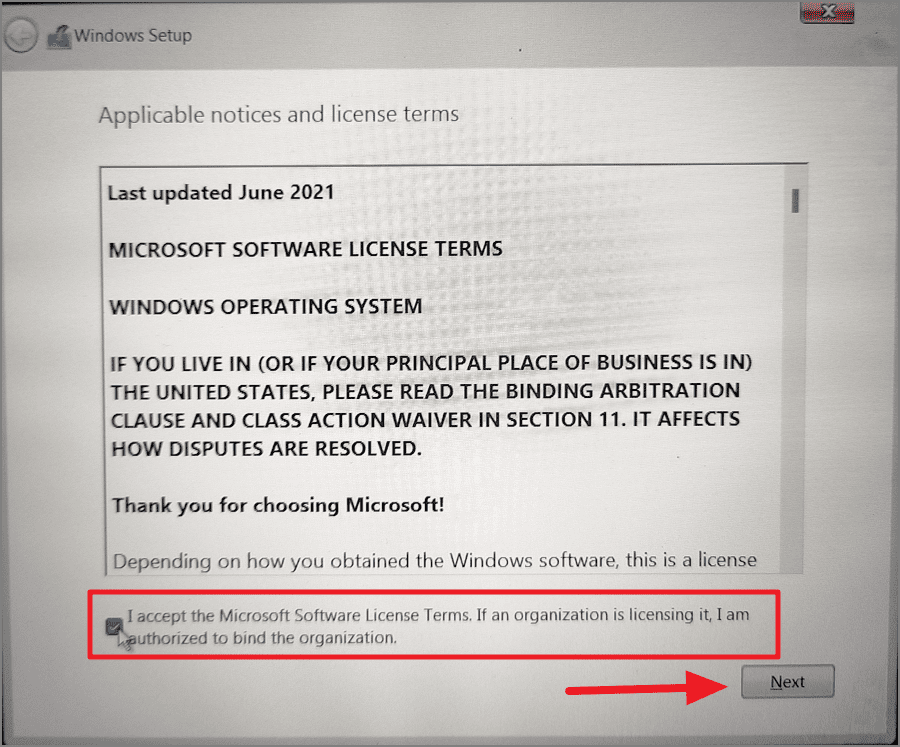
下一步,選擇“升級:安裝 Windows 和保留文件、設置和應用程序的選項以執行 Windows 11 升級。
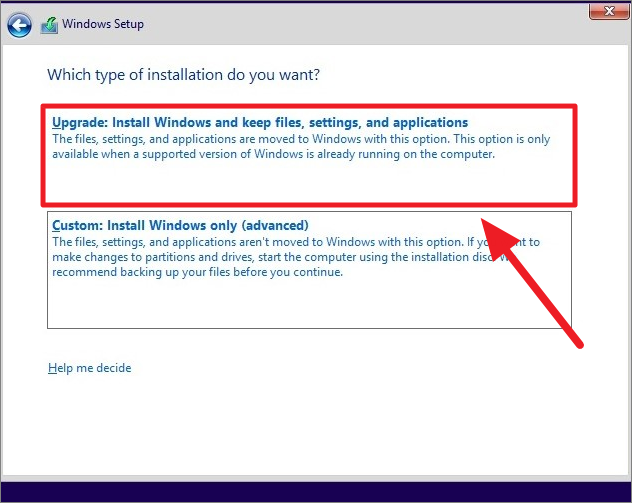
然後,按照屏幕上的說明昇級您的 Windows。 Windows 安裝程序將指導您完成其餘過程。
通過重置 PC 刷新/重置 Windows 11 而不會丟失數據
就地升級會通過當前的 Windows 安裝使用 ISO 文件或可啟動媒體來修復問題。但是,如果您沒有 Windows ISO 文件或可啟動媒體,還有另一種修復 Windows 問題的方法,即重置 Windows。
當您重置 Windows 11 PC 時,將從備份映像或云服務重新安裝操作系統。在此過程中,您可以選擇在擦除所有應用程序和設置的同時保留您的個人文件。此方法會刪除所有第三方應用程序、驅動程序和自定義設置,將您的計算機恢復到首次安裝操作系統時的默認狀態。以下是重置 Windows 11 PC 的詳細說明:
同時按鍵盤上的 Windows + I 鍵打開“設置”應用。在“設置”應用中,單擊“系統”選項卡。 On the right-hand side, scroll down and click on the’Recovery’option.

Under the Recovery options section, click on the’Reset PC’button.
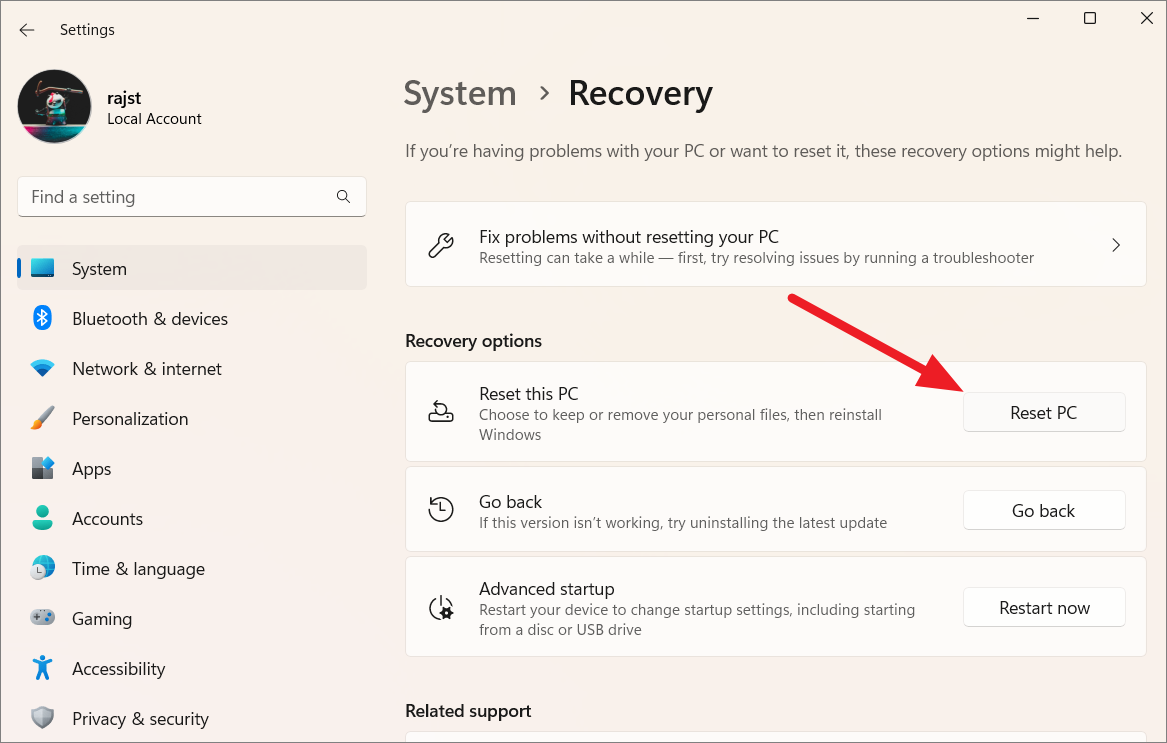
This will open the’Reset this PC’對話框,您必須在其中選擇以下兩個選項之一:
‘保留我的文件’:此選項將刪除所有第三方應用程序、驅動程序和設置,但會保留您的個人文件. “刪除所有內容”:此選項將從庫中刪除您的所有個人文件,以及第三方應用程序、驅動程序和設置。
Select the option that suits you the best.
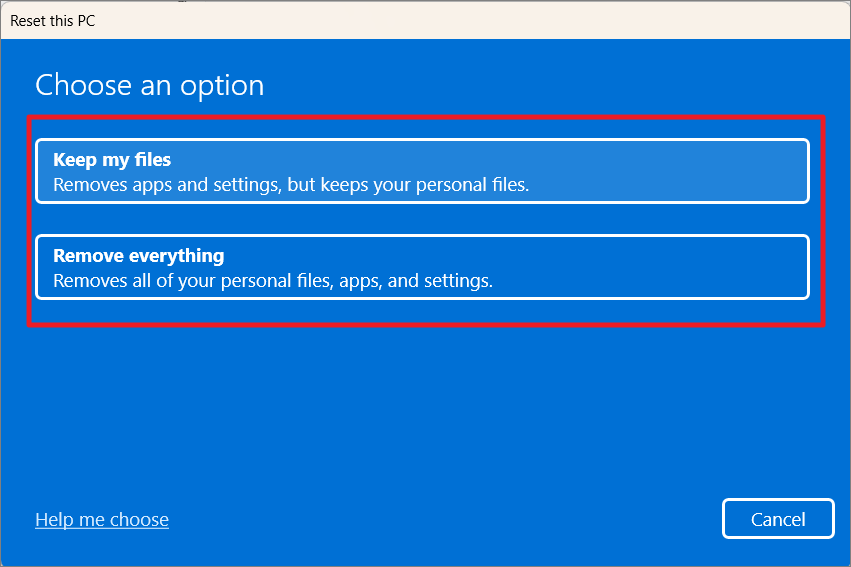
Next, choose how you would like to reinstall Windows:
如果您選擇“雲下載”,Windows 將從雲端下載並重新安裝最新版本的 Windows 11。此選項需要互聯網連接和大約 4 GB 的數據。如果您選擇“本地重新安裝”,Windows 將從您設備上的備份映像重新安裝相同版本的操作系統。我們建議選擇雲下載選項,因為本地操作系統文件可能會受到損害,但這取決於您。 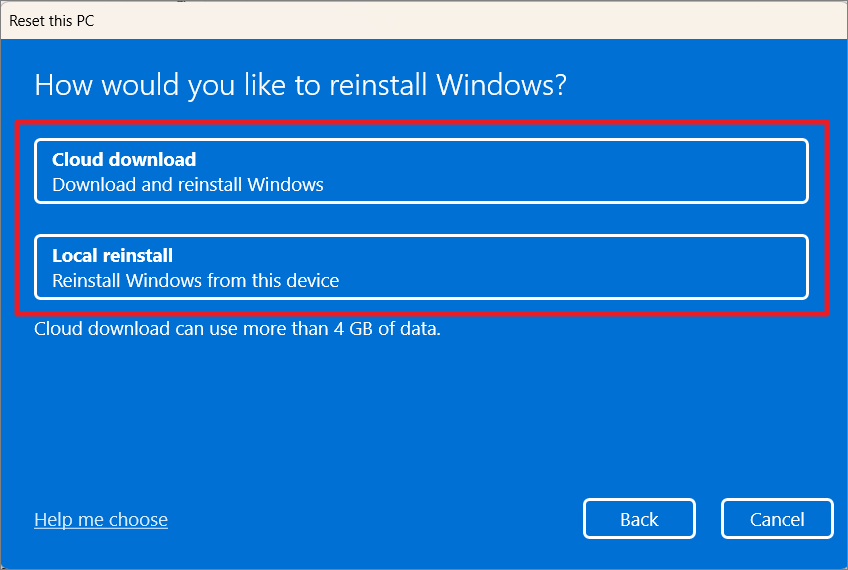
If you selected the Cloud download option, PC will automatically download and reinstall Windows which can use more than 4 GB of your data. Click’Next’to continue.
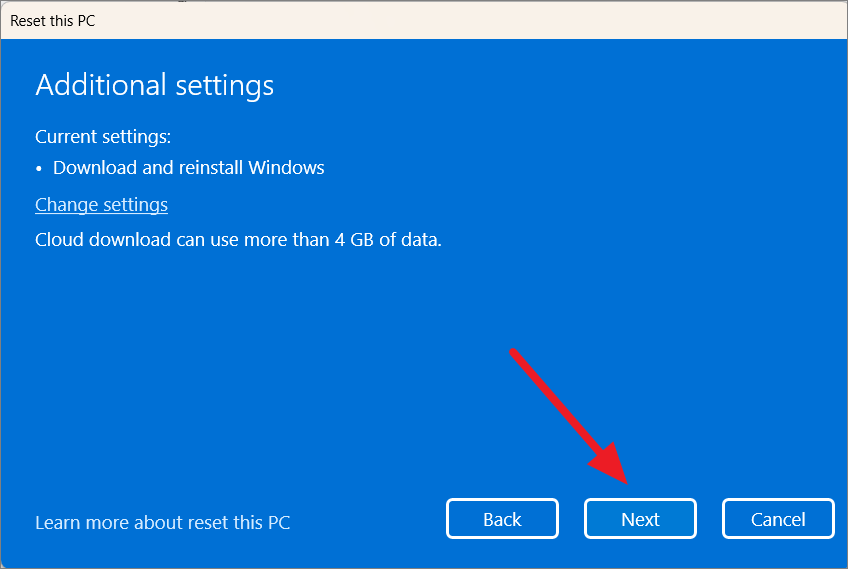
In the next window, click on the’Next’button.
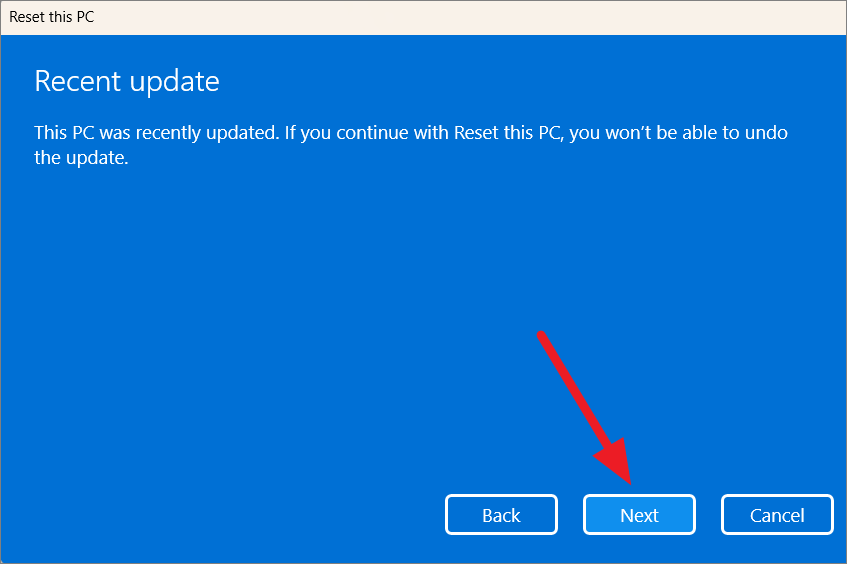
Finally, click on the’Reset’button to start the resetting process.
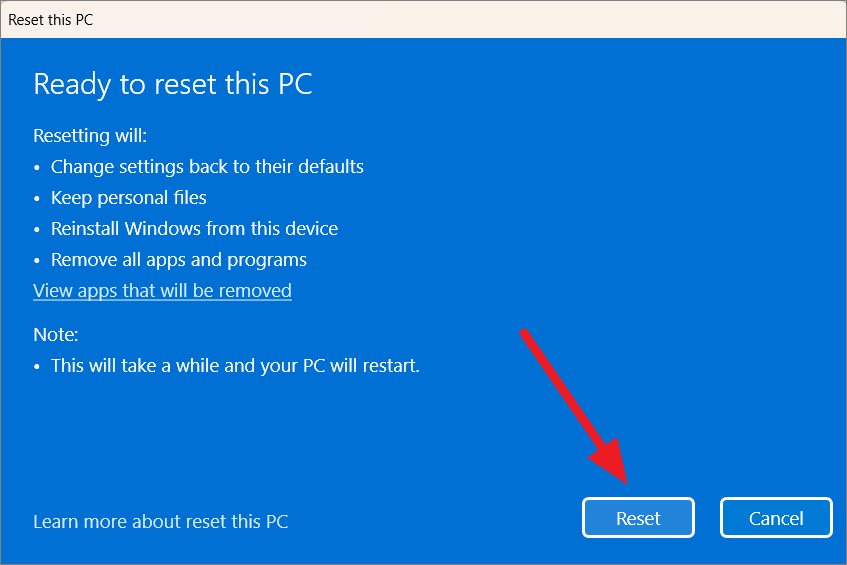
The process will take some time to finish, and your system will automatically restart after it’s complete.
系統重啟後,Windows 11 將從備份映像或云服務重新安裝到您的 PC,具體取決於您選擇的選項。如果您選擇“保留我的文件”選項,您的所有個人文件將被保留,但所有第三方應用程序、驅動程序和設置將被刪除。如果您選擇了“刪除所有內容”選項,那麼您的所有個人文件也將被刪除,並且您的計算機將恢復到您首次安裝操作系統時的默認狀態。
現在,您已成功重置您的 Windows 11 PC。
通過恢復模式重置 Windows 11
如果您在登錄 Windows 11 PC 時遇到問題或您的系統出現問題,您可以通過恢復模式修復它。恢復模式還允許您在不登錄帳戶或訪問 Windows 設置應用程序的情況下修復 Windows 11。按照這些分步說明通過恢復模式修復 Windows 11:
打開計算機並前往登錄屏幕。現在單擊電源圖標,然後在按住鍵盤上的 Shift 鍵的同時選擇“重新啟動”選項。這會將您的 PC 重新啟動到 Windows 恢復環境。
進入 Windows 恢復環境後,單擊“疑難解答”選項。
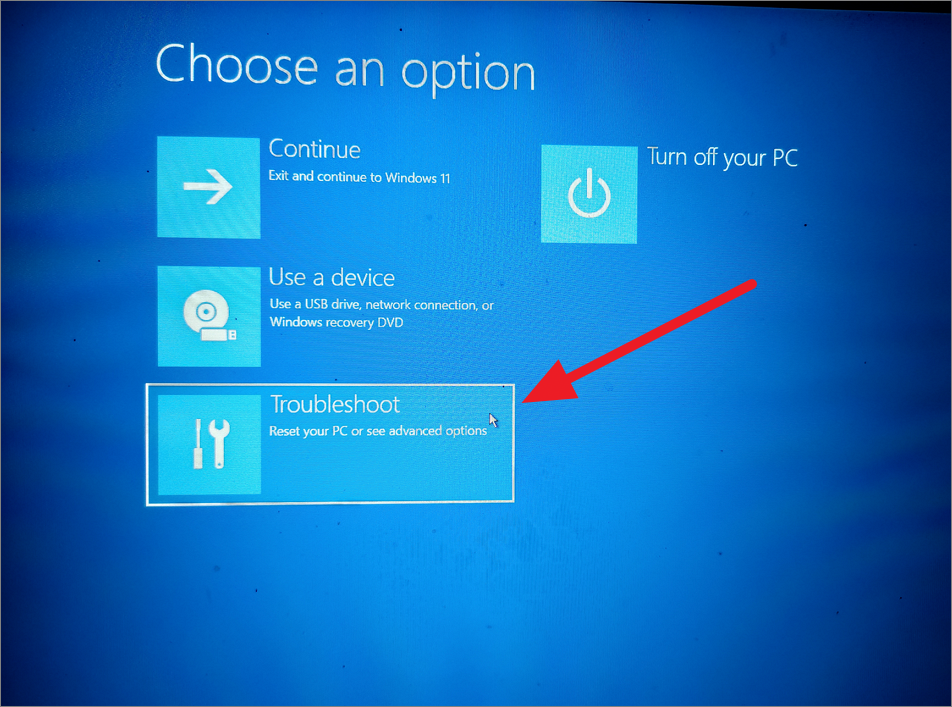
在疑難解答屏幕上,單擊“重置此電腦”選項。
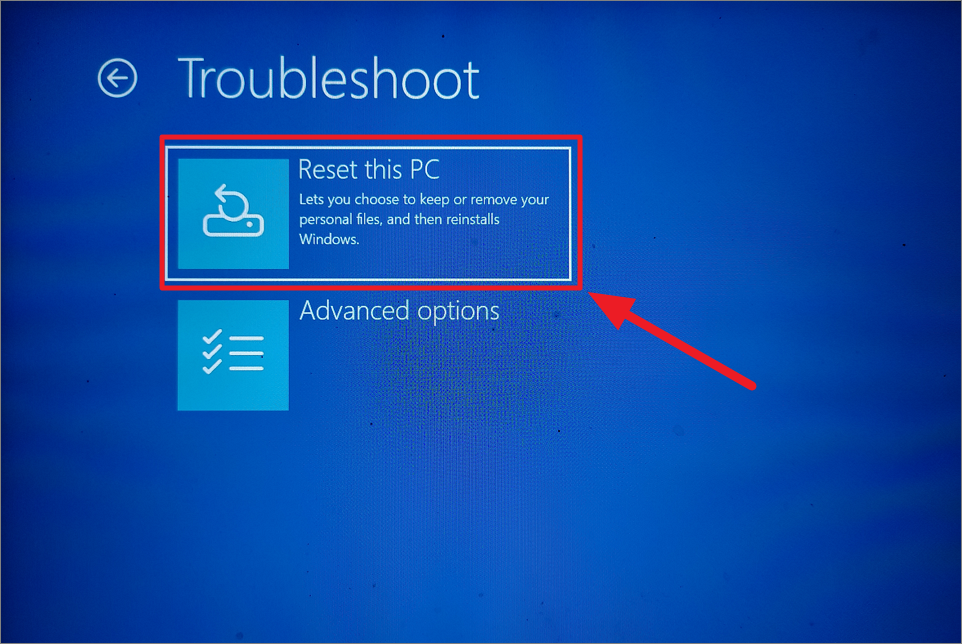
你會系統會詢問您是要保留您的個人文件還是刪除所有內容。在這裡選擇你想要的選項。
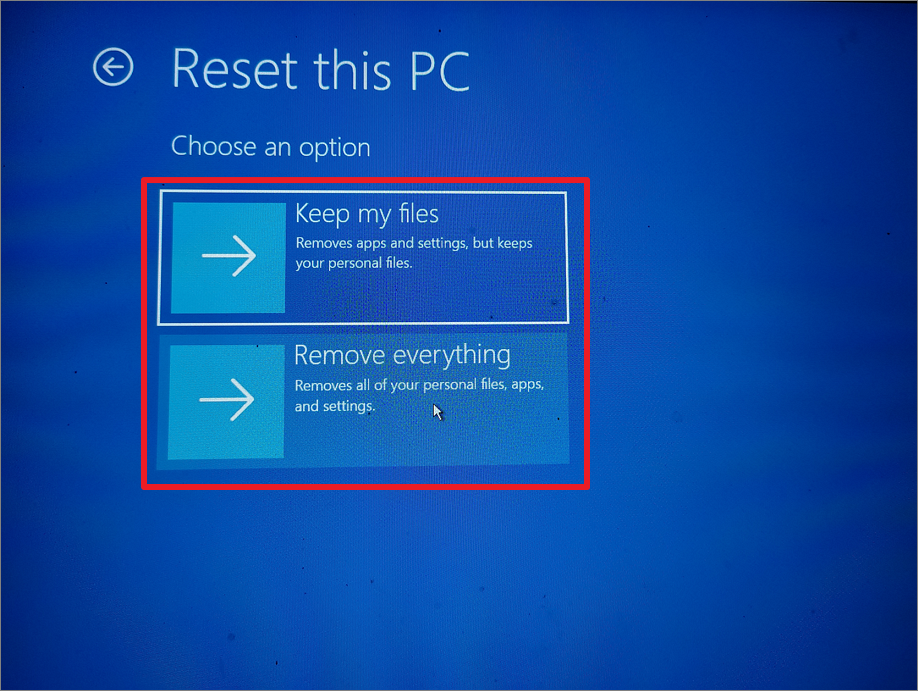
接下來,系統將詢問您希望如何在系統上安裝 Windows。如果您選擇“雲下載”選項,它將從 Microsoft 的服務器下載必要的文件,完成該過程後您將得到一個新的 Windows 11 副本。
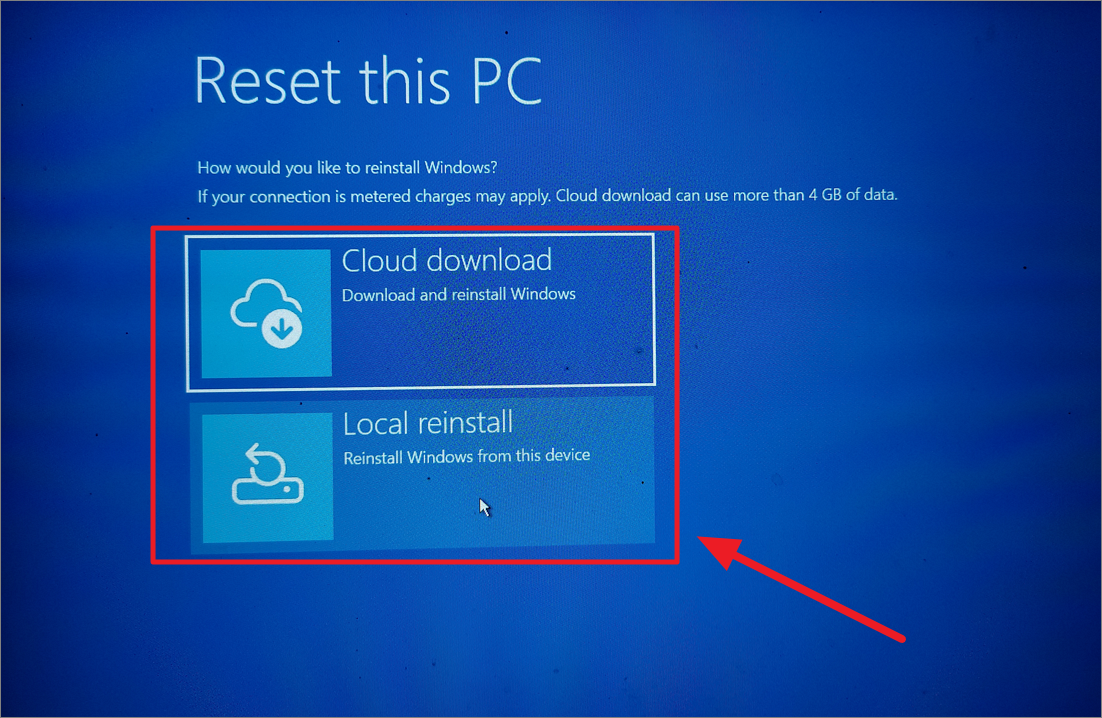
在下一個屏幕上,單擊底部的“重置”按鈕開始該過程。
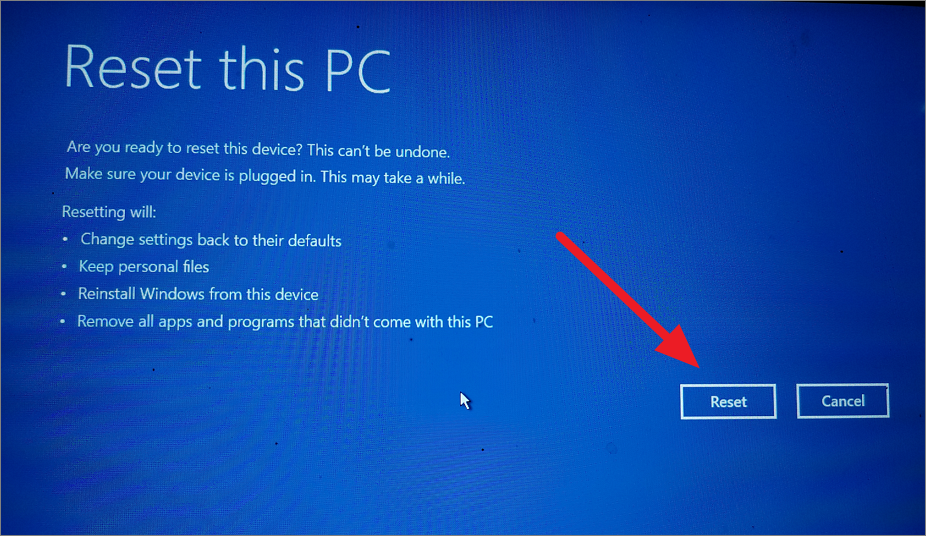
等待進程完成,這可能需要一段時間,具體取決於您的設置。
通過執行這些步驟,您可以通過恢復模式修復您的 Windows 11 電腦,而無需登錄或訪問 Windows 設置應用。
p>
回滾到Windows 11的上一個版本
正如我們之前提到的,修復升級或就地升級並不總是用於修復一個Windows 操作系統安裝損壞或出現故障,但也用於升級到 Windows 11 版本或 Windows 操作系統版本(Windows 10、11 等)。
如果您從以前的 Windows 11 版本升級到最新版本(如 21H2 到 22H2)或從舊的 Windows 操作系統版本升級到 Windows 11(如 Windows 10 到 Windows 11)進行測試,你如果升級後的版本無法正常工作,可以輕鬆回滾到以前的 Windows 11 版本或 Windows 操作系統版本。
在回滾到以前的版本之前,您應該知道在返回後您必須重新安裝您在安裝更新後安裝的應用程序和程序。安裝最新版本後,您將丟失所有配置和設置更改。
還值得一提的是,您只能在更新後的 10 天內回滾到以前的版本。以下是回滾到之前版本的 Windows 11 的分步說明:
單擊“開始”菜單並選擇“設置”選項。
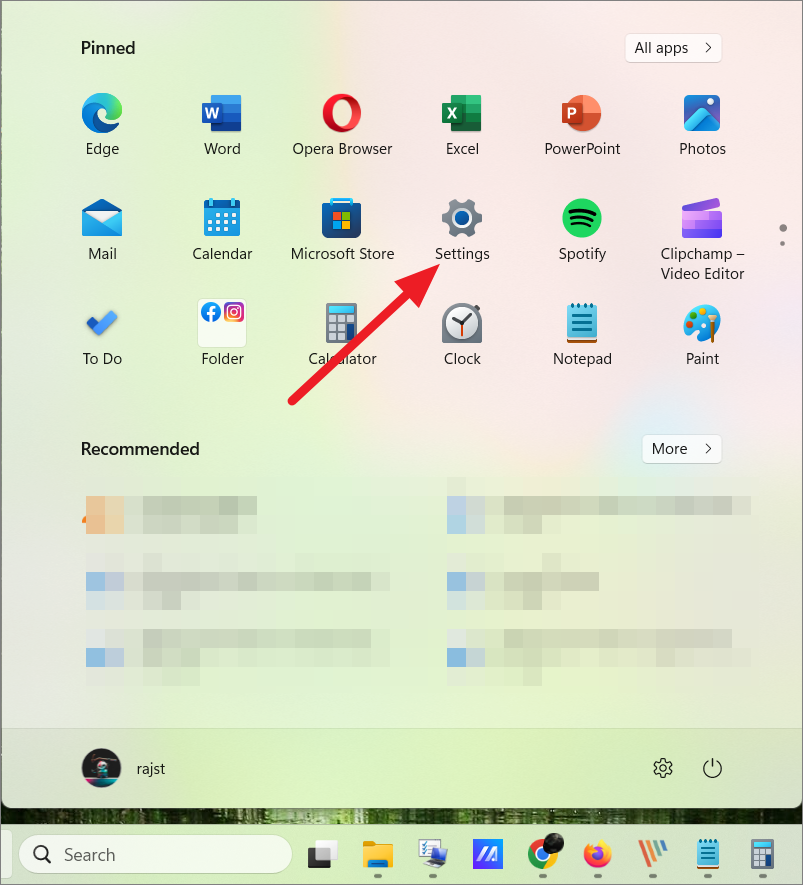
在“設置”窗口中,單擊左側窗格中的“系統”選項卡。向下滾動並選擇“恢復”選項。
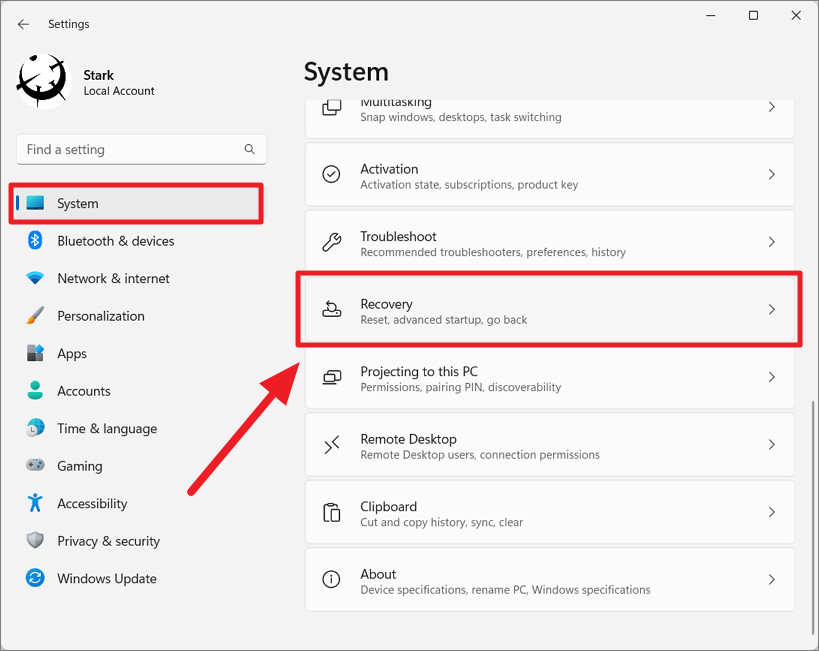
如果更新後不到 10 天,您應該會在下方看到“返回”按鈕“恢復”部分。點擊“返回”按鈕。
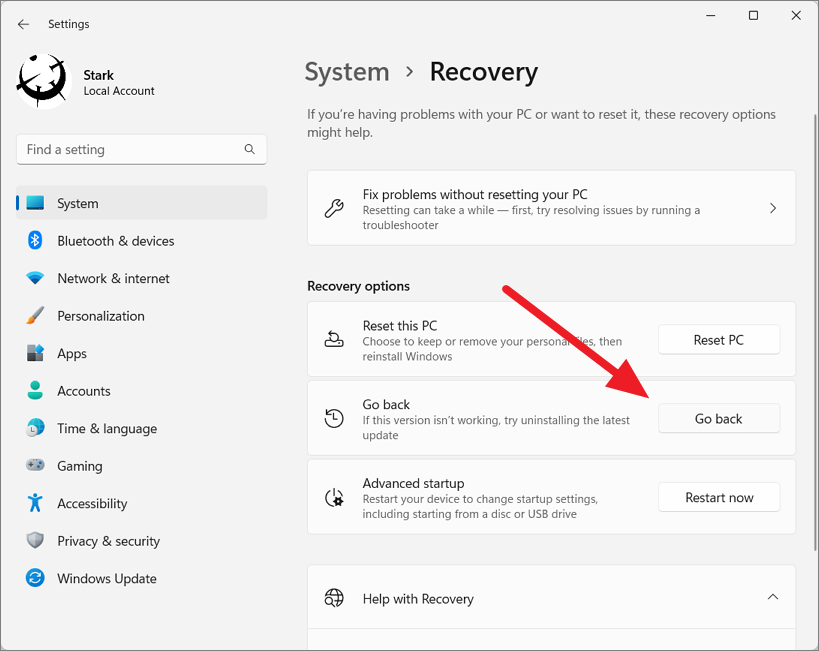
“返回到早期版本”嚮導窗口將打開。在第一頁上,選擇要返回到早期版本的 Windows 11 的原因,然後單擊“下一步”。
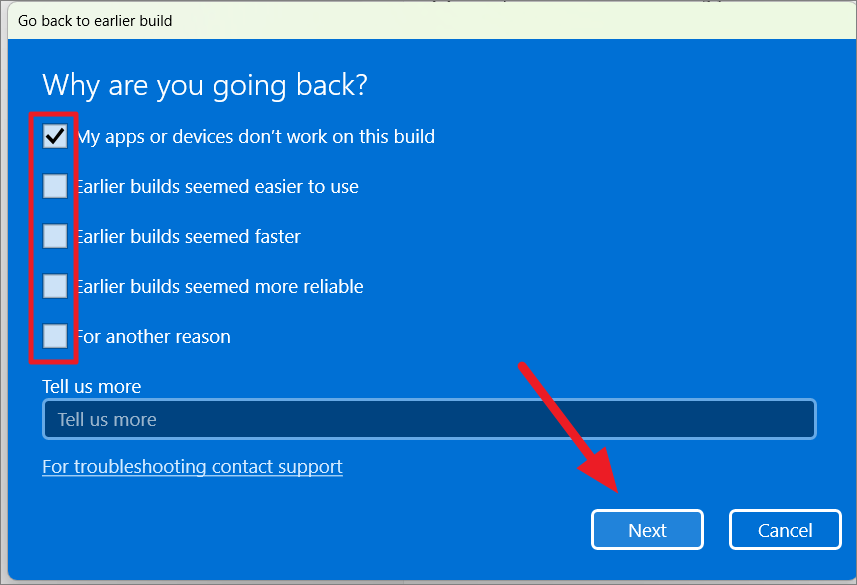
Windows 會詢問您是否想要檢查當前版本的最新更新以嘗試解決您面臨的問題。如果你想這樣做,你可以點擊“檢查更新”選項。如果您決定回滾到以前的版本,請單擊“不,謝謝”按鈕。
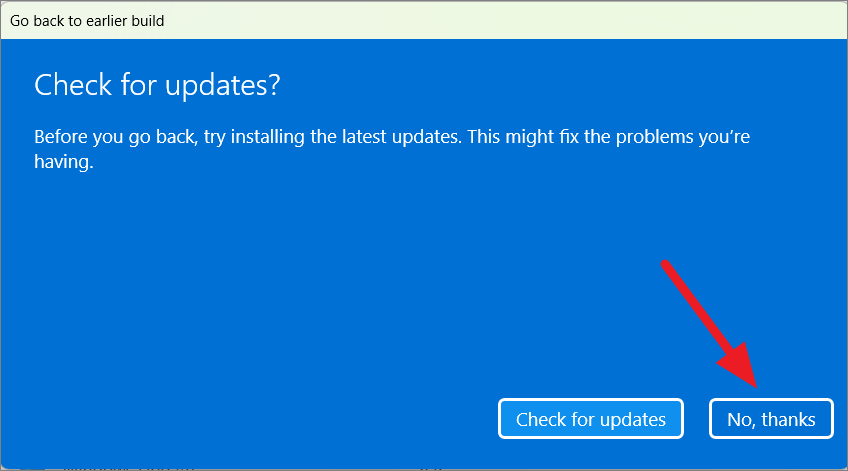
請注意“您需要了解的內容”下方的信息’頁面——這將告訴您當您恢復到以前的版本時會發生什麼。然後,單擊“下一步”。
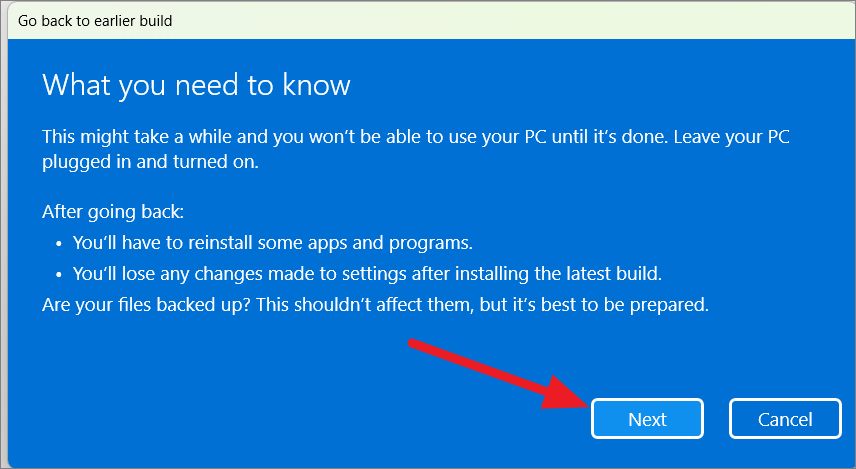
此外,您將被告知該過程需要一些時間才能完成,因此請確保您的 PC 已接通電源
如果您在之前的版本中設置了密碼或 PIN,並且最近更改了它,請確保您知道舊版本的原始密碼以登錄該版本。然後,單擊“下一步”。
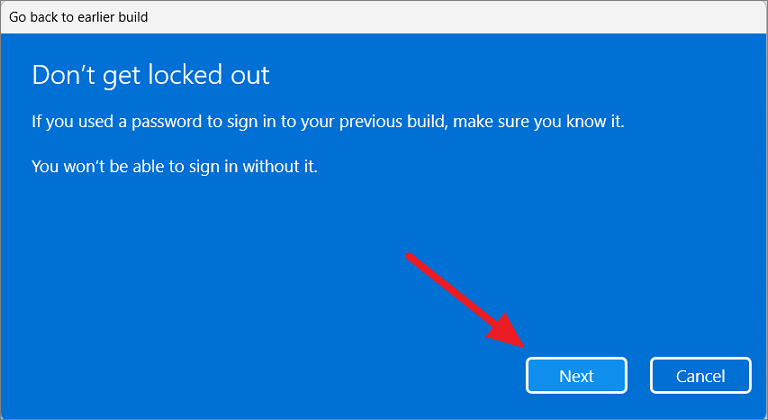
Finally, click the’Go back to earlier build or version’button to start the process.
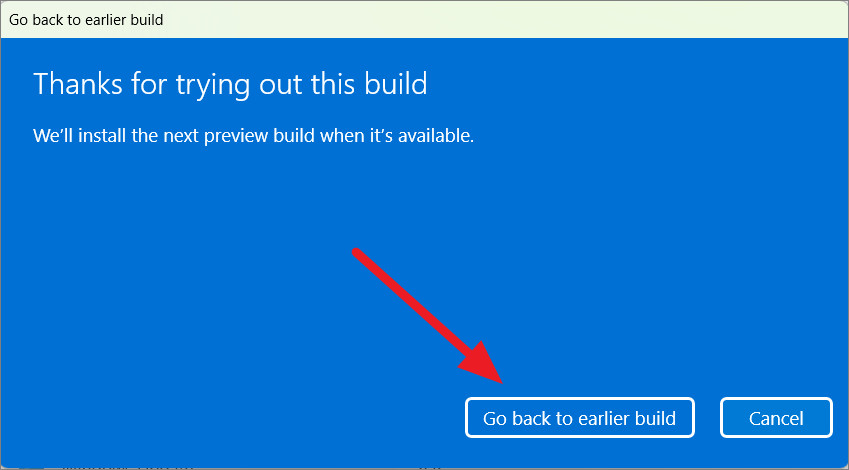
The system will reboot automatically and the setup process will take some time to complete. Once it’s done, your system will revert to the previous version of Windows 11.
After completing these steps, you should be back to the previous version of Windows 11 on your PC.
Extend Windows 11 Build/Version Rollback Period
Windows 11 provides an option to go back to the previous version or build of Windows within the first 10 days of installing a new build. This is helpful in case you encounter any issues or errors after updating to a new build, and you want to revert to the previous stable build of Windows 11.
However, sometimes you might need more time to evaluate the new build before making a decision. In such cases, Windows 11 allows you to extend the rollback period beyond the default 10 days. You can choose to extend it up to 30 or 60 days, depending on your preference. Here are step-by-step instructions to extend the Windows 11 build/version rollback period:
Open the Start menu, and type ‘cmd’ in the search bar. Right-click on the ‘Command Prompt’ option that appears and select the ‘Run as administrator’ from the drop-down menu.
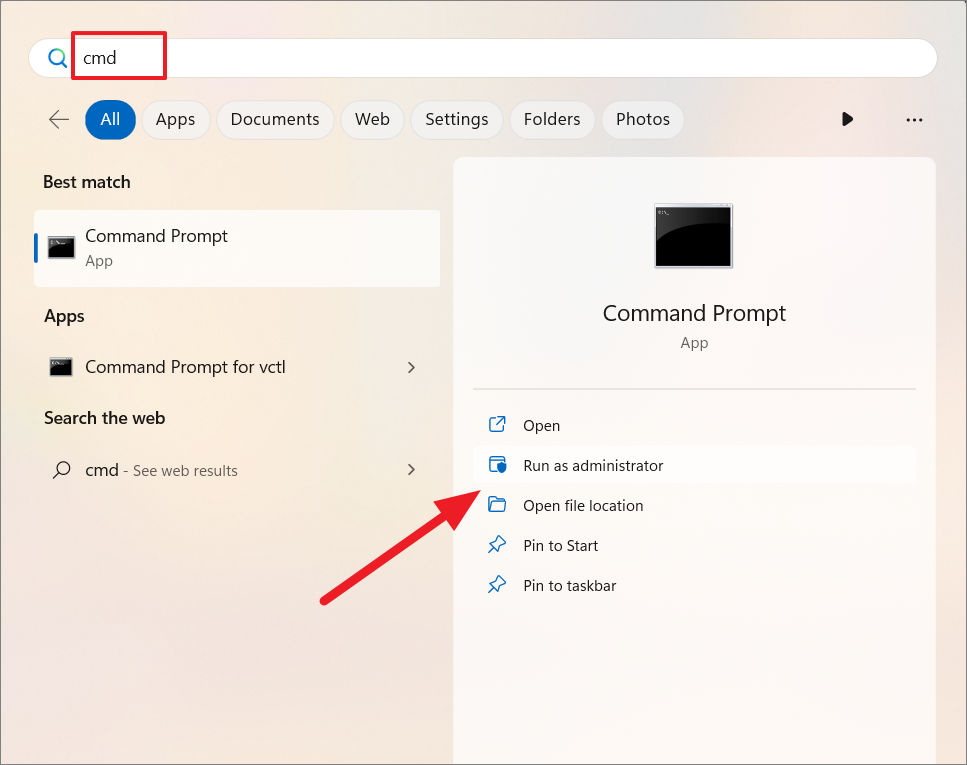
In the command prompt window that appears, type the following command:
DISM/Online/Get-OSUninstallWindow 
Press Enter to run the command. The command will display the current rollback period, which is 10 days by default.
To extend the rollback period to 30 days, type the following command:
DISM/Online/Set-OSUninstallWindow/Value:30 
The command will set the rollback period to 30 days. To verify that the rollback period has been extended, run the first command again. The output should show the new rollback period of 30 days.
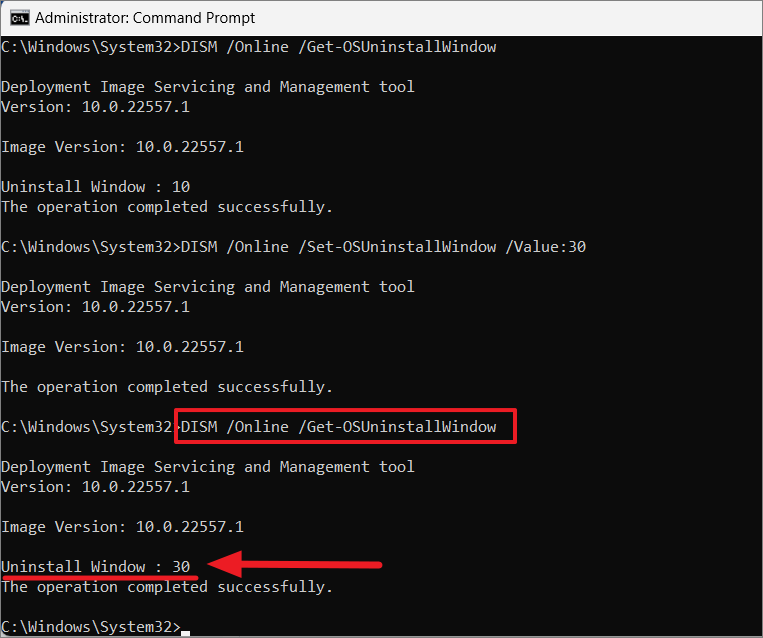
If you want to extend the rollback period to 60 days instead, repeat the second command again but change the value to 60:
DISM/Online/Set-OSUninstallWindow/Value:60 
The command will set the rollback period to 60 days. To verify that the rollback period has been extended to 60 days, run the first command again. The output should show the new rollback period of 60 days.
Once you have set the new rollback period, you can use Windows 11 for the specified number of days before deciding whether to roll back to the previous build/version or not.
That’s it. Whatever problems you were facing with your system, hopefully, performing the repair upgrade helps you solve them.