Chrome 是我的默認網絡瀏覽器,因為它功能多樣、擴展可用且性能出色。但是,Google 的瀏覽器有時可能會感覺無法使用,因為它變得非常慢、隨機凍結並使瀏覽網頁變得很痛苦。
如果您遇到此類問題並且厭倦了 Chrome 的滯後和緩慢,本教程列出了修復它並使您的瀏覽再次變得活潑的所有解決方案!
如何使 Chrome 在 Mac 上快速且響應迅速:隱藏
1.確保您的互聯網速度很快
如果您的 Wi-Fi 或以太網連接速度不夠快,Chrome 和其他所有需要互聯網的東西都會感覺很慢。因此,請在您的 Mac 上運行快速速度測試以檢查下載和上傳速度。
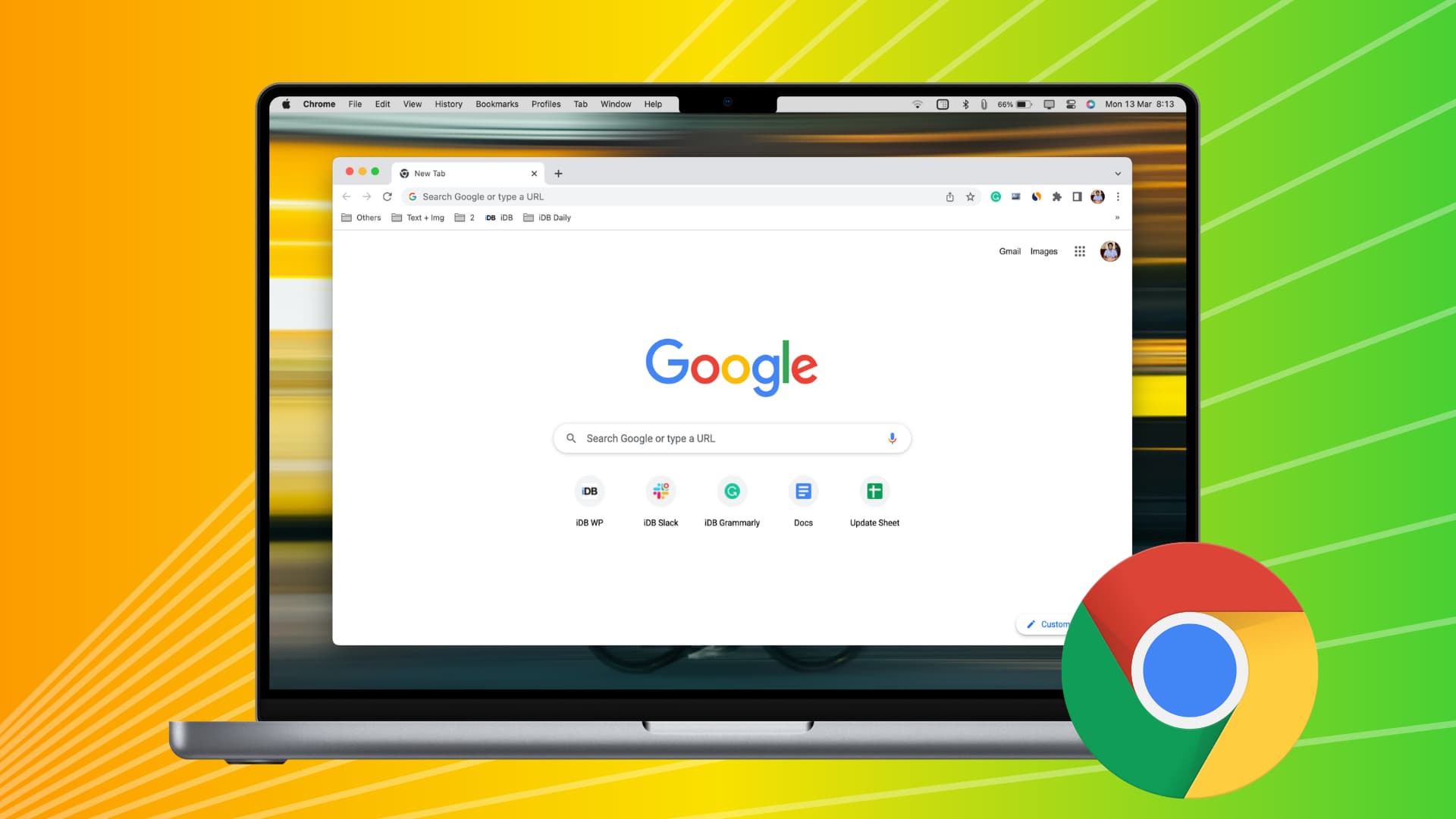
如果互聯網無法正常工作或速度極慢,請先解決這個問題。但是,如果您的互聯網連接沒有問題,但 Chrome 仍然無法正常運行,那麼其餘的解決方案將會有所幫助。
2.重新啟動您的 Wi-Fi 路由器
無論您的互聯網連接有多好或多差,請花兩分鐘時間關閉您的 Wi-Fi 路由器,然後重新打開。
3.關閉不需要的 Chrome 標籤頁
每台計算機的 RAM、CPU 和 GPU 能力都是有限的。您打開的每個新 Chrome 標籤頁都會增加系統資源的額外負擔,從而導致瀏覽器感覺緩慢且無響應。要解決此問題,只需關閉不需要的打開的瀏覽器選項卡即可。此外,如果您打開了其他瀏覽器,如 Safari 或 Firefox,請確保也關閉了不必要的選項卡。
4.暫停後台下載和上傳
如果您在後台下載一個巨大的文件或將數百個文件上傳到雲端硬盤,這勢必會對瀏覽器的整體性能產生負面影響。解決此問題的一種明顯方法是暫停這些活動。當您的計算機保持理想狀態時,您可以繼續下載或上傳,您不需要使用瀏覽器進行其他操作。
5.停止 4K 或 8K 流式傳輸
如果您正在流式傳輸 YouTube、Netflix 或其他 4K 或 8K 視頻,它會佔用大量計算機資源,使速度變慢。只需將視頻質量降低到 1080p,您的瀏覽器性能就會提高。
6.強制退出並重新打開 Chrome
確保您已保存所有正在進行的工作。之後,點擊 Apple 圖標 > Force Quit > 選擇 Chrome 並點擊Force Quit。現在,等待 10 秒,然後重新打開 Chrome。
7.關閉其他 Mac 應用程序以釋放 Chrome 資源
如果您在 Mac 上打開了大量應用程序,那麼您的所有計算機資源都會分配給所有打開的應用程序,因此可用於 Chrome 的資源很少。要解決此問題,請關閉您不使用或近期不打算使用的其他應用。
8.重新啟動您的 Mac
Chrome 運行緩慢可能是因為您的 Mac 本身運行不佳。您可以通過重新啟動計算機(Apple 圖標 > 重新啟動)快速解決此問題。
9.關閉 Chrome 中的內存保護程序和省電模式
Chrome 中的內置內存和省電模式表明 Google 在性能方面的核心是正確的。但是,有時,您的瀏覽器可能會終止您一段時間未訪問的網站選項卡,迫使您重新加載它們或丟失未保存的工作。其他時候,為了使用更少的電量,它可能會使 Chrome 運行得有點慢。
如果 RAM 和電量不是問題,您可以關閉這些效率模式以使 Chrome 正常運行而無需自行運行返回:
打開 Chrome 設置。為此,您可以啟動 Chrome,然後點擊頂部菜單欄中的 Chrome > 設置。或者,點擊 Chrome 瀏覽器右上角的三點圖標,然後選擇設置。選擇性能並關閉內存保護器和節能器。退出並重新打開 Chrome。 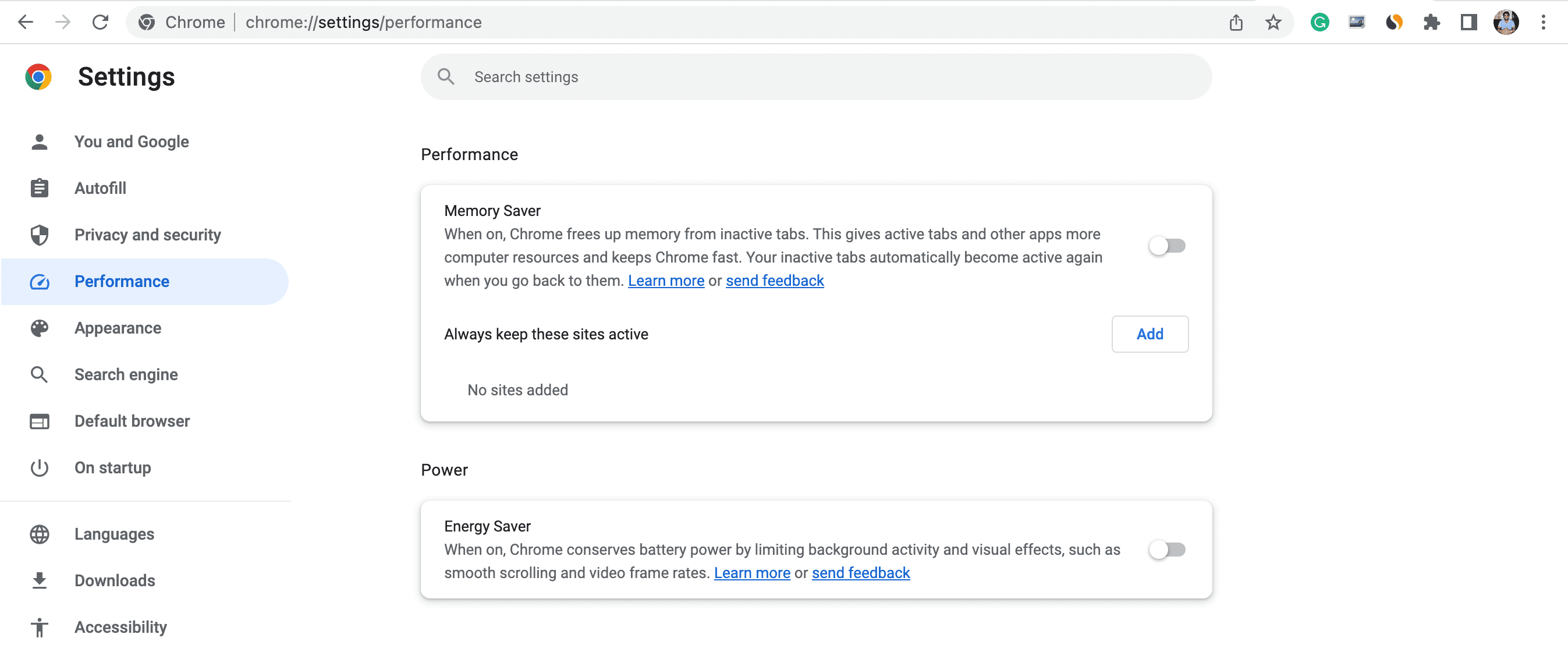
10.不要在 Chrome 中使用主題
雖然 Chrome 主題看起來不錯,但它們會給您的瀏覽器增加一些壓力並讓它感覺很慢,尤其是當您使用的是舊 Mac 時。要解決這個問題,只需停止使用任何花哨的主題並使用默認選項:
打開 Chrome 設置 並點擊外觀。點擊主題旁邊的重置 默認值。退出並重新啟動 Chrome。 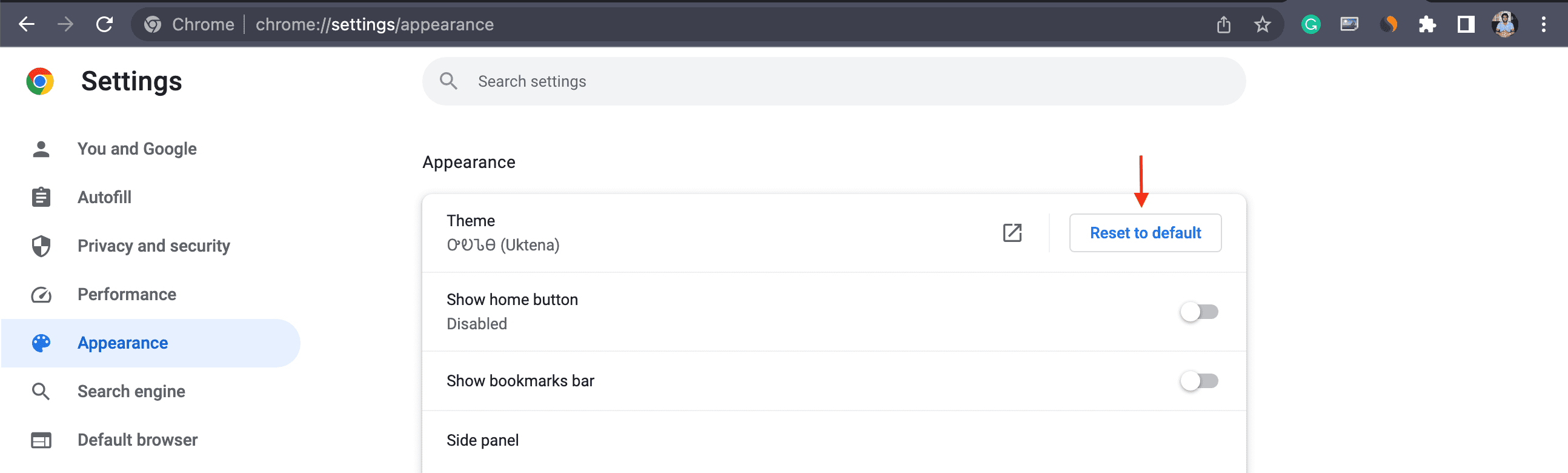
11。使用隱身瀏覽
隱身模式不會記錄您的瀏覽歷史,它的會話不會同步,默認情況下,擴展程序不會在隱身標籤中運行(除非您讓它們運行)。因此,為了快速隨機瀏覽,您可以使用隱身標籤,它看起來更靈敏一些。為此,請單擊頂部菜單欄中的文件 > 新建隱身窗口。
12。在 Mac 上更新 Chrome
Chrome 通常會自行更新。但是,如果您很長時間沒有關閉並重新打開 Chrome,或者沒有重新啟動您的 Mac,它可能沒有機會自行更新。在這種情況下,您可以手動檢查更新並安裝最新版本。
13.打開預加載頁面以加快瀏覽和搜索速度
通過頁面預取,Google Chrome 可以預加載它認為您可能會打開的某些鏈接。這可以使您的體驗看起來更快。以下是確保啟用此功能的方法:
打開 Chrome 設置。選擇隱私和安全。點擊Cookie 和其他網站數據。打開“預加載頁面以加快瀏覽和搜索速度”的開關。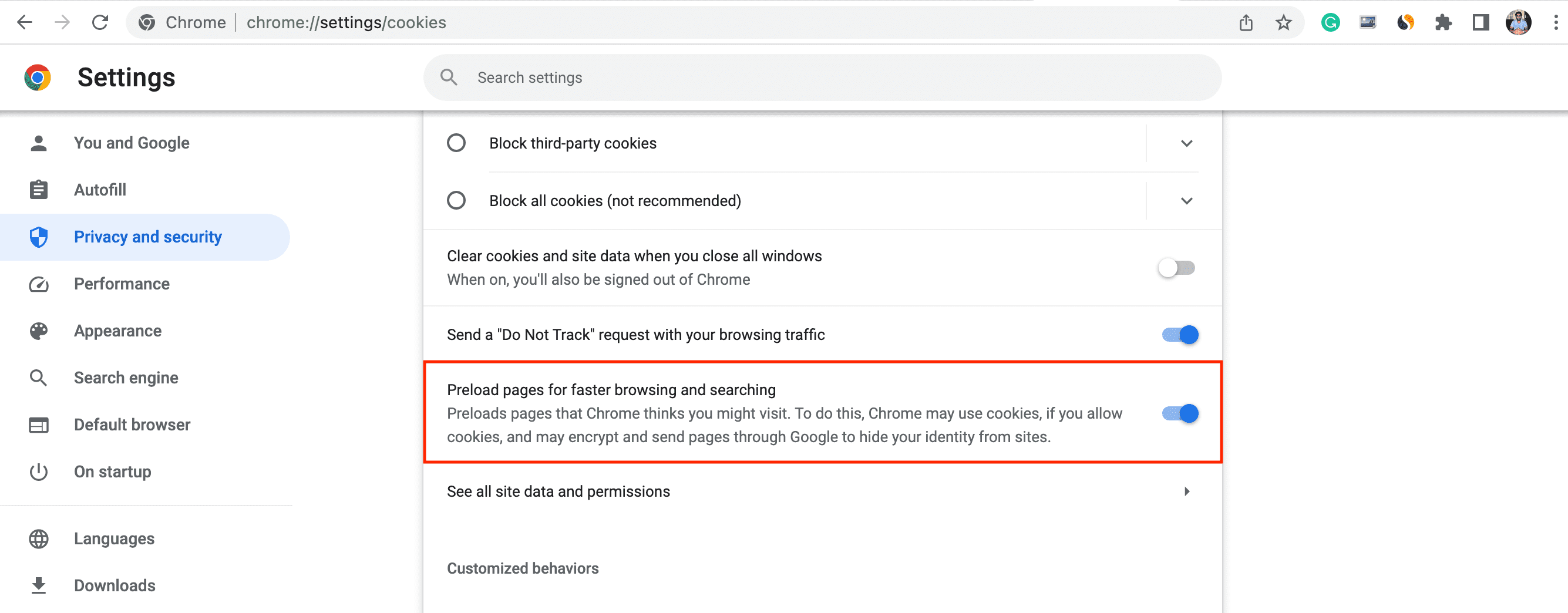
14。使用 Chrome 的任務管理器來查看和結束使瀏覽器變慢的進程
某些擴展程序和網站可能會佔用大量資源。您可以在 Chrome 的內置任務管理器中看到它們,並終止它們以提高瀏覽器速度:
打開 Chrome 並點擊右上角的三點圖標。選擇更多工具 > 任務管理器。選擇佔用內存和 CPU 最多的不需要的網站選項卡或擴展程序,然後點擊結束進程。它會終止該選項卡或擴展(不保存正在進行的工作)。 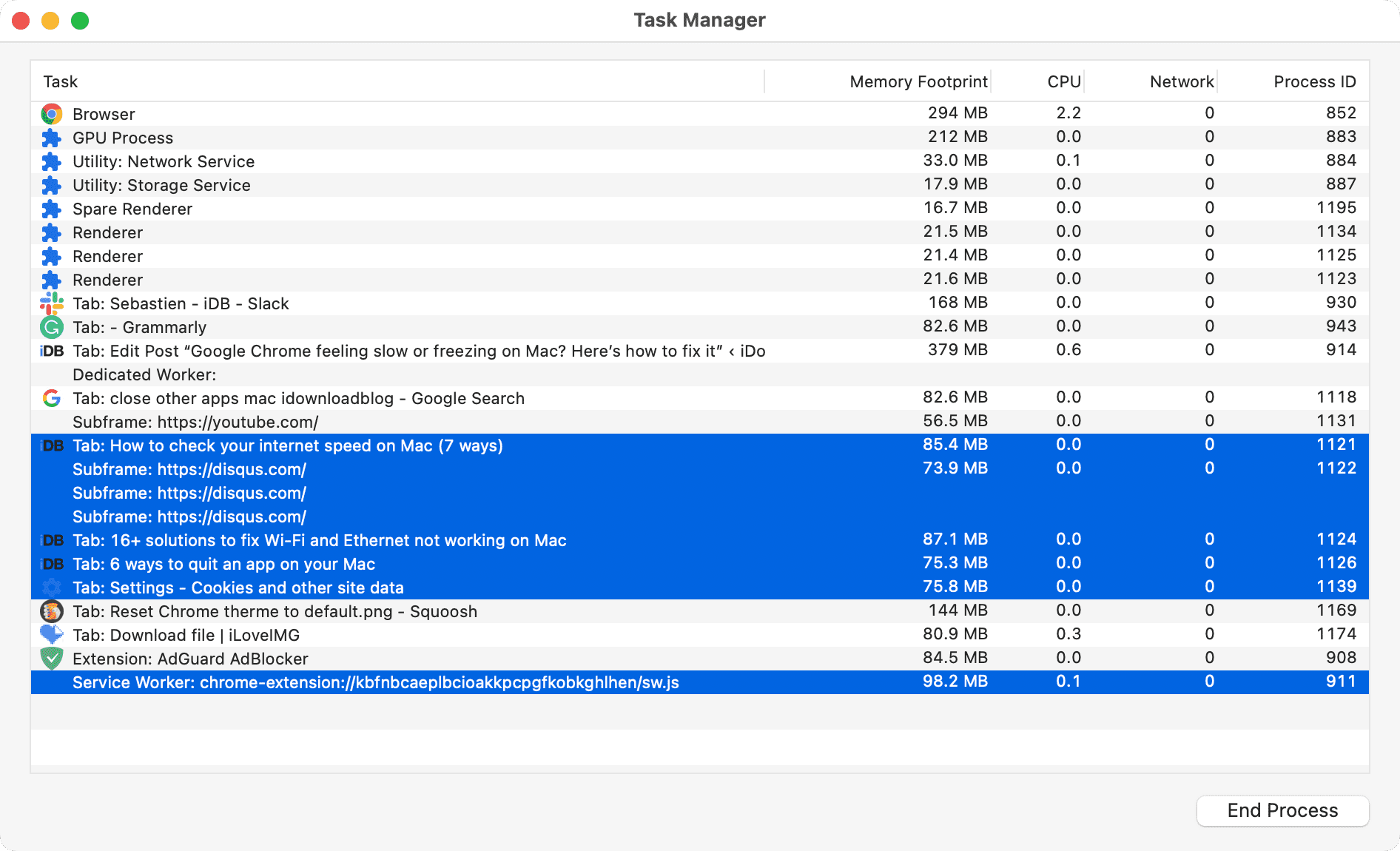
15。嘗試廣告和內容攔截器
廣告和跟踪器會顯著增加網頁的整體大小,導致加載時間變慢,並且不要忘記,瀏覽器解析和使廣告可見的額外負擔。您可以嘗試使用廣告攔截器來提高加載速度和修剪網站頁面大小。
16.禁用和刪除不必要的 Chrome 擴展
龐大的擴展庫對使 Chrome 成為世界上使用最廣泛的瀏覽器做出了重大貢獻。但是,如果您安裝並激活了數十個擴展程序,它們都會消耗系統資源,使您的瀏覽器感覺緩慢和遲鈍。
您可以通過刪除不需要的 Chrome 擴展程序來解決這個問題。您可以隨時為 Chrome 網上應用店重新下載它們。
17。暫時清除所有瀏覽器數據、緩存和 cookie
如果您已經很長時間沒有刪除 Chrome 瀏覽器的瀏覽數據,那麼大量經常過時、損壞和損壞的數據可能會使您的瀏覽器落後.您可以清除 Chrome 中的所有臨時數據(緩存、cookie、文件)以修復它:
轉到 Chrome 的設置,然後點擊隱私和安全 > 清除瀏覽數據。轉到高級標籤。將時間範圍設置為所有時間。選中除密碼和其他登錄數據之外的所有框。最後,點擊清除數據。完成後,強制退出 Chrome 並重新啟動 Mac。 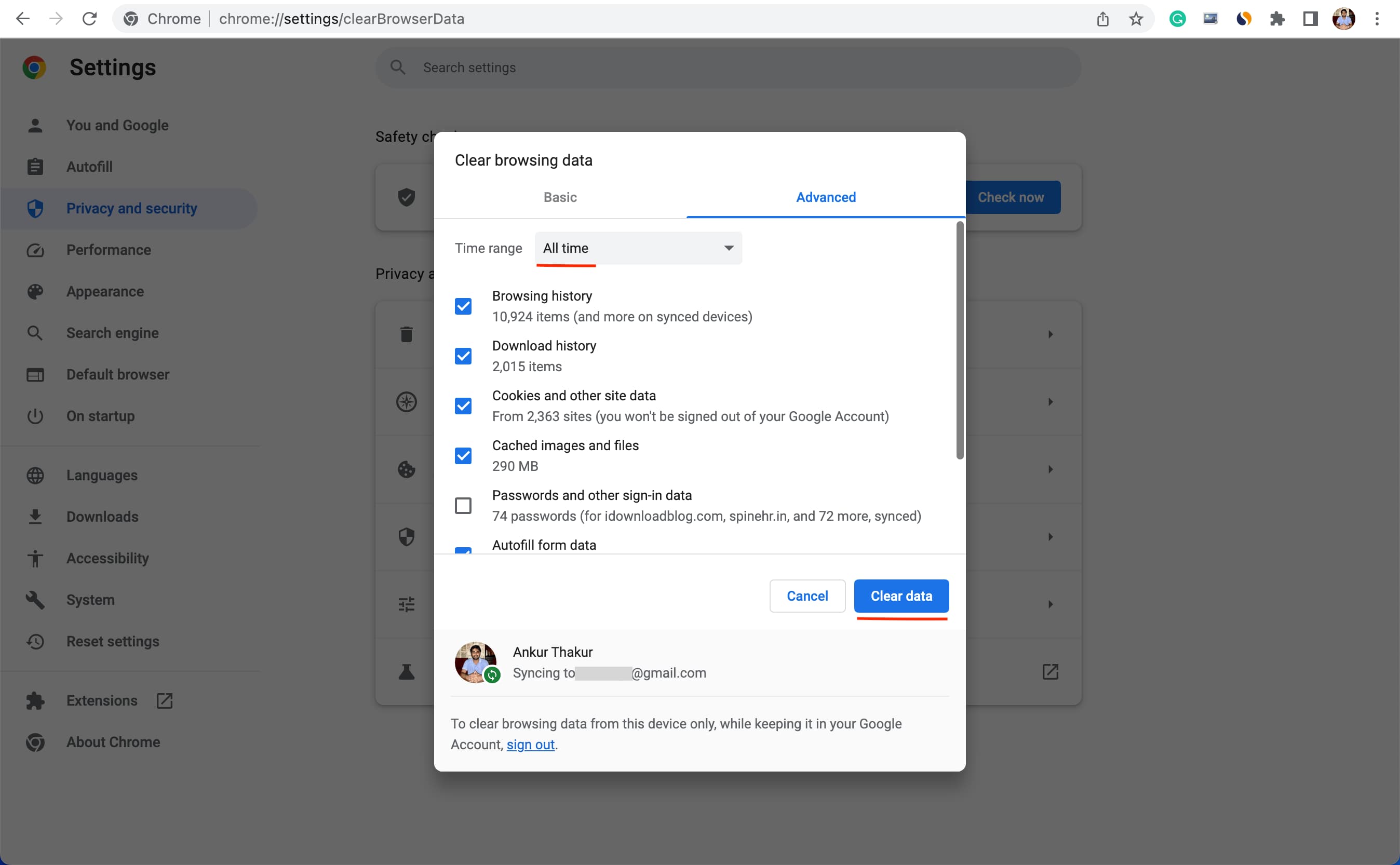
注意:清除 Chrome 的數據後,您必須重新登錄所有網站。
注意:不要經常清除 Chrome 的數據。如果這樣做,您的瀏覽器將不得不在您每次訪問網站時獲取所有網站內容(包括靜態內容),從而使您的體驗更加緩慢。
此外,如果您使用的擴展程序會清除關閉 Chrome 後的所有歷史記錄,然後禁用該擴展程序。
18。重置 Chrome 的所有實驗性功能
您可以在 Chrome 中試用某些實驗性功能。通常,這些仍在測試中,可能無法優化以正常工作,從而導致瀏覽器問題和性能不佳。處理方法如下:
在 Chrome 的地址欄中輸入 chrome://flags,然後按回車鍵。點擊頂部的全部重置。 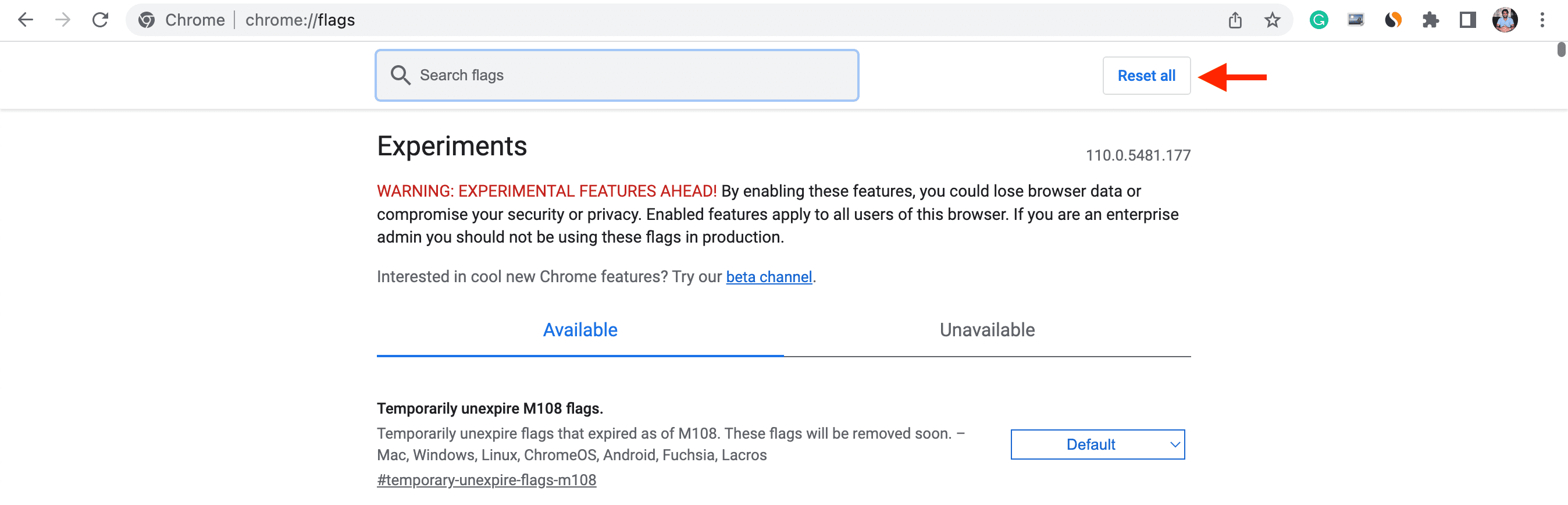
19.打開或關閉 Chrome 的硬件加速
Google Chrome 瀏覽器的硬件加速將一些圖形密集型任務(例如玩遊戲或觀看視頻)從 CPU 轉移到 GPU,從而有助於提高性能。然而,人們對此功能的看法不一。
默認情況下,它是打開的,但您可以將其關閉(或打開),看看您是否注意到 Chrome 中的工作流程有任何改進:
轉到 Chrome 設置,然後點擊系統。打開或關閉“在可用時使用硬件加速”。
20.將所有 Chrome 設置重置為默認設置
如果您更改了多個 Chrome 設置,其中一些可能會發生衝突或不知不覺地使您的瀏覽器運行緩慢。解決此問題的一種方法是將所有 Chrome 設置恢復為默認狀態,這也會禁用所有擴展程序並清除 cookie 等臨時數據。操作方法如下:
打開 Chrome 設置,然後點擊重置設置。點擊將設置恢復為原始默認值。點擊重置設置,這會將 Chrome 恢復為默認設置。 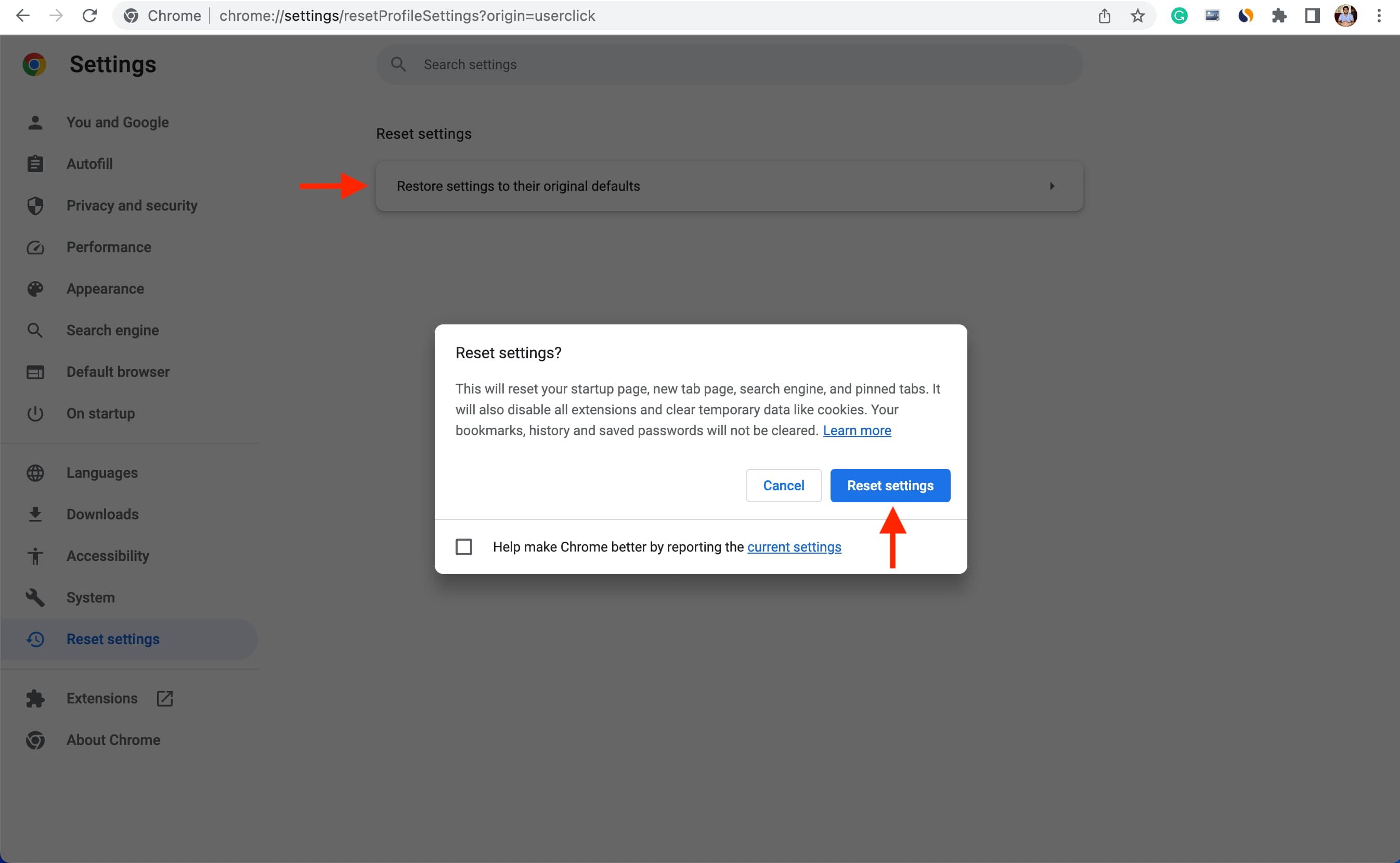
21。徹底刪除並重新安裝 Chrome
如果上述解決方案均無濟於事,您可以從 Mac 中徹底刪除 Chrome 及其所有數據,然後重新安裝並設置。
22.嘗試使用 Chrome 替代品
儘管谷歌多年來對其瀏覽器進行了顯著改進,但眾所周知,Chrome 是一個系統大王。我相信您遇到過與之相關的模因和笑話。
現在,如果您對 Chrome 的無響應或緩慢感到厭倦,您可以探索替代方案,例如 Apple 的 Safari,它是內置的-在所有 Mac 上。您也可以嘗試 Firefox 或 歌劇。
23.升級您的 Mac
最後,如果沒有任何幫助,並且您不僅在 Chrome 中而且在其他瀏覽器和應用程序中看到速度緩慢的模式,那麼這主要是由於您的 Mac 處理器較弱,RAM 不足等附加因素。以下是一些供您選擇的選項:
從硬盤切換到 SSD:如果您的舊 Mac 有舊的旋轉硬盤,請考慮將其更換為固態驅動器 (SSD ) 這幾乎肯定會提高 Mac 的整體性能。
增加內存:為您的 Mac 添加更多內存(如果用戶可升級)絕對有助於製作 Chrome 和其他 macOS 應用
讓您的 MacBook 保持接通電源:當您的 MacBook 使用電池供電或開啟低功耗模式時,您可能會注意到性能略有下降。要解決此問題,請為您的 MacBook 充電並關閉其省電模式。
購買更新的 Mac:最後,顯而易見的解決方案是購買更新的 Mac配備固態硬盤、更多內存和更好的處理器,這肯定會提高您的瀏覽器和所有其他應用程序的性能。
其他有用的 Chrome 提示:
