在 Microsoft Word 中,您在應用程序中看到或輸入的文本被視為一種語言。例如,您可以在 Word 畫布上鍵入意大利語的單詞。但是,與此同時,Word 的用戶界面 應用程序可能會以英文顯示給您。這是因為您的 Microsoft Word 應用程序的語言設置。
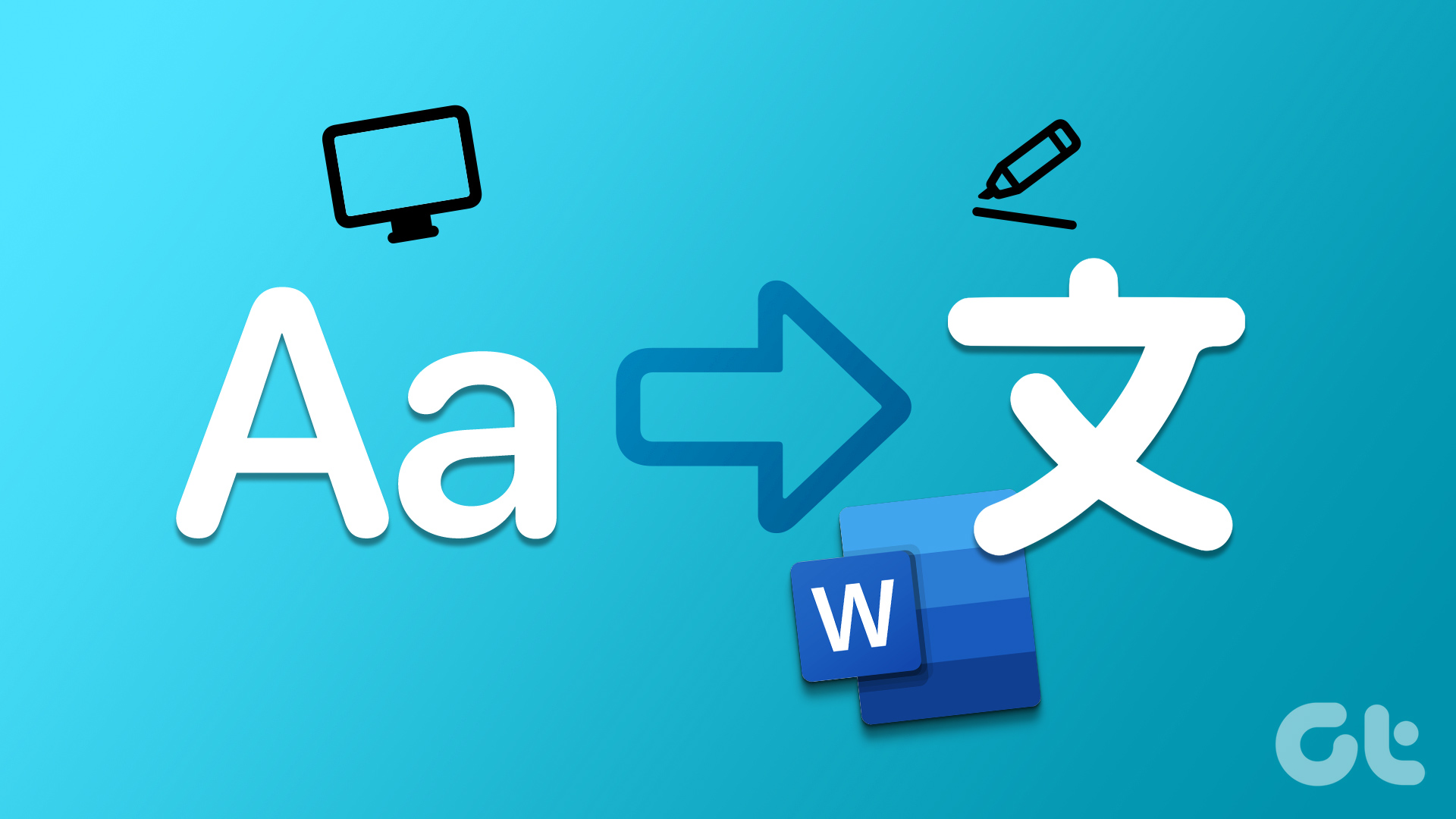
Microsoft Word 提供了三個區域,用戶可以在其中個性化應用程序的語言。這些區域包括:
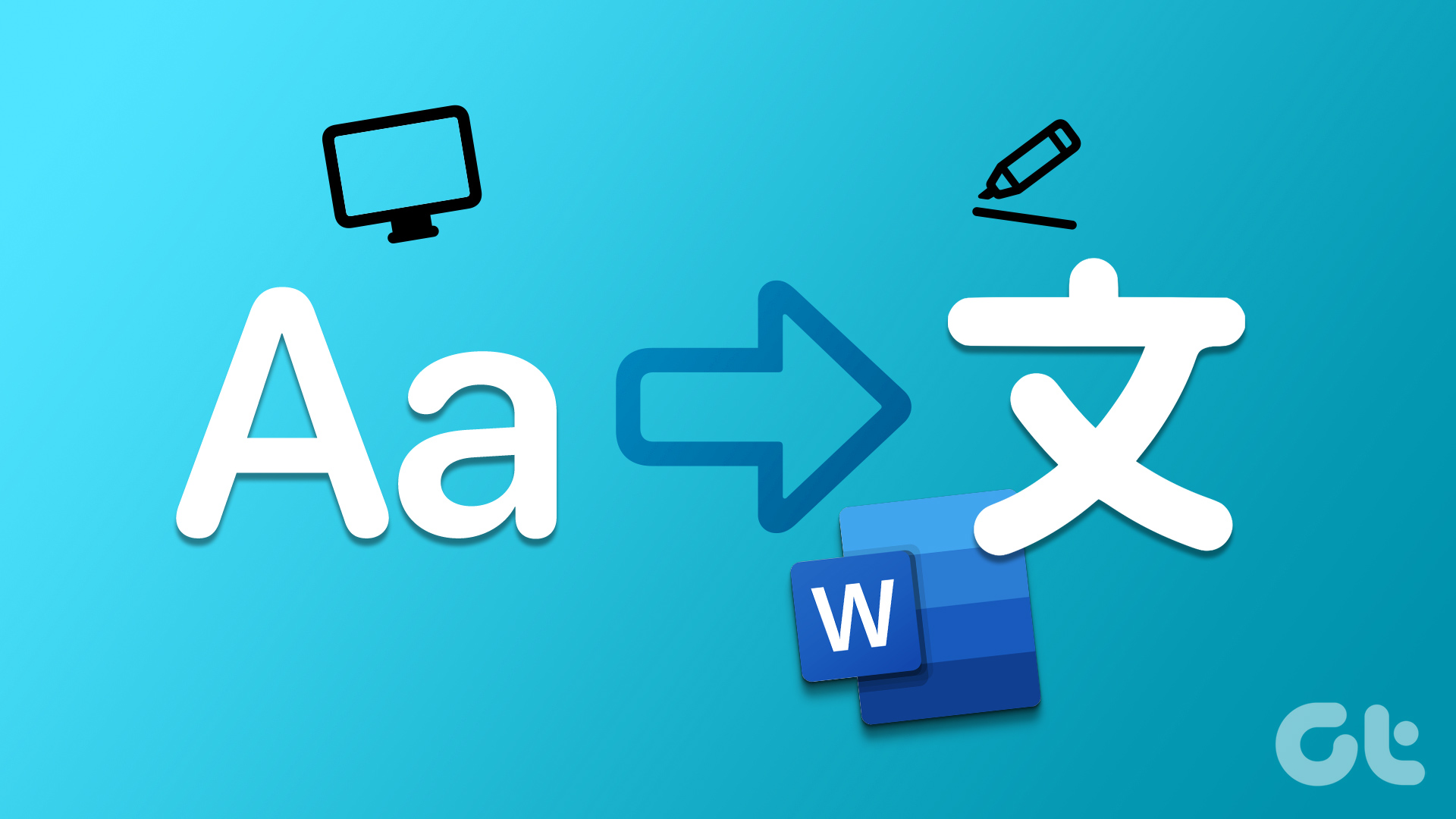 顯示語言:它指的是用於Word 應用程序的用戶界面。例如,功能區、菜單、按鈕、對話框和控件。編輯/創作語言:它指的是您編寫或編輯輸入到 Word 應用程序中的文本或內容所使用的語言。對於此語言選項,用戶可能需要下載相關的鍵盤,因為並非所有語言都預裝在 Word 上。校對:指對語言進行語法和拼寫檢查。這可以設置為與編輯語言相同。
顯示語言:它指的是用於Word 應用程序的用戶界面。例如,功能區、菜單、按鈕、對話框和控件。編輯/創作語言:它指的是您編寫或編輯輸入到 Word 應用程序中的文本或內容所使用的語言。對於此語言選項,用戶可能需要下載相關的鍵盤,因為並非所有語言都預裝在 Word 上。校對:指對語言進行語法和拼寫檢查。這可以設置為與編輯語言相同。
您可以將 Microsoft Word 應用程序的顯示和編輯語言設置為彼此不同。也就是說,您可以將 Word 應用程序的顯示語言設置為英語,同時將編輯語言設置為意大利語。操作方法如下:
如何更改 Microsoft Word 應用程序中的顯示和編輯語言
更改 Microsoft Word 中的顯示或編輯語言需要更新您設置的語言首選項。操作方法如下:
第 1 步:單擊任務欄上的“開始”按鈕並鍵入 word 以搜索該應用。
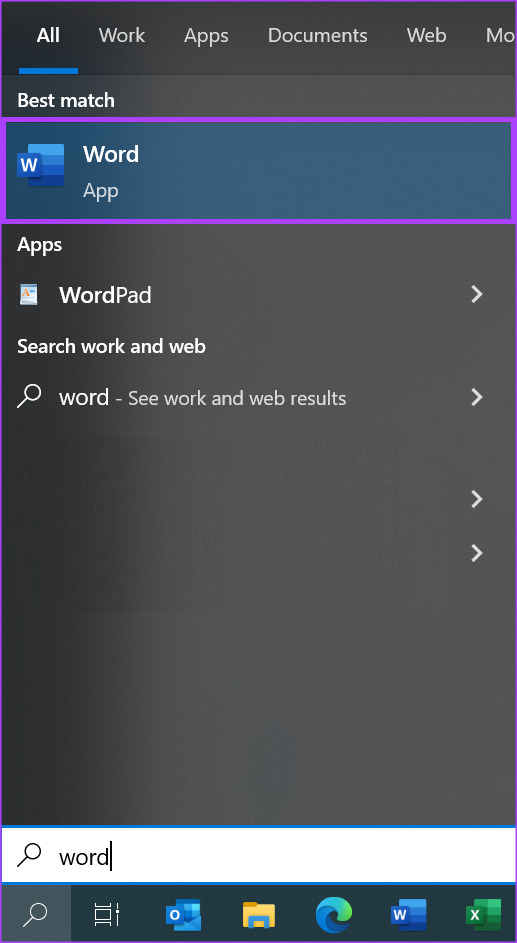
步驟 2: 從結果中,單擊 Microsoft Word 應用程序將其打開。
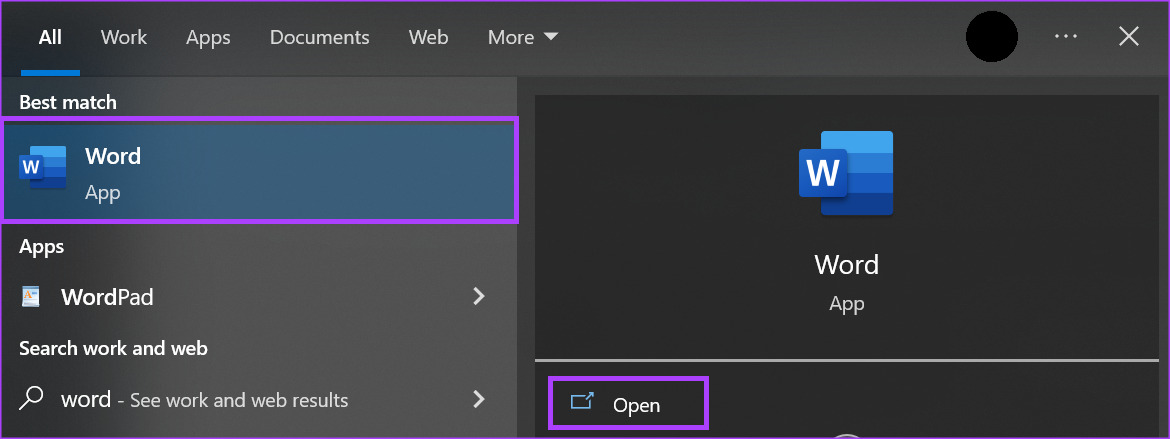
第 3 步:在 Word 功能區上,單擊左上角的“文件”選項卡角落。
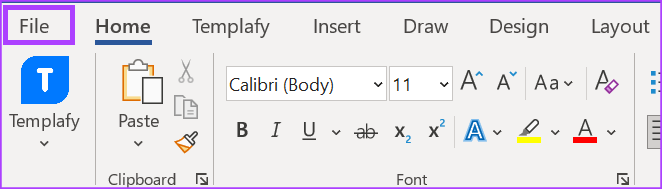
第 4 步: 滾動到“文件”菜單底部,然後單擊“更多”或“選項”以顯示折疊菜單。
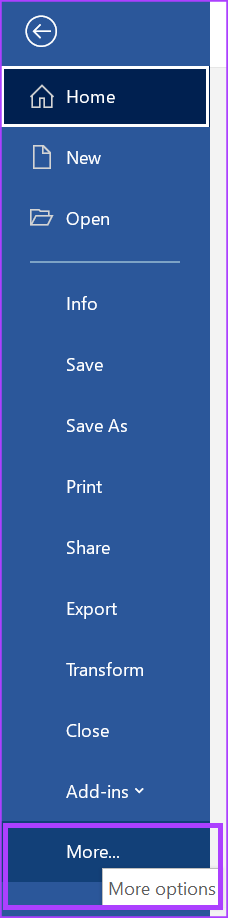
第 5 步: 從菜單中點擊選項。
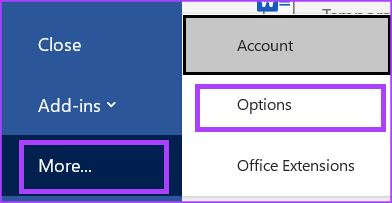
第 6 步:在“Word 選項”彈出窗口中,單擊左側欄中的“語言”。
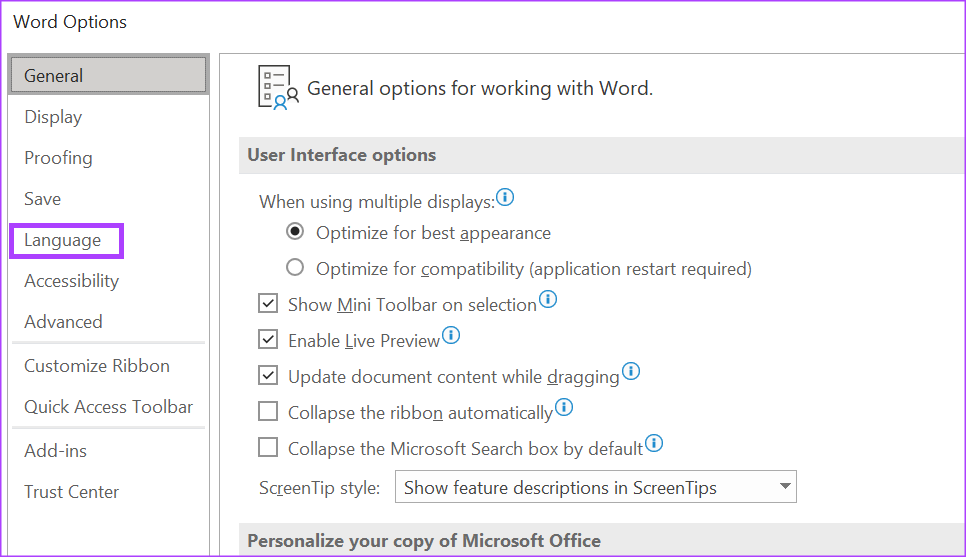
第 7 步:在 Office 顯示語言部分,如果未顯示您的語言,請單擊“從 Office.com 安裝其他顯示語言”。
第 8 步:從’安裝顯示語言彈出窗口,選擇您要安裝的語言並單擊安裝。
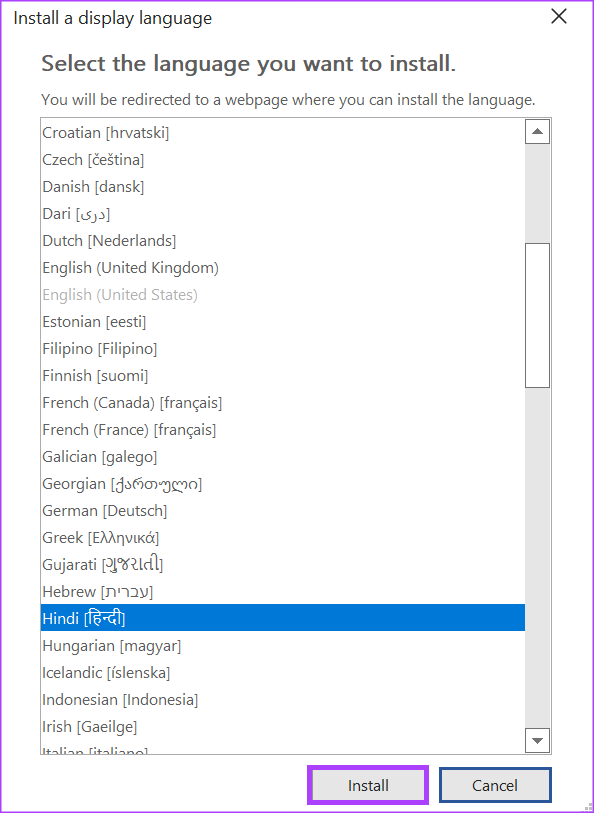
Microsoft Word 可能需要重新啟動,或者您可能需要重新啟動計算機才能完成新語言的安裝過程。
第 9 步:安裝新語言後,單擊“設置為首選”按鈕將其設為默認顯示語言。

第 10 步:在 Office 創作中語言和校對部分,如果未顯示您的首選語言,請點擊“從 Windows 設置安裝其他鍵盤”或“添加語言”。這應該會啟動 Windows 語言設置窗口。
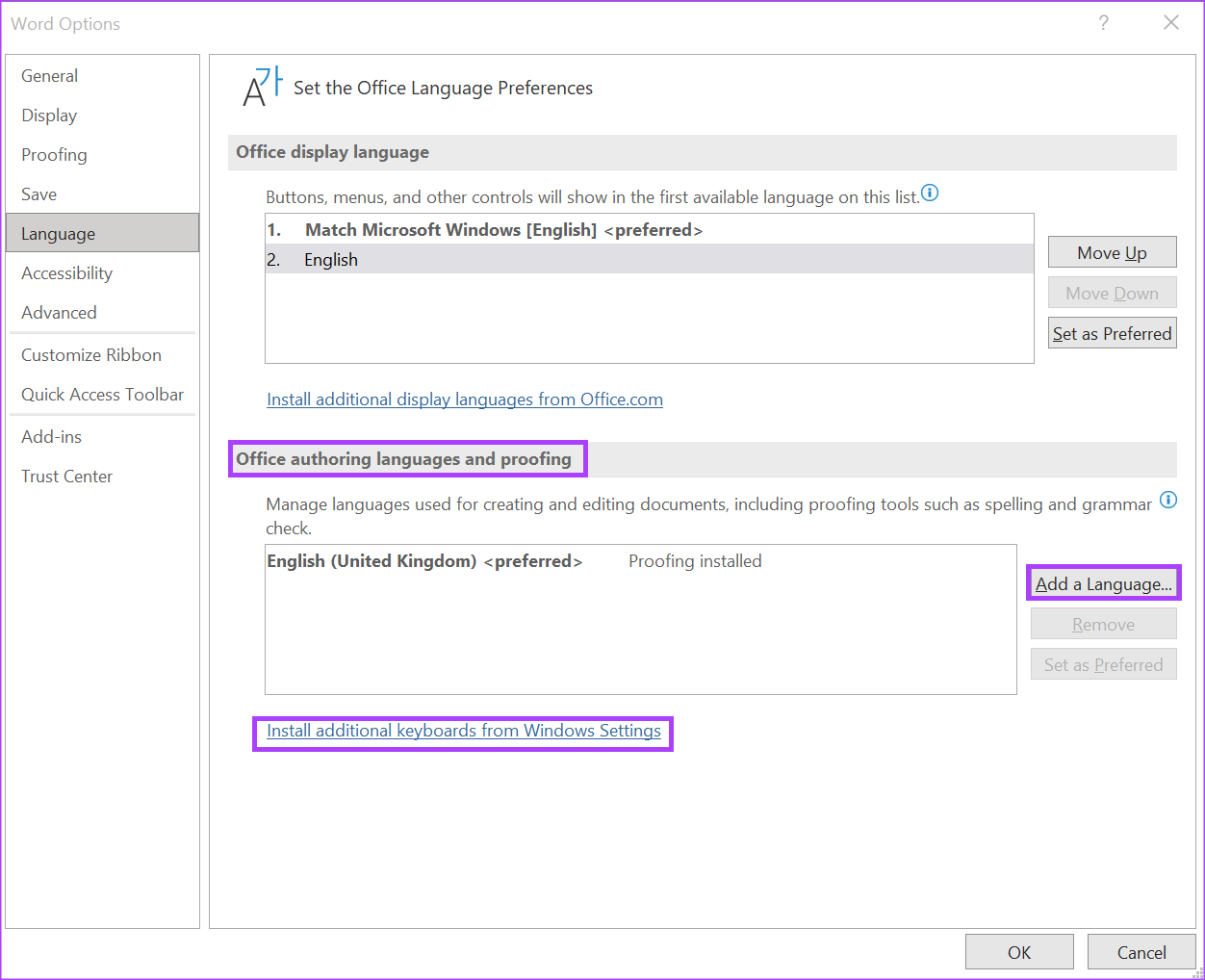
第 11 步:在“語言設置”窗口中,單擊“添加語言”。
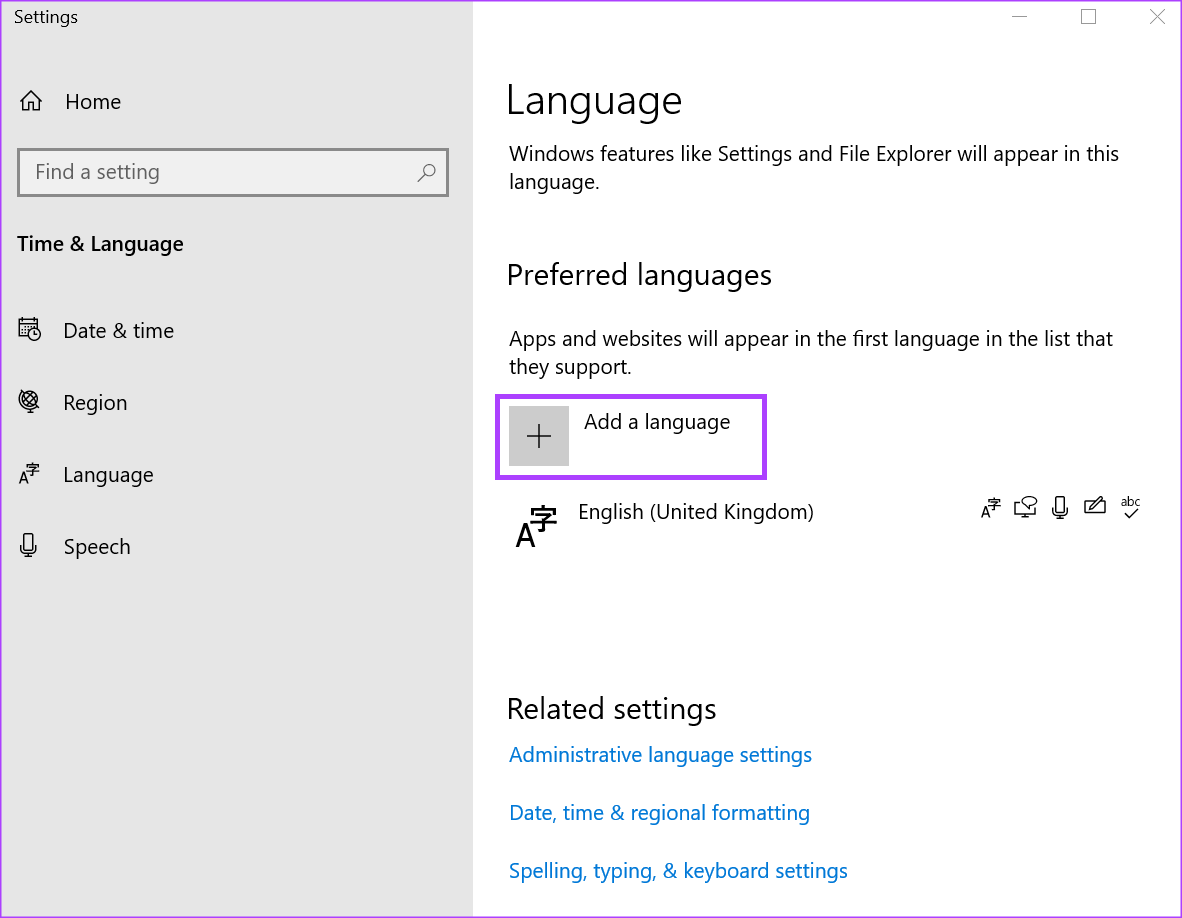
第 12 步:從“選擇語言”安裝’彈出窗口,選擇您要安裝的語言,然後單擊下一步安裝語言包。
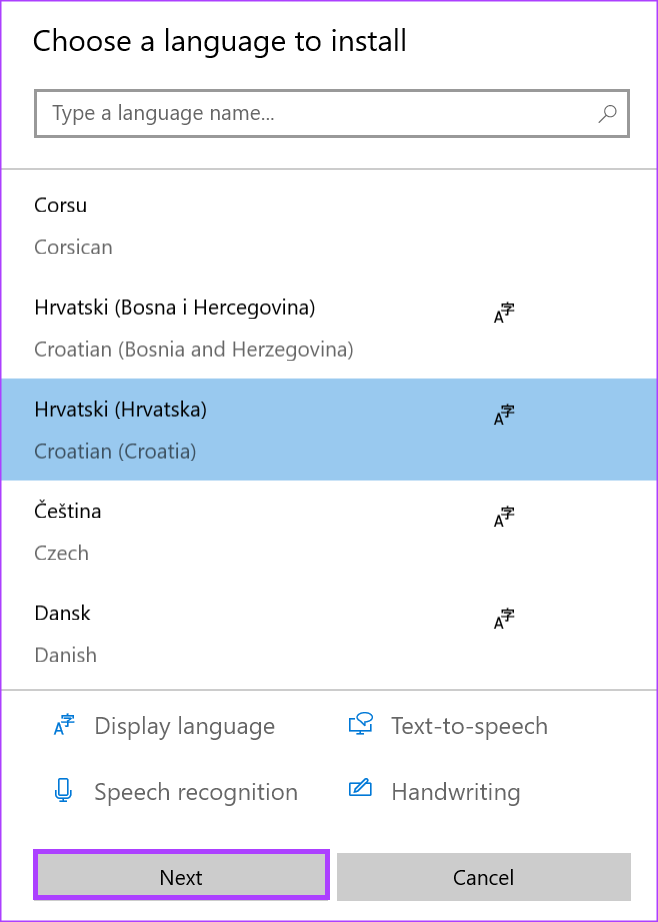
第 13 步:安裝新語言後,單擊“設置為首選”按鈕以將其設為默認校對語言。
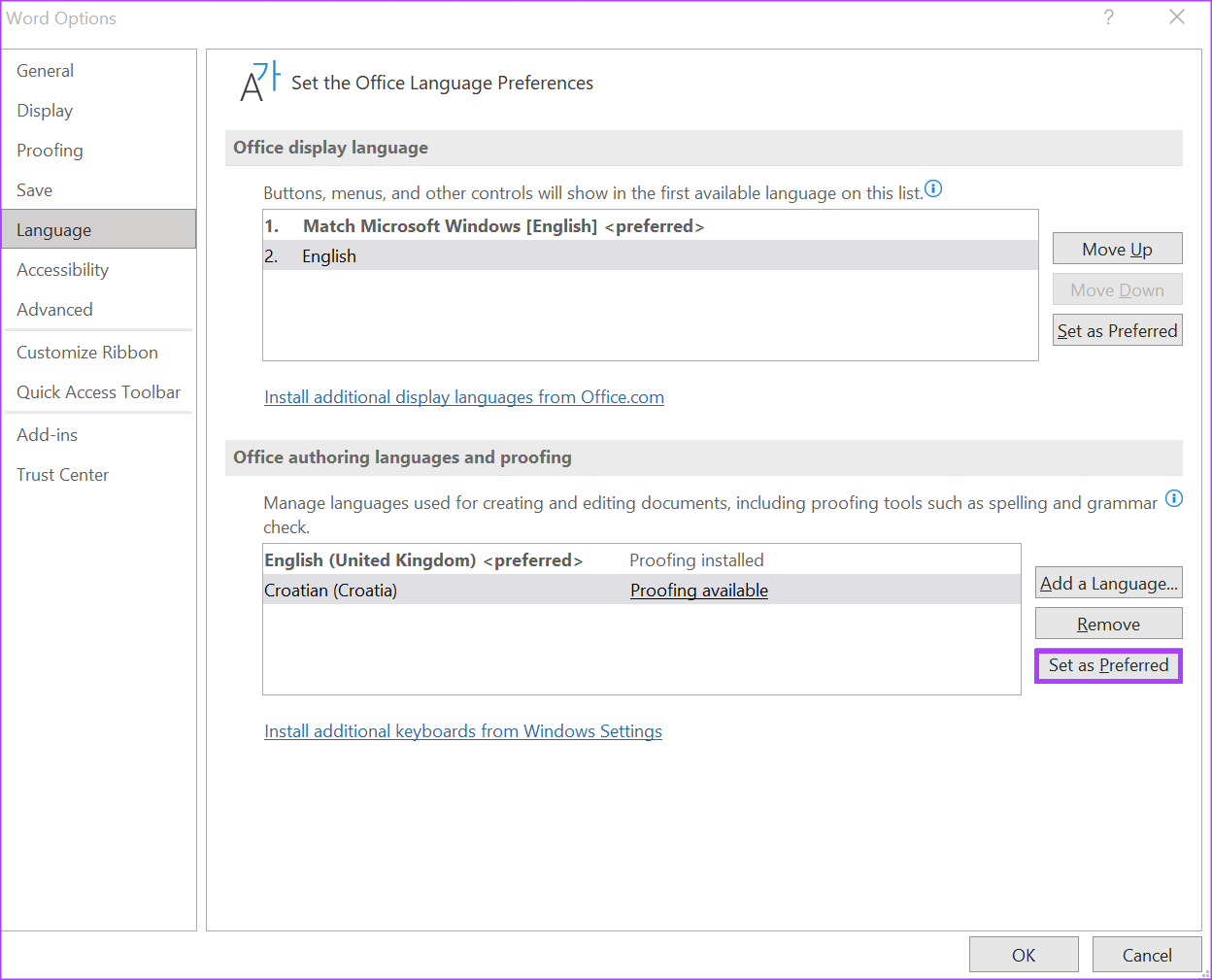
第 14 步:單擊“確定”保存您的更改。
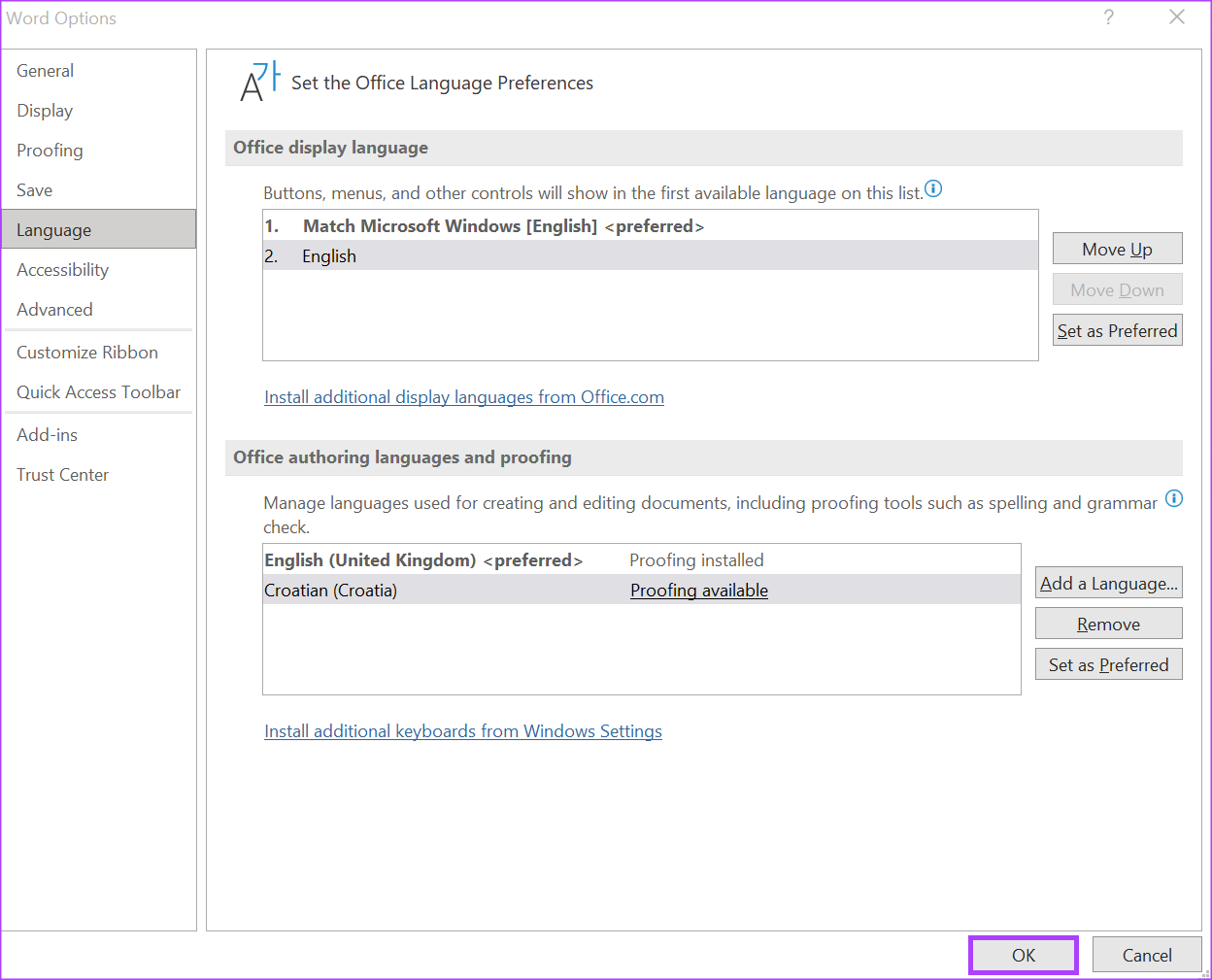
如何在 Microsoft Word for Web 上更改編輯語言
使用 Word for Web 時網絡,您只能更改編輯/校對語言。操作方法如下:
第 1 步:單擊 Word 圖標啟動該應用並登錄您的 Microsoft 365 帳戶。
第 2 步:在 Word 功能區上,單擊“審閱”選項卡。
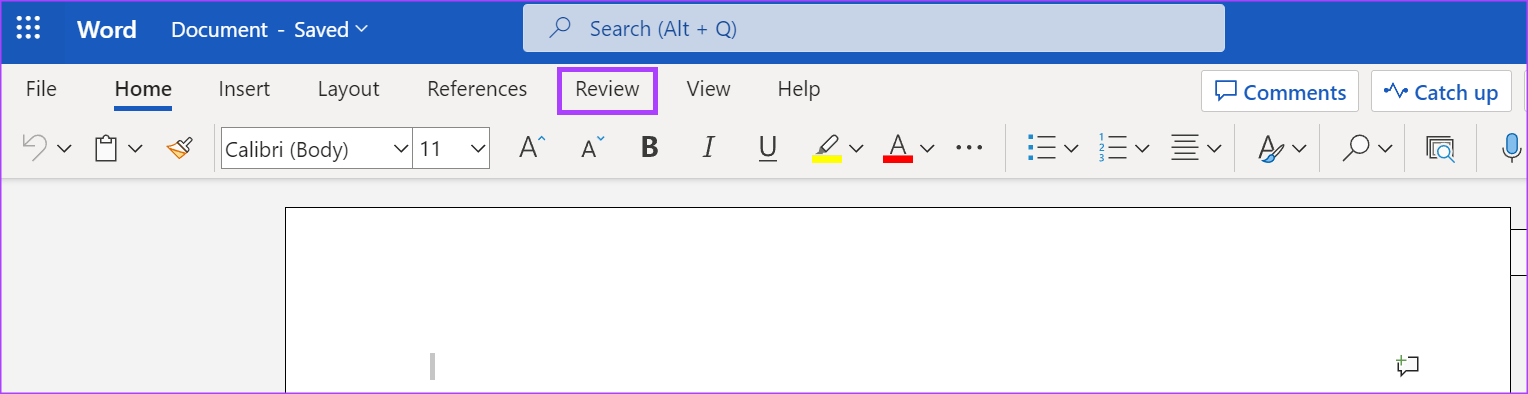
第 3 步:在“審閱”選項卡中,單擊“編輯器”圖標。

第 4 步:在編輯器下拉列表中,點擊設置校對語言以啟動彈出窗口。

第 5 步:在校對語言彈出窗口中,選擇是否更改校對語言:
所選文本當前文檔 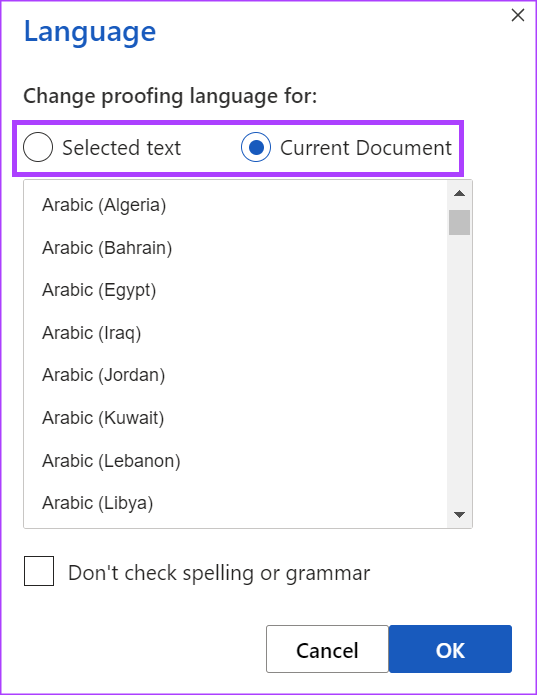
第 6 步:滾動瀏覽首選校對語言的語言選項。
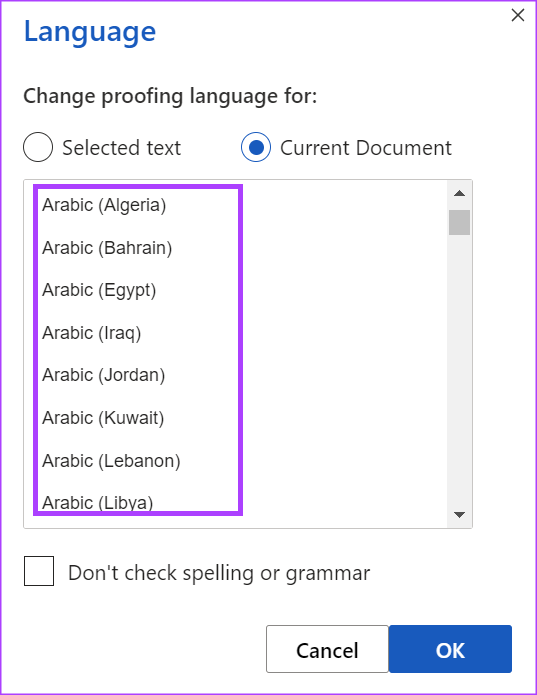
第 7 步:單擊“確定”保存您的更改。
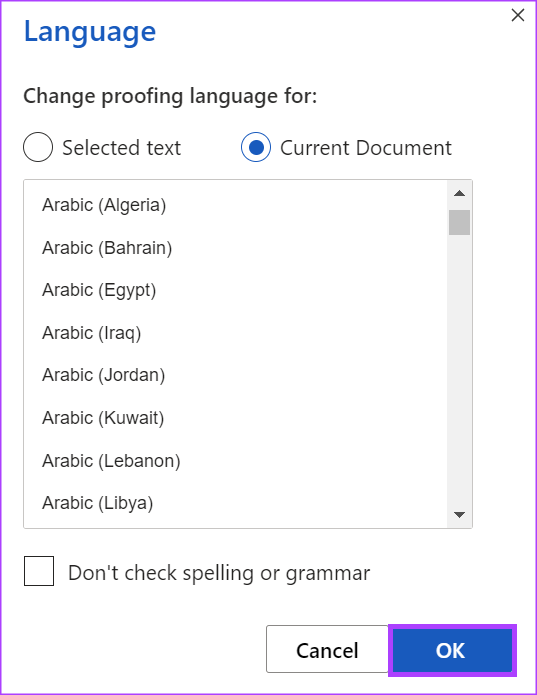
在 Microsoft Word 中更改語言的鍵盤快捷鍵是什麼
Microsoft Word 當前不提供更改語言的快捷方式。但是,如果您想快速訪問您的語言設置,則只需單擊一下即可。單擊 Word 頁面狀態欄底部的語言選項。這樣做將啟動 Word 文檔的校對語言設置。從這裡,您可以設置校對語言首選項。
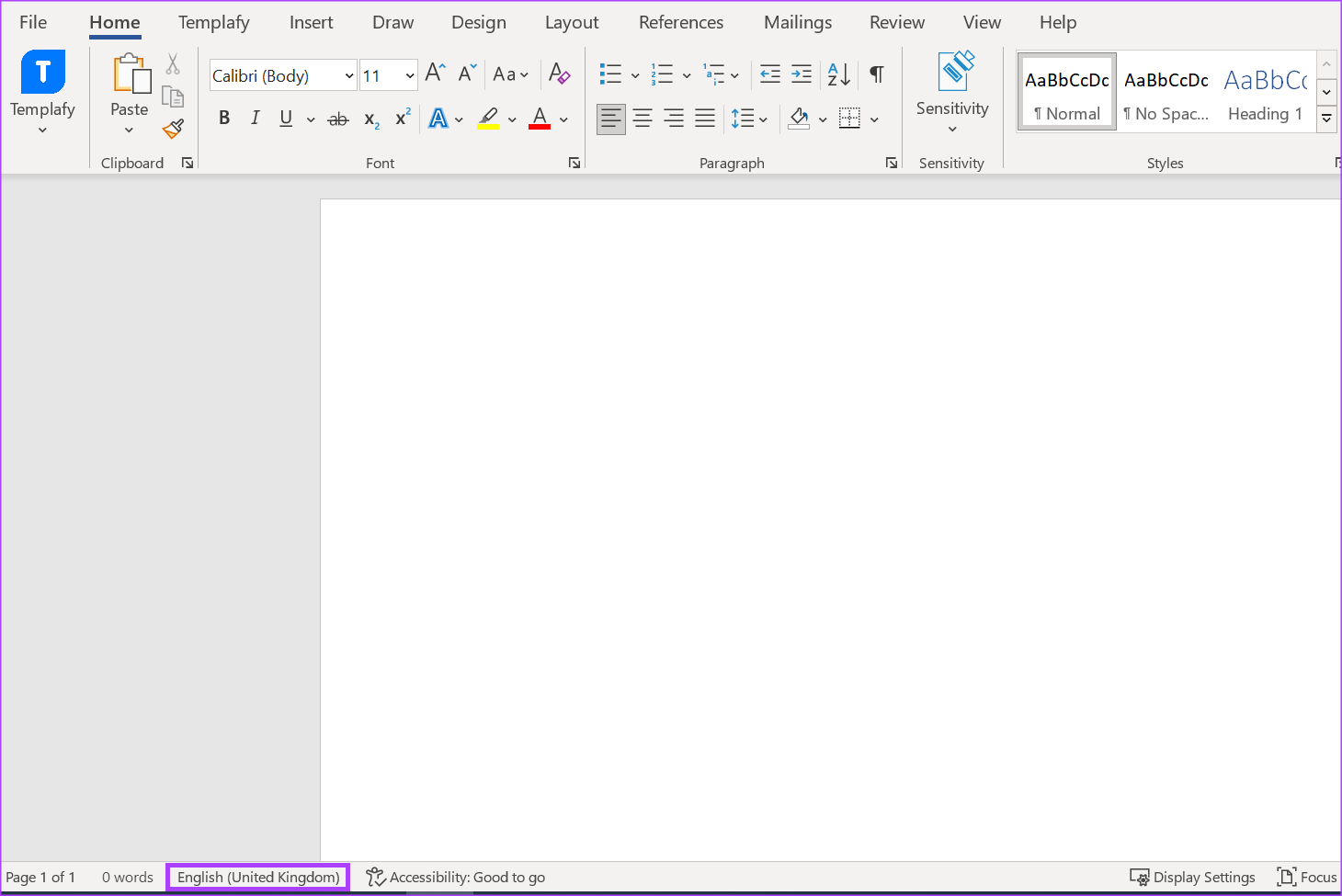
在 Microsoft Word 中創建自定義詞典
當您在 Word 應用程序上更改編輯語言時,請務必注意 Word 會使用相關的詞典進行校對語言的字典。因此,為確保您的 Word 文檔的內容最終不會被標記為錯誤,您可以創建自定義詞典。