您是否曾在訪問網站或服務時遇到問題,並且想知道為什麼無法加載?這有時可能是由過時的 DNS 緩存引起的,該緩存存儲了以前訪問過的網站地址。幸運的是,刷新 DNS 緩存是解決這些問題的簡單方法。在本文中,我們將指導您如何在 Windows 11 和 10 上刷新 DNS 緩存。
在我們繼續之前,了解什麼是 DNS 緩存至關重要。簡而言之,DNS 緩存是一種存儲有關您最近訪問的網站的信息並充當臨時數據庫以加快瀏覽體驗的功能。
但是,如果網站的 IP 地址發生變化,由於緩存的 DNS 信息,您的計算機可能仍會嘗試訪問舊地址。您在嘗試訪問該站點時可能會遇到錯誤。因此,要解決此問題,您必須刷新 DNS 緩存。讓我們來告訴你怎麼做。
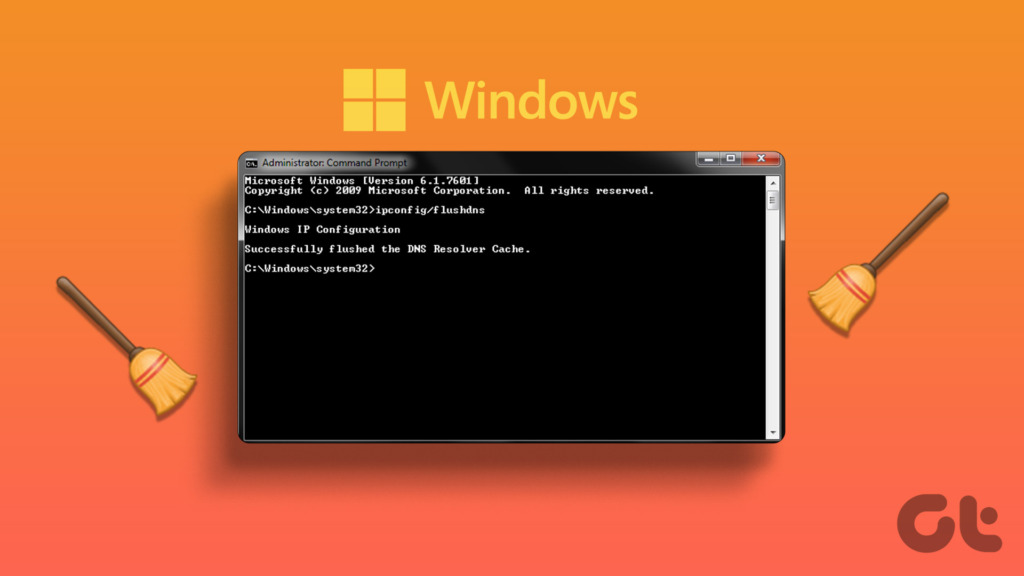
1.使用命令提示符刷新 DNS 緩存
命令提示符可讓您執行多種功能,包括程序啟動、管理網絡設置、執行系統管理任務、解決常見計算機問題等。這還包括清除 Windows 機器上的 DNS 緩存。按照以下步驟操作。
第 1 步:按鍵盤上的 Windows 鍵,鍵入命令提示符,然後單擊“以管理員身份運行”。
在提示,選擇是。
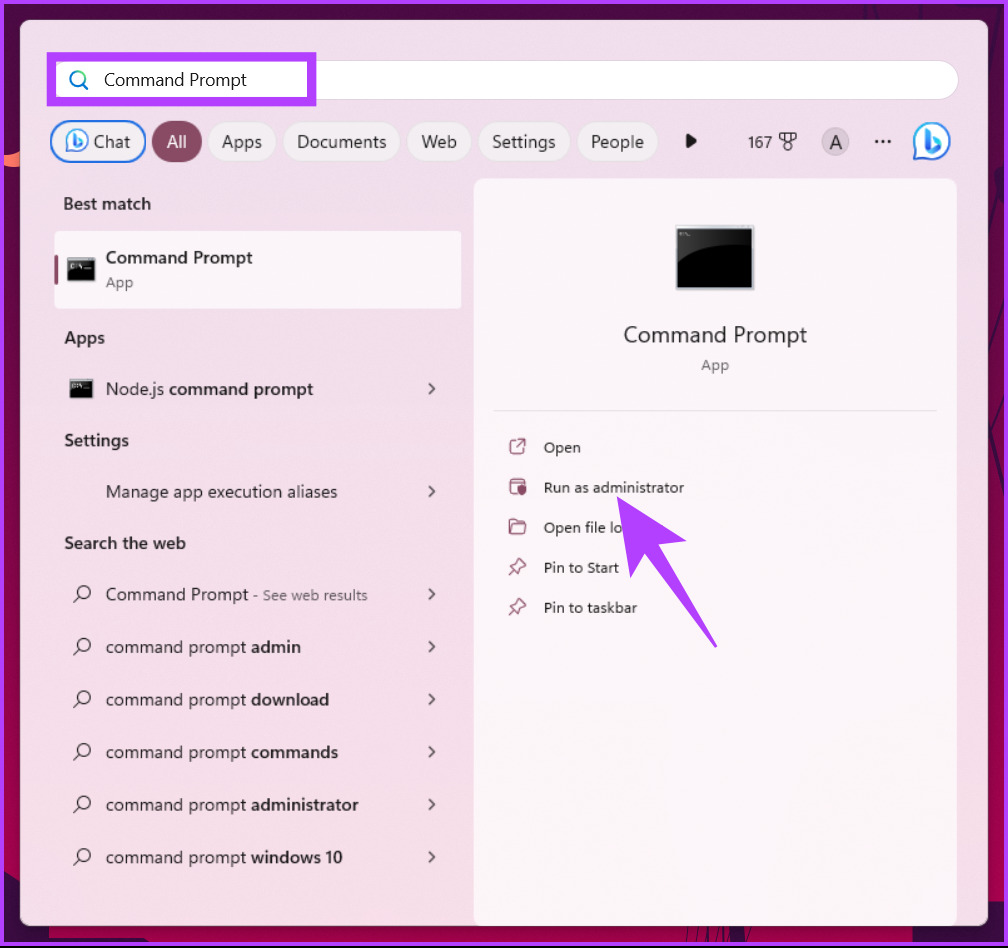
第 2 步:鍵入以下命令並按 Enter。
ipconfig/flushdns 
之後,您將看到一條消息,說明 DNS 解析器緩存已被刷新。如果此方法失敗,可以查看下面的方法。
2.使用 Windows PowerShell
PowerShell 與命令提示符沒有什麼不同。甚至 PowerShell 也提供了廣泛的功能,清除 DNS 緩存就是其中之一。請按照以下步驟操作。
第 1 步:按鍵盤上的 Windows 鍵,鍵入 PowerShell,然後點擊“以管理員身份運行”。
在提示中,選擇是。

第 2 步:鍵入以下命令並按 Enter。
Clear-DnsClientCache 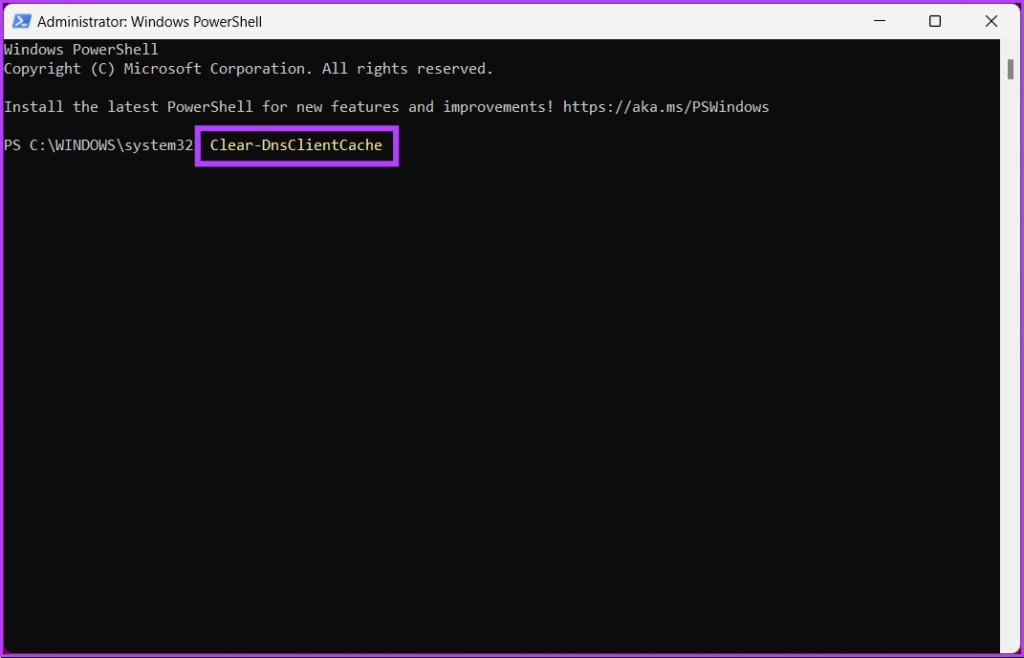
就是這樣。這樣,DNS 緩存就可以輕鬆清除。如果您不想訪問命令行終端但想清除 DNS 緩存,請查看下一個方法。
3.使用運行
對於此方法,我們將使用“運行”窗口。考慮到以上兩種方法,這似乎更容易。按照以下說明操作。
第 1 步:按鍵盤上的“Windows 鍵 + R”打開“運行”對話框。
注意: 或者,按鍵盤上的 Windows 鍵並鍵入“運行”。
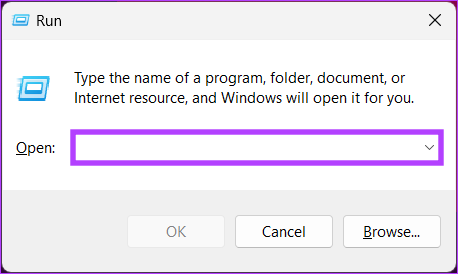
第 2 步:鍵入以下內容命令並單擊確定。
ipconfig/flushdns 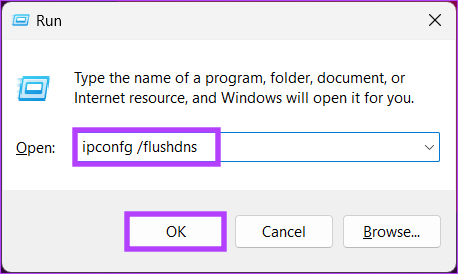
您將在一瞬間看到一個命令窗口,您的 DNS 緩存將被刷新。如果您不是在尋找一次性解決方案,而是想隨時隨地快速訪問該功能,請跳至下一個方法。
4.使用批處理文件
如果您想要一個可以在需要時重置 DNS 的一鍵式解決方案,那麼設置一個批處理文件會有很大幫助。按照下面提到的說明進行操作。
第 1 步:右鍵單擊桌面,從上下文菜單中選擇“新建”,然後選擇“文本文檔”。
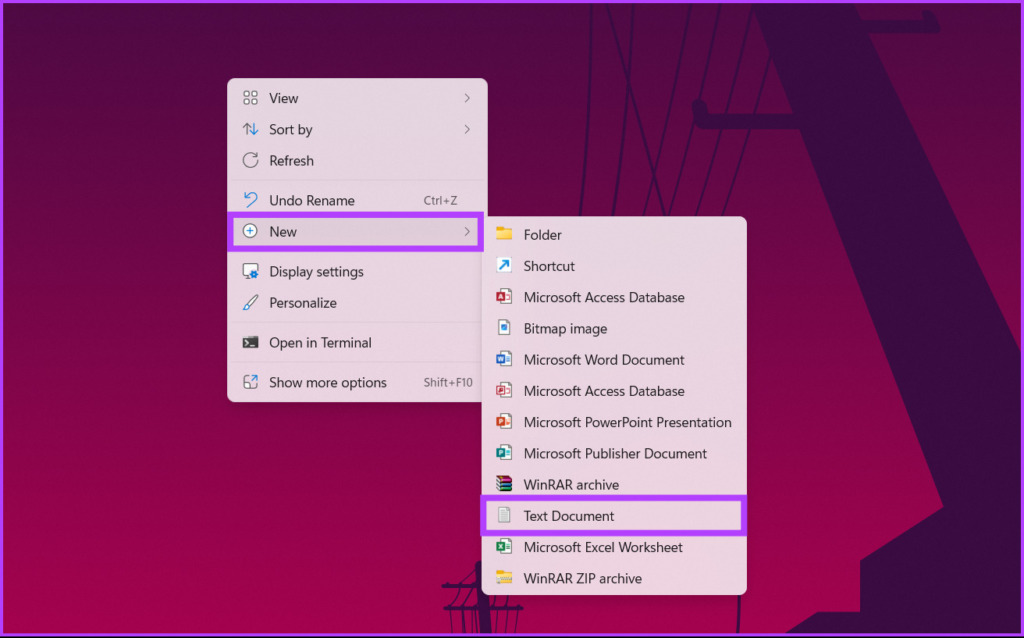
第 2 步:名稱文件並按鍵盤上的 Enter 鍵。
例如:刷新 DNS
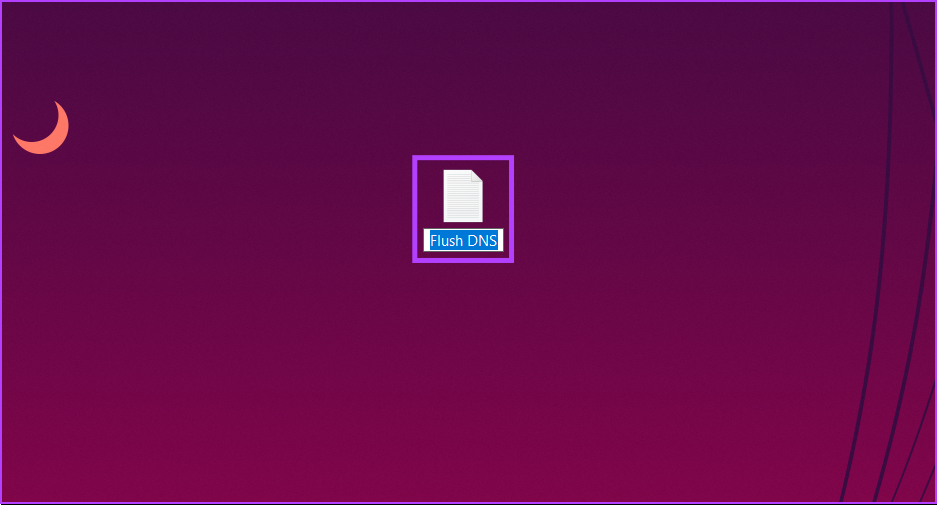
第 3 步:鍵入以下命令。
ipconfig/flushdns 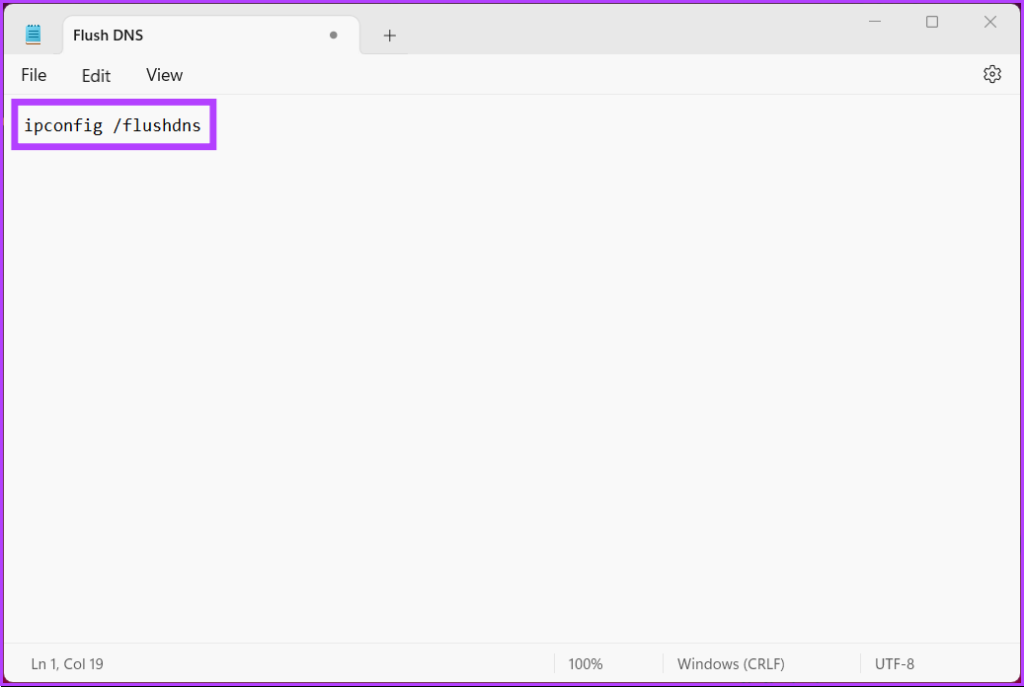
步驟4:單擊“文件”菜單,然後從下拉菜單中單擊“另存為”。
注意:您也可以通過按“Ctrl+Shift”來保存文件+S’.
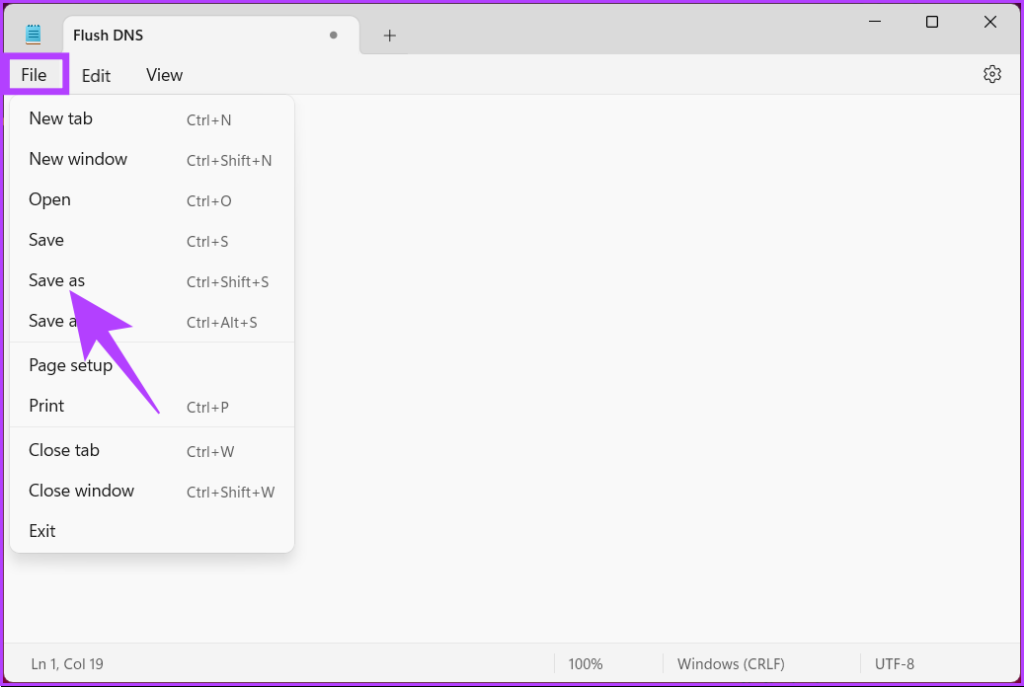
第 5 步:點擊“保存類型”下拉菜單並選擇所有文件。
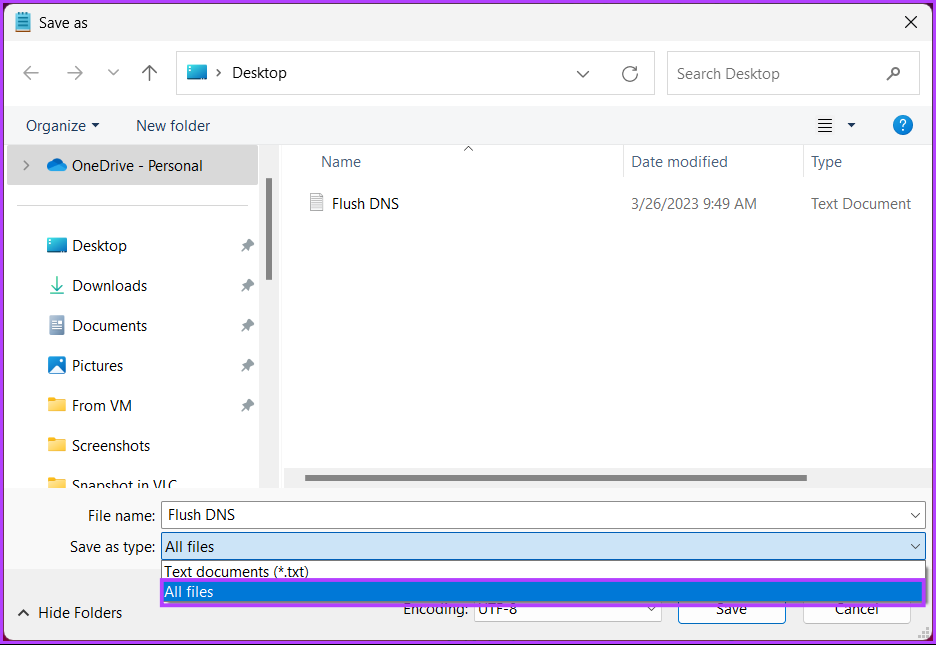
步驟 6: 在文件名中添加.bat 擴展名。
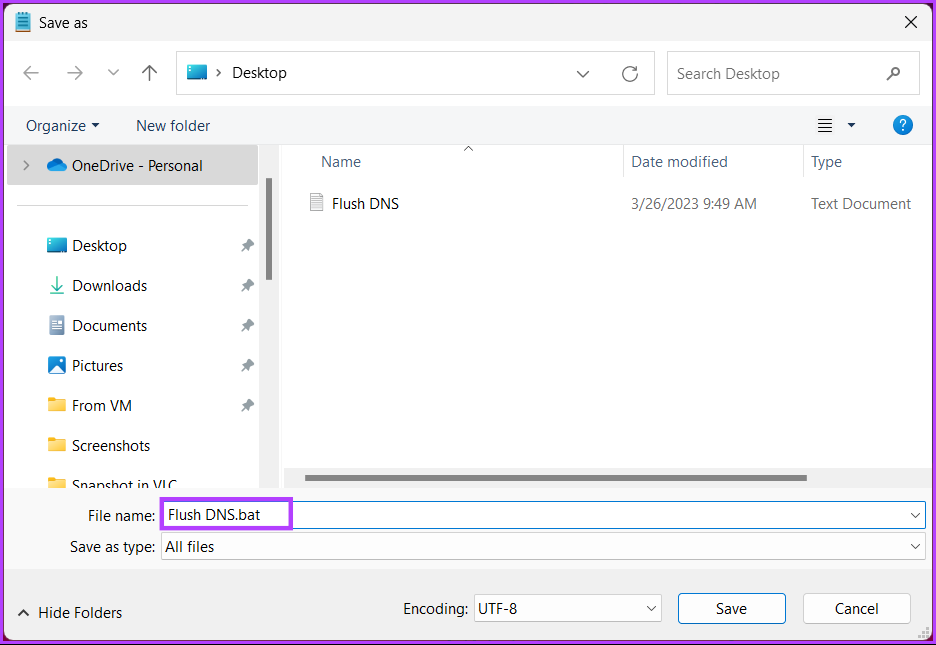
第 7 步:最後,點擊保存。
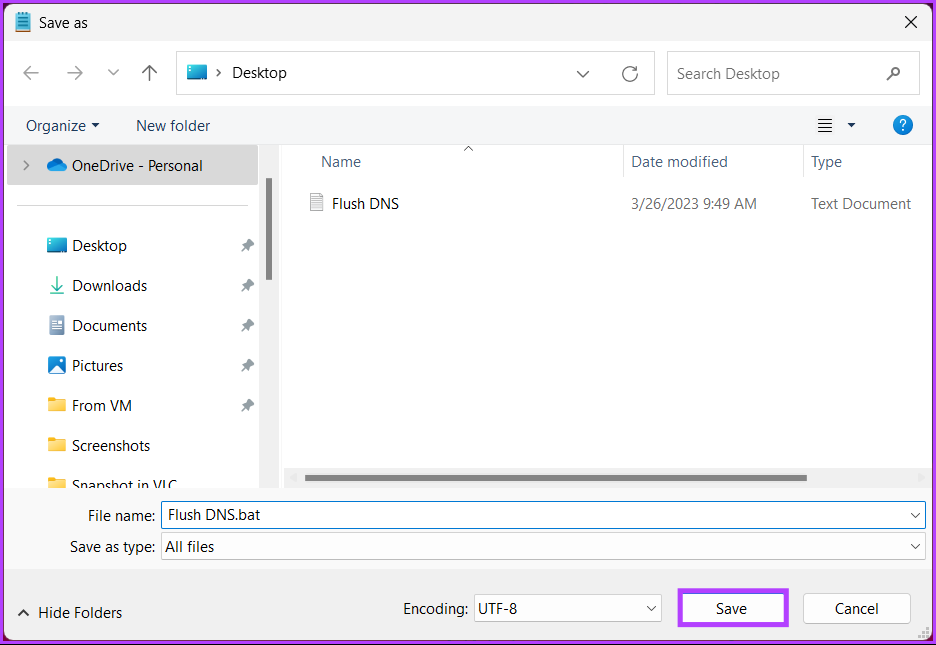
從現在開始,只要你需要清除DNS緩存,你只需要雙擊這個批處理文件。如果上述方法都不適合您,下一個方法會。
5.重置 Winsock 設置
Winsock(Windows 套接字)是 Windows 操作系統中處理 Internet 應用程序輸入/輸出請求的編程接口。這包括從您的 Windows PC 刷新 DNS 緩存。按照以下說明進行操作。
第 1 步:按鍵盤上的 Windows 鍵,鍵入命令提示符,然後單擊“以管理員身份運行”。
在提示,選擇是。
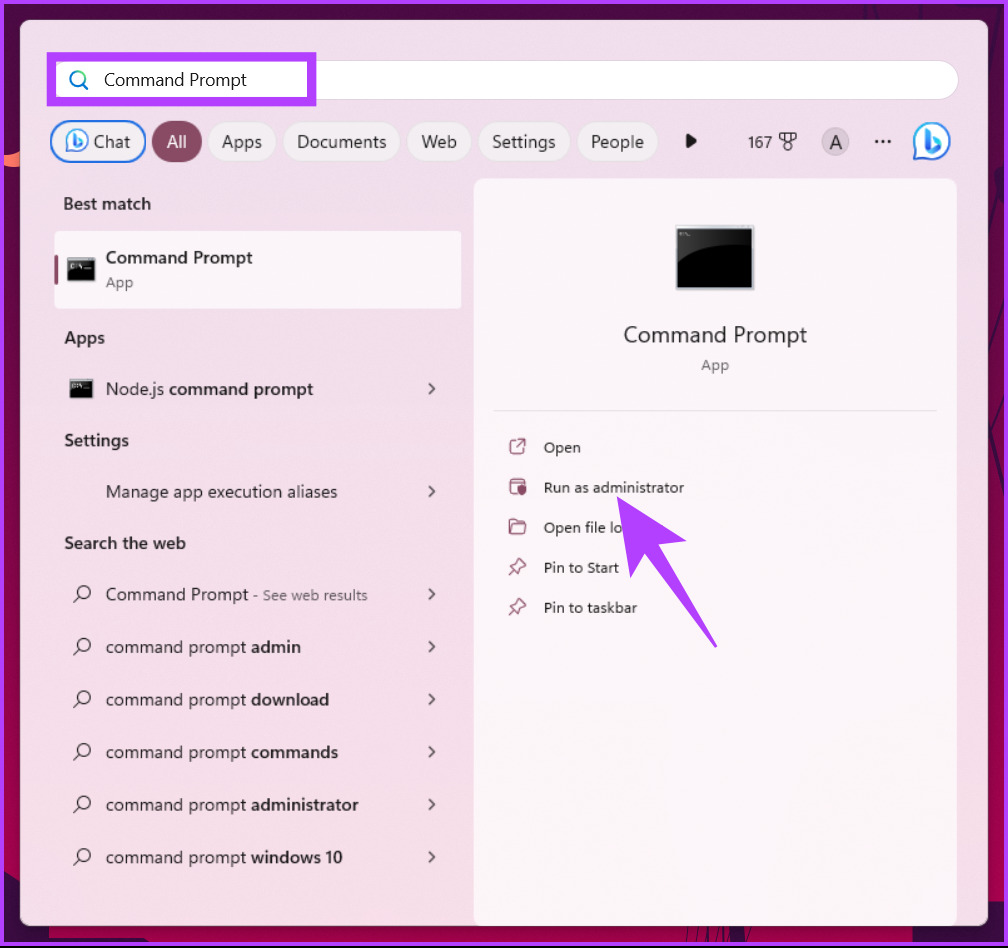
第 2 步:鍵入以下命令並按 Enter。
netsh winsock reset 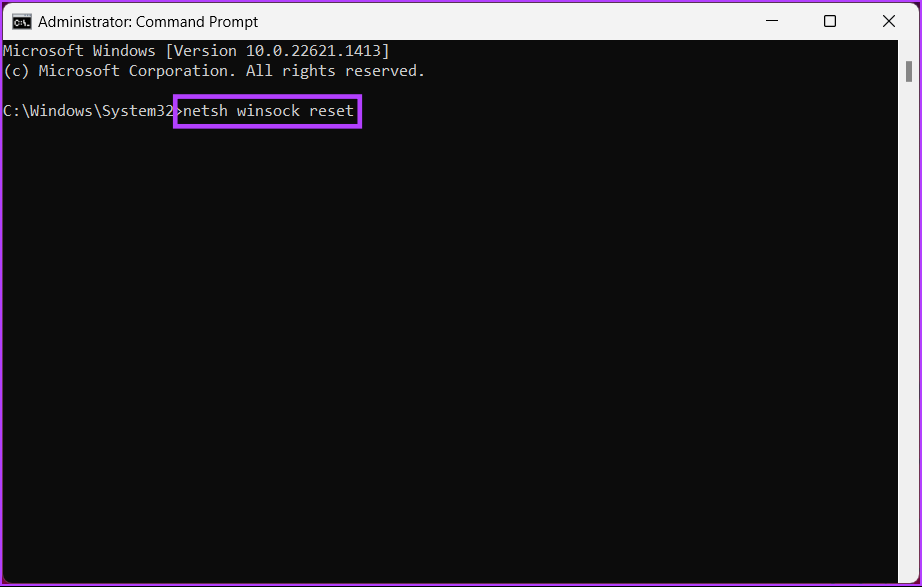
您將收到一條消息,說明 Winsock 已成功重置。之後,您必須重新啟動計算機以使設置生效。
6.使用註冊表編輯器自動刷新 DNS 緩存
此方法比上述方法複雜,但步驟簡單易懂且易於執行。但是,由於我們將使用註冊表編輯器,我們強烈建議您在繼續執行以下步驟之前備份 Windows 註冊表。
第 1 步:按鍵盤上的 Windows 鍵,輸入註冊表編輯器,然後點擊“以管理員身份運行”。
注意
strong>:按“Windows 鍵 + R”打開“運行”對話框,鍵入 regedit.exe,然後單擊“確定”打開註冊表編輯器。
在提示中,選擇“是”。
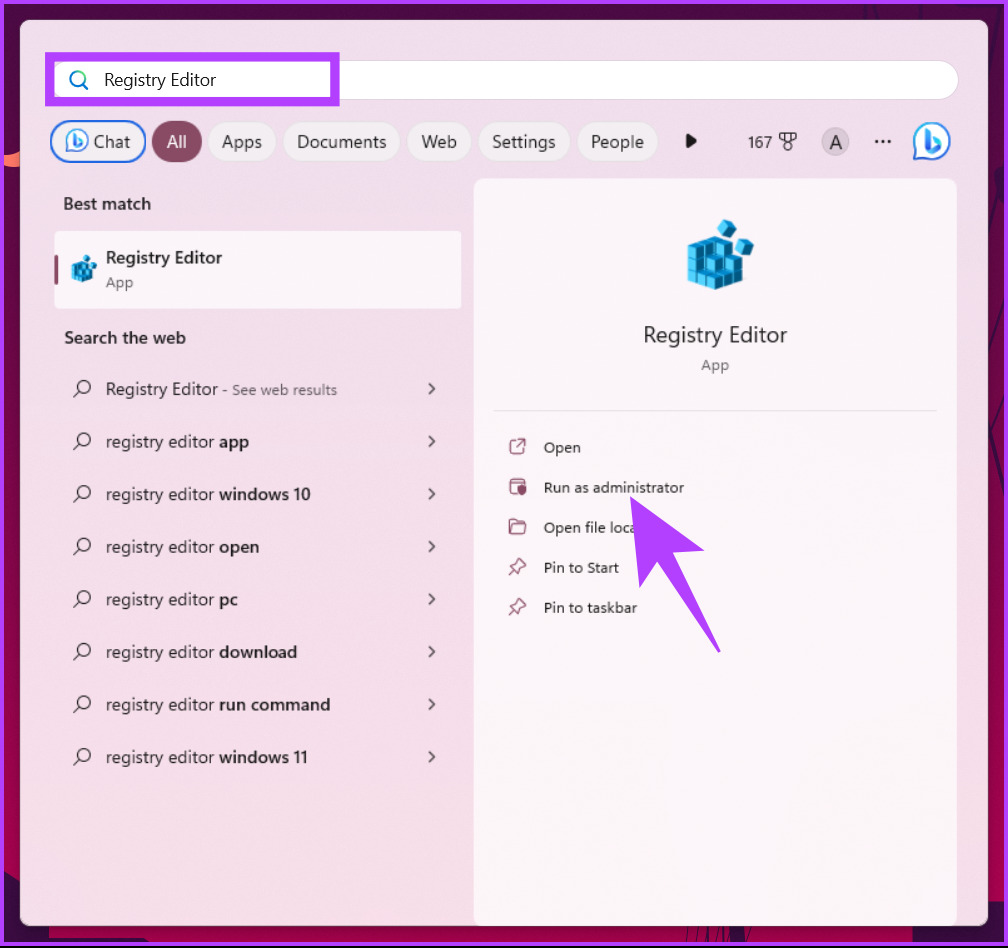
步驟 2 :在頂部地址欄中,輸入提到的地址。
HKEY_LOCAL_MACHINE\SYSTEM\CurrentControlSet\Services\Dnscache\Parameters
注意:您可以手動導航到該部分也。
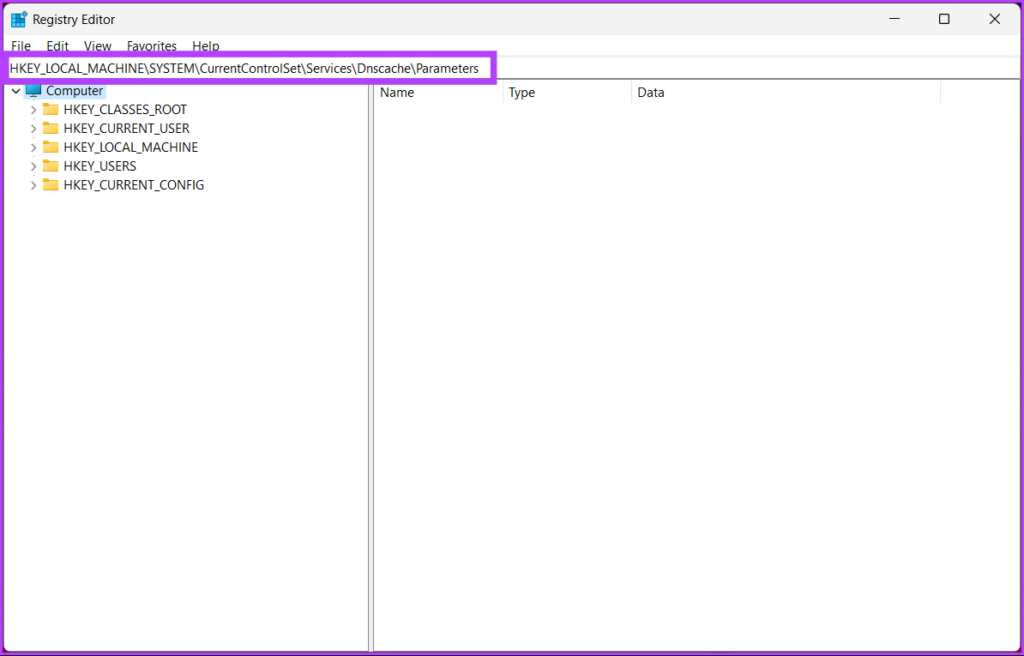
第 3 步:在“參數”文件夾下,單擊鼠標右鍵,選擇“新建”,然後選擇“DWORD(32 位)值”。
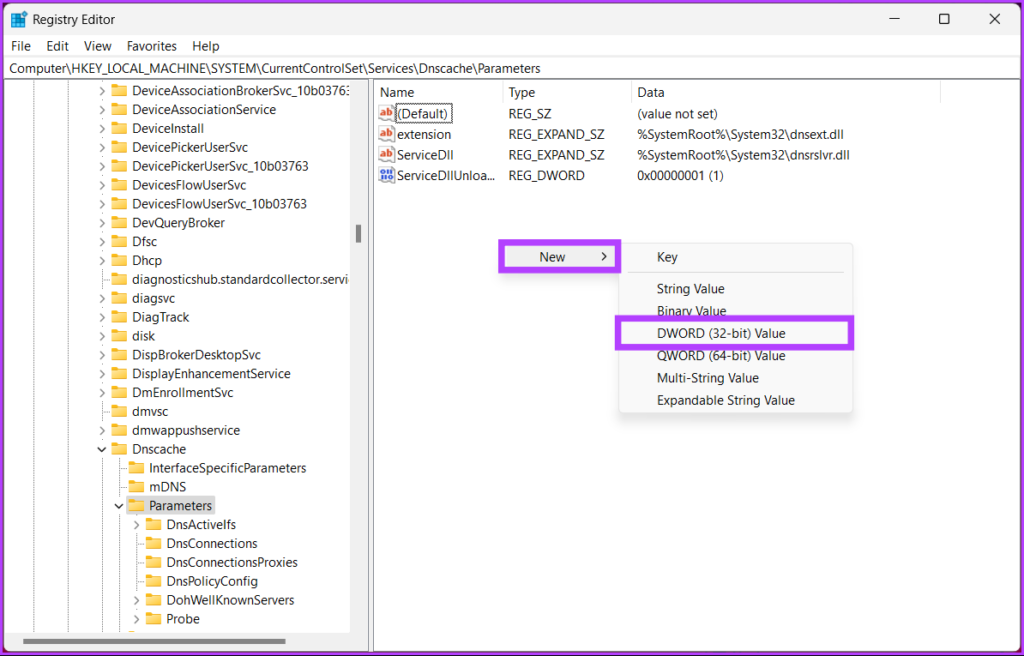
第 4 步:在名稱字段中輸入 MaxCacheTtl。
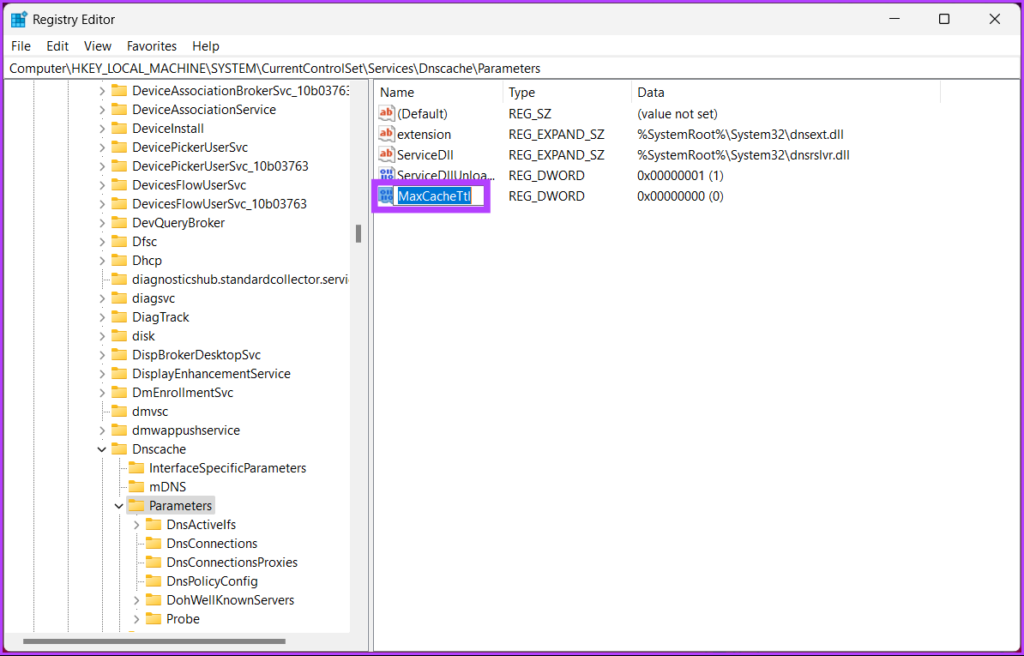
第 5 步:雙擊 MaxCacheTtl,在值數據字段中鍵入 86400,然後按確定。
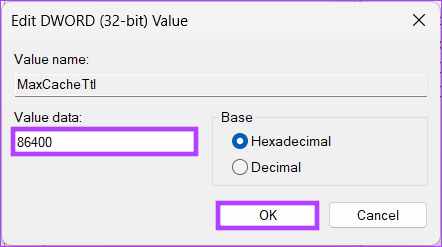
第 6 步:在Parameters 文件夾,再次右鍵單擊,選擇新建,然後選擇“DWORD(32 位)值”。
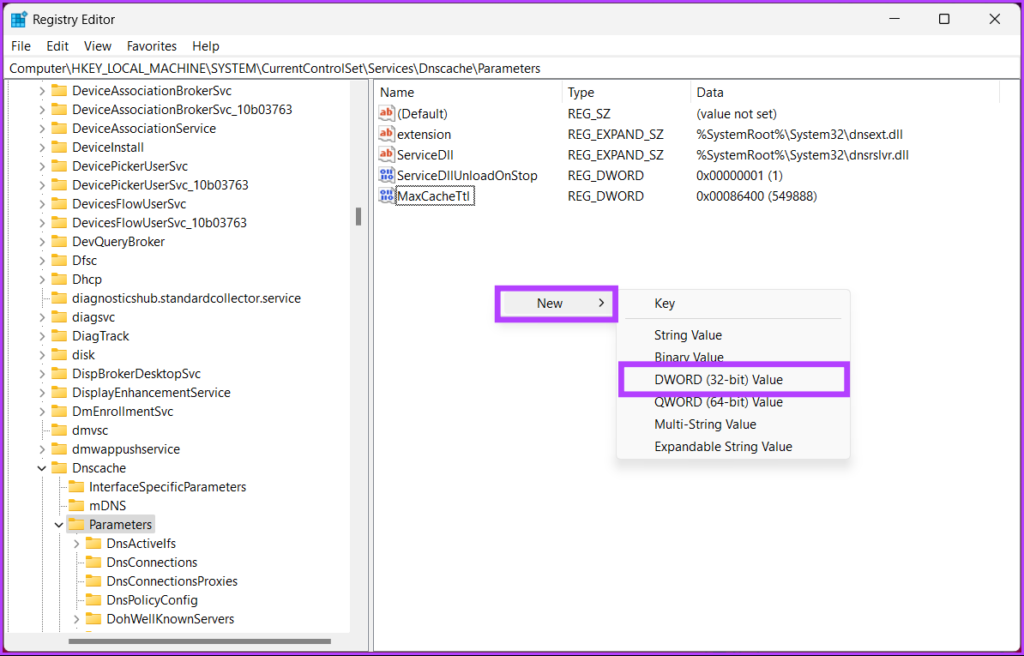
第 7 步:在名稱字段中鍵入 MaxNegativeCacheTtl。
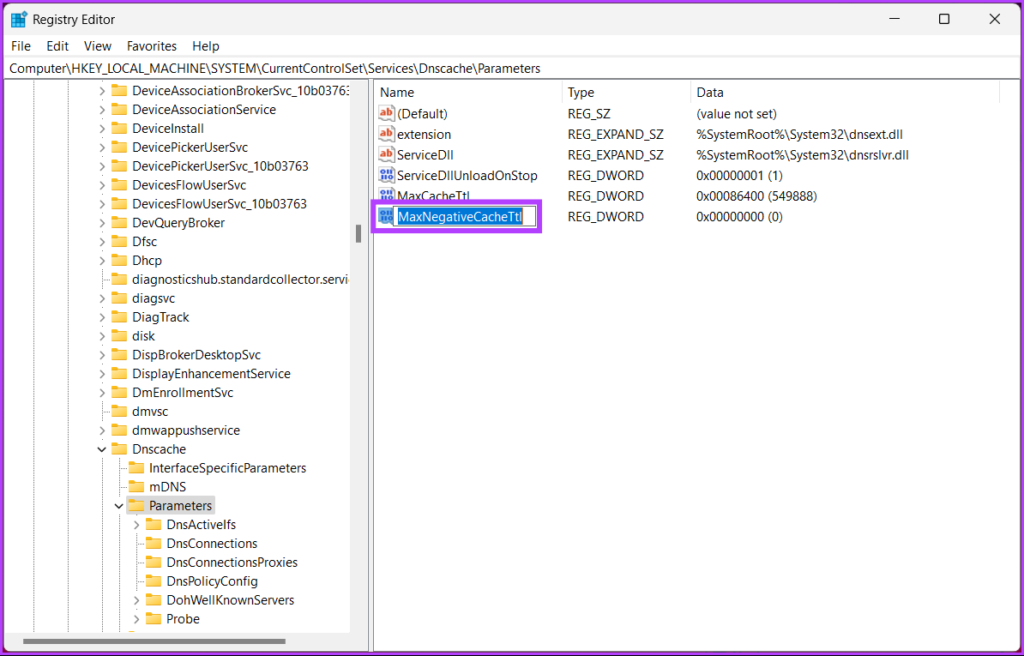
第 8 步:雙擊 MaxNegativeCacheTtl,在值數據字段中鍵入 5,然後按確定。
最後,重新啟動系統以實施更改。就是這樣!當系統重新啟動時,您的 Windows 計算機將在每 86400 秒或 24 小時後自動刷新 DNS 緩存。
如何刷新瀏覽器的 DNS 記錄
為了提高速度對於搜索,瀏覽器存儲 DNS 緩存。由於每個瀏覽器都存儲了詳細信息,因此有必要單獨清除它們。按照以下步驟操作。
第 1 步:啟動 Google Chrome 或 Edge,輸入以下地址,然後按 Enter。
chrome://net-internals/# dns edge://net-internals/#dns
這會將您帶到 Chrome 或 Edge 的網絡內部頁面。
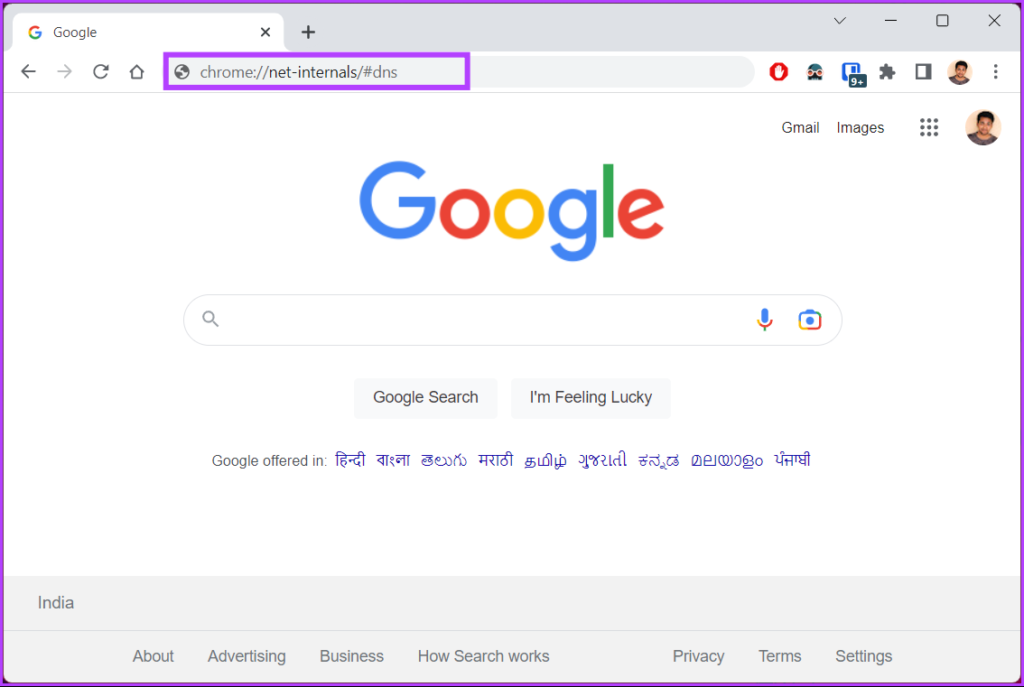
第 2 步:點擊“清除主機緩存”按鈕。
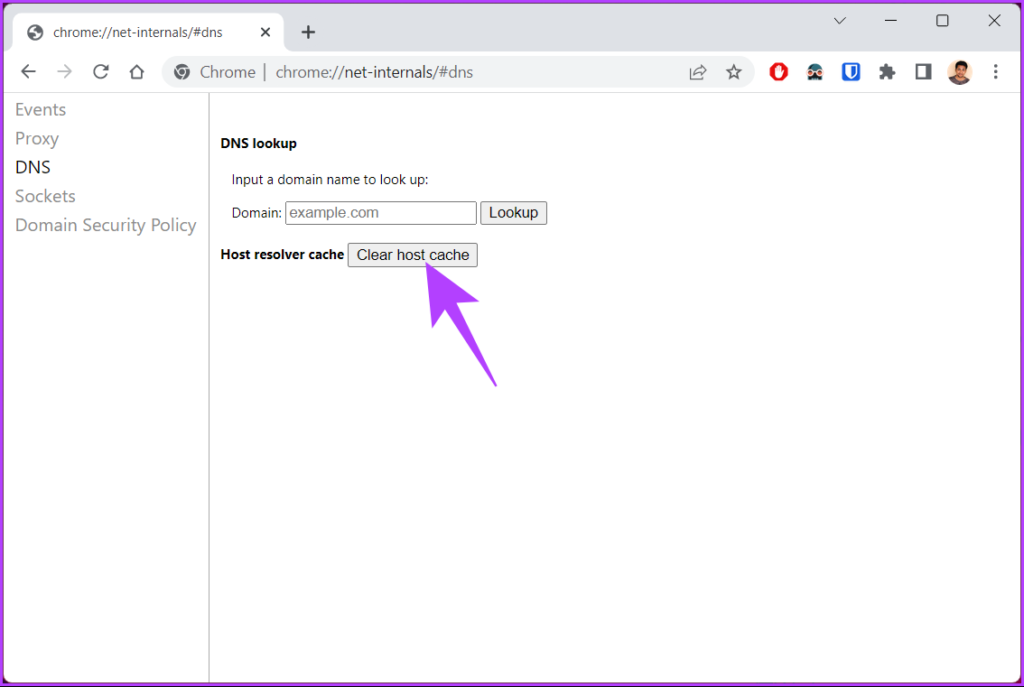
至此,您已成功清除首選瀏覽器中的 DNS 緩存。如果您想在特定時間間隔的設定時間重置 DNS 緩存,請繼續閱讀。
既然您已經清除了 DNS 緩存,您可能想要查看當前的 DNS 緩存。轉到下一個方法。
如何查看當前的 DNS 緩存
第 1 步:按鍵盤上的 Windows 鍵,鍵入命令提示符,然後單擊“以管理員身份運行”。
在提示中,選擇“是”。
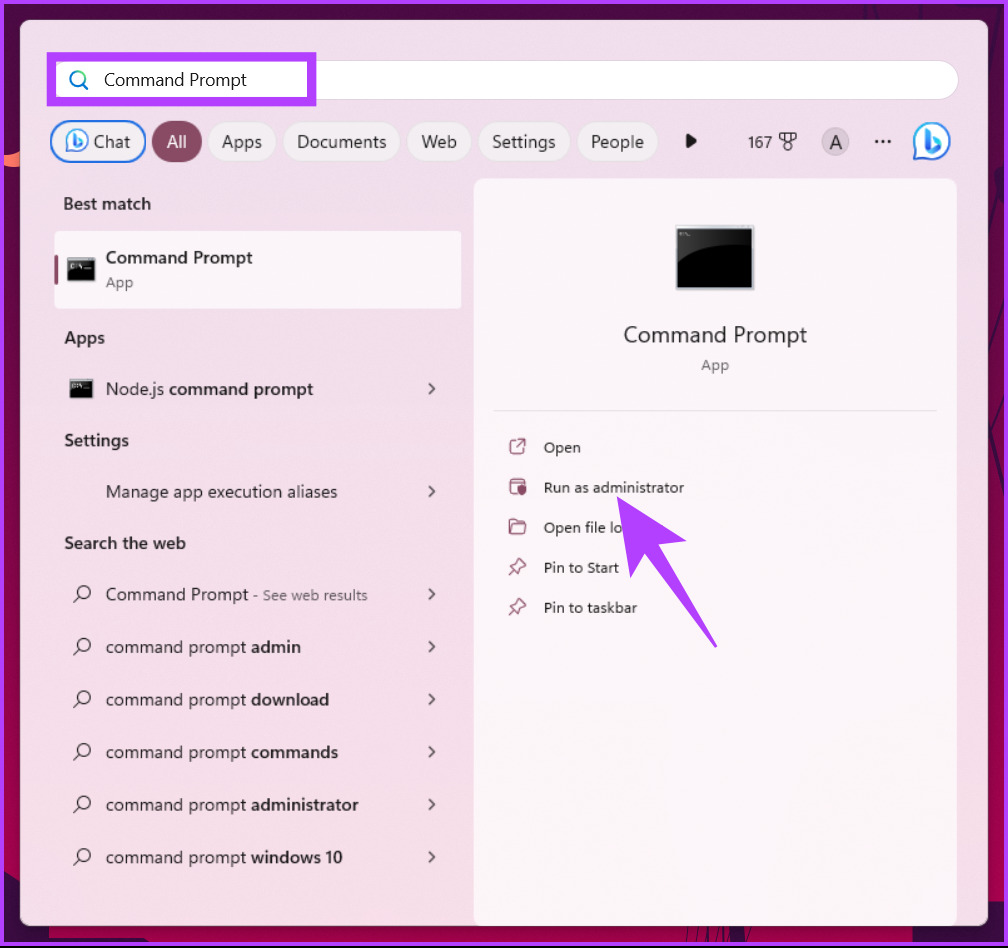
第 2 步:鍵入以下命令並按 Enter。
ipconfig/displaydns 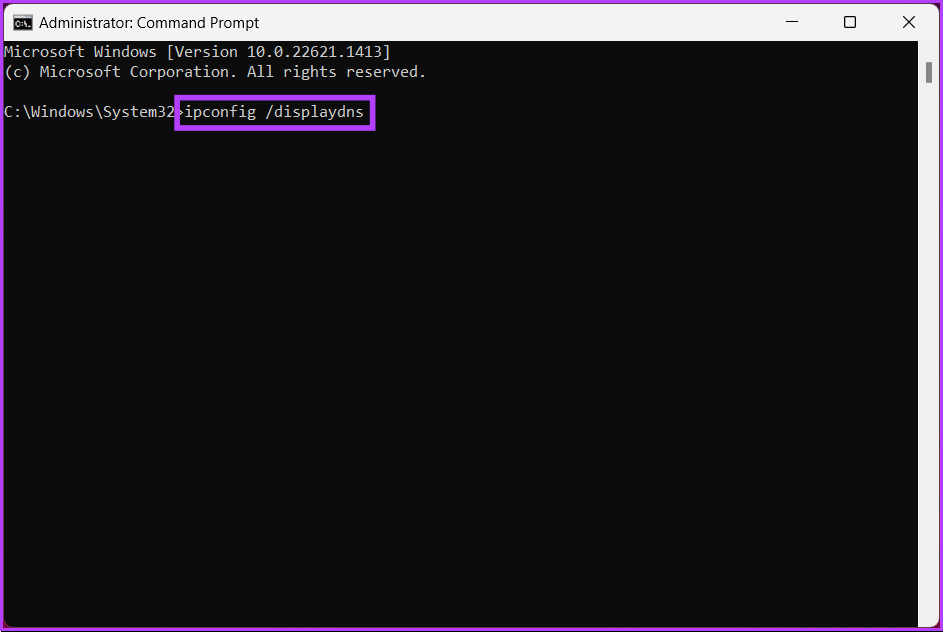
好了。這將顯示您當前的 DNS 緩存數據。如果您有任何疑問,請查看下面的常見問題解答部分。
Windows 上刷新 DNS 緩存的常見問題解答
1.刷新 DNS 緩存是否有任何風險?
沒有,刷新 DNS 緩存是一種相對安全的操作,通常用於解決 DNS 相關問題。但是,也存在一些風險,例如性能低下、安全風險、網站訪問問題等。
2.刷新 DNS 後我需要重新啟動嗎?
在大多數情況下,您不需要在刷新 DNS 緩存後重新啟動計算機。當您運行 flush cache 命令時,更改會立即生效。但是,如果您需要確保與 DNS 相關的進程正常運行,請重新啟動計算機。
清除 DNS 緩存
無論您是遇到網速慢還是瀏覽時遇到錯誤,了解如何刷新 DNS 緩存有助於解決此問題。
通過本文中的分步指南,您可以快速刷新 Windows 上的 DNS 緩存並返回瀏覽網頁而無需任何操作中斷。您可能還想閱讀如何更改 Android 和 iPhone 上的 DNS 服務器。