擁有 iPad 意味著您可以兩全其美。您幾乎可以像攜帶 iPhone 一樣輕鬆攜帶 iPad,而且您仍然擁有一台功能強大的機器,如果需要,可以將其用作筆記本電腦的替代品。
話雖如此,您確實需要知道如何充分利用 iPad。無論您使用的是較小的 iPad mini 還是功能強大的 M2 iPad Pro,都有許多您可能不知道的提示和技巧。
這就是我們進來的地方;我們收集了一份 iPad 功能列表,您需要使用這些功能才能更充分地利用 iPad。
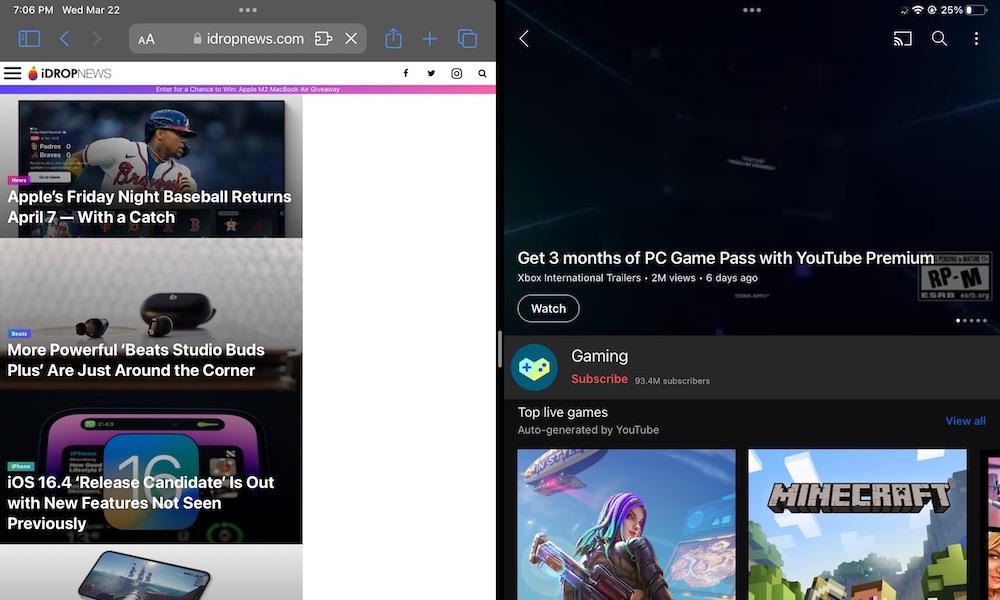
1.同時使用兩個應用程序
Sergio Velasquez/iDrop News
您的 iPad 實際上是一款出色的生產力和多任務處理設備。借助名為 Split View 的功能,您可以同時並排使用幾個應用程序。
要使用 Split View,您需要:
打開您要使用的應用。點擊屏幕頂部的三點按鈕。選擇Split View。您將被重定向到主屏幕。選擇您要使用的其他應用。
就是這樣!您的 iPad 將並排打開這兩個應用程序,您可以通過將任一應用程序頂部的三點按鈕拖動到屏幕的頂部中央來退出拆分視圖。
2.使用 Slide Over 打開多個應用
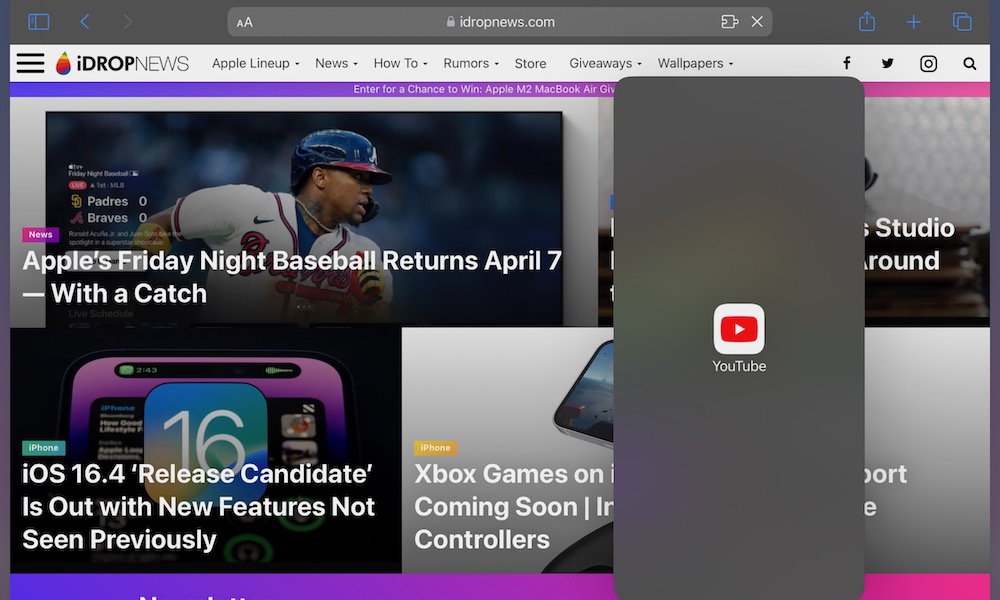 Sergio Velasquez/iDrop News
Sergio Velasquez/iDrop News
就像 Split View 一樣,還有另一個功能叫做 Slide Over。這有助於您讓一個或多個應用程序懸停在另一個全屏打開的應用程序上。要使用此功能,您需要:
打開要在側拉中使用的應用。點擊應用頂部的三點按鈕。選擇側拉。您將返回到主屏幕,您可以在其中選擇要使用的應用程序。
您會看到您選擇的第一個應用現在懸停在屏幕上。您可以將它四處移動到任何您想要的位置,或者將其頂部的三點 按鈕拖動到屏幕中央以全屏打開它。
Slide Over 最酷的部分是您實際上可以擁有多個應用程序。在 Slide Over 中打開您的第一個應用程序後,重複上述步驟,您會看到這兩個應用程序現在可以使用了。
3.打開快速筆記
Sergio Velasquez – iDrop 新聞
快速筆記是一項相當新的功能,您猜對了,它可以讓您快速創建新筆記,而無需打開筆記應用程序。
要在 iPad 上創建快速筆記,您只需用手指或 Apple Pencil 從屏幕右下角向中間滑動即可。一個新的筆記將可供你寫,任何你需要的。完成後,您可以點按屏幕左上角的完成。
Quick Note 應默認打開,但您可以按照以下步驟自行啟用它:
轉到“設置”應用。向下滾動左側菜單並選擇 Apple鉛筆。再次向下滾動並在鉛筆手勢下點按右角滑動。選擇快速筆記。
4。使用較小的鍵盤
 Sergio Velasquez/iDrop News
Sergio Velasquez/iDrop News
iPad 最好的部分是它的屏幕尺寸。即使使用 iPad mini,你仍然可以獲得比 iPhone 更大的屏幕,非常適合觀看內容或瀏覽網頁。
不幸的是,在 iPad 上打字可能有點不舒服。如果您的手很小或者您更喜歡 iPhone 上的鍵盤,您可以將 iPad 的鍵盤做得更小。
在 iPad 的鍵盤上,按住位於屏幕右下角的鍵盤鍵。點擊浮動。
您會看到鍵盤自動變為更易於管理的鍵盤。您可以像放大照片一樣捏住鍵盤返回大鍵盤。
5.擺脫 Dock 上的應用程序庫
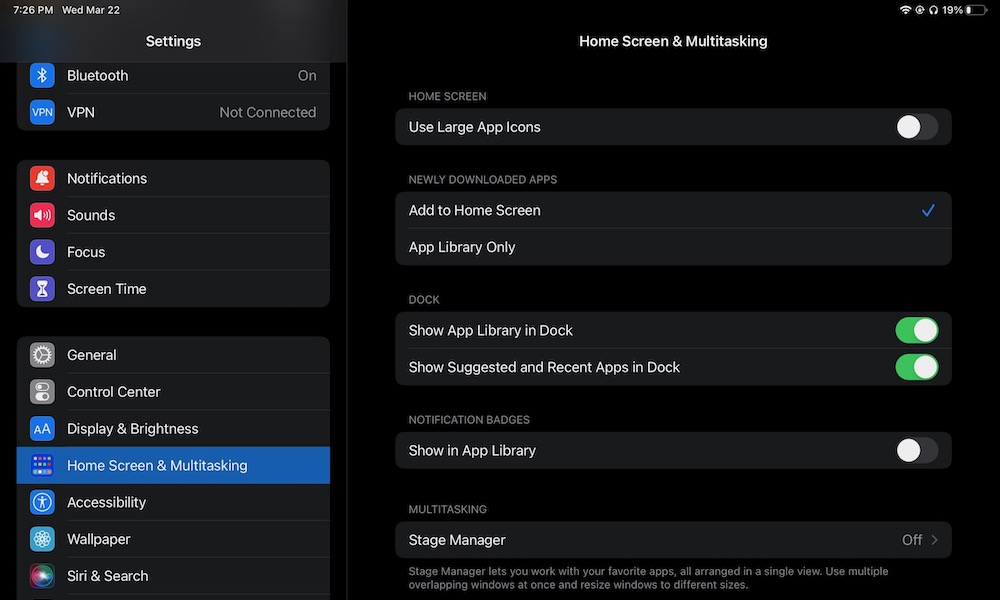 Sergio Velasquez/iDrop News
Sergio Velasquez/iDrop News
雖然 iPad 的應用程序庫是一項有用的功能,可幫助您將所有應用程序保存在一個位置,但將其放在 iPad 的 Dock 上會佔用您可以用於其他應用程序的空間。
由於您可以一直走到主屏幕的左側來訪問您的 App Library,因此最好從 Dock 中刪除 App Library 圖標。
打開“設置”應用。在邊欄上向下滾動並選擇主屏幕和多任務處理。停用在 Dock 中顯示應用程序庫。
6。將您最喜愛的應用程序添加到 Dock
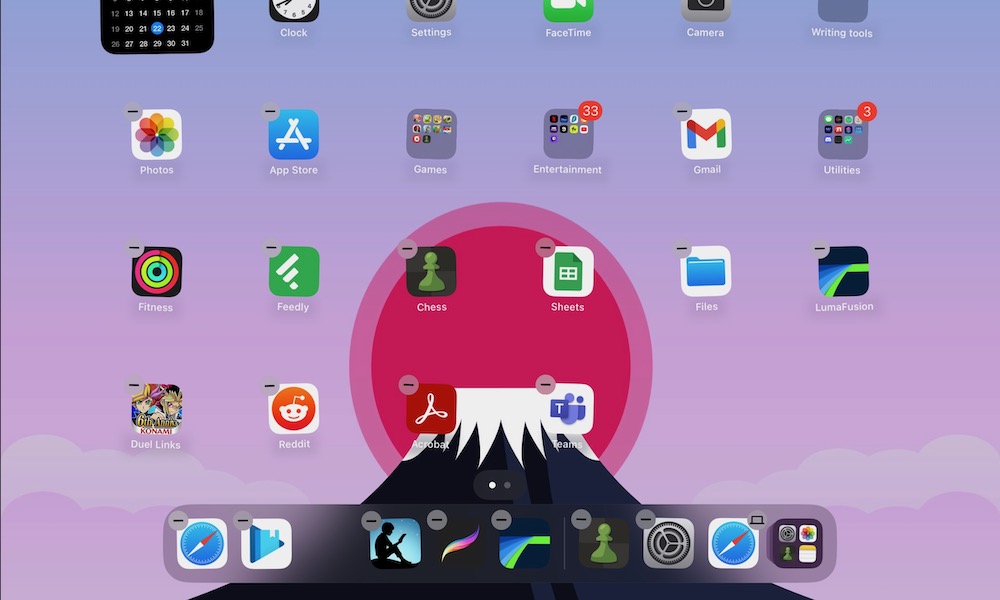 Sergio Velasquez/iDrop News
Sergio Velasquez/iDrop News
既然您不再使用 App Library,您需要將您最喜愛的應用程序添加到 Dock 以便快速訪問。
您的 Dock 分為兩部分。右側用於您在 iPad 上最近使用的應用程序或您最近在 iPhone 或 Mac 上使用的應用程序(如果您使用的是 Handoff)。左側有許多您喜歡的應用程序,您可以根據需要對其進行自定義。
您需要做的就是按住一個應用程序,直到它開始抖動。然後,將應用程序拖到 Dock 中並鬆開。同樣,如果您想從 Dock 中刪除某個應用程序,只需將其拖出 Dock 並鬆開即可。
7.在 iPad 鎖定時使用備忘錄應用程序
 Sergio Velasquez/iDrop News
Sergio Velasquez/iDrop News
如果您有 Apple Pencil,您實際上可以快速開始記筆記,而無需解鎖 iPad。
您需要做的就是在 iPad 鎖定時拿起 Apple Pencil,然後用它輕點屏幕。
您的 iPad 會自動打開“備忘錄”應用程序,然後您就可以開始打字或隨心所欲地塗鴉了。您的 iPad 會自動將所有這些筆記保存在筆記應用程序中。
別擔心;即使其他人使用了這個技巧,他們也無法訪問您 iPad 中的其他私人信息——甚至不能訪問您的其他筆記——直到您解鎖它。你會知道你的 iPad 已鎖定,因為屏幕頂部會有一個小鎖圖標。
像專業人士一樣使用 iPad
擁有哪款 iPad 並不重要;您仍然可以通過學習一些基本技巧來充分利用該設備。最後,您可能會非常喜歡您的 iPad,以至於最終將其用作筆記本電腦的替代品。許多用戶已經這樣做了。
