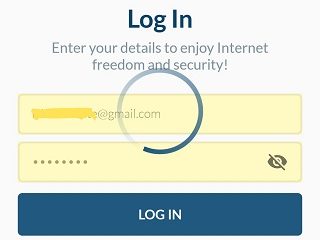在當今的數字環境中,很容易分心。 Focus assist 是 Windows 11 操作系統中包含的一個小工具,它試圖與現代生活中的許多干擾作鬥爭,以便其用戶可以最大限度地提高工作效率。
在這篇文章中,我們將告訴您關於焦點輔助的所有信息,以便更有效地使用焦點會議和您的時間。
目錄
如何開始焦點會話
您可以將焦點輔助用作可配置的“請勿打擾”按鈕,以阻止通知在屏幕上彈出。焦點輔助最初在 Windows 10 中發布;但是,Windows 11 有幾個新功能,並且操作方式也大不相同。

在在 Windows 10 中,使用焦點會話的最簡單方法是通過操作中心中的快速設置。在 Windows 11 中,他們已將設置集成到時鐘應用程序中。現在,您可以通過 Windows 設置應用程序或時鐘應用程序手動啟動焦點會話。
如何在時鐘應用程序中啟動焦點會話
要通過時鐘應用程序啟動焦點會話:
在任務欄搜索欄中鍵入時鐘。選擇時鐘應用程序將其打開。 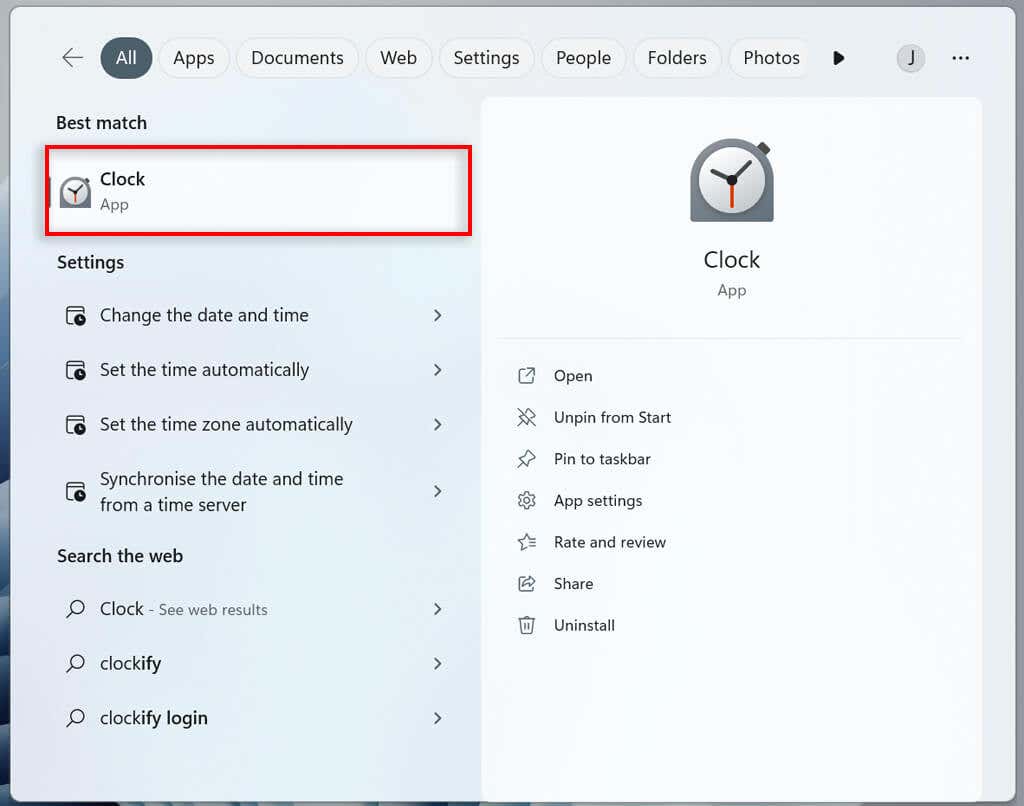 在左側的菜單中,導航至焦點會話。選擇開始。
在左側的菜單中,導航至焦點會話。選擇開始。 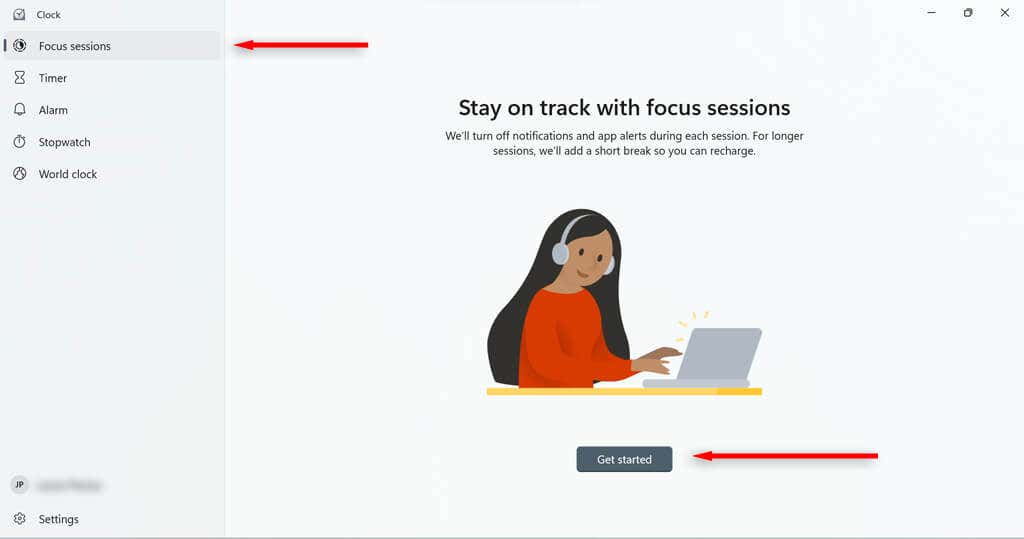 設置您希望會話持續的時間,然後按開始焦點會話。
設置您希望會話持續的時間,然後按開始焦點會話。 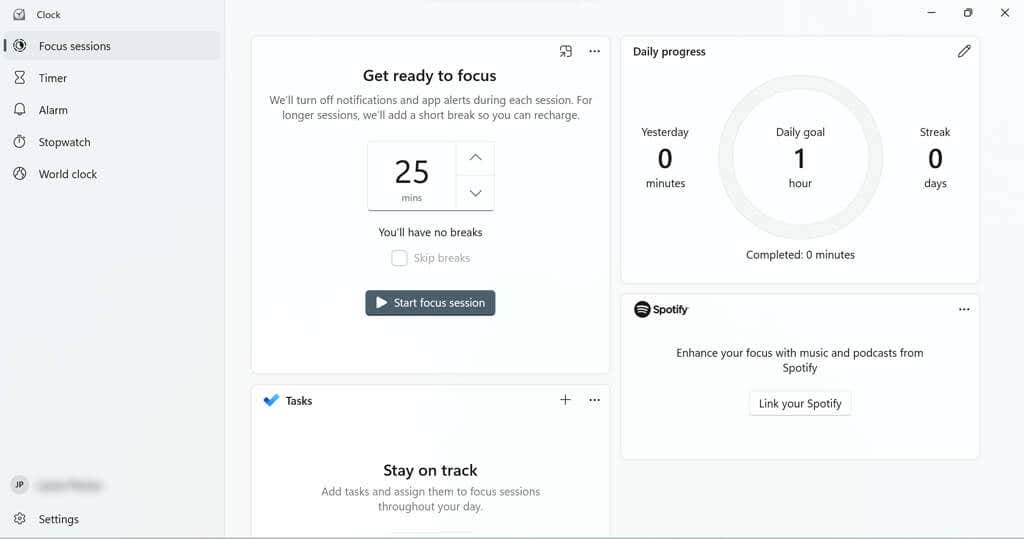
您將被引導至一個頁面,該頁面可幫助您設置希望會話持續的時間。如果需要,您還可以設定每日目標。
有些磁貼可讓您將 Spotify 帳戶(如果有的話)鏈接到您的焦點會議,或使用微軟待辦為該會議選擇任務。
如何在“設置”應用程序中啟動焦點會話
要通過“設置”應用程序啟動焦點會話:
在開始菜單中,選擇“設置”。 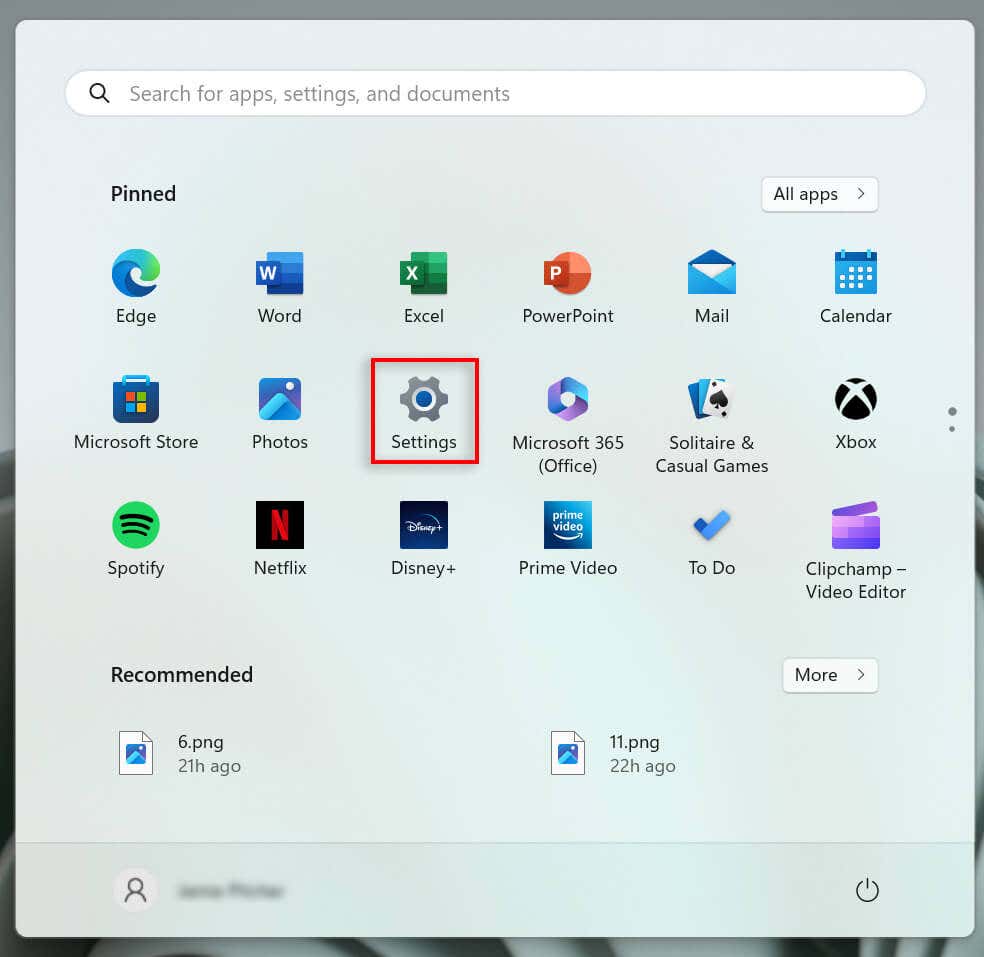 在系統中,按下焦點按鈕。
在系統中,按下焦點按鈕。 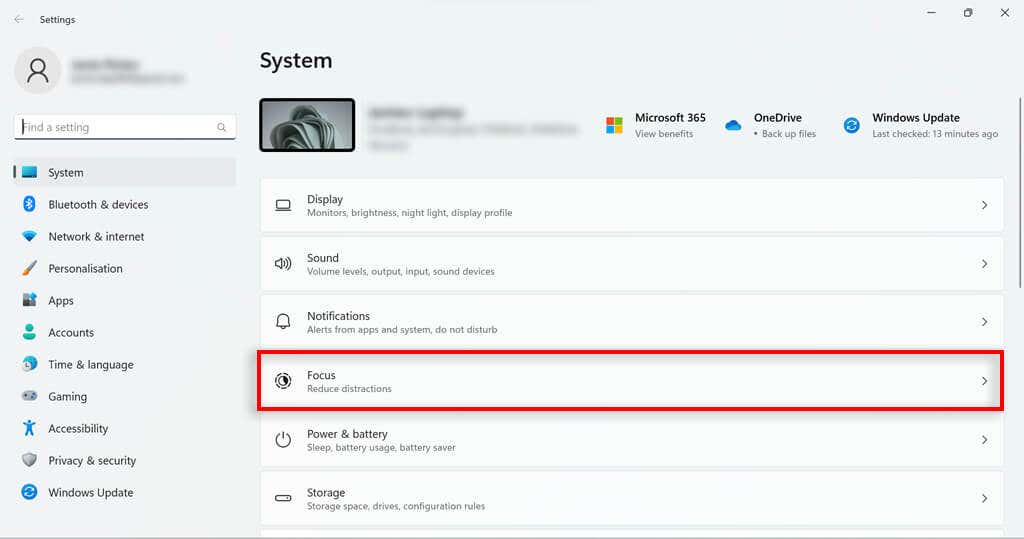 設置會話持續時間並按開始焦點會話。
設置會話持續時間並按開始焦點會話。
如何配置您的專注會話
專注輔助具有一些您可以配置以優化您的會話的功能。例如,您可以為您的會話添加休息時間、添加任務、鏈接您的 Spotify 帳戶、設置每日目標以及更改會話結束時的警報聲音。
如何為您的焦點會話添加休息時間
要添加休息時間:
在您的任務欄搜索欄中鍵入時鐘。單擊時鐘應用程序將其打開。在左側的菜單中,導航至“設置”。 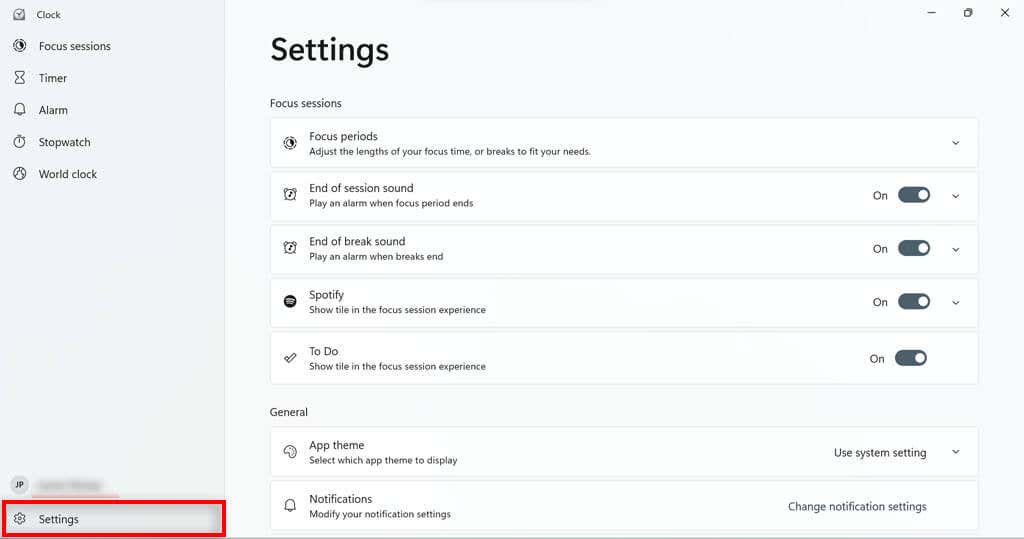 單擊 Focus periods 按鈕右側的下拉箭頭。
單擊 Focus periods 按鈕右側的下拉箭頭。 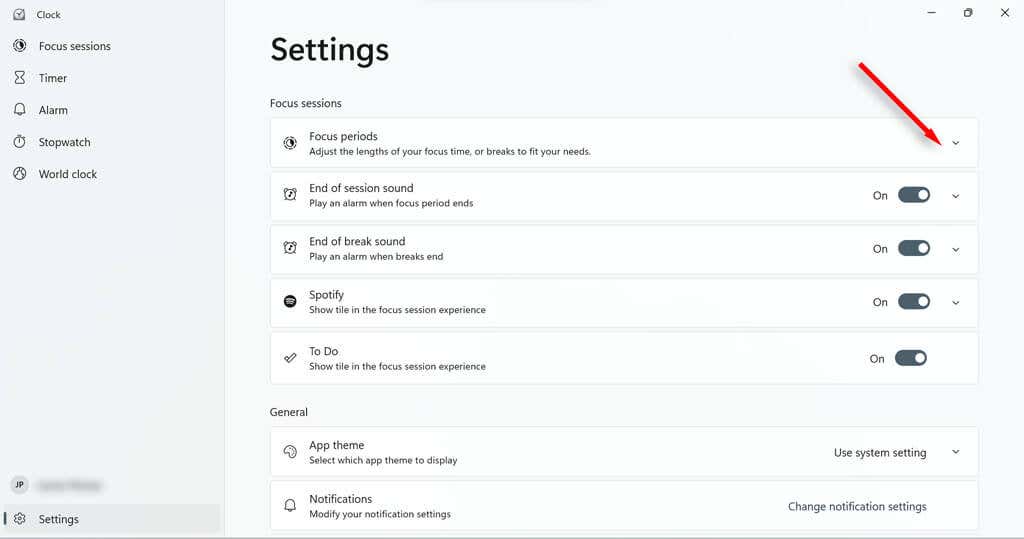 從下拉菜單中設置休息時間。
從下拉菜單中設置休息時間。 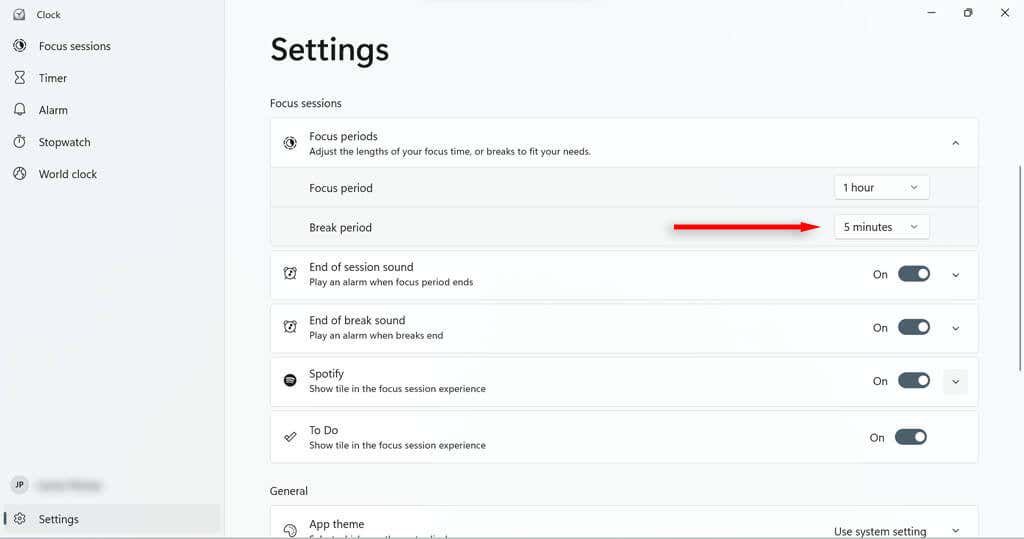
如何將任務添加到您的焦點會話中
通過列出您要完成的所有任務來盡可能地利用您的時間在一個會話中。這也使您可以邊走邊勾選它們,這樣您就可以看到自己的進步。
在任務欄搜索欄中輸入時鐘。選擇時鐘應用程序將其打開。在左側的菜單中,導航至 Focus sessions。在“任務”框中,單擊右上角的加號或“添加任務”按鈕。 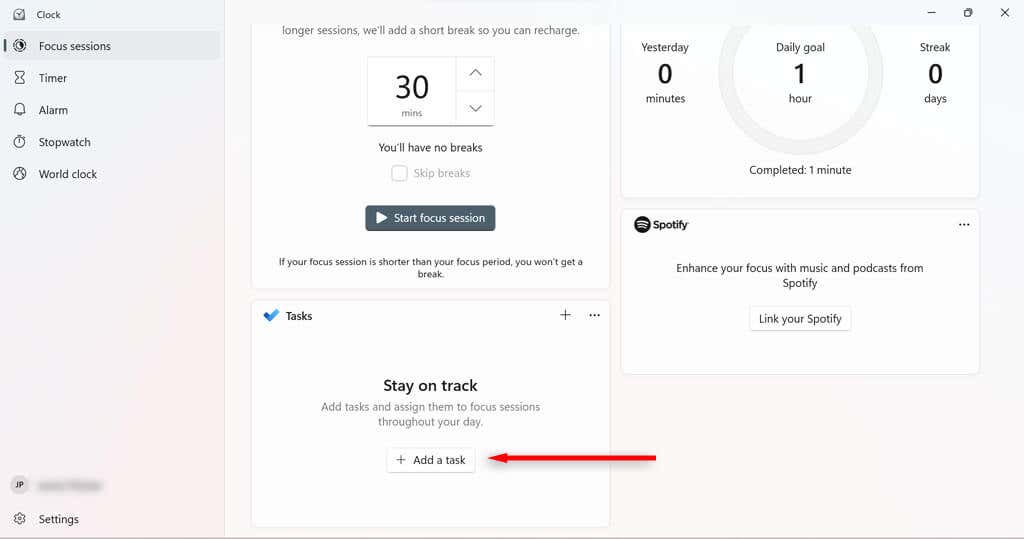 為任務命名。按回車。
為任務命名。按回車。 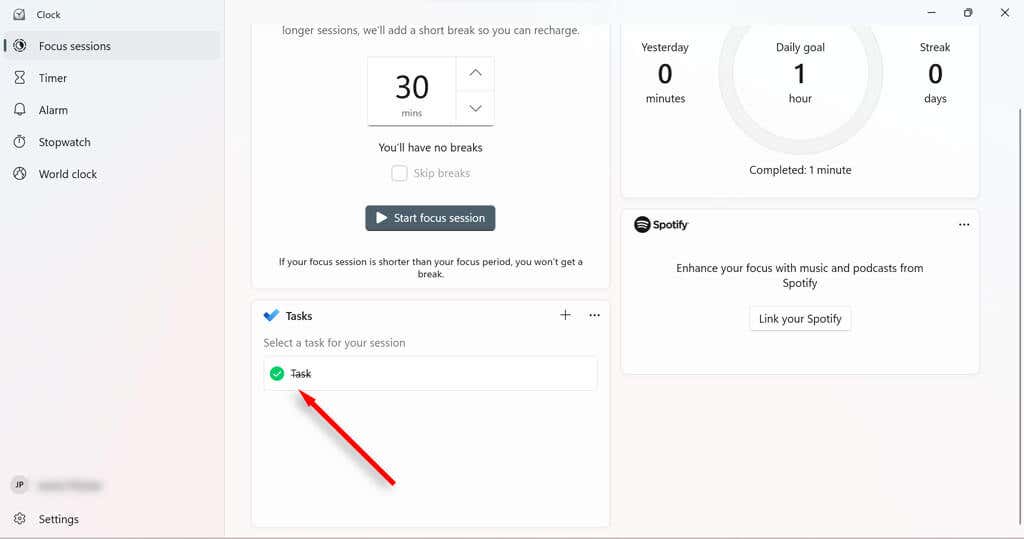 任務完成後,單擊任務名稱旁邊的圓圈將其標記為已完成。
任務完成後,單擊任務名稱旁邊的圓圈將其標記為已完成。 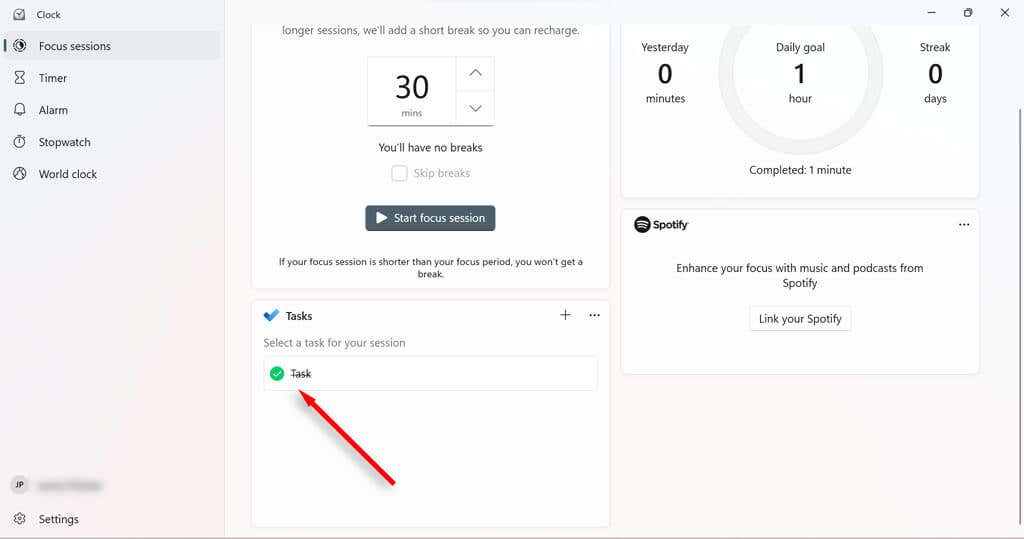
要在焦點會話期間簡化您的任務列表,您可以通過右鍵單擊它們來取消選擇您不想在該會話期間完成的任務,然後選擇取消選擇。
如何將您的 Spotify 帳戶鏈接到您的焦點會話
通過將 Spotify 鏈接到您的焦點會話,您可以通過時鐘應用程序暫停、播放和跳過歌曲或播客。您還可以將 Spotify 設置為在您開始專注會話時自動開始播放特定播放列表中的音樂。
打開 Spotify。在任務欄搜索欄中鍵入時鐘。選擇時鐘應用程序將其打開。在左側的菜單中,導航至 Focus sessions。在 Spotify 框中,選擇鏈接您的 Spotify。如果對話框加載有問題,請嘗試重新啟動 Spotify 應用程序。 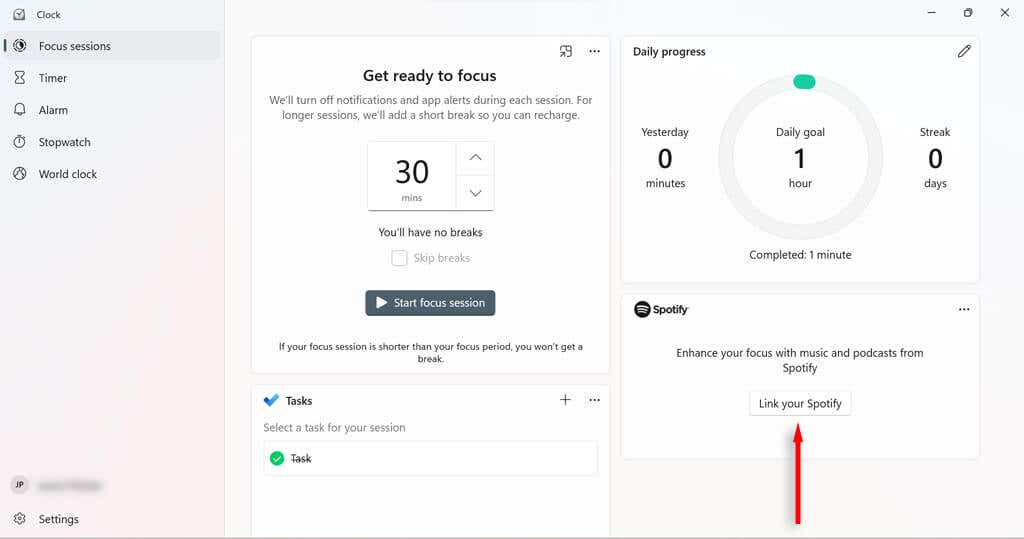 登錄您的 Spotify 帳戶。
登錄您的 Spotify 帳戶。
如何在焦點會議中設置和更改每日目標
每日目標可讓您跟踪進度和工作效率。 Windows 還會顯示您與昨天相比完成了多少分鐘的焦點會議,以及您連續進行了多少天的焦點會議。
在任務欄搜索欄中輸入時鐘。選擇時鐘應用程序將其打開。在左側的菜單中,導航至 Focus sessions。在“每日進度”框中,選擇右上角的筆符號。從下拉菜單中選擇您希望每日目標持續多長時間。您還可以選擇每天何時重置您的進度以及是否將周末計算在您的連勝中。 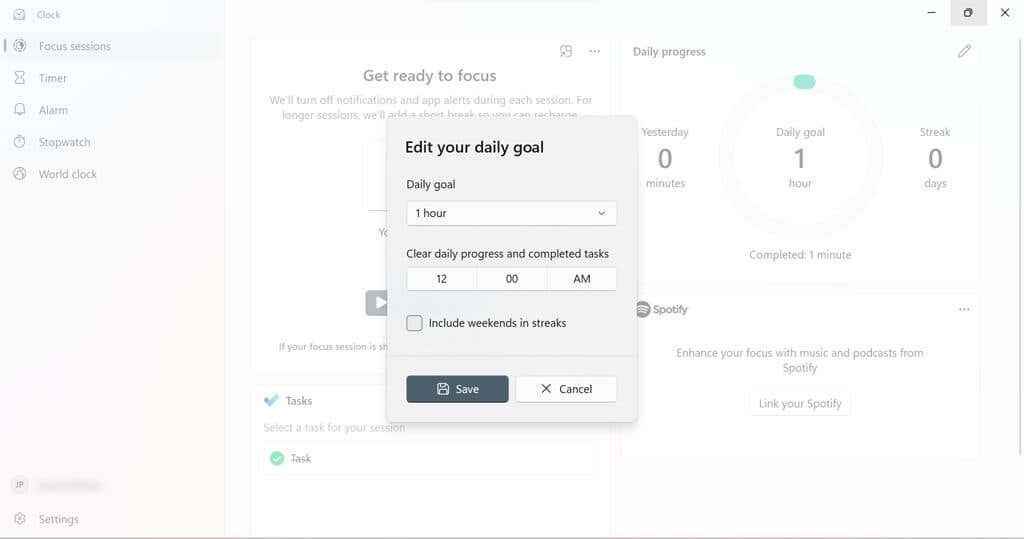 選擇保存。
選擇保存。
如何更改焦點會話警報
您可以輕鬆更改焦點會話或休息結束時的噪音。您也可以完全關閉它們。
在任務欄搜索欄中輸入時鐘。選擇時鐘應用程序將其打開。在左側的菜單中,導航至“設置”。要關閉聲音,請關閉會話結束或休息結束聲音。要更改聲音,請選擇要更改的鬧鐘旁邊的下拉箭頭。從下拉菜單中選擇您要使用的鬧鐘聲音。 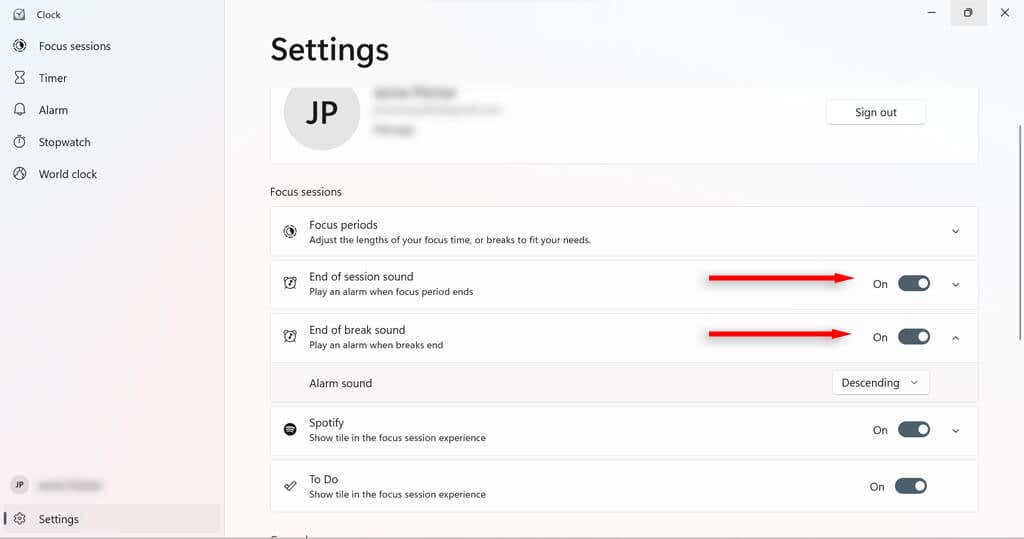
焦點輔助設置
您可以更改許多焦點輔助設置以修改焦點輔助的工作方式。如果您在 Windows 設置中導航至“系統”>“焦點”,您將找到四個可以打開或關閉的基本設置。
在時鐘應用程序中顯示計時器:確定您是否可以在時鐘應用程序中查看您的 Focus 會話還剩多長時間。在任務欄應用程序上隱藏徽章:啟用此設置可讓任務欄應用程序(例如郵件)在您進行會話時隱藏通知徽章。隱藏任務欄應用程序上的閃爍:啟用時,任務欄應用程序在焦點會話期間有通知顯示時不會閃爍。打開請勿打擾:此設置會在 Focus 會話打開時關閉通知。 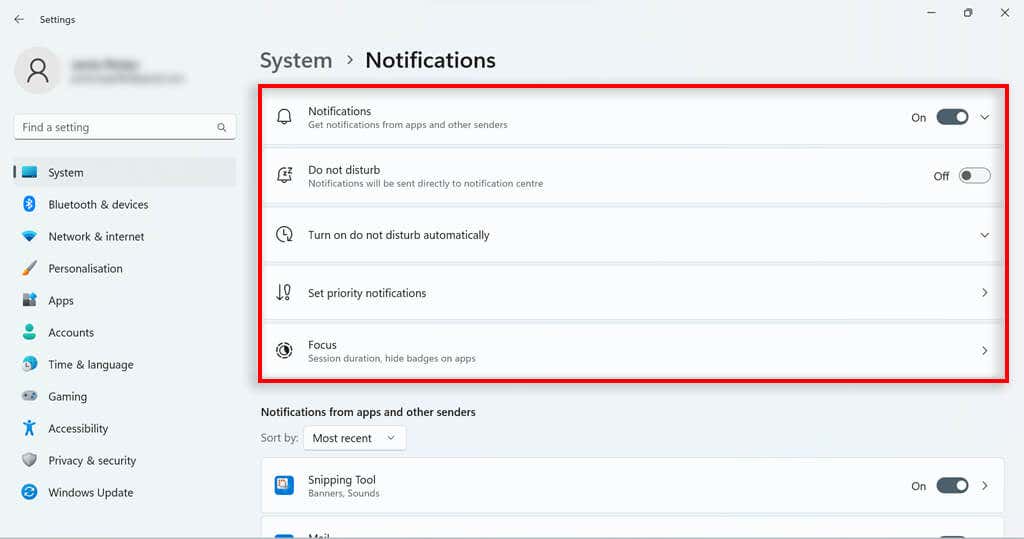
焦點輔助模式
Windows 10 版本的焦點輔助有三種模式供您使用:
關閉:焦點輔助未開啟;因此將顯示任何通知。僅限優先級:您只會收到來自優先級列表中的應用程序的通知。所有其他通知將直接進入通知中心供您稍後查看。僅限鬧鐘:如果您通過 Windows 時鐘應用程序設置了任何鬧鐘,它們仍會通知您。所有其他通知將直接進入通知中心供您稍後查看。
雖然 Windows 11 對應版本沒有這些選項那麼容易,但您基本上可以通過配置“請勿打擾”設置來實現僅限優先級的結果。只需將“請勿打擾”設置為在焦點會話中打開。在 Windows 11 中,警報將始終響起,即使“請勿打擾”已開啟。
為請勿打擾自定義優先級列表
您可以在通知設置中自定義通知優先級列表。這將確定在您的 PC 設置為請勿打擾(以及擴展為焦點模式)時允許通過哪些通知。
在“設置”頁面中,導航至“系統”>“通知”。選擇設置優先通知。在“呼叫和提醒”部分下,您可以決定是否希望在“請勿打擾”時接收呼叫和提醒。 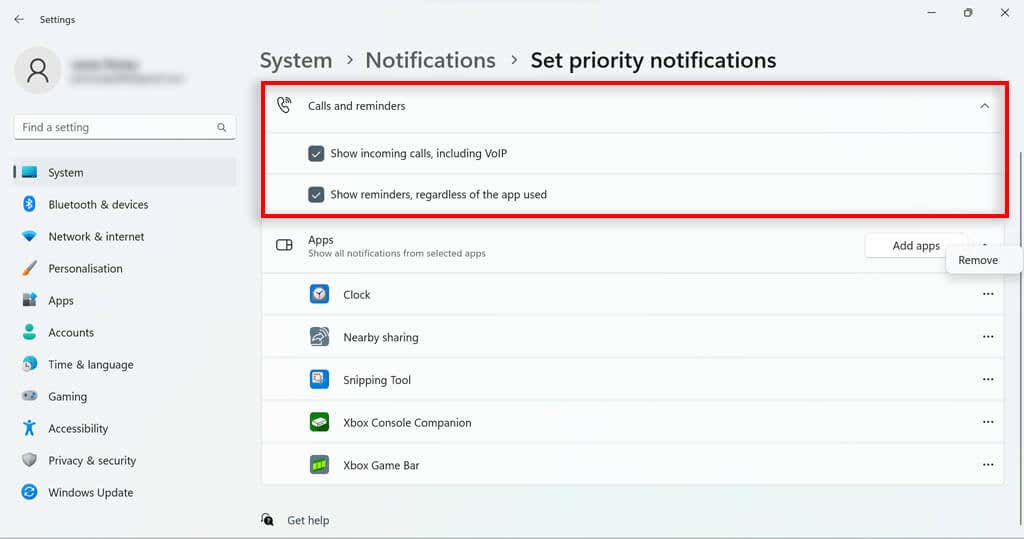 在應用程序部分下,您可以確定哪些特定應用程序可以在您使用“請勿打擾”時推送通知。要添加應用程序,請按添加應用程序按鈕並選擇該應用程序。要刪除應用程序,請單擊所列應用程序旁邊的三個點,然後選擇刪除。
在應用程序部分下,您可以確定哪些特定應用程序可以在您使用“請勿打擾”時推送通知。要添加應用程序,請按添加應用程序按鈕並選擇該應用程序。要刪除應用程序,請單擊所列應用程序旁邊的三個點,然後選擇刪除。 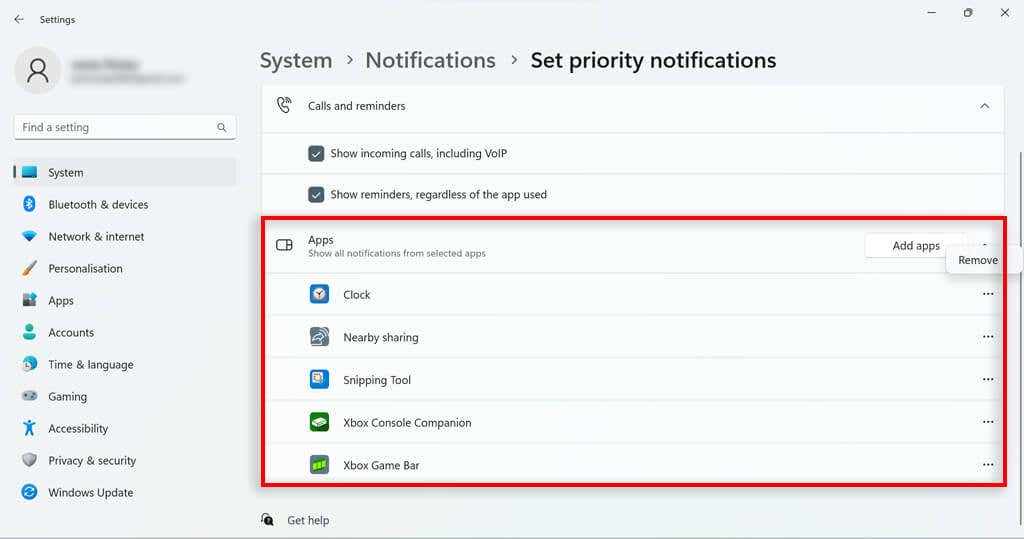
Focus Assist 自動規則
Windows 10 中的 Focus Assist 允許您將其設置為在某些情況下自動激活。這是一項有用的功能,已轉移到 Windows 11 中的“請勿打擾”。在通知設置中,選擇“打開自動請勿打擾”。將出現幾個選項:
在這些時間-設置安靜時間,“請勿打擾”將自動打開。複製顯示時。玩遊戲的時候。在全屏模式下使用應用程序時。 Windows 功能更新後的第一個小時。 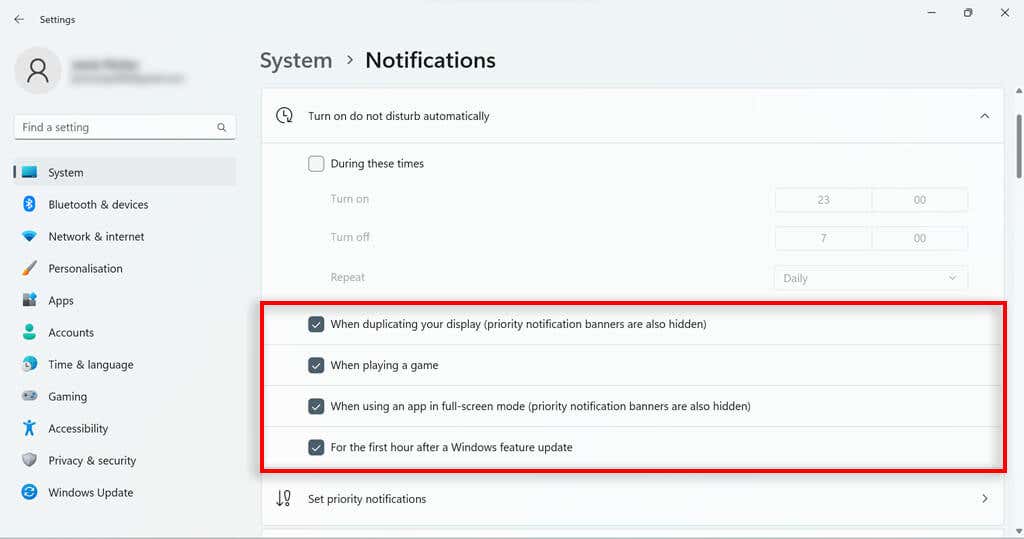
Windows 11 焦點輔助
雖然與 Windows 10 中的焦點輔助有很大不同,但 Windows 11 焦點輔助有一些用戶可以使用的有用功能可以用來繼續執行任務並跟踪他們的進度。 Windows 10 更新中丟失的許多功能只是轉移到“請勿打擾”功能,因此您應該仍然能夠在 Windows 11 中執行您想要的大部分操作。