編輯評分: 用戶評分:[總計:0 平均:0] @media(min-width: 500px) { } @media(min-width: 800px) { }
Microsoft 剛剛上線了 Edge Workspaces 的公開測試版。在這篇文章中,我將討論它們是什麼以及如何創建或加入一個。
Microsoft Edge 引入了一項稱為 Edge Workspaces 的功能,它使用戶能夠創建共享的瀏覽器選項卡集多人可同時觀看。該功能已經預覽了一段時間,但現在在 Edge 桌面的最新穩定版本 111.0.1661.51(或更高版本)中面向公眾開放。
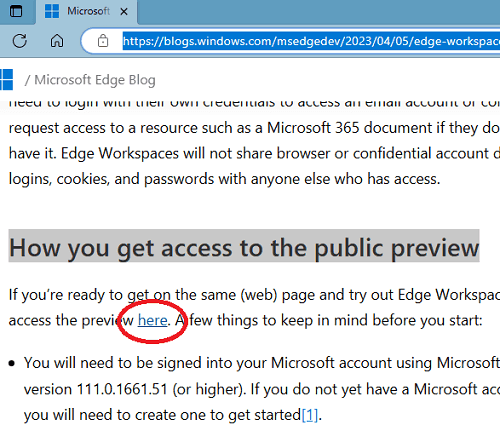
MS Edge 用戶現在最多可以創建五個工作區,每個工作區都有獨特的名稱和顏色。實時更新工作區內的選項卡和收藏夾。用戶可以通過共享鏈接邀請其他人加入工作區,該功能旨在幫助用戶保持在同一頁面上並專注於特定任務。
Edge Workspaces 預計將在下個月。要訪問該功能,用戶需要註冊以測試 Edge Workspaces,然後單擊標題欄一角的 Workspaces 菜單圖標。該功能有望對需要經常在線協作的企業和學術用戶有用。
Microsoft Edge Workspaces 的主要亮點
Microsoft Edge 工作區允許共享一組瀏覽器選項卡一個項目/任務。 Edge 工作區僅限每個用戶/客戶五個人,但很快就會更廣泛地提供。要訪問 Edge 工作區,用戶需要使用他們的 Microsoft 帳戶註冊測試。用戶可以創建多個具有不同名稱和顏色的工作區。工作區有助於提高團隊之間的生產力和協作行為。該功能允許實時更新工作區內的選項卡和收藏夾。用戶可以通過共享鏈接邀請其他人加入他們的工作區。可以編輯、共享或刪除 Microsoft Edge 工作區。
如何創建 Microsoft Edge 工作區?
如果您使用的是最新的 Microsoft Edge 瀏覽器,那麼您現在可以輕鬆創建工作區。您只需確保您已使用 Microsoft 帳戶登錄。
現在,只需 打開此頁面然後在“你如何獲得訪問權公共預覽”部分,只需單擊“此處”鏈接。
現在它將帶您到下一頁,您只需單擊“開始使用” ”。您會注意到在左上角會出現一個框,指定您指定工作區的名稱和顏色。
設置工作區的名稱和顏色後,它現在將打開一個新的 Edge窗戶。看起來像下面的屏幕截圖。
至此,您已經成功創建了一個 MS 工作區。現在,下一步是邀請您的隊友加入其中。但是,您應該注意,目前您只能邀請 5 個人。
如何邀請某人加入 Microsoft Edge 工作區?
現在,當您創建工作區後,邀請其他人超級簡單。您所要做的只是生成一個邀請鏈接,然後與您想要邀請到您的空間的任何人共享。
單擊“邀請”選項,然後將需要幾秒鐘的時間來生成一個邀請鏈接.邀請鏈接很長,它會將其發送到您的剪貼板。
現在將邀請鏈接發送給任何人,然後等待他們加入。此外,您需要確保他們也運行最新版本的 Edge 瀏覽器。
一旦有人加入您的空間,您將在邀請部分看到他們的名字。此外,從現在開始,您還將看到他們的所有瀏覽活動。
使用 Microsoft Edge Workspaces 一起瀏覽 Web:
當您的工作區中有很多人時,你們都可以現在開始工作。每個人都將能夠看到某人在哪個選項卡上以及他們在做什麼。看起來就像您與您的團隊在同一個瀏覽器中瀏覽互聯網一樣。
在工作區的每個選項卡上,它將顯示正在使用該選項卡的用戶的姓名縮寫。即使所有團隊成員都位於遠程位置並在他們的 PC 上使用他們單獨的瀏覽器,但工作區會讓您看起來都在使用相同的瀏覽器。
一個用戶打開的網站/標籤頁將是可見的並可供其他用戶訪問,反之亦然。此功能的一個很好的例子是當團隊在 Notion 等知識庫上工作時。
如何管理 Microsoft Edge 工作區?
作為 Edge 工作區的成員,您始終可以選擇保留它甚至刪除它。在瀏覽器中,您可以在右上角看到工作區設置。
單擊工作區圖標後,您將看到編輯、刪除和保留的選項。您可以在下面的屏幕截圖中看到這一點。
就是這樣,這就是您管理您所屬的工作區的方式。不要忘記,您也可以從同一個菜單中創建新的工作區。
Microsoft Edge 工作區概述:
使用 Microsoft Edge 工作區,用戶可以將瀏覽任務分成專門的窗口使多任務處理和保持井井有條變得更加容易。 Edge Workspaces 也可用於協作項目,例如旅行規劃。用戶可以在一個獨特的瀏覽器窗口中創建一個單一的、共享的網頁和文檔視圖,並進行實時更新。這允許小組/團隊在一個地方簡化他們的任務,而不必來回共享鏈接。用戶可以邀請其他人查看相同的頁面、共享旅行選項以及在共享文檔中協作處理在線活動和計劃。
