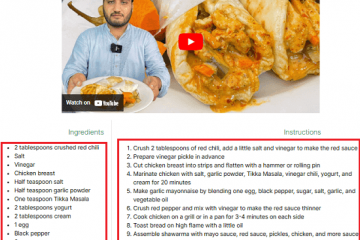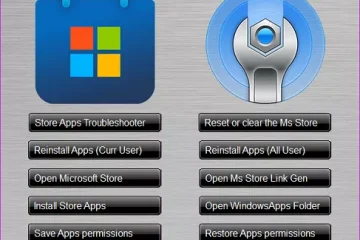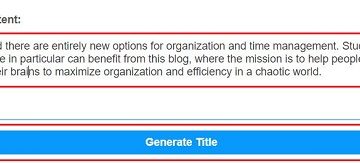如果您剛買了一台新顯示器或某些東西看起來不對勁,則可能是您的屏幕分辨率有問題。 Windows 偶爾會為您的顯示器設置錯誤的分辨率,導致您的屏幕變得模糊。
在本教程中,我們將解釋如何在 Windows 11 中更改屏幕分辨率。
目錄
為什麼屏幕分辨率很重要?
您的屏幕分辨率決定了屏幕上的像素數。因此,它會影響顯示器的清晰度。例如,在較低的分辨率下,您會注意到文本大小會受到影響。如果您的屏幕分辨率不正確,您的顯示可能會顯得模糊。

通常,這不是問題,因為 Windows 會自動將本機分辨率設置為顯示器的分辨率。但是,它可能會出錯。如果您正在玩遊戲或觀看視頻,您可能需要手動更改屏幕分辨率。
除此之外,以下是您可以在 Microsoft Windows 11 中更改分辨率的方法。
如何在 Windows 11 中更改屏幕分辨率
Windows設置菜單是更改屏幕分辨率的最佳方式。在這裡,您可以輕鬆切換屏幕分辨率並更改其他顯示設置,例如顯示器刷新率。
如何通過 Windows 11 設置應用程序更改屏幕分辨率
Windows 設置的“顯示”部分允許您為一台或多台顯示器配置分辨率。
轉到桌面並右鍵單擊空白區域。然後,從下拉菜單中選擇顯示設置。 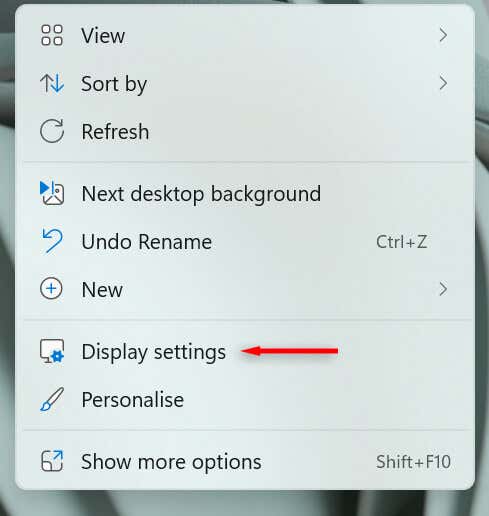 在新窗口中,向下滾動到“縮放和佈局”部分。選擇顯示分辨率框右側的下拉框。
在新窗口中,向下滾動到“縮放和佈局”部分。選擇顯示分辨率框右側的下拉框。 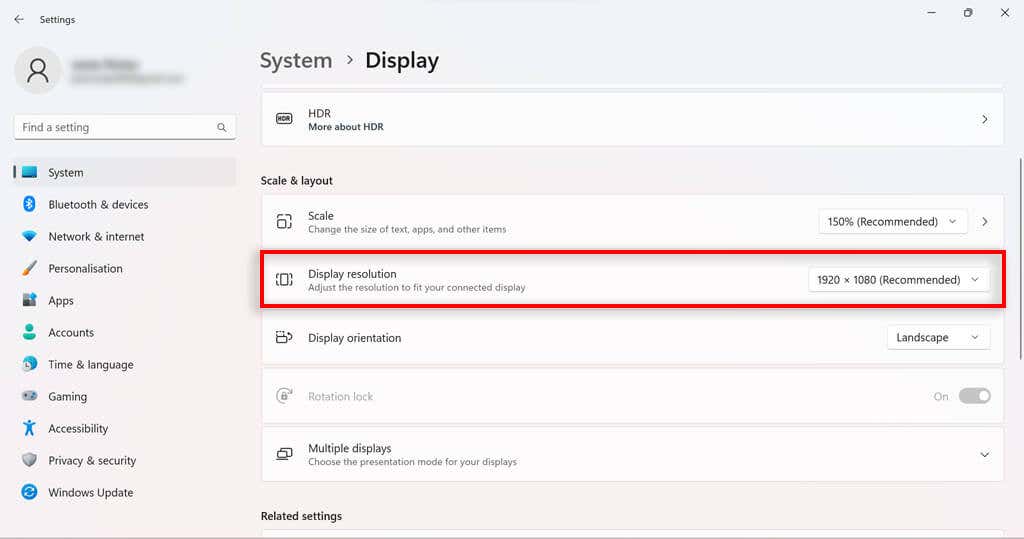 您需要找出您的顯示器和顯卡支持的原始分辨率。如果切換到高於顯示器支持的分辨率,可能會導致顯示問題。 Windows 認為最佳的分辨率將帶有推薦標籤(例如,1920 x 1080(推薦))。從列表中選擇所需的分辨率。屏幕將向您顯示新分辨率的外觀。
您需要找出您的顯示器和顯卡支持的原始分辨率。如果切換到高於顯示器支持的分辨率,可能會導致顯示問題。 Windows 認為最佳的分辨率將帶有推薦標籤(例如,1920 x 1080(推薦))。從列表中選擇所需的分辨率。屏幕將向您顯示新分辨率的外觀。 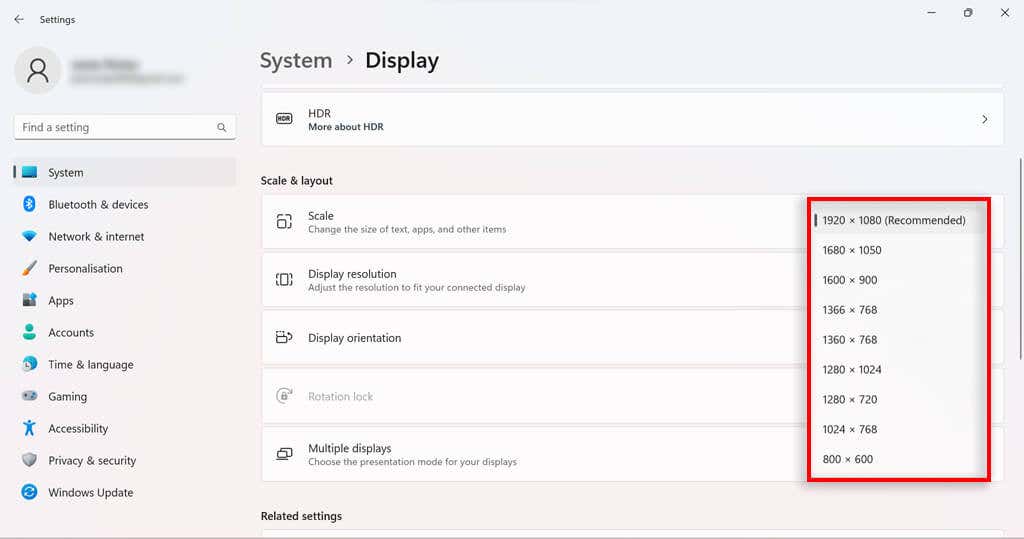 如果要保留它,請選擇保留更改。如果您想回到當前的屏幕分辨率,請選擇恢復。
如果要保留它,請選擇保留更改。如果您想回到當前的屏幕分辨率,請選擇恢復。 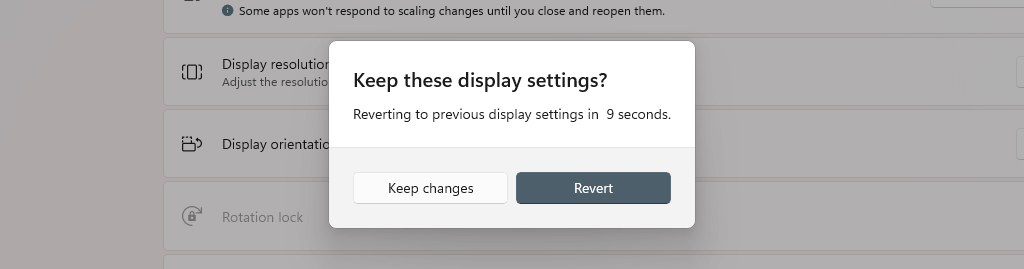
如何通過 Windows 11 中的顯示適配器屬性更改屏幕分辨率
如果設置方法不適合您,您還可以在中更改屏幕分辨率Windows 11 使用顯示適配器屬性菜單。
按 Windows 鍵打開“開始”菜單。打開設置並單擊顯示。 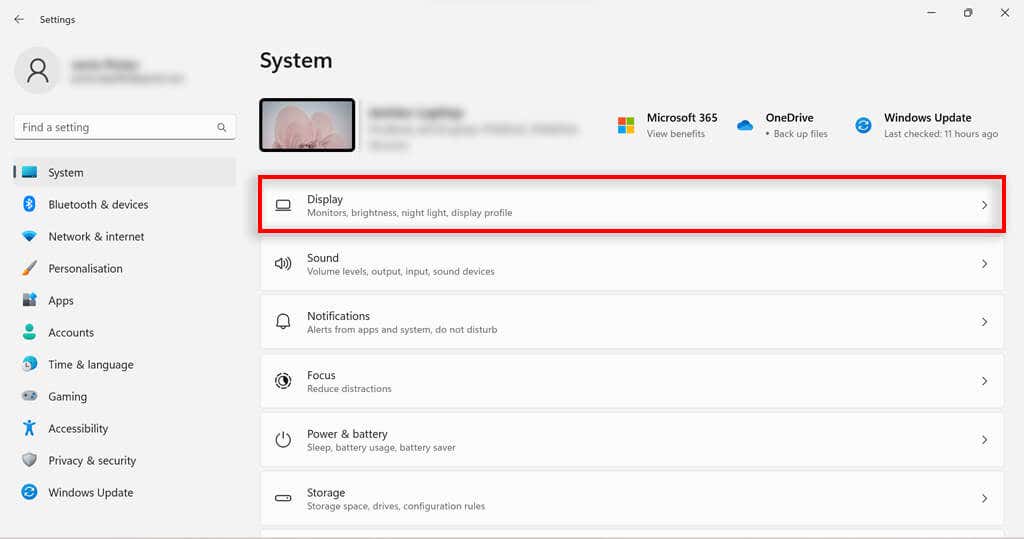 向下滾動,直到到達相關設置部分。選擇高級顯示。
向下滾動,直到到達相關設置部分。選擇高級顯示。  在顯示信息部分,選擇顯示適配器屬性。
在顯示信息部分,選擇顯示適配器屬性。 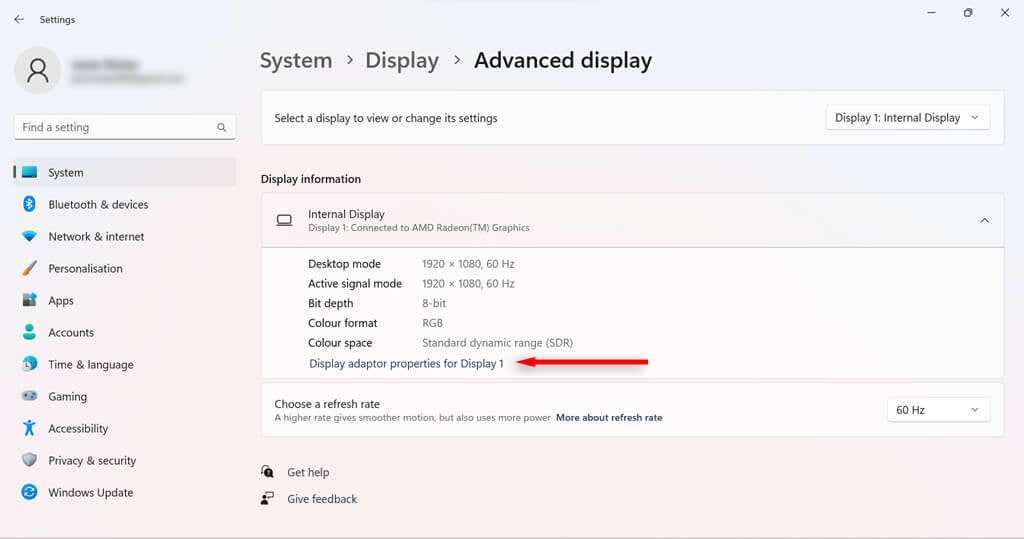 選擇列出所有模式。
選擇列出所有模式。 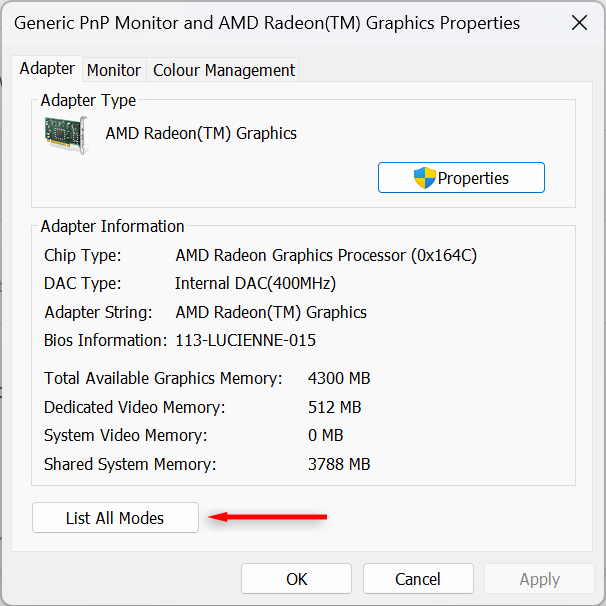 從列表中選擇所需的分辨率,然後選擇確定。
從列表中選擇所需的分辨率,然後選擇確定。 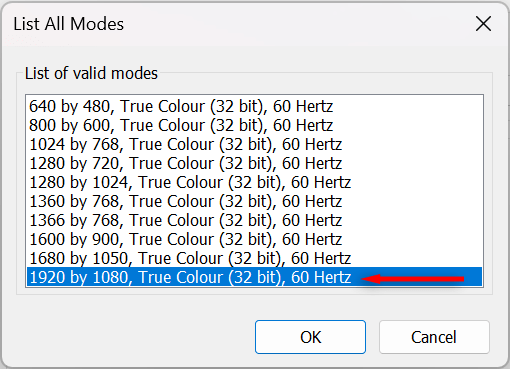 在圖形屬性窗口中單擊應用或確定。
在圖形屬性窗口中單擊應用或確定。
如何通過英特爾顯卡命令中心更改屏幕分辨率
如果您的電腦配備英特爾顯卡,您可以使用英特爾顯卡命令中心應用程序更改屏幕分辨率。
在任務欄搜索欄中輸入“英特爾顯卡”。選擇英特爾顯卡命令中心應用程序。從左側菜單中選擇顯示。 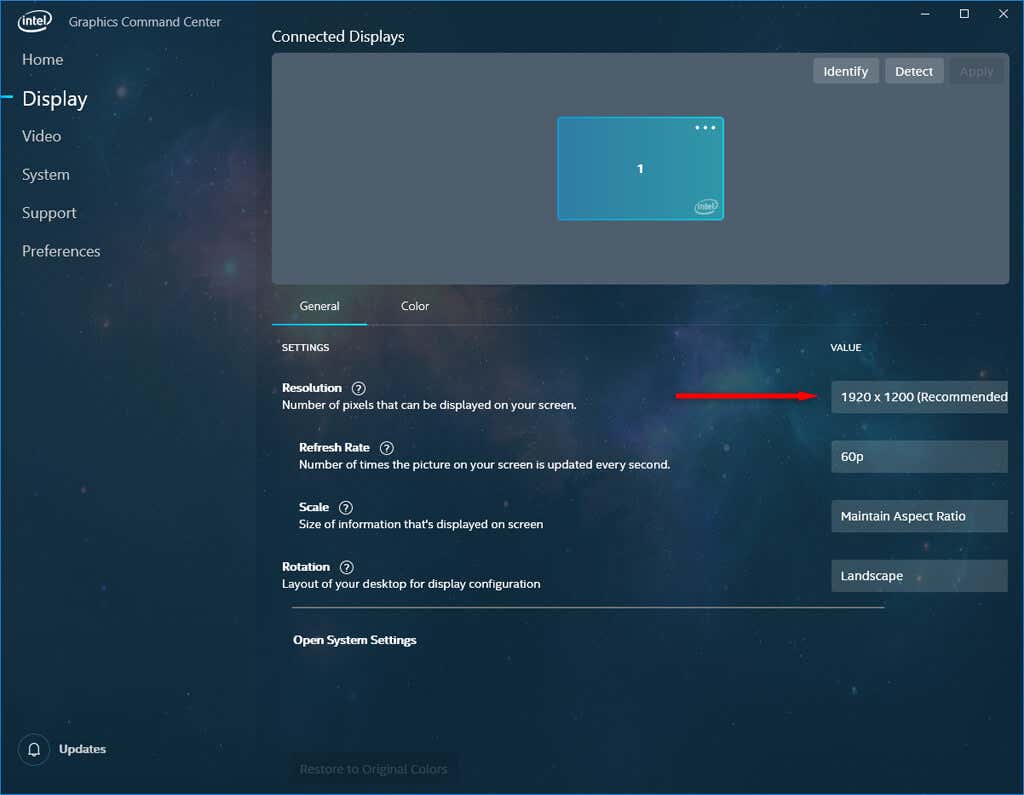 在常規選項卡中,選擇分辨率下拉菜單。
在常規選項卡中,選擇分辨率下拉菜單。  選擇您想要用於顯示器的所需分辨率。
選擇您想要用於顯示器的所需分辨率。
如何通過 NVIDIA 控制面板更改屏幕分辨率
如果您的 PC 為其圖形使用 NVIDIA GPU,則可以使用 NVIDIA 控制面板更改屏幕的分辨率設置。
在任務欄搜索欄中輸入“nvidia”。選擇 NVIDIA 控制面板。在左側任務列表中的顯示下,選擇更改分辨率。 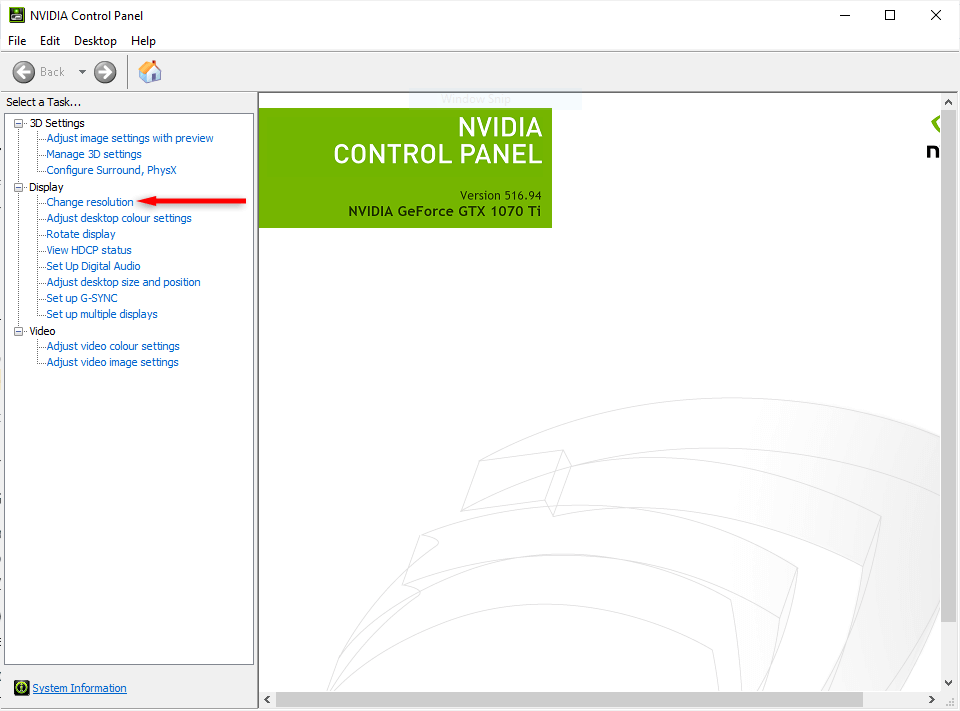 選擇您要更改的顯示器並選擇您要使用的屏幕分辨率。如果您想嘗試自定義分辨率,請選擇自定義。
選擇您要更改的顯示器並選擇您要使用的屏幕分辨率。如果您想嘗試自定義分辨率,請選擇自定義。 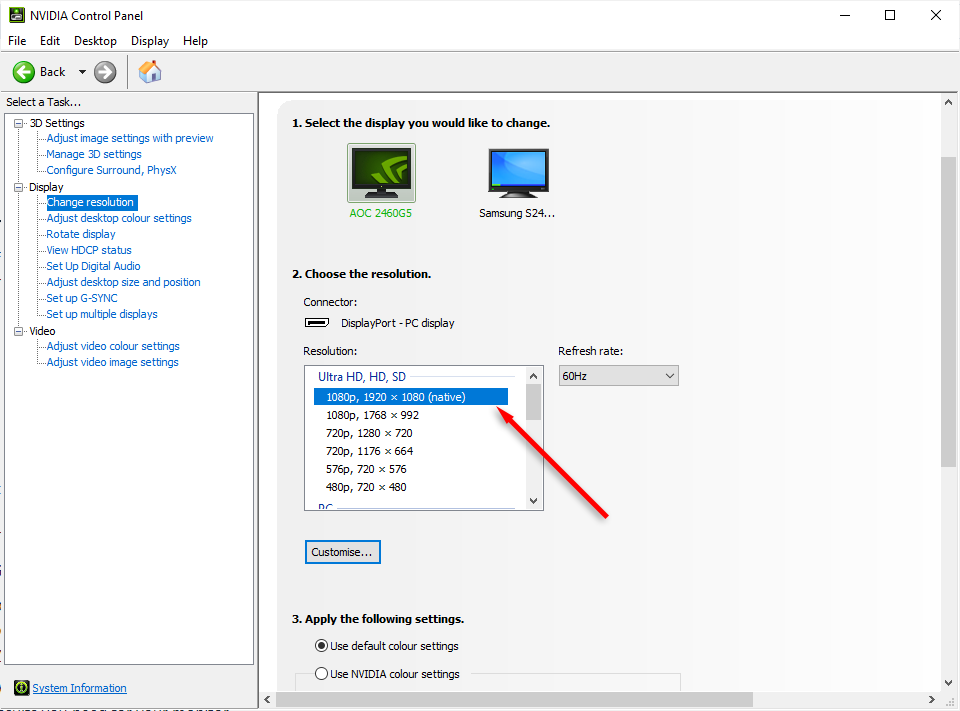 選擇應用。
選擇應用。
找到適合您的分辨率
根據您使用電腦的方式,有時屏幕的原始分辨率並不是最合適的。無論您是想要獲得最佳圖形效果的遊戲玩家,還是只想讓眼睛休息一下,調整顯示器分辨率都會讓一切變得不同。
如果您更改了屏幕分辨率但仍然有問題,請嘗試調整顯示器的其他方面,例如字體大小、亮度和刷新率。