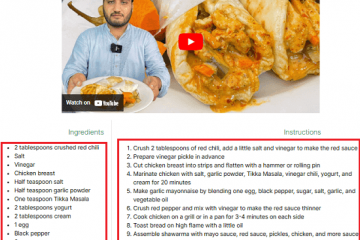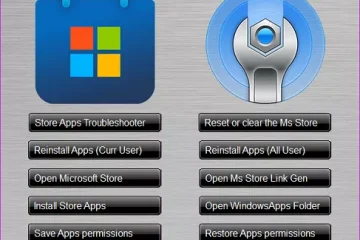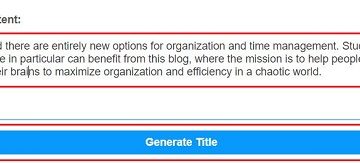通過在電子表格中使用一些顏色,您可以使單元格或其內容突出顯示。這樣一來,您就可以很容易地找到所需的數據。在這裡,我們將向您展示如何在 Microsoft Excel 中同時突出顯示單元格和文本。
雖然您可以在 Excel 中使用條件格式來自動突出顯示單元格,但您可能擁有未更改的數據或只是想應用單個突出顯示。只需幾個步驟,您就可以在 Excel 中應用突出顯示。
目錄
如何使用填充顏色突出顯示單元格
突出顯示單元格甚至單元格區域的最簡單方法之一是使用填充顏色或背景顏色.
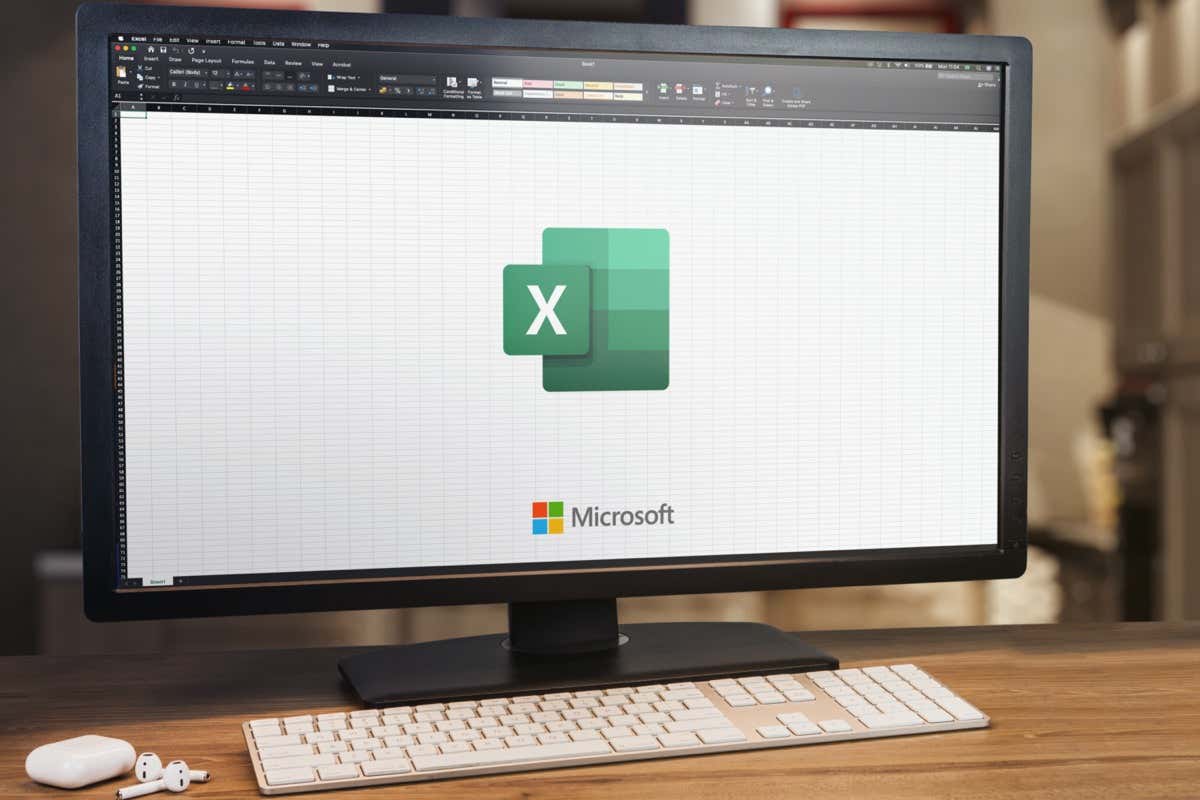 選擇要突出顯示的單元格並轉到“主頁”選項卡。使用功能區字體部分中的填充顏色下拉菜單從調色板中選擇一種顏色。
選擇要突出顯示的單元格並轉到“主頁”選項卡。使用功能區字體部分中的填充顏色下拉菜單從調色板中選擇一種顏色。 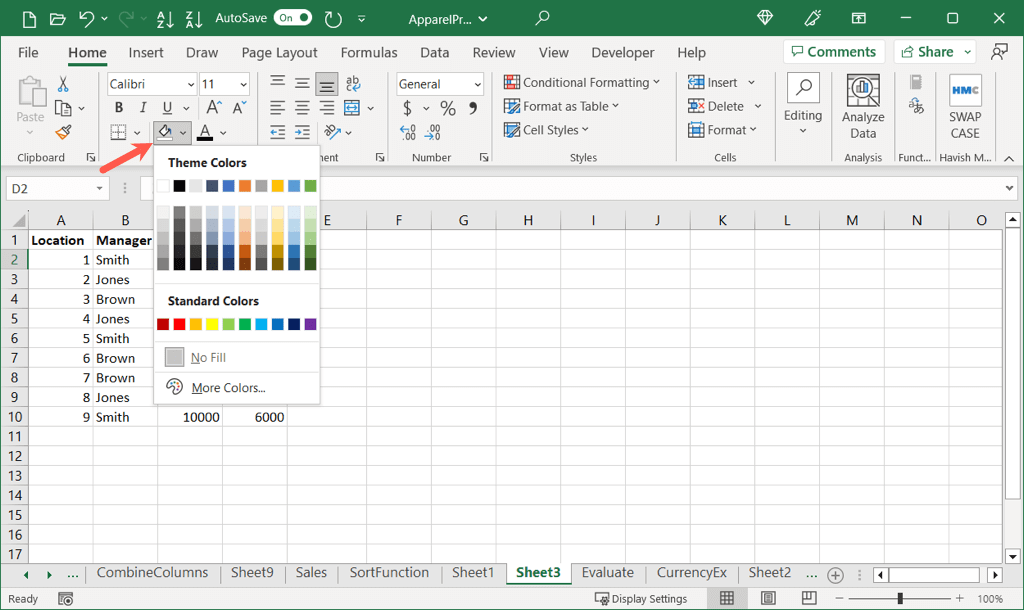 如需自定義顏色,請在下拉菜單中選擇更多顏色。然後,使用彈出框中的標准或自定義選項卡來選擇顏色。選擇確定將其應用於單元格。
如需自定義顏色,請在下拉菜單中選擇更多顏色。然後,使用彈出框中的標准或自定義選項卡來選擇顏色。選擇確定將其應用於單元格。 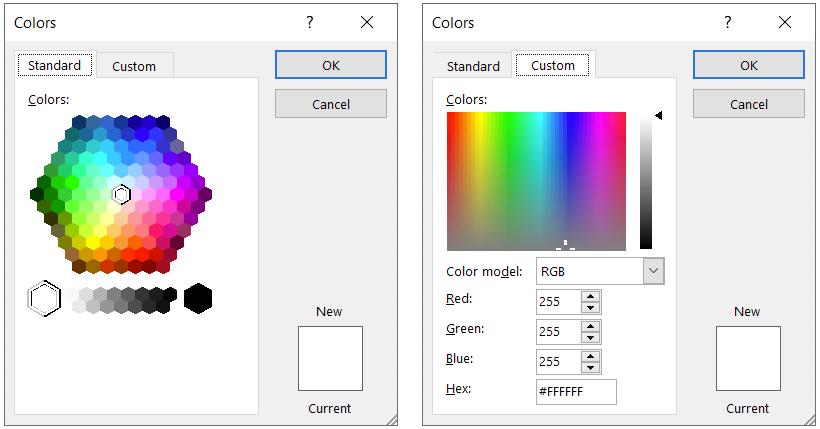
然後您將看到以您選擇的顏色突出顯示的單元格。
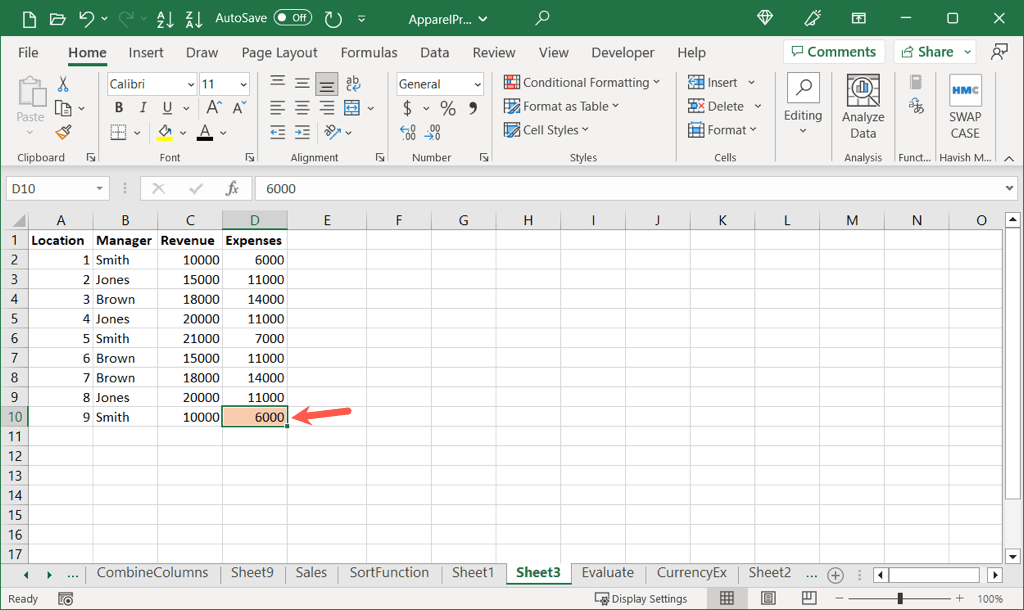
將突出顯示複製到其他單元格
如果在突出顯示一個單元格後,您想要將完全相同的顏色應用到另一個單元格或區域,您可以使用格式刷這樣做。
注意:此操作將復制並粘貼所有格式。這意味著,例如,如果您有粗體文本,該格式也將被複製和粘貼。
選擇要復制突出顯示的單元格,然後轉到“主頁”選項卡。選擇功能區剪貼板部分中的格式刷按鈕。 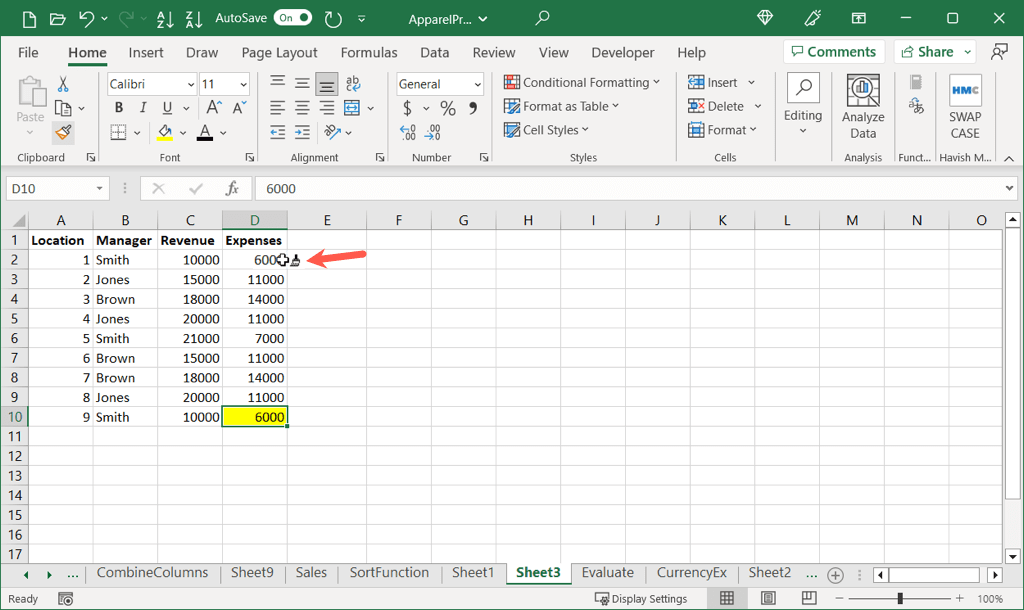 你會注意到一個小畫筆附著在你的光標上。
你會注意到一個小畫筆附著在你的光標上。 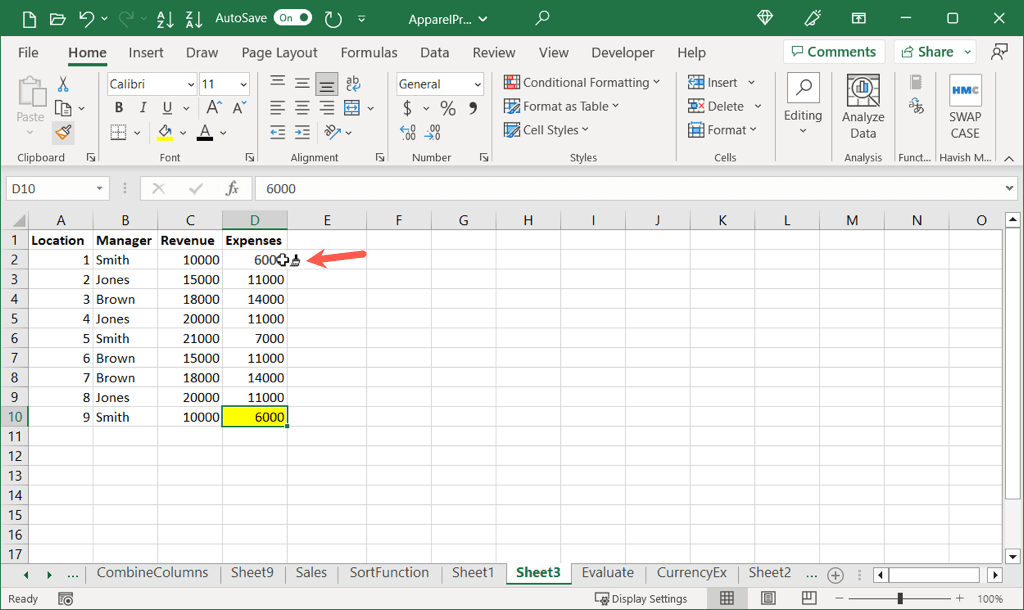 選擇要粘貼突出顯示的單元格或單元格區域。
選擇要粘貼突出顯示的單元格或單元格區域。 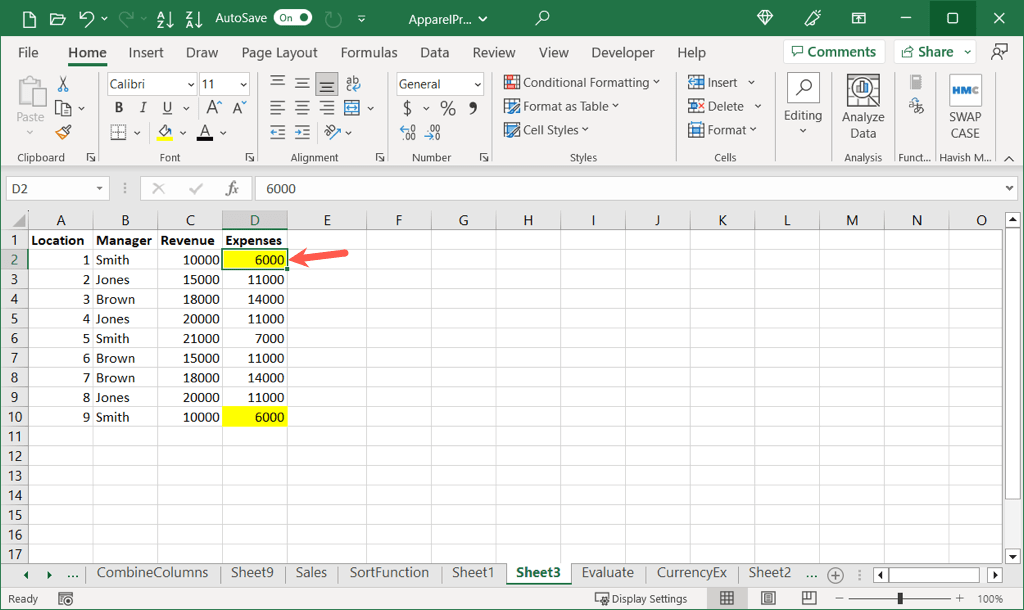
按照相同的過程將突出顯示的單元格複製並粘貼到其他單元格。
如何使用單元格樣式突出顯示單元格
在 Excel 中突出顯示單元格的另一種方法是使用單元格樣式。您可以使用預設樣式或創建自己的自定義樣式。
使用預設樣式
使用預設樣式,您可以通過單擊應用單元格顏色。一些選項允許您同時格式化文本。
選擇要突出顯示的單元格或單元格區域,然後轉到“主頁”選項卡。打開樣式組中的單元格樣式下拉菜單。您會看到一些樣式同時設置單元格及其內容的格式,而其他樣式僅提供單元格背景顏色。您可以將光標懸停在樣式上以查看所選單元格中的預覽。 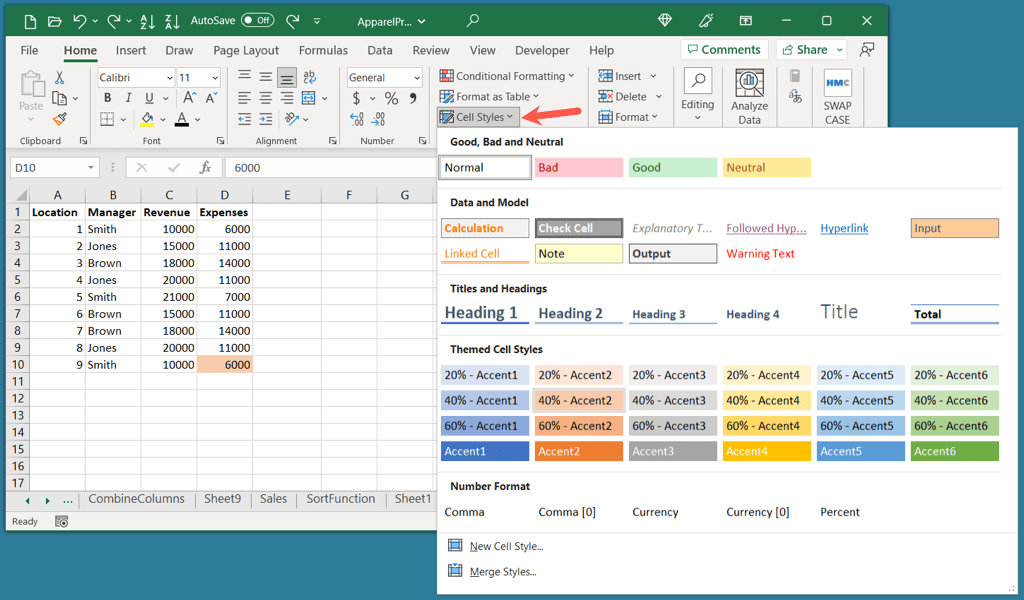 然後,選擇要用於將其應用於單元格的樣式。
然後,選擇要用於將其應用於單元格的樣式。 
然後您可以使用相同的樣式以相同的方式突出顯示其他單元格。
創建自定義樣式
如果您想創建特定樣式,例如使用自定義顏色的樣式,您可以設置自己的可重複使用樣式。
將您想要的突出顯示應用於單元格。您將使用它作為自定義樣式的基礎。轉到“主頁”選項卡,打開“單元格樣式”下拉列表,然後選擇“新建單元格樣式”。 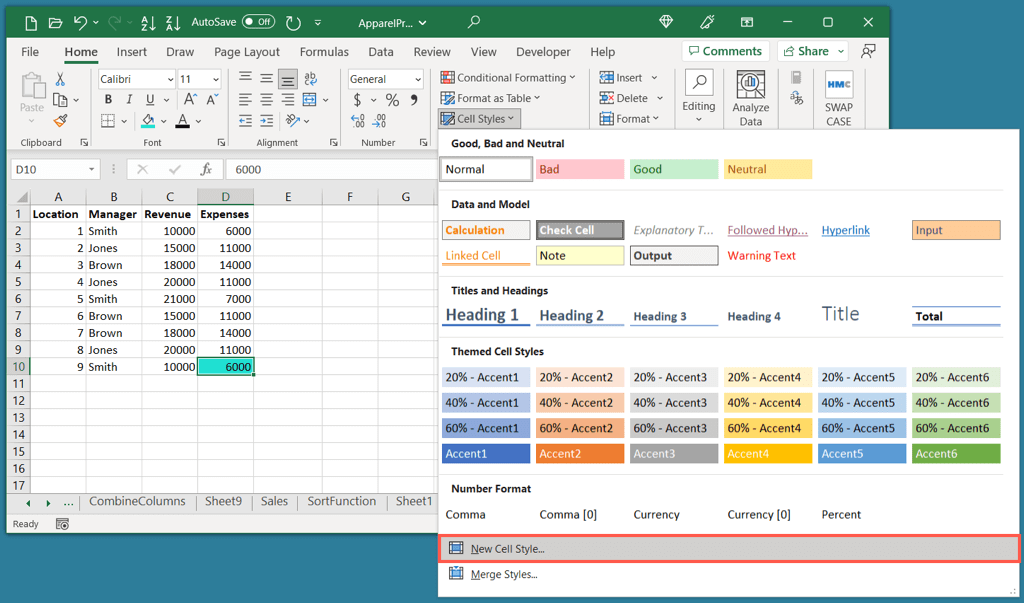 在出現的樣式對話框中,在頂部為您的新樣式命名。我們將在這個例子中使用“藍綠色高光”。
在出現的樣式對話框中,在頂部為您的新樣式命名。我們將在這個例子中使用“藍綠色高光”。 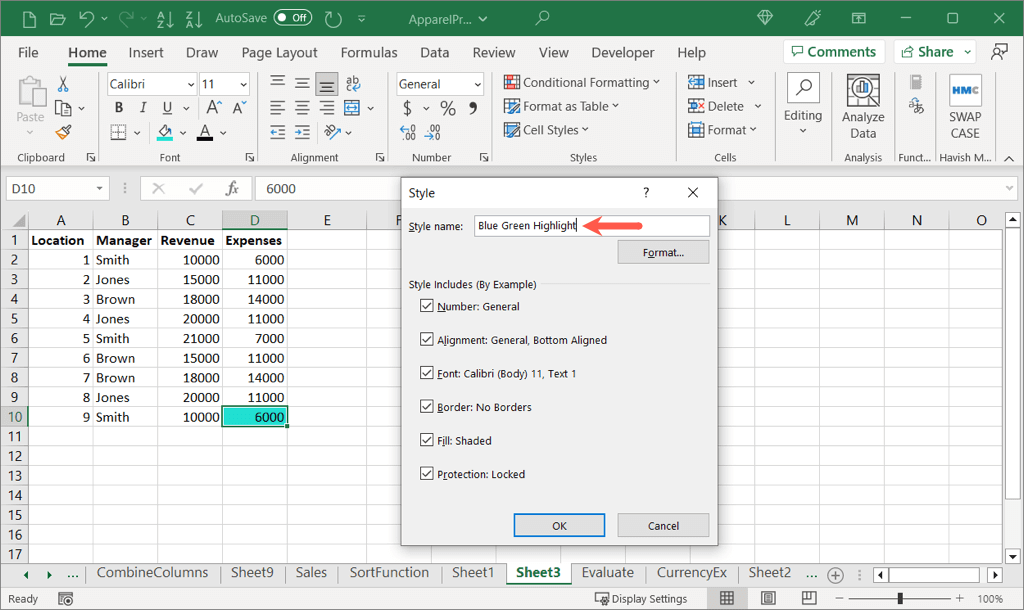 在下面的部分中,您將看到當前適用於該單元格的所有格式。這可以包括數字格式、對齊方式、單元格保護和字體樣式以及陰影填充。您還可以使用“格式”按鈕添加或刪除其他格式。
在下面的部分中,您將看到當前適用於該單元格的所有格式。這可以包括數字格式、對齊方式、單元格保護和字體樣式以及陰影填充。您還可以使用“格式”按鈕添加或刪除其他格式。 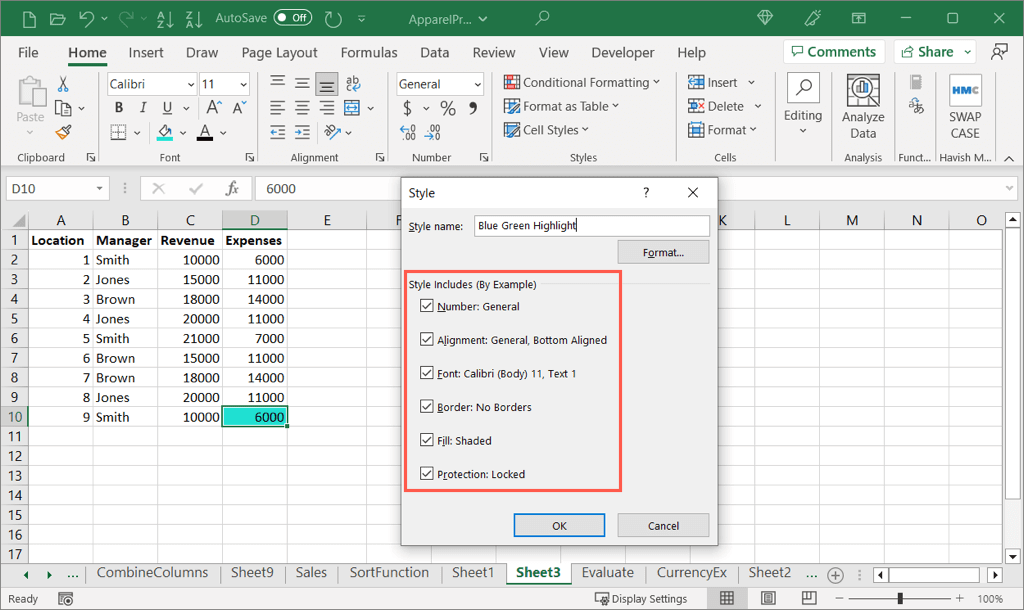 選中要保存到自定義樣式的所有格式選項的框。最重要的是,選中 Fill: Shaded 複選框,這是您的高亮顏色。
選中要保存到自定義樣式的所有格式選項的框。最重要的是,選中 Fill: Shaded 複選框,這是您的高亮顏色。 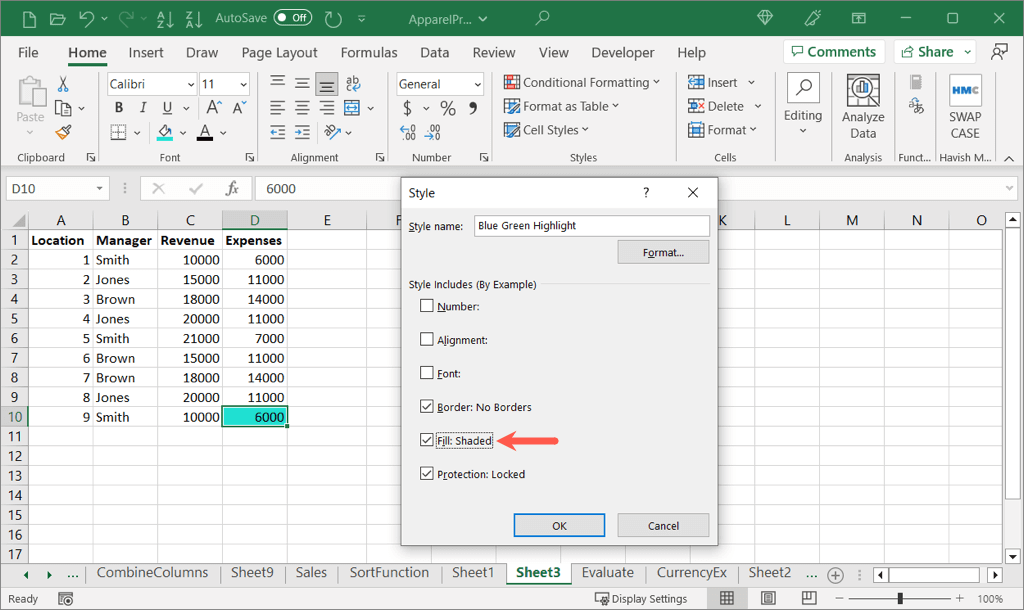 選擇確定以保存新樣式。
選擇確定以保存新樣式。
使用自定義樣式
要使用新的自定義格式,請選擇一個單元格並打開“主頁”選項卡上的“單元格樣式”下拉菜單,如前所述。
您會在自定義下方的頂部看到您的新樣式。選擇樣式以將其應用於活動單元格。
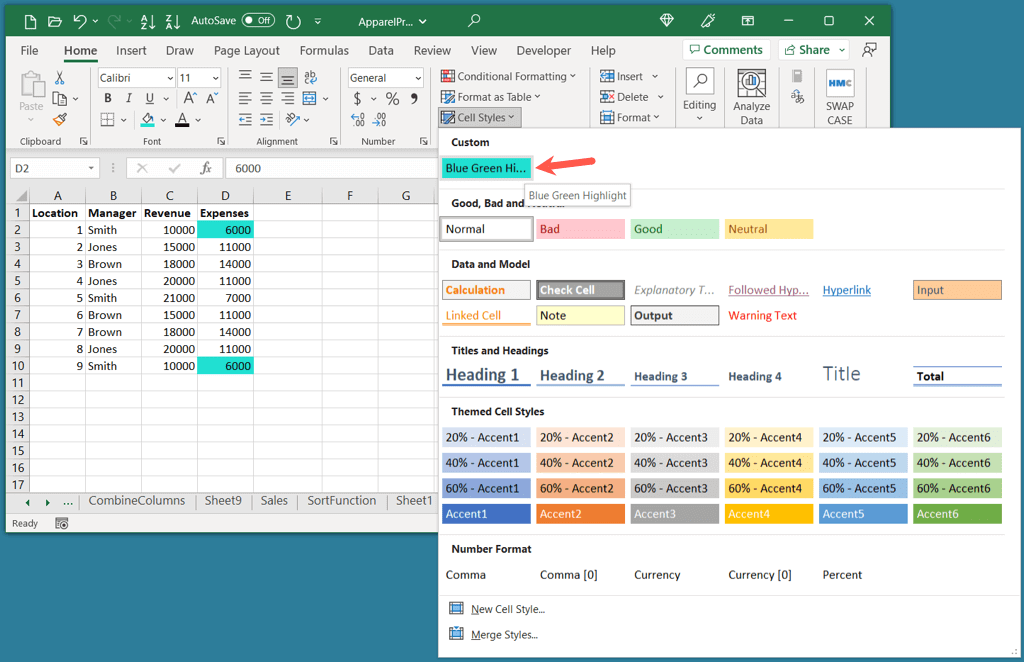
您可以繼續此過程以在 Excel 工作簿中的其他單元格和工作表中使用您的自定義樣式。
如何突出顯示單元格內的文本
也許您想要突出顯示的不是整個單元格,而是單元格內的文本。您可以更改所有單元格內容的顏色或僅更改一部分。
突出顯示單元格中的所有文本
如果要突出顯示單元格中的所有文本或元素,這只需一分鐘。
選擇單元格並轉到主頁選項卡。使用功能區“字體”部分中的“字體顏色”下拉菜單來選擇文本顏色。 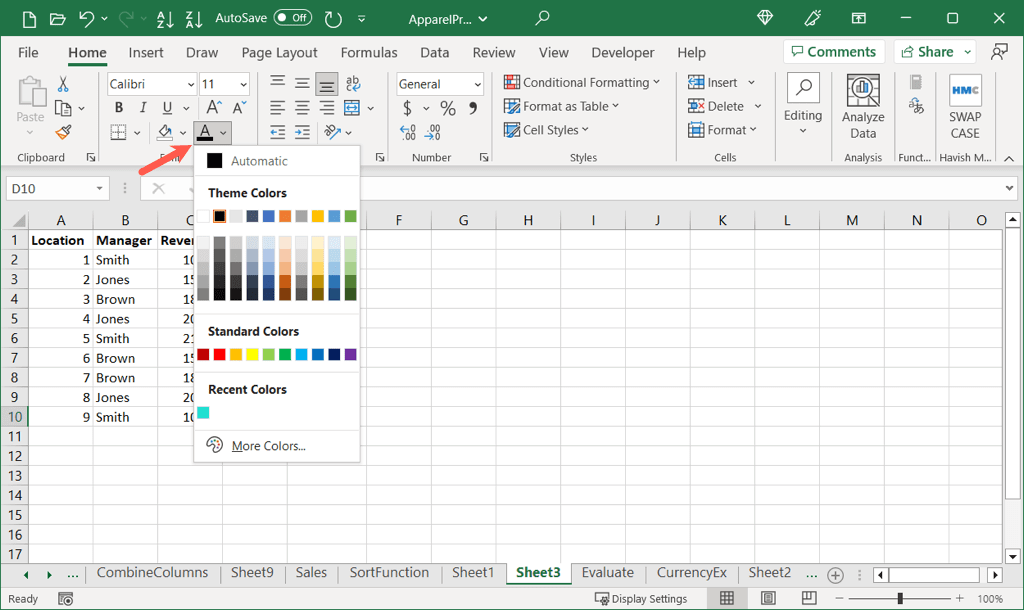 對於自定義顏色,請在下拉菜單中選擇更多顏色,然後使用標准或自定義選項卡選擇顏色。選擇確定將其應用於單元格內容。
對於自定義顏色,請在下拉菜單中選擇更多顏色,然後使用標准或自定義選項卡選擇顏色。選擇確定將其應用於單元格內容。 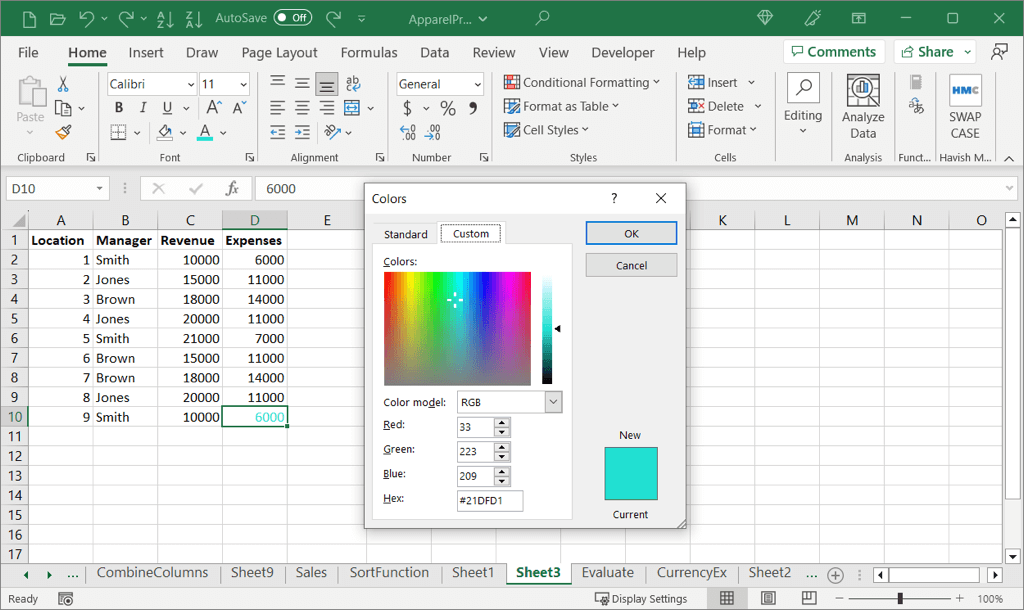
然後您會看到單元格中的文本以您選擇的顏色突出顯示。
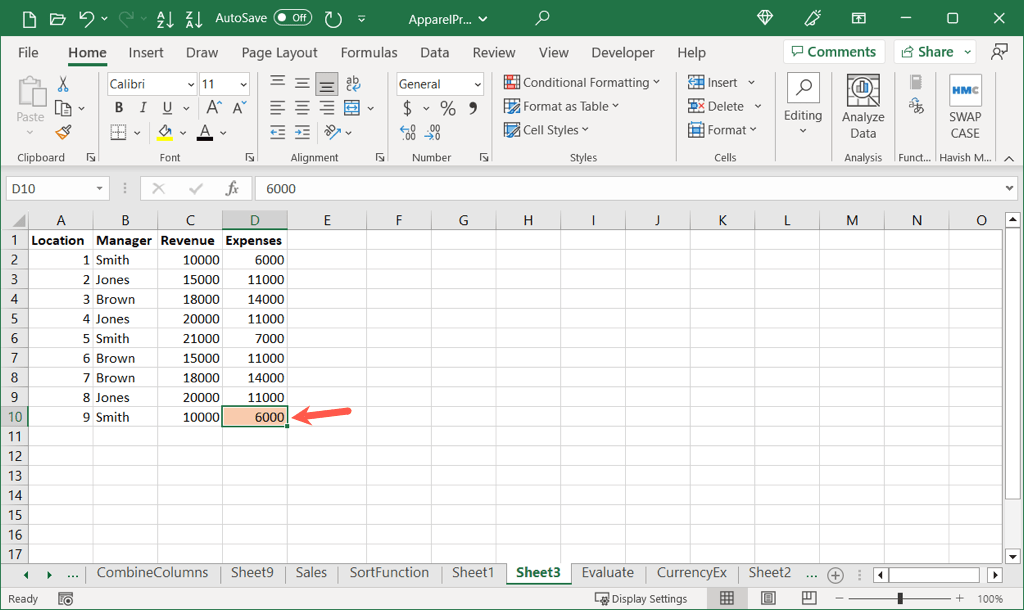
突出顯示單元格中的某些文本
如果您只想突出顯示單元格中的特定文本,如單詞、數字或其他元素,這也是可行的。
通過以下方式之一選擇單元格內的文本:雙擊單元格並將光標拖過文本。選擇單元格並將光標拖動到公式欄中的文本中。雙擊單元格或使用 F2 進入編輯模式。使用箭頭鍵將光標放在您想要的位置。然後,使用 Shift + 箭頭選擇文本。 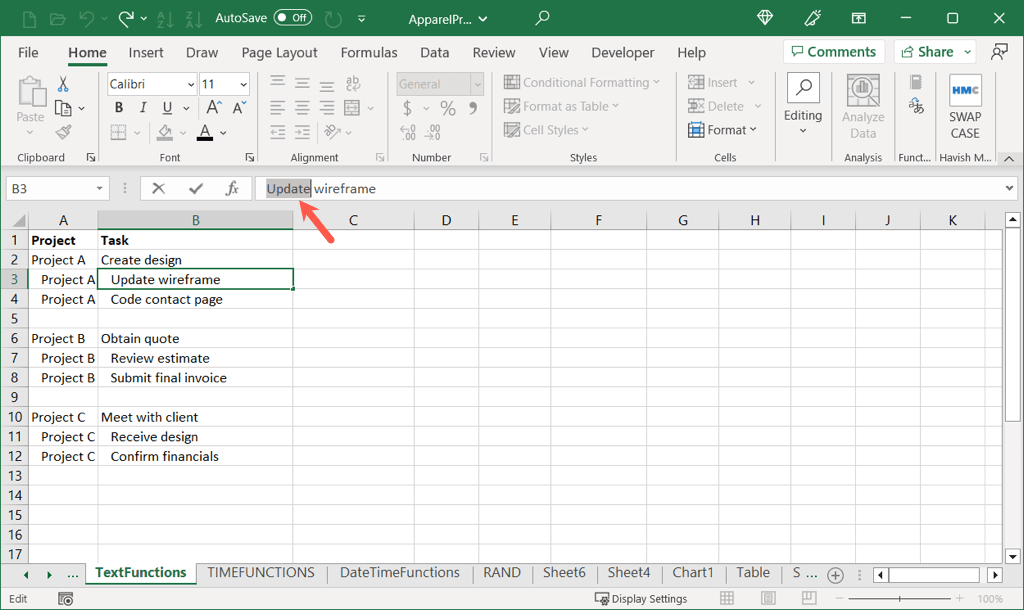 選擇文本後,使用浮動工具欄或“主頁”選項卡上的“字體顏色”下拉菜單選擇顏色。您還可以使用更多顏色選項來自定義顏色,如前所述。
選擇文本後,使用浮動工具欄或“主頁”選項卡上的“字體顏色”下拉菜單選擇顏色。您還可以使用更多顏色選項來自定義顏色,如前所述。 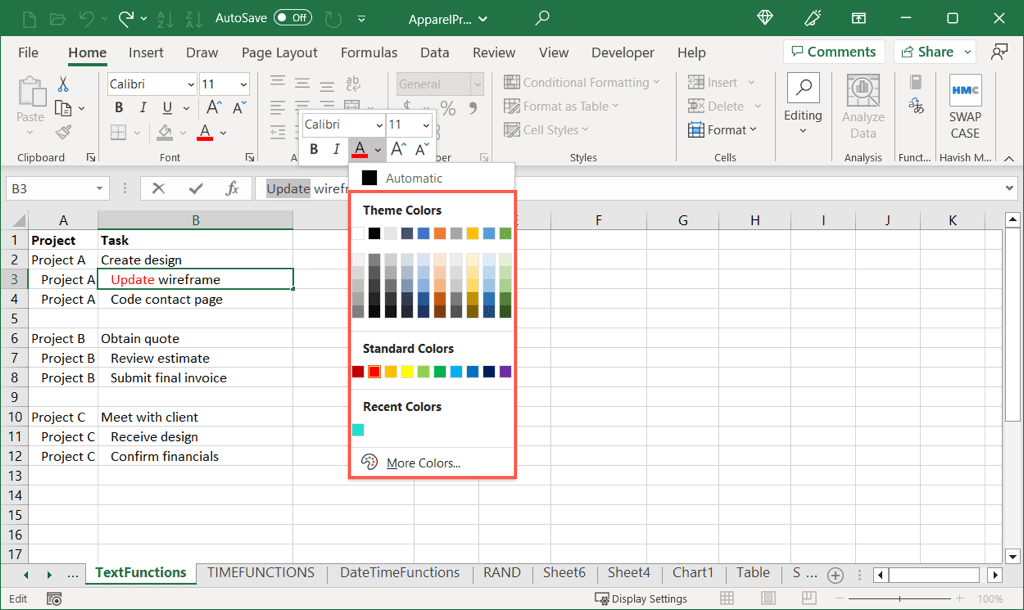 使用 Enter 或 Return 鍵保存您的更改。然後您會看到您選擇的文本突出顯示。
使用 Enter 或 Return 鍵保存您的更改。然後您會看到您選擇的文本突出顯示。 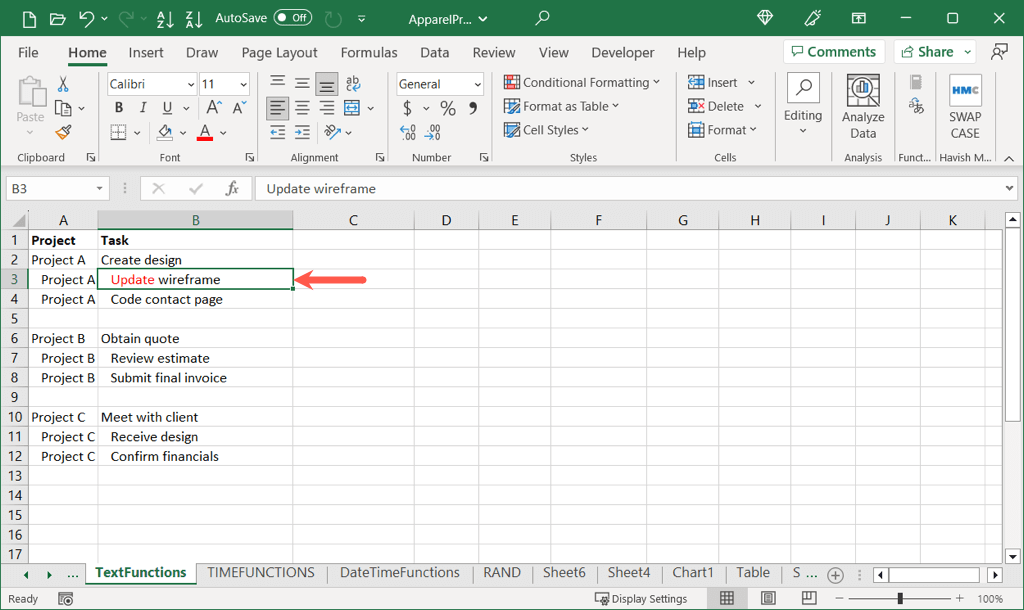
讓您的數據突出顯示
Excel 中的突出顯示為您提供了一種讓您的數據脫穎而出的簡單方法。無論是單元格、單元格組還是特定文本,都可以使用最有效的方式設置工作表來查看數據。
有關更多信息,請查看此有用的 Microsoft Excel 鍵盤快捷鍵列表,以快速完成導航、格式化等操作。