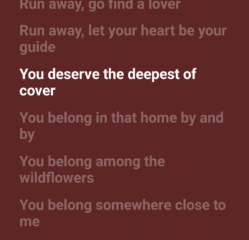您的 Microsoft Windows PC 上是否有一個文件夾不斷返回只讀模式?您可能安裝了導致此問題的文件夾鎖定應用程序。其他項目也可能導致此問題。以下是解決此問題的幾種方法,因此您可以開始對文件夾進行更改。
Windows 阻止您更改文件夾,因為您或其他人已為文件夾啟用只讀選項,您沒有修改文件夾所需的權限,Windows 更新導致問題等等。
目錄
禁用 Windows 的只讀文件夾屬性
使文件夾可寫的一種簡單方法是關閉 Windows 的文件夾只讀選項。您可以使用文件夾的屬性窗口進行此更改。
 右鍵點擊文件夾在文件資源管理器並在打開的菜單中選擇屬性。清除屬性部分中的只讀複選框。這將清除只讀屬性。
右鍵點擊文件夾在文件資源管理器並在打開的菜單中選擇屬性。清除屬性部分中的只讀複選框。這將清除只讀屬性。 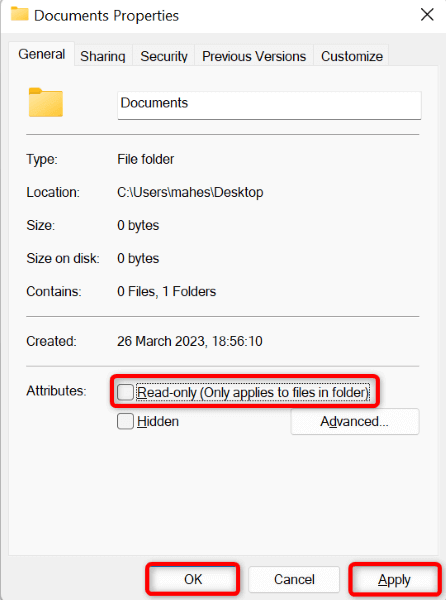 選擇應用,然後選擇確定。
選擇應用,然後選擇確定。
在您的 Windows 10/11 PC 上登錄管理員帳戶
您無法更改文件夾的一個原因是您使用的是普通帳戶(具有基本權限)你的電腦。您可以在您的 PC 上登錄管理員帳戶並嘗試更改您的文件夾。
使用 Windows 鍵打開“開始”菜單,選擇您的帳戶名稱,然後選擇“註銷”。 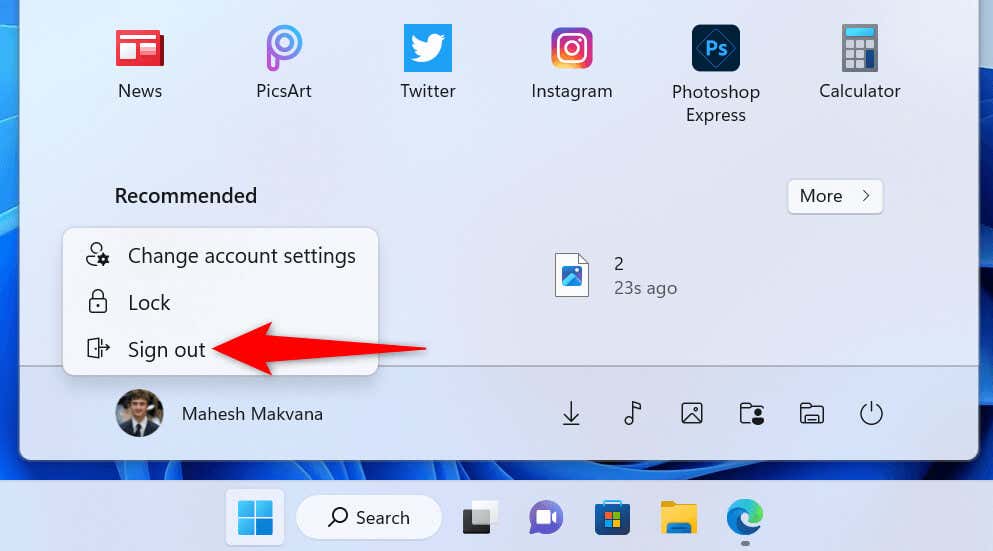 選擇一個管理員帳戶登錄。對您的文件夾進行所需的更改。
選擇一個管理員帳戶登錄。對您的文件夾進行所需的更改。
確保您擁有文件夾所需的訪問權限
Windows 允許您為文件夾和文件設置各種權限。可能有人在您的系統上撤銷了對該文件夾的編輯權限,從而阻止您對該文件夾進行更改。
您可以按如下方式查看您的帳戶權限:
右鍵單擊您的文件夾並選擇“屬性”。打開“安全”選項卡。在組或用戶名部分選擇您的帳戶名。在 [帳戶名稱] 的權限部分查看您對文件夾的權限。 
如果您沒有編輯該文件夾的權限,請讓您 PC 上的管理員帳戶持有人授予您權限。以下是管理員更改權限所需執行的操作:
右鍵單擊您的文件夾,選擇“屬性”,然後打開“安全”選項卡。在列表中選擇您的帳戶名稱,然後選擇“編輯”。選擇您的帳戶名稱並啟用完全控制系統屬性。 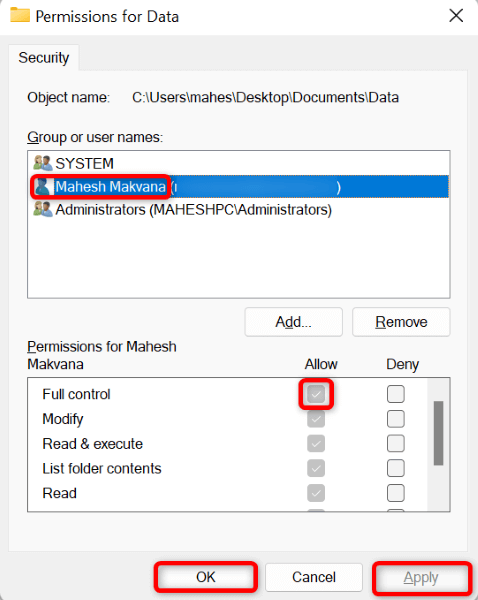 選擇應用,然後選擇確定。
選擇應用,然後選擇確定。
從您的 PC 中刪除文件夾鎖定應用程序
您可能已經安裝了允許您在 PC 上鎖定文件夾的應用程序。此應用程序可能已撤銷您文件夾的編輯權限,阻止您更改文件夾或其內容。
在這種情況下,從您的 PC 中刪除文件夾鎖定應用程序,您的問題將得到解決。
按 Windows + I 或使用“開始”菜單中的搜索框打開“設置”。在左側邊欄中選擇應用程序,在右側窗格中選擇應用程序和功能。在列表中找到您的文件夾鎖定應用程序,選擇應用程序旁邊的三個點,然後選擇卸載。 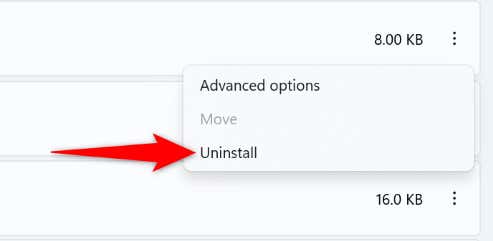 在提示中選擇卸載以確認您的選擇。重新啟動您的 PC 並嘗試更改您的文件夾。
在提示中選擇卸載以確認您的選擇。重新啟動您的 PC 並嘗試更改您的文件夾。
在您的 Windows PC 上管理受控文件夾訪問
您的 PC 的 Windows 安全應用程序提供了一個選項,允許您阻止對您的文件夾進行的任何更改。您或其他人可能已啟用此選項,導致了您的問題。
在這種情況下,關閉應用程序中的功能,您的問題將得到解決。
使用 Windows 搜索查找並打開 Windows 安全中心。在應用程序中選擇病毒和威脅防護以訪問您的安全設置。選擇管理勒索軟件保護並關閉受控文件夾訪問開關。 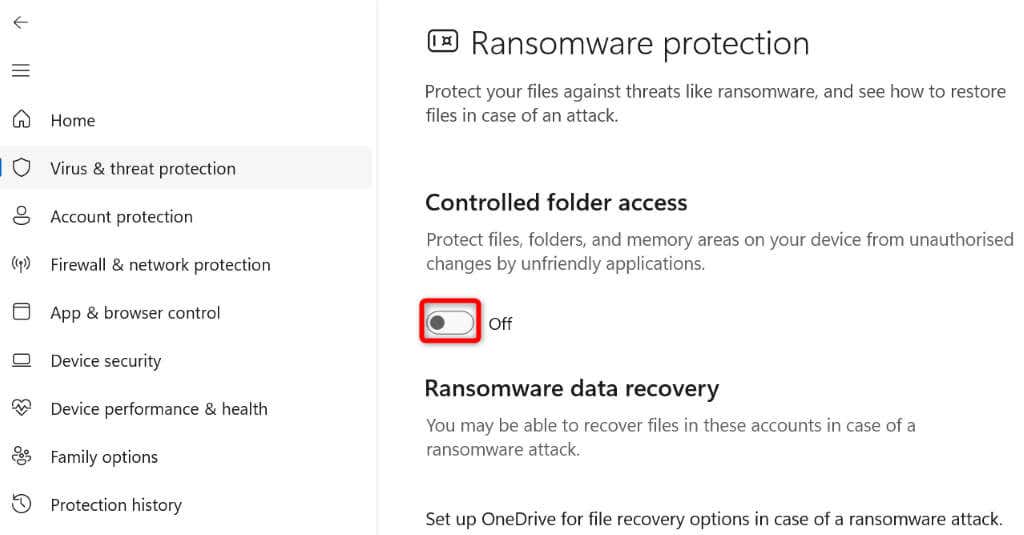
如果您想保持啟用該功能,您可以從限制列表中刪除您的文件夾。這樣,您可以在啟用 Windows 安全功能的同時更改您的文件夾。
進入 Windows 安全 > 病毒和威脅防護 > 在您的 PC 上管理勒索軟件防護。在受控文件夾訪問部分中選擇受保護的文件夾。  在用戶帳戶控制提示中選擇是。在列表中選擇您的文件夾,然後選擇刪除。
在用戶帳戶控制提示中選擇是。在列表中選擇您的文件夾,然後選擇刪除。  在提示中單擊確定。
在提示中單擊確定。
卸載有問題的 Windows 更新
如果您的文件夾在安裝特定 Windows 更新後開始返回只讀模式,則該更新可能是罪魁禍首。在這種情況下,您可以回滾更新來解決您的問題。
打開“開始”,找到“控制面板”,然後啟動該實用程序。在控制面板中選擇卸載程序。在左側邊欄中選擇查看已安裝的更新。選擇右側的最新 Windows 更新,然後選擇頂部的卸載。 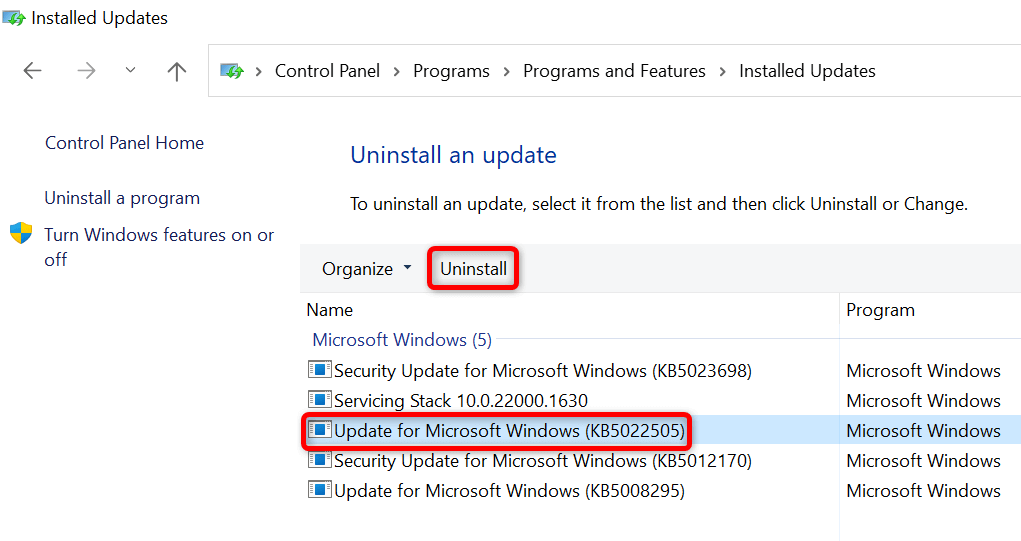 在提示中選擇是。卸載更新後重新啟動您的 PC。
在提示中選擇是。卸載更新後重新啟動您的 PC。
在您的 Windows PC 上運行系統還原
如果您對您的 PC 進行了某些更改並且您無法更改您的文件夾,您可以回滾您的系統更改並解決您的問題。您可以通過還原 PC 上的系統還原點來執行此操作。
打開“開始”,找到“恢復”,然後選擇“恢復”。在下一頁上選擇打開系統還原。在系統還原的主頁上選擇下一步。在列表中選擇最新的還原點,然後選擇“下一步”。 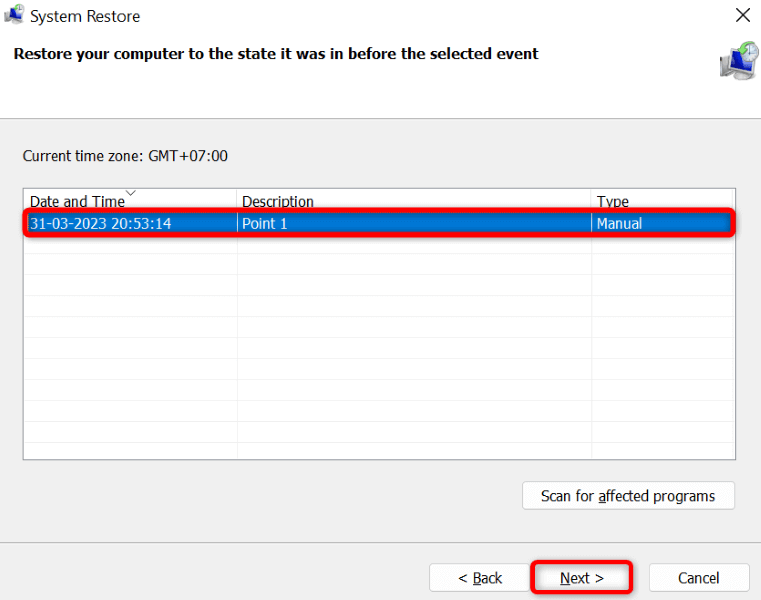 選擇“完成”以開始將您的 PC 還原到您選擇的還原點。
選擇“完成”以開始將您的 PC 還原到您選擇的還原點。
防止您的 Windows 文件夾返回到只讀模式
您的 Windows 文件夾不斷返回到只讀狀態的原因有多種。如果您最近對系統進行了任何更改或安裝了文件夾鎖定應用程序,這可能就是您遇到問題的原因。
使用上述方法,您的問題將得到解決。然後,您可以開始對文件夾進行任何更改。祝你好運!