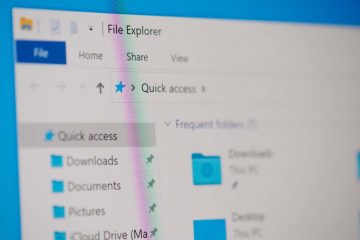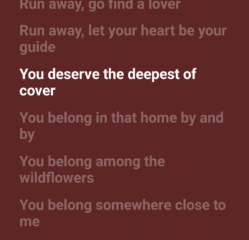Windows 操作系統為其連接的每個 Wi-Fi 網絡存儲密碼。這讓您可以輕鬆找回您忘記的任何網絡密碼——只要您的計算機仍連接到互聯網即可。
在本教程中,我們將介紹如何在 Windows 11 上查找您的 Wi-Fi 密碼。
目錄
注意:如果您丟失了 Wi-Fi 密碼並且使用 Apple 或 Android 設備(如 iPad、iPhone 或三星手機),不用擔心。查看以下指南,了解如何在 Android 上找到密碼,Mac 操作系統,iOS 和 Windows 10。

檢查(並更改)路由器的默認密碼
如果您從未更改過 Wi-Fi 密碼,則它可能是隨附的默認密碼您的 Wi-Fi 路由器。幸運的是,找到路由器的密碼很簡單,因為它位於路由器本身的底部。
只需拿起您的路由器並查看背面的標籤——標籤將在“網絡安全密鑰”或“網絡密鑰”等標題旁邊顯示 Wi-Fi 密碼。您還會看到 SSID(或服務集標識符),這是默認的無線網絡名稱。

如果您嘗試此密碼但它不起作用,您(或其他人)可能在某個時候更改了它。要找到它,您必須掌握更多技術知識。
注意:如果您還沒有更改路由器的默認密碼,我們強烈建議您這樣做。默認密碼是一個巨大的安全漏洞,因為它們很容易被發現。要更改它,您必須登錄路由器的管理軟件。
在網絡瀏覽器的搜索欄中輸入路由器的 IP 地址,然後使用默認用戶名和密碼登錄。然後,找到可以更改密碼的設置,並創建一些獨特且難以猜測的內容。
如何在 Windows 11 中查找我的 Wi-Fi 密碼
在 Windows 11 中,Wi-Fi 網絡密碼存儲在“無線網絡屬性”面板中。可以通過控制面板、設置應用程序或運行命令框訪問這些 Wi-Fi 設置。
使用控制面板查找您的 Wi-Fi 密碼
以下是從控制面板查找您的 Wi-Fi 適配器設置的方法:
按 Windows 鍵打開開始菜單。鍵入控制面板並選擇最上面的結果。 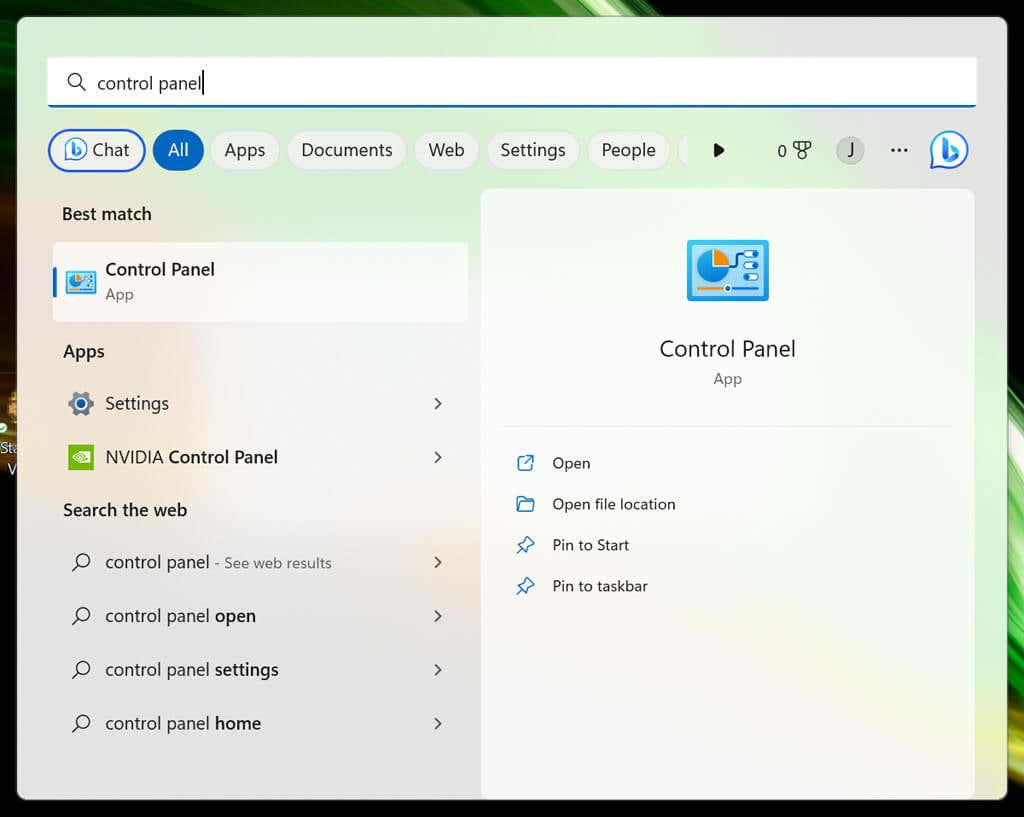 選擇網絡和互聯網。
選擇網絡和互聯網。  選擇網絡和共享中心。
選擇網絡和共享中心。  在這裡,選擇您的 Wi-Fi 網絡名稱。這應該出現在“連接”旁邊。
在這裡,選擇您的 Wi-Fi 網絡名稱。這應該出現在“連接”旁邊。  選擇無線屬性。
選擇無線屬性。 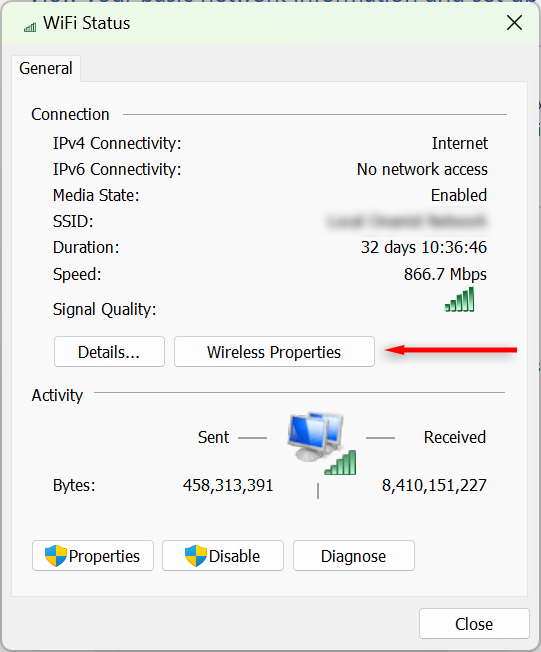 選擇安全選項卡,然後勾選顯示字符複選框。您的 Wi-Fi 密碼現在應該是可見的。
選擇安全選項卡,然後勾選顯示字符複選框。您的 Wi-Fi 密碼現在應該是可見的。 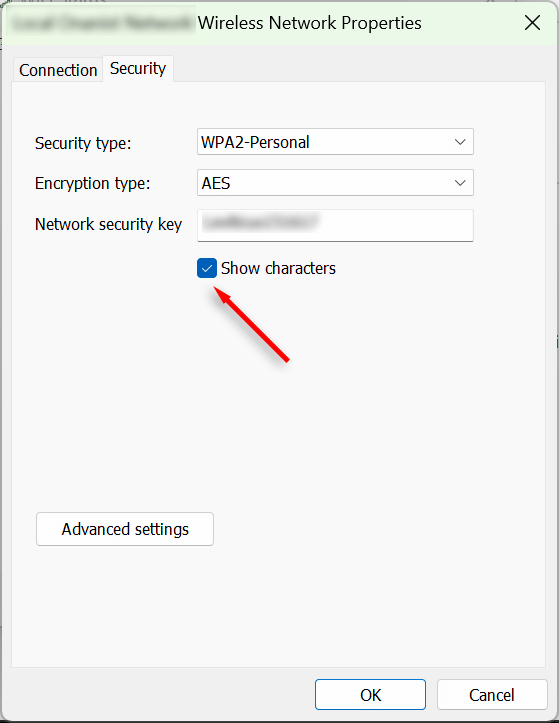
使用“設置”應用查找您的 Wi-Fi 密碼
您還可以通過 Windows“設置”應用訪問您的 Wi-Fi 密碼。方法如下:
右鍵單擊“開始”菜單並選擇“設置”。從左側邊欄中選擇網絡和互聯網。向下滾動並選擇高級網絡設置。 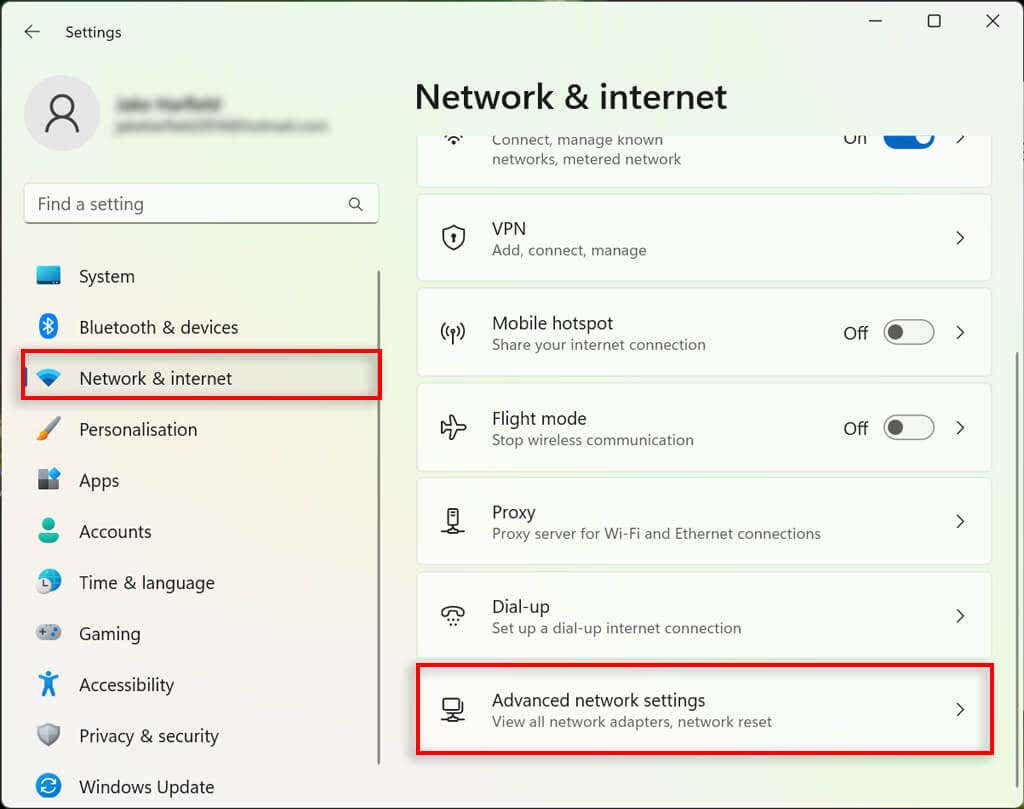 在相關設置下,選擇更多網絡適配器選項。這將導致網絡連接窗口彈出。
在相關設置下,選擇更多網絡適配器選項。這將導致網絡連接窗口彈出。 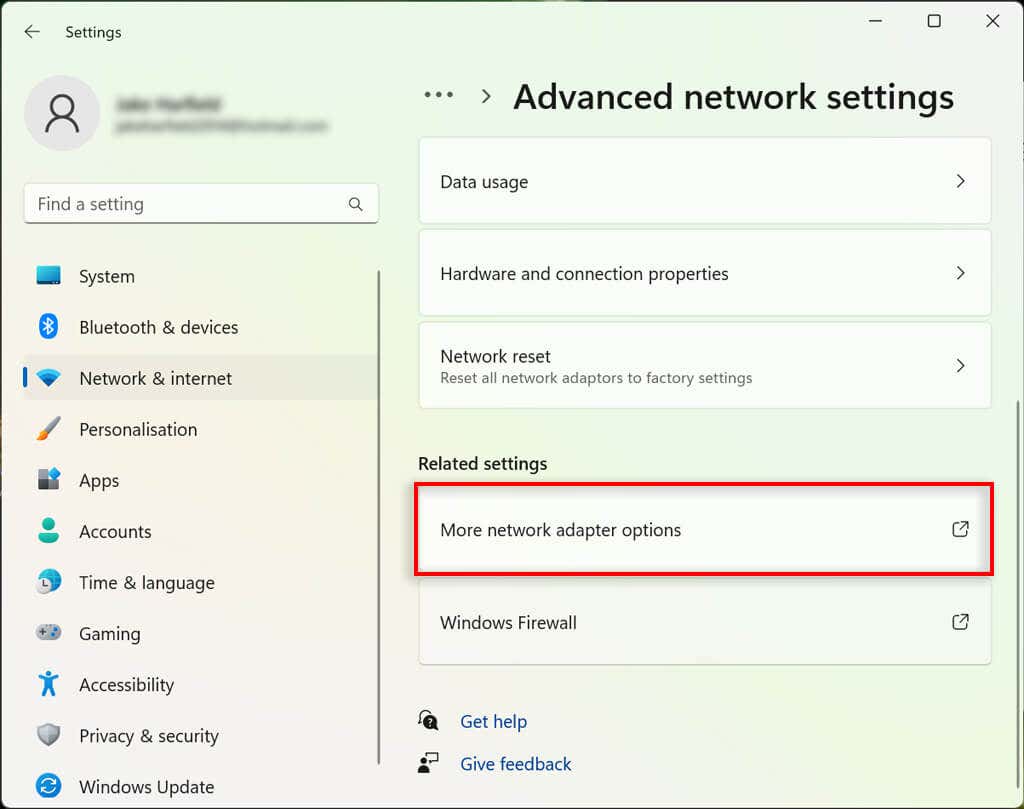 雙擊您的 Wi-Fi 網絡。
雙擊您的 Wi-Fi 網絡。 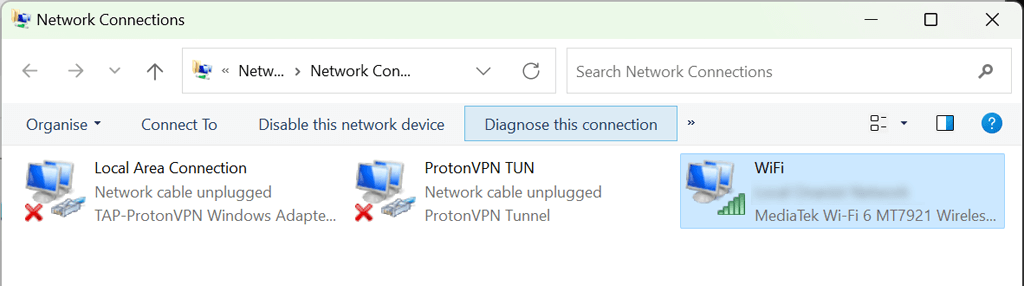 選擇無線屬性。
選擇無線屬性。 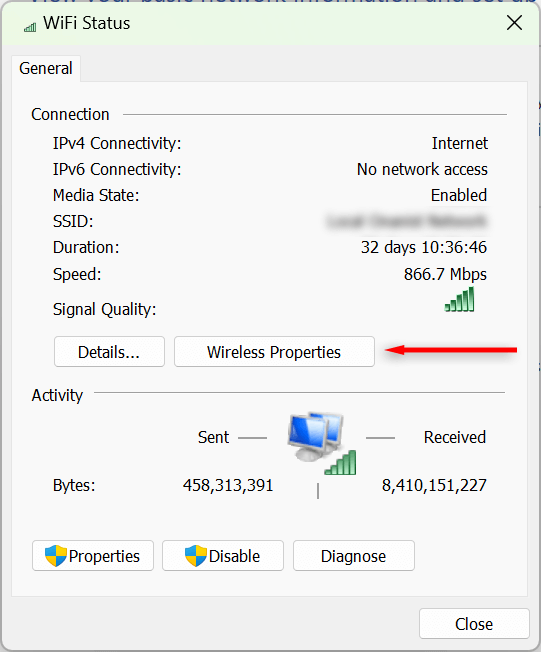 選擇安全選項卡並勾選顯示字符複選框。您的 Wi-Fi 連接密碼現在應該可見。
選擇安全選項卡並勾選顯示字符複選框。您的 Wi-Fi 連接密碼現在應該可見。 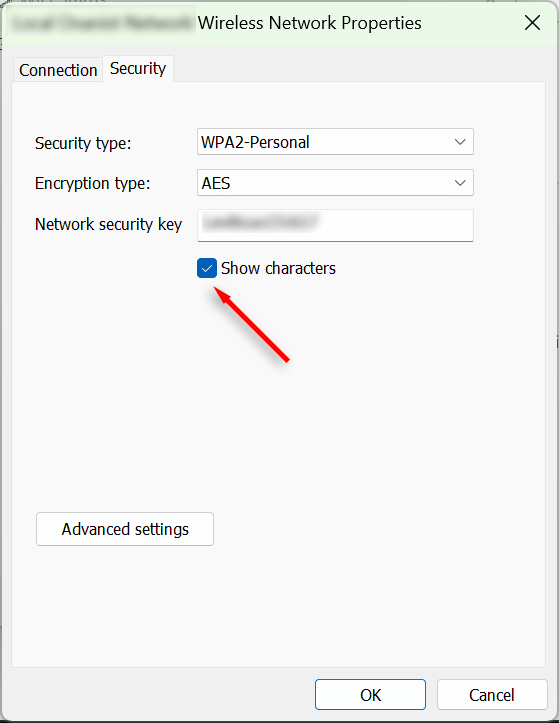
如何查看我電腦上保存的所有 Wi-Fi 密碼?
您可以使用命令提示符工具顯示您的 Windows 11 PC 上使用的所有當前和以前的 Wi-Fi 網絡的密碼。
打開“開始”菜單並鍵入“命令提示符”。右鍵單擊最上面的結果並選擇以管理員身份運行。 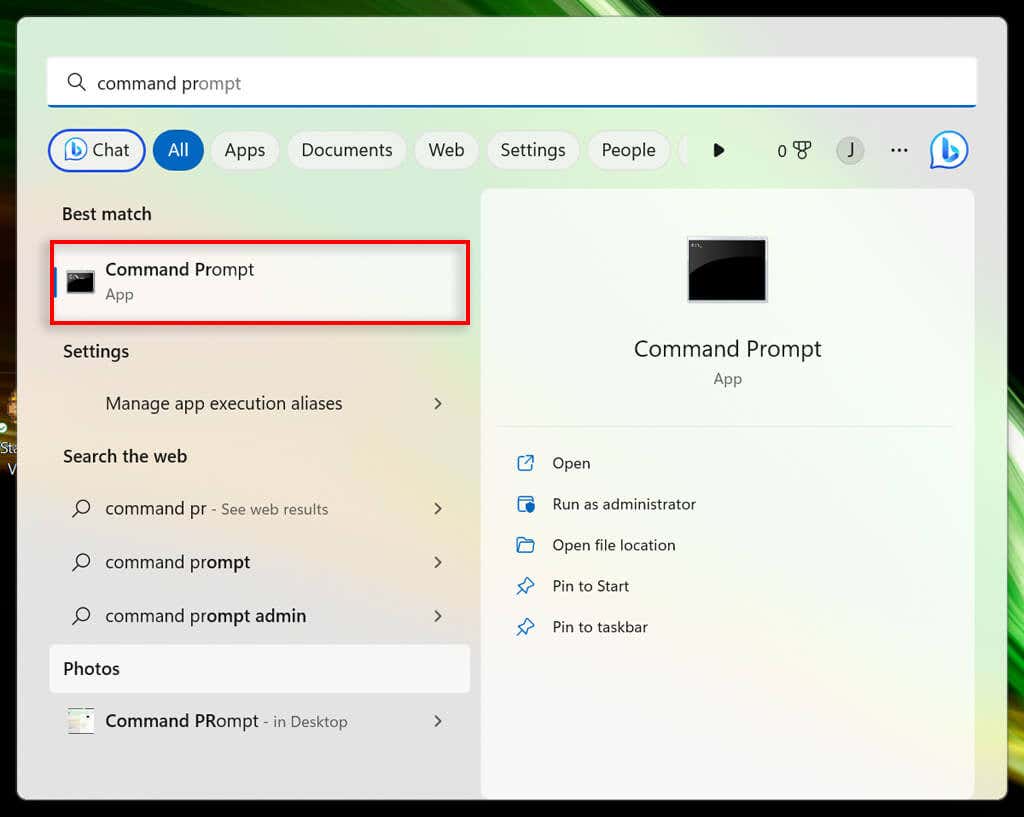 在命令提示符窗口中,鍵入以下命令並按 Enter:
在命令提示符窗口中,鍵入以下命令並按 Enter:
netsh wlan show profiles
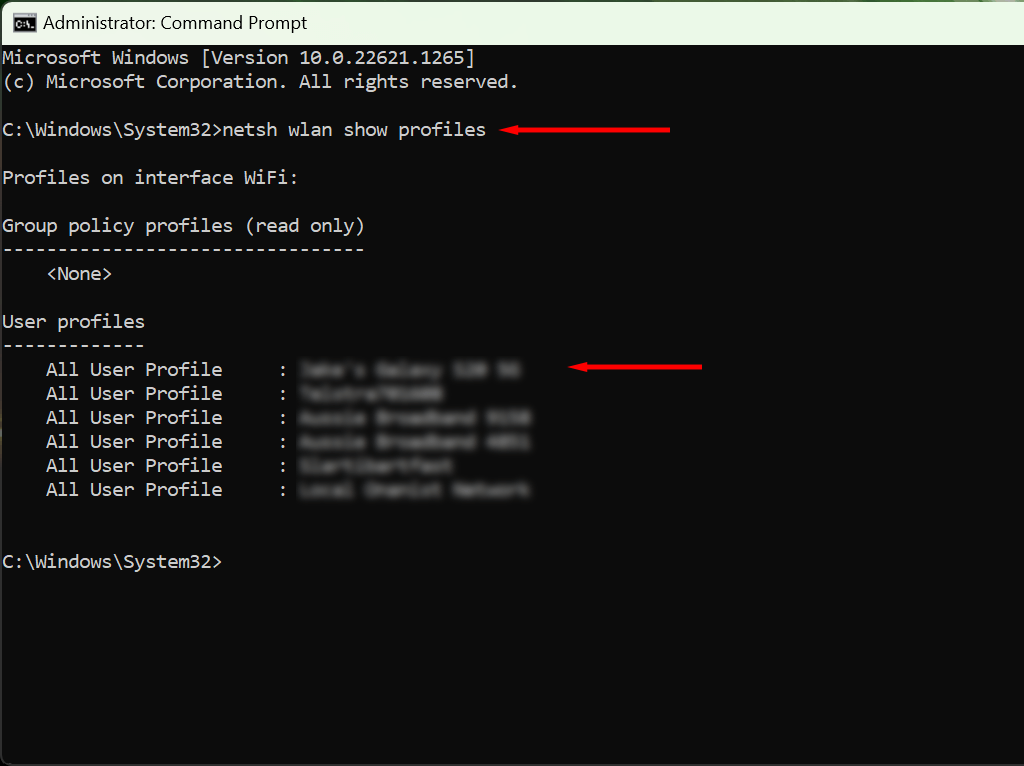 這會告訴你所有PC 上保存的網絡名稱。要查看所有已保存的 Wi-Fi 密碼,請鍵入以下內容並按 Enter,將“WifiConnectionName”替換為您要為其查找密碼的網絡名稱(保留引號)。
這會告訴你所有PC 上保存的網絡名稱。要查看所有已保存的 Wi-Fi 密碼,請鍵入以下內容並按 Enter,將“WifiConnectionName”替換為您要為其查找密碼的網絡名稱(保留引號)。
netsh wlan show profile name=”WifiConnectionName” key=clear
 尋找“密鑰內容”的位置——這裡的值是您的 Wi-Fi 密碼。
尋找“密鑰內容”的位置——這裡的值是您的 Wi-Fi 密碼。
停止忘記密碼
如果您經常忘記密碼,您應該購買密碼管理器。這些安全程序可幫助您保存所有密碼,以便快速、輕鬆地訪問。這樣,當將新設備連接到您的 Wi-Fi 熱點時,您無需重新進入安全設置即可找到它。