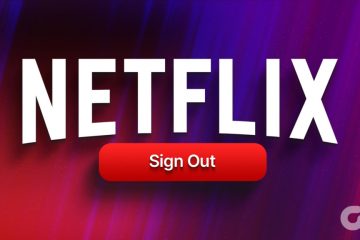壓縮文件夾確保您可以在相對較小的空間中存儲大量數據。通常,訪問這些文件夾很容易,但有時,您可能會在打開它們時看到“壓縮文件夾無效”錯誤。該錯誤主要是由於壓縮文件夾損壞或 Windows 過時所致。
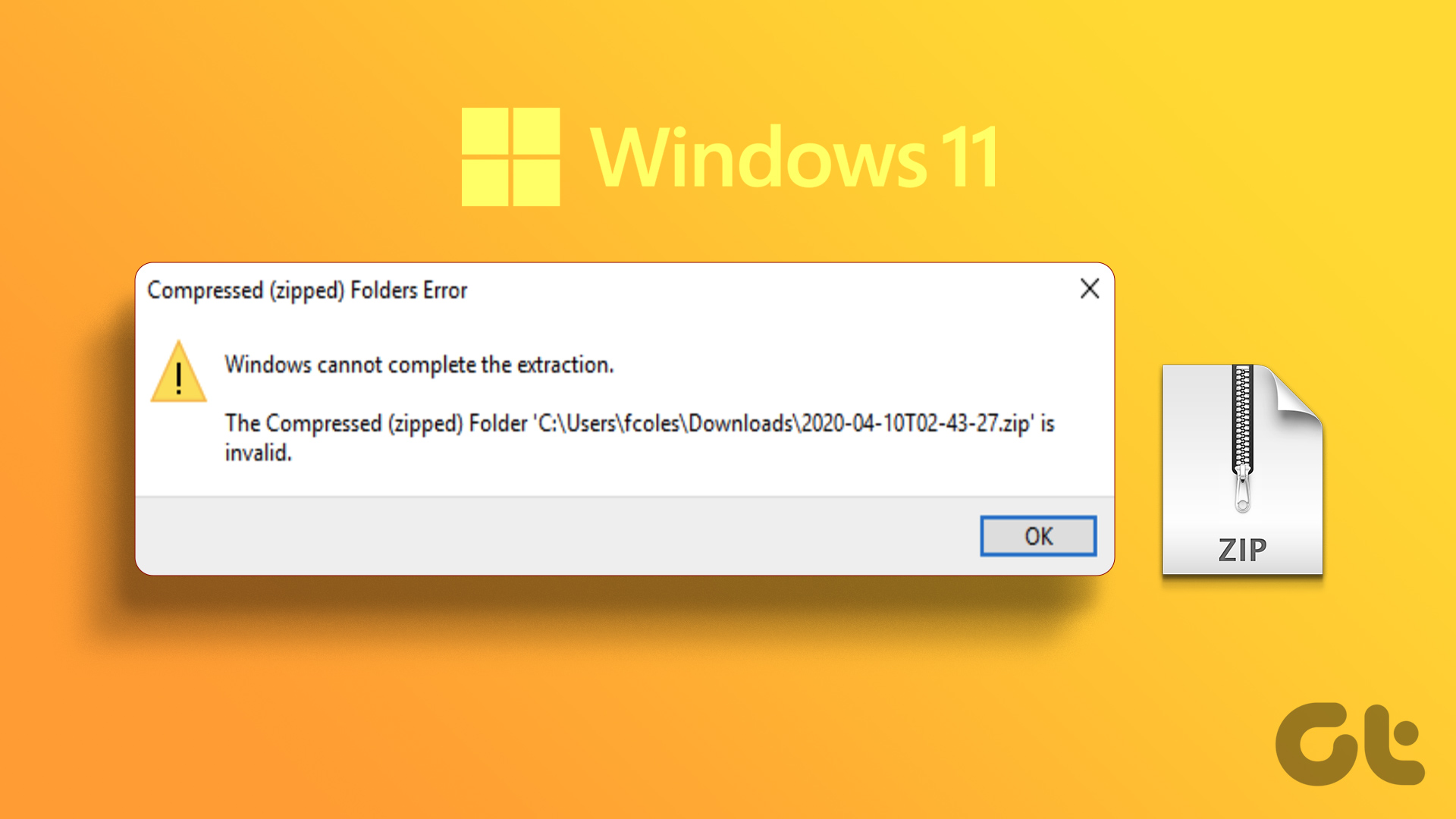
幸運的是,您可以輕鬆解決此問題以處理壓縮文件夾,尤其是有密碼保護的文件夾。以下是修復 Windows 11 上“壓縮文件夾無效”錯誤的七種快速方法。
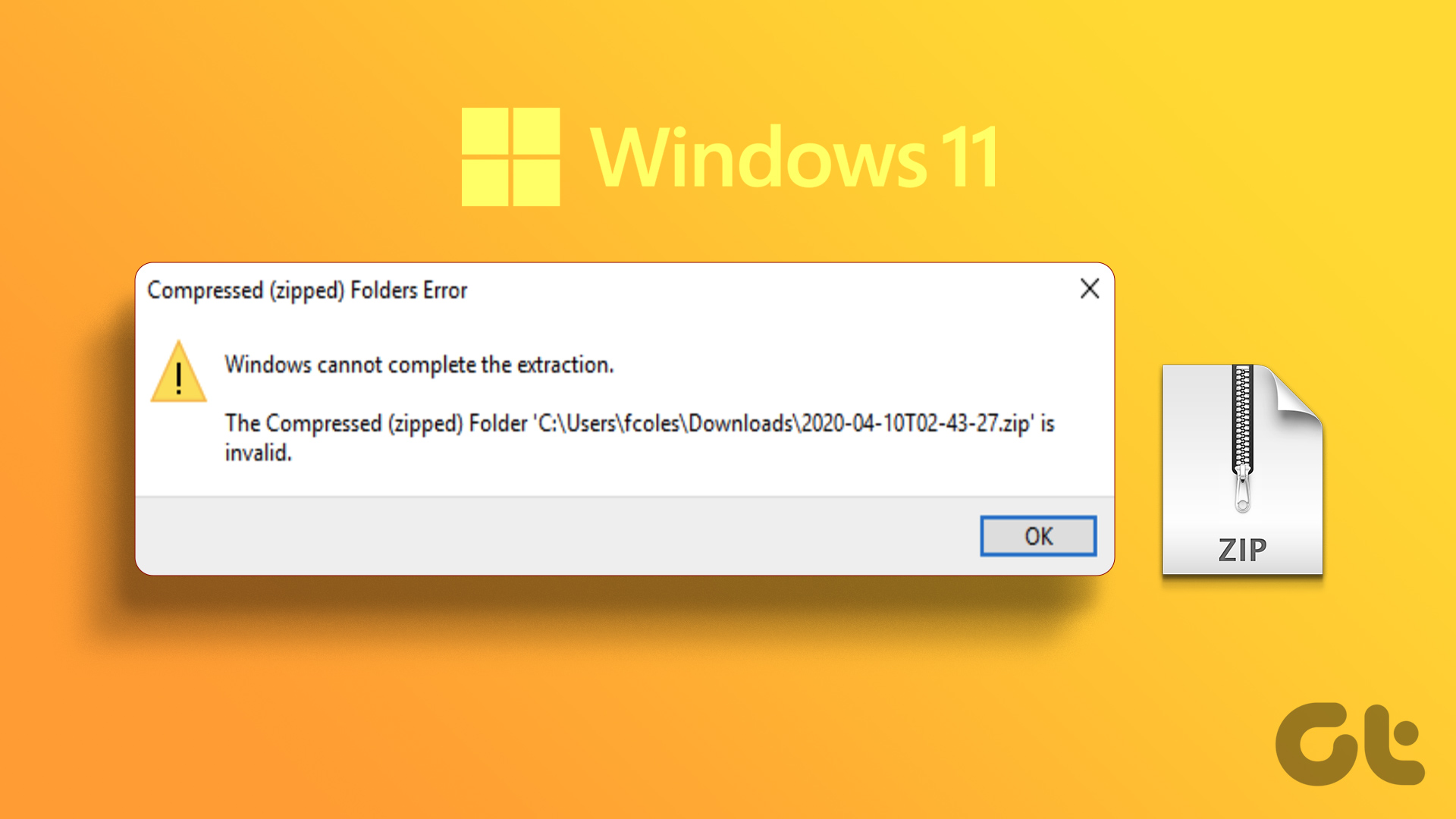
重新啟動文件資源管理器
文件資源管理器是一個必不可少的 Windows 工具,用於訪問存儲在計算機上的文件和文件夾。但是,由於文件資源管理器中的小故障或錯誤,您可能會遇到手頭的錯誤。
要解決此問題,最好的辦法是重新啟動文件資源管理器。操作方法如下:
第 1 步:按 Control + Shift + Escape 快捷鍵打開任務管理器。
第 2 步: 在進程列表中右鍵單擊“文件資源管理器”,然後選擇“重新啟動”。

前往您要打開的壓縮文件或文件夾,檢查它是否正在打開。
使用文件和文件夾疑難解答
File and Folder troubleshooter 幫助解決與文件和文件夾相關的任何問題。遺憾的是,Windows 11 並未內置該疑難解答程序。您可以使用以下鏈接在您的計算機上下載文件和文件夾疑難解答程序。
下載完成後,按照以下步驟操作:
第 1 步: 啟動文件和文件夾疑難解答,然後單擊高級。
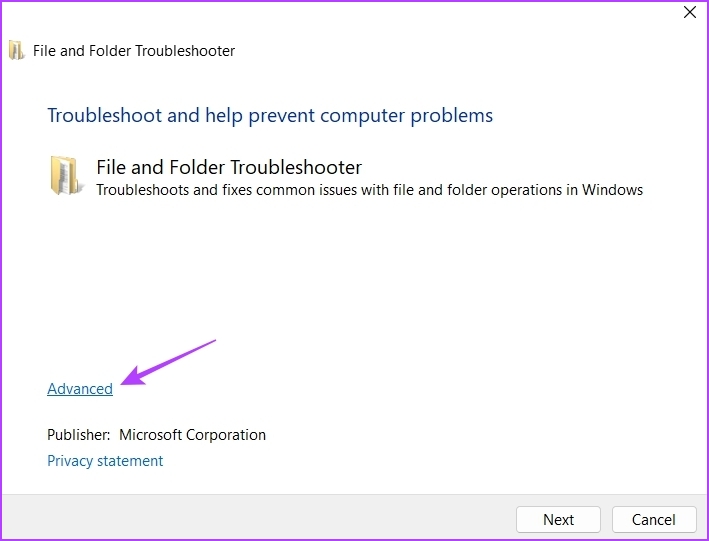
第 2 步:選中“自動應用修復”框並單擊“下一步”。
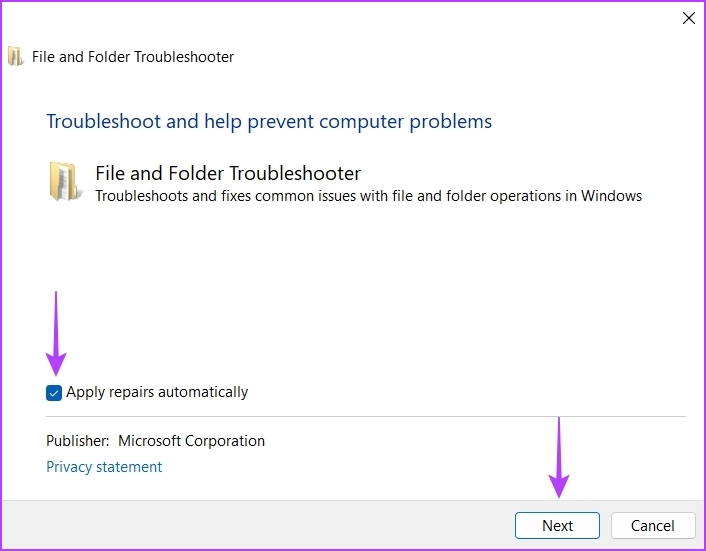
疑難解答程序將開始掃描文件和文件夾中的任何問題並自動修復它們。
修復 Microsoft Visual C++ 包
修復“壓縮文件夾無效”錯誤的另一種快速方法是修復 Microsoft Visual C++ 程序。您可以使用其內置的修復選項來完成此操作。以下是您需要遵循的步驟:
第 1 步:按 Windows 鍵打開“開始”菜單。
第 2 步: 在搜索欄中輸入控制面板,然後按 Enter。

第 3 步: 點擊卸載程序。
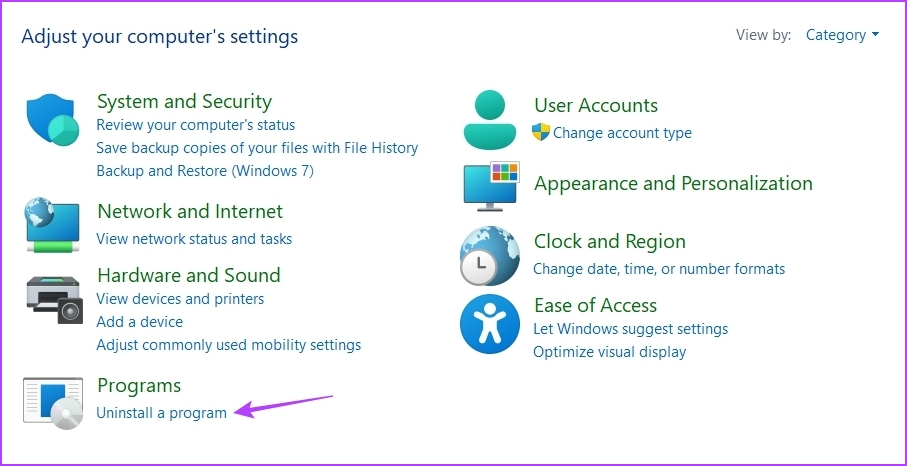
第 4 步:右鍵單擊 Microsoft Visual C++ 程序包並選擇“更改”。
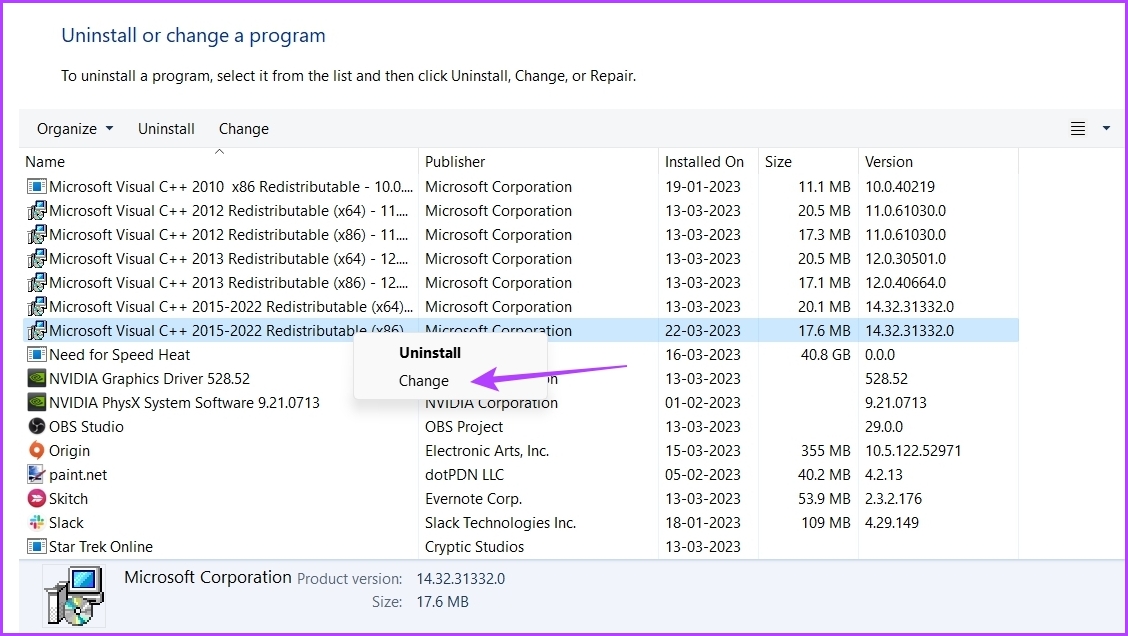
步驟 5: 單擊“修復”選項。
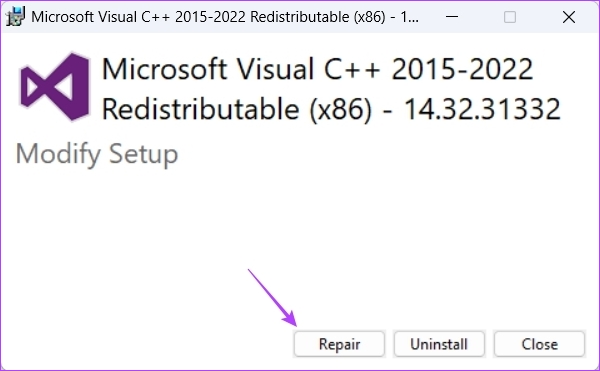
等待修復過程完成。之後,重新啟動計算機並檢查問題。
編輯文件夾優化設置
Windows 允許您根據文件夾中存儲的內容優化文件夾。但是,如果您針對任何其他項目類型優化了 zip 文件夾,您可能會遇到手頭的錯誤。
您可以針對一般項目優化文件夾,這將涵蓋所有類型的內容。操作方法如下:
第 1 步: 右鍵單擊有問題的 zip 文件夾,然後選擇“屬性”。
第 2 步:
strong> 切換到自定義選項卡。
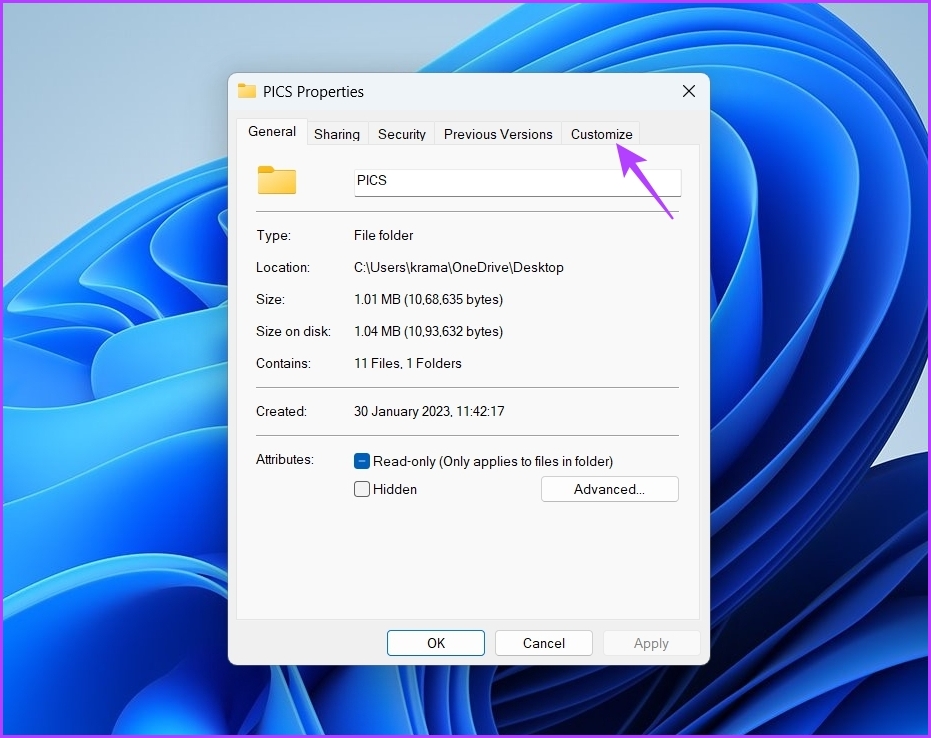
第 3 步:單擊“優化此文件夾”選項下的下拉圖標並選擇常規項目。
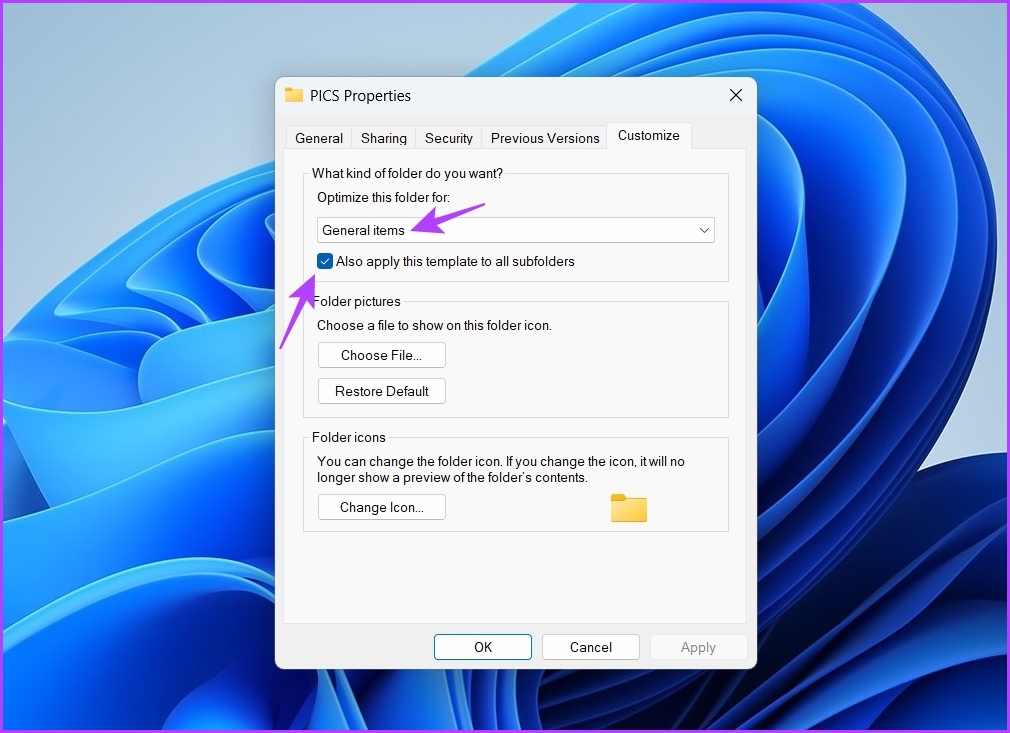
第 4 步: 選中“同時應用此模板”到所有子文件夾的框。
第 5 步:單擊“應用”,然後單擊“確定”。
運行 SFC 和 DISM 掃描
連同“壓縮文件夾無效”錯誤,您是否在計算機上遇到許多其他問題?如果是,則可能是導致問題的重要係統文件損壞。您可以通過運行 SFC(系統文件檢查器)掃描快速檢測並消除損壞。
要運行 SFC 掃描,請按照下列步驟操作:
第 1 步: 按 Windows 鍵打開“開始”菜單,在搜索欄中鍵入命令提示符,然後從右側窗格中選擇以管理員身份運行。
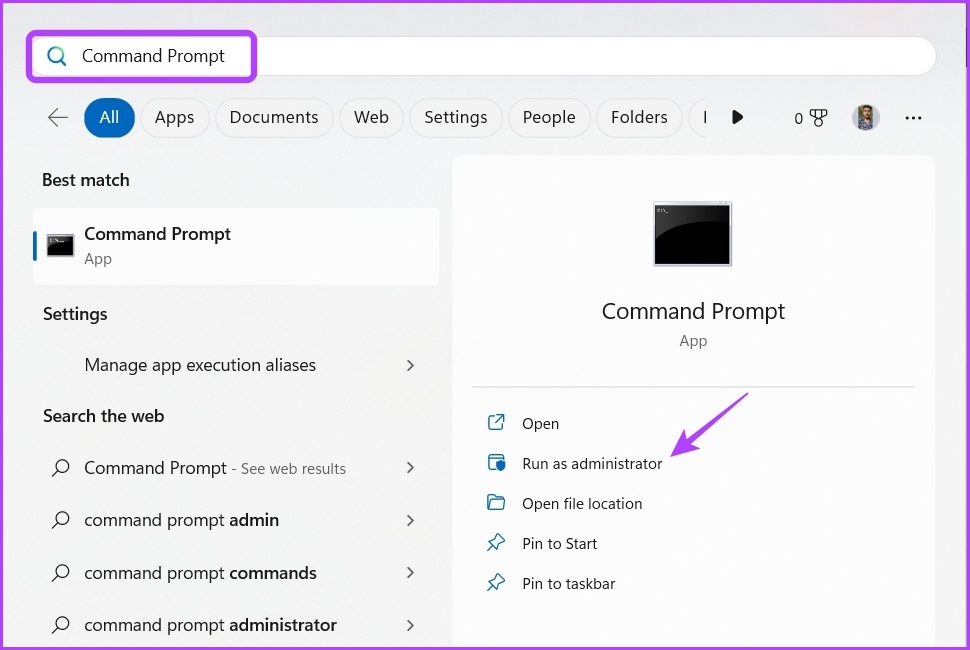
第 2 步: 鍵入以下命令並按 Enter:
證監會/scannow 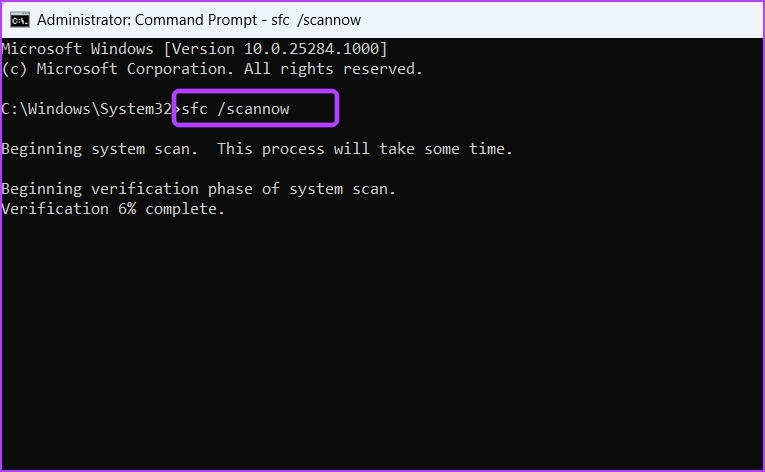
實用程序將掃描您的計算機並消除它發現的任何損壞。該過程完成後,檢查問題是否仍然存在。如果是,則考慮運行 DISM(部署映像服務和管理)掃描。為此,請以管理員身份打開命令提示符並一條一條執行以下命令。
DISM/Online/Cleanup-Image/CheckHealth DISM/Online/Cleanup-Image/ScanHealth DISM/Online/Cleanup-Image/RestoreHealth 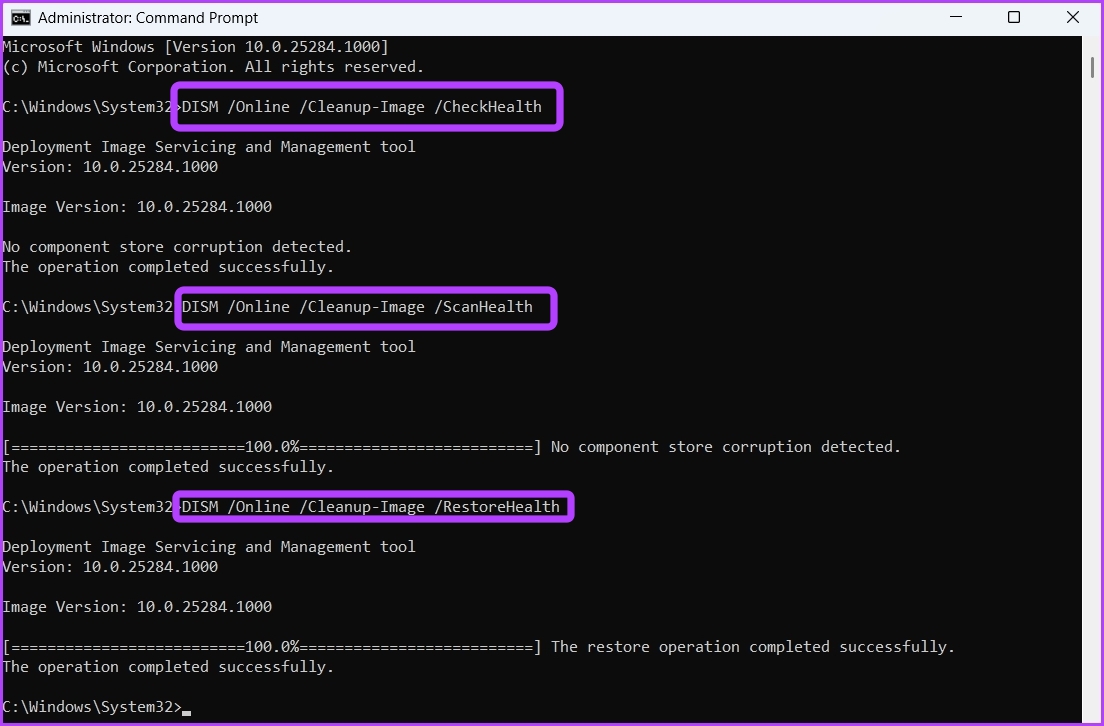
下載最新的 Windows 更新
通常,解決任何系統問題的最佳方法是下載最新的 Windows 更新。這帶來了新功能並修復了錯誤。
要下載 Windows 更新,請按 Windows + I 快捷方式打開“設置”應用。從左側邊欄中選擇 Windows 更新,然後單擊右側窗格中的“檢查更新”按鈕。
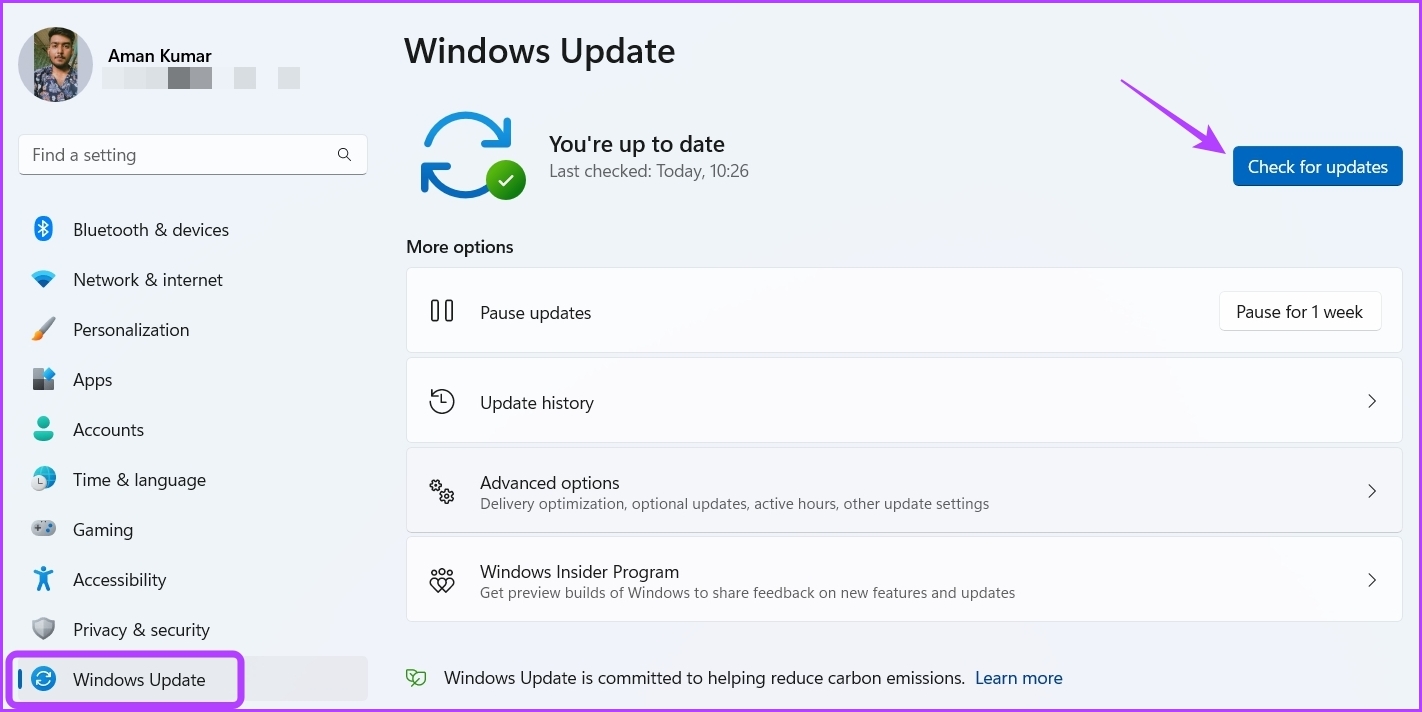
Windows 將搜索任何可用更新。如果找到任何內容,它將自動下載。您可能需要重新啟動計算機才能完全安裝更新。
壓縮文件夾以節省存儲空間
“壓縮文件夾無效”錯誤很常見。您可以通過應用上述修復快速解決錯誤消息。
但是,如果上述解決方案均無濟於事,則可能是您打開壓縮文件夾的方法有問題。在這種情況下,唯一能做的就是切換到另一種打開 zip 文件的方法。