雖然 Google 在其品牌下擁有一系列產品,但我們認為其 Google Docs、Sheets 和 Slides 辦公套件被低估了。它是 Microsoft 極其昂貴的 Office 軟件包的絕佳免費替代品,並且優於 Microsoft 在線免費提供的 Office 365。以 Google Docs 為例——我們每次使用它都會發現一個新功能。最近,我們發現了一項功能,可以讓我們在 Google 文檔上編輯 PDF 文件。
此外,Adobe Acrobat PDF 編輯器也不是免費的。因此,使用 Google Docs 編輯 PDF 文檔似乎是一個很好的技巧。在本文中,我們將為您提供在 Google 文檔中插入和編輯 PDF 的分步說明。
在 Google Docs 上編輯 PDF 文件主要分為三個步驟:
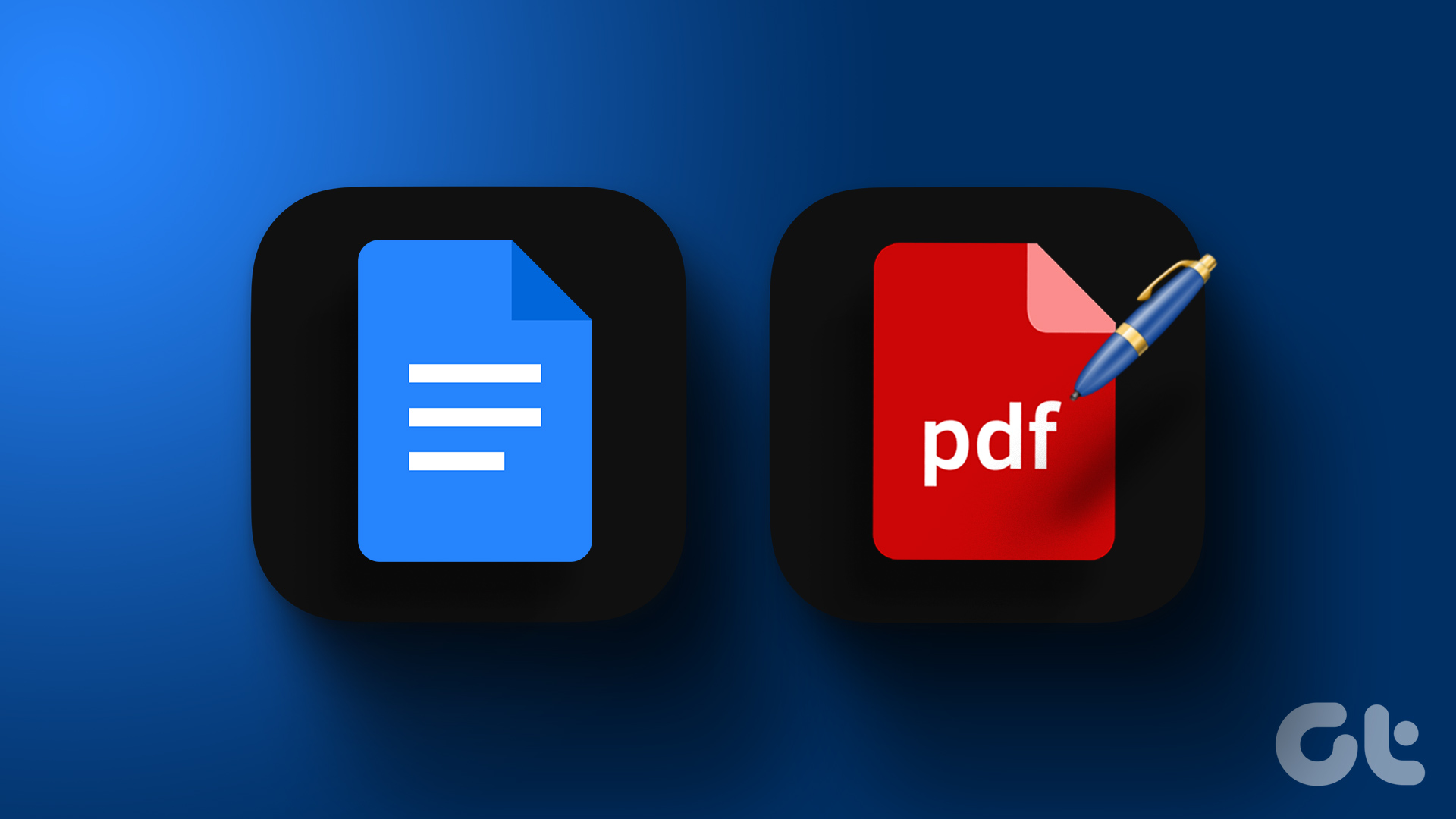 上傳 PDF 文件。編輯上傳的 PDF 文件。最後,共享並導出修改後的 PDF 文件。
上傳 PDF 文件。編輯上傳的 PDF 文件。最後,共享並導出修改後的 PDF 文件。
讓我們首先從在 Google 文檔上上傳 PDF 文件開始。
注意:遺憾的是,無法在 iPhone 和 Android 應用程序上打開 Google 文檔中的 PDF 文檔。您只能使用 Windows 和 Mac 設備在 Web 瀏覽器上執行此操作。
1.在Google Docs 上上傳一個PDF 文件
首先,我們需要在Google Docs 上上傳一個PDF 文件來編輯和修改它。但是,無法直接在 Google 文檔上上傳 PDF 文件。但做起來也不難。因此,我們需要藉助 Google Drive 來做到這一點。以下是在 Windows 和 Mac 上的網絡瀏覽器上執行此操作的方法。
在網絡瀏覽器上將 PDF 文件上傳到 Google 文檔
第 1 步:打開並在您的 PC 上登錄 Google 雲端硬盤。
第 2 步:現在,單擊“新建”。
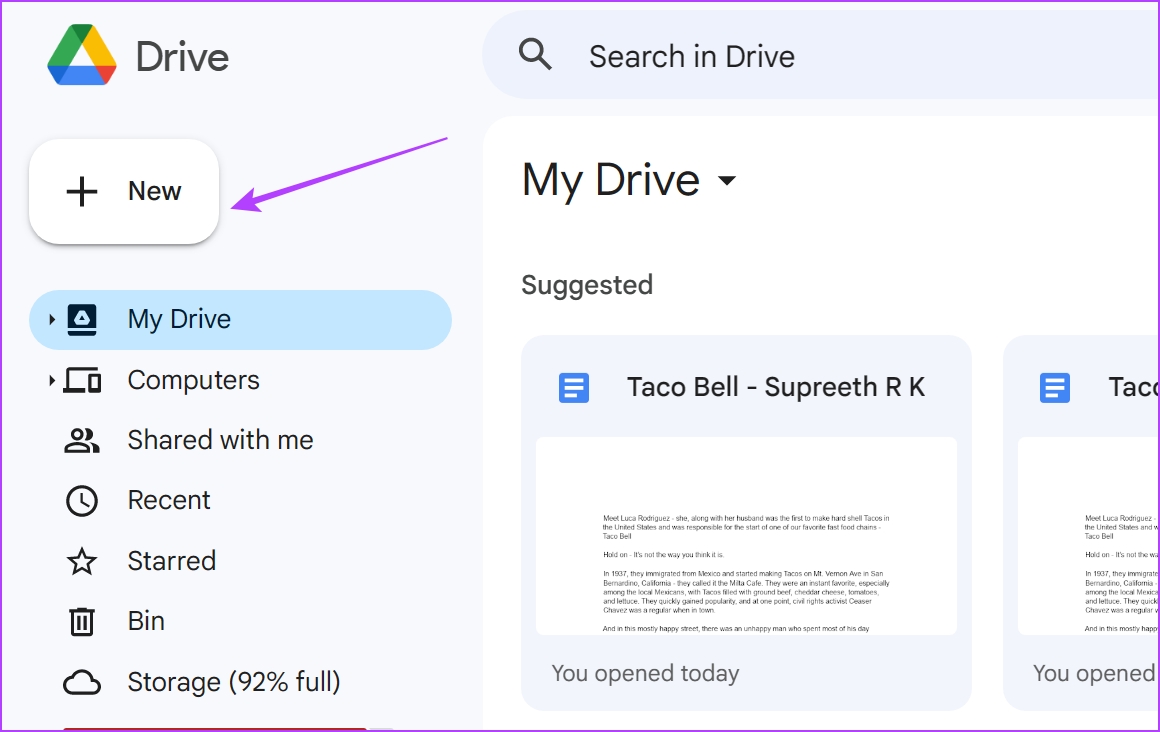
第 3 步:單擊文件上傳以上傳文檔。您現在必須在 PC 上瀏覽文檔並選擇它。
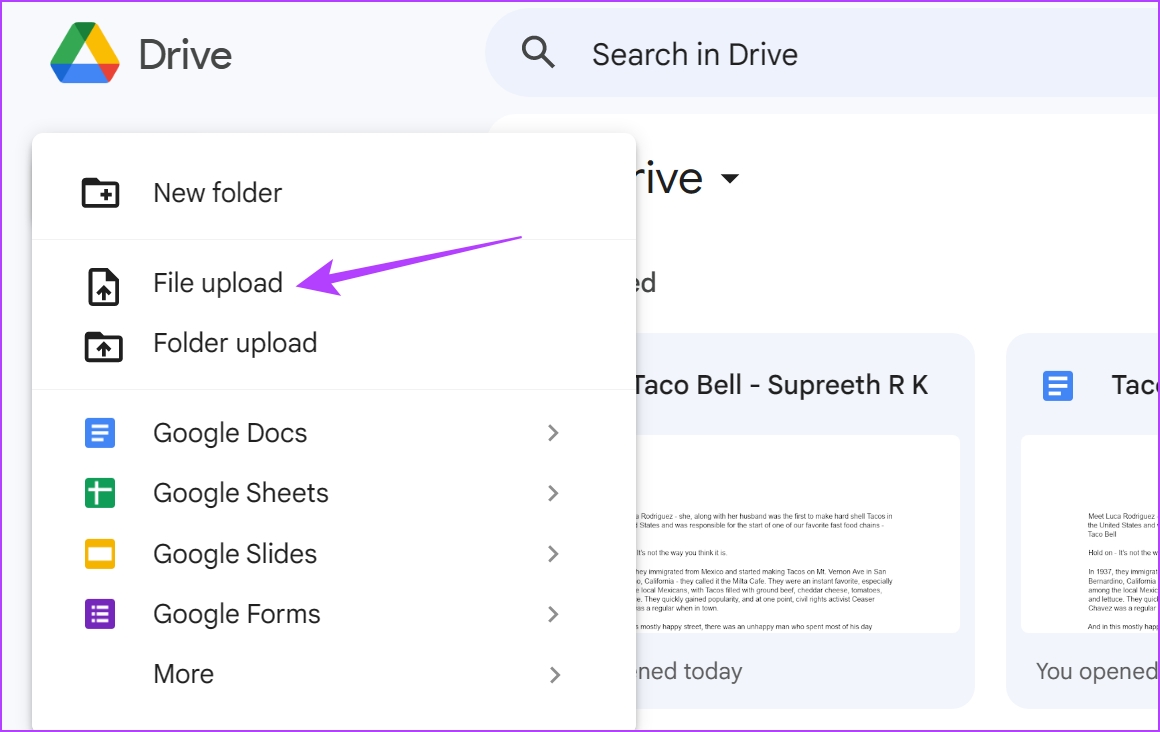
第 4 步:上傳文檔後,右鍵單擊它。
第 5 步:選擇“打開方式”>“Google 文檔”。
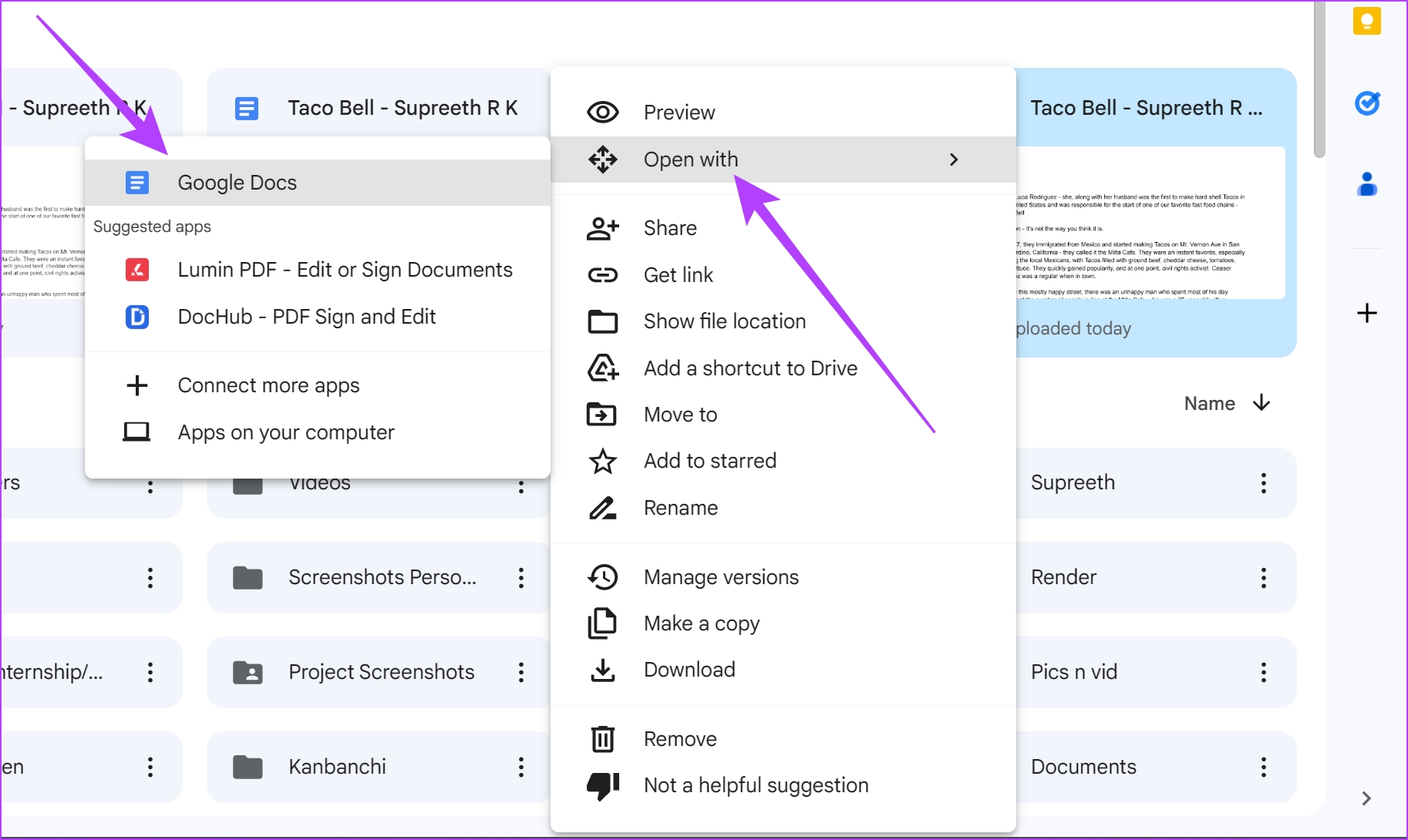
好了——PDF 文件現已在 Google 文檔中打開。讓我們看看如何在 Google Docs 上編輯和修改打開的文檔。
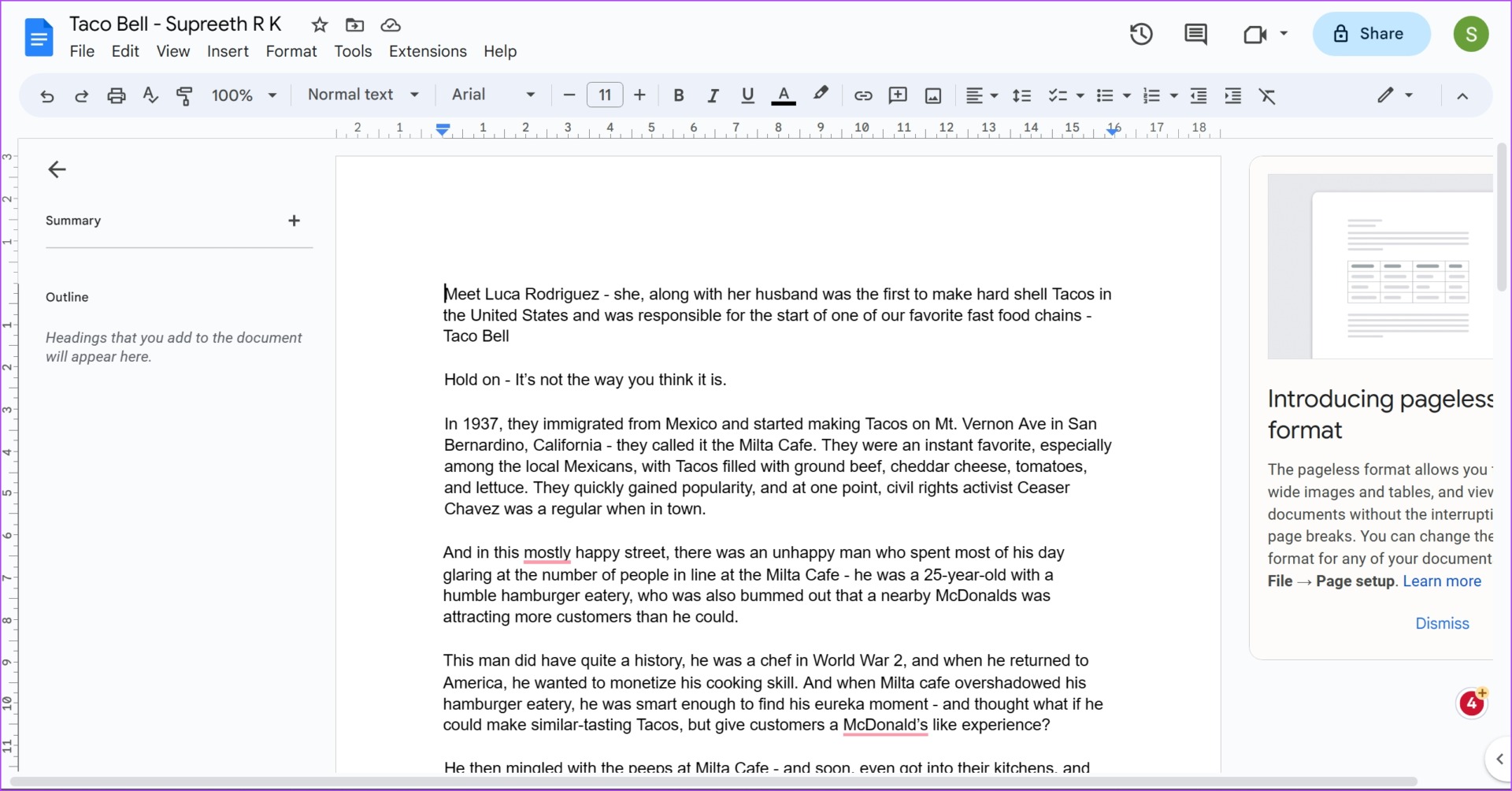
2。在 Google 文檔上編輯 PDF 文件
這是您在 Google 文檔上打開 PDF 文件時可以執行的所有操作。
添加或編輯文本。調整大小和重新排列圖像。添加新圖像、圖表、表格和對象。
….並使用 Google Docs 上可用的任何可能的工具。
但是,並非所有 PDF 文檔都能在 Google 文檔中完美打開。文檔中可能有一些字符無法識別或一些圖像或對象丟失或扭曲。因此,您可能會丟失原始 PDF 的格式。
在 Google 文檔上編輯 PDF 文件後,您可以按照以下方法從 Google 文檔共享和導出 PDF 文件。
提示:查看這些在 Google 文檔中插入箭頭的簡單方法。
3.在 Google 文檔上導出編輯後的 PDF 文件
以下是如何在 Windows 和 Mac 上將 Google 文檔上編輯後的文檔下載為 PDF 文件。您可以將文檔再次下載為 PDF 文件,也可以將其下載為 HTML 文件、.docx 文件、EPUB 文件、ODF 文件以及 Google 文檔支持導出文件的其他格式。
第 1 步:單擊文檔工具欄上的“文件”選項。
第 2 步:單擊“下載”。
第 3 步:您現在可以在不同的文檔格式之間進行選擇。
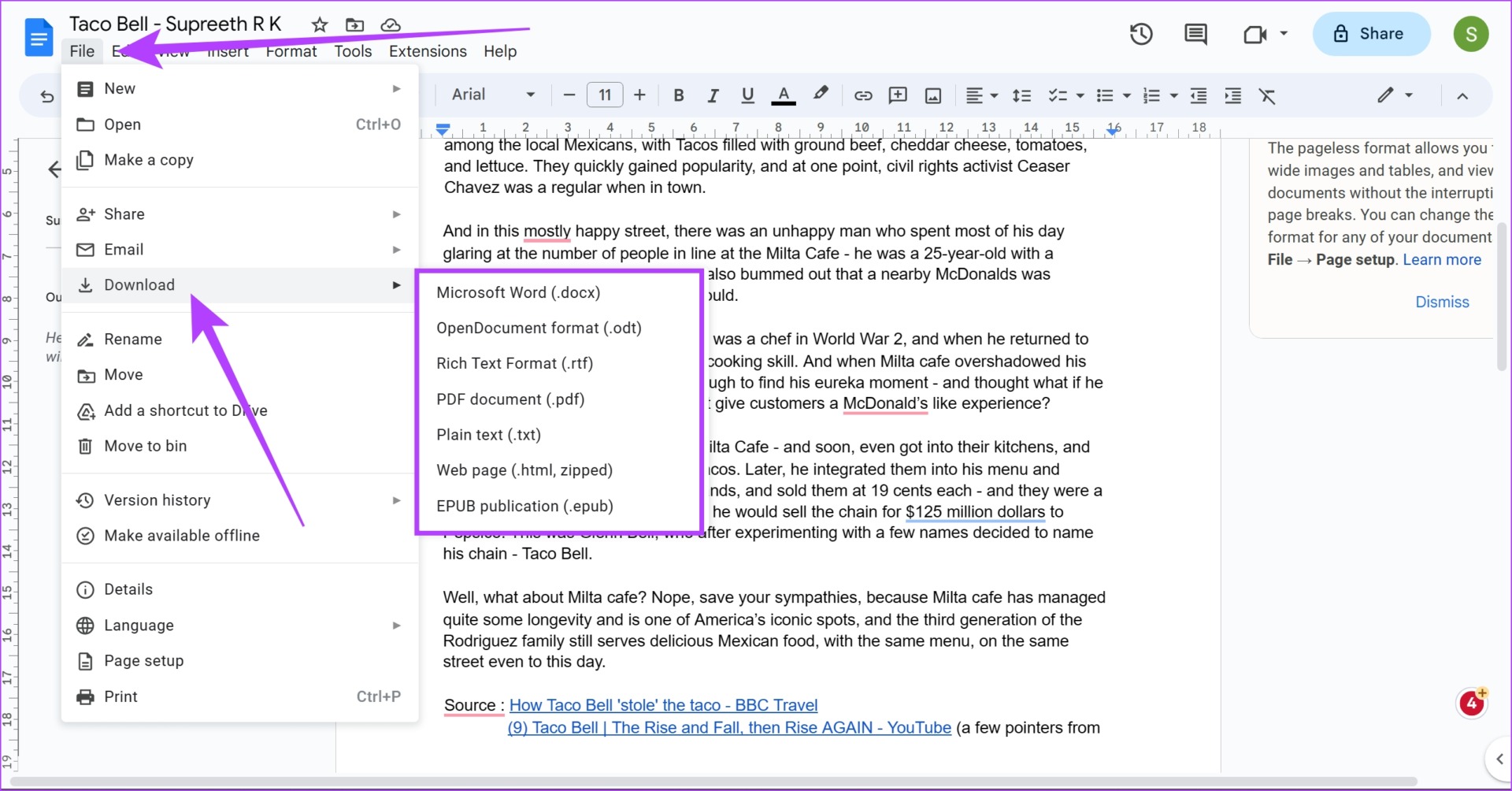
導出的文檔現在將下載到您的 PC 上。此外,您還可以使用類似的方式將 Google Docs 上的任何 Word 文檔保存為 PDF。
如果您想了解更多信息,我們還提供了將 Google 文檔另存為 PDF 的詳細指南。
這就是您需要了解的有關如何編輯 PDF 的所有信息Google 文檔上的文檔。但是,如果您有任何其他問題,請查看下面的常見問題解答部分。
在 Google 文檔上編輯 PDF 的常見問題解答
1.您可以在移動版 Google 文檔中打開 PDF 文件嗎?
不能。無法在 iPhone 和 Android 上使用 Google Drive 上的“打開方式”選項打開 Google Docs 上的 PDF 文檔。
<強>2。您可以在 Google Docs 上簽署 PDF 嗎?
不幸的是,Google Docs 上沒有內置功能可以在 PDF 文檔上添加數字簽名。
<強>3。您可以在 Google 文檔中插入 PDF 文檔嗎?
您只能在 Google 文檔中插入指向 PDF 文檔的鏈接。
快速修改 PDF
我們希望本文能幫助您在 Google 文檔上編輯和修改 PDF 文件。但是,我們確實希望 Google 發布專用的 PDF 查看器和編輯器工具。 Google Drive PDF 查看器非常簡單,您無能為力。在此之前,您可以保存這篇文章,並在您想要在 Google 文檔上修改 PDF 時使用它。
