如果您使用的是最新版本的 Windows 11,您可能會注意到任務欄上的小部件圖標已替換為天氣圖標。然而,有人抱怨任務欄上的這個天氣小部件丟失了,用戶無法再次添加它們。如果您是這些用戶中的一員,那麼您來對地方了。
Windows 11 上的小部件有助於讓您一目了然地了解最新情況,錯過其中一些確實會令人沮喪。在本文中,我們將向您展示三種恢復 Windows 11 任務欄上的天氣小部件的方法。此外,如果您使用的是舊版本的 Windows,還有一種方法可以讓您在任務欄上啟用天氣小部件。
讓我們從第一種方法開始,即在 Windows 的“設置”應用中打開小部件的切換。
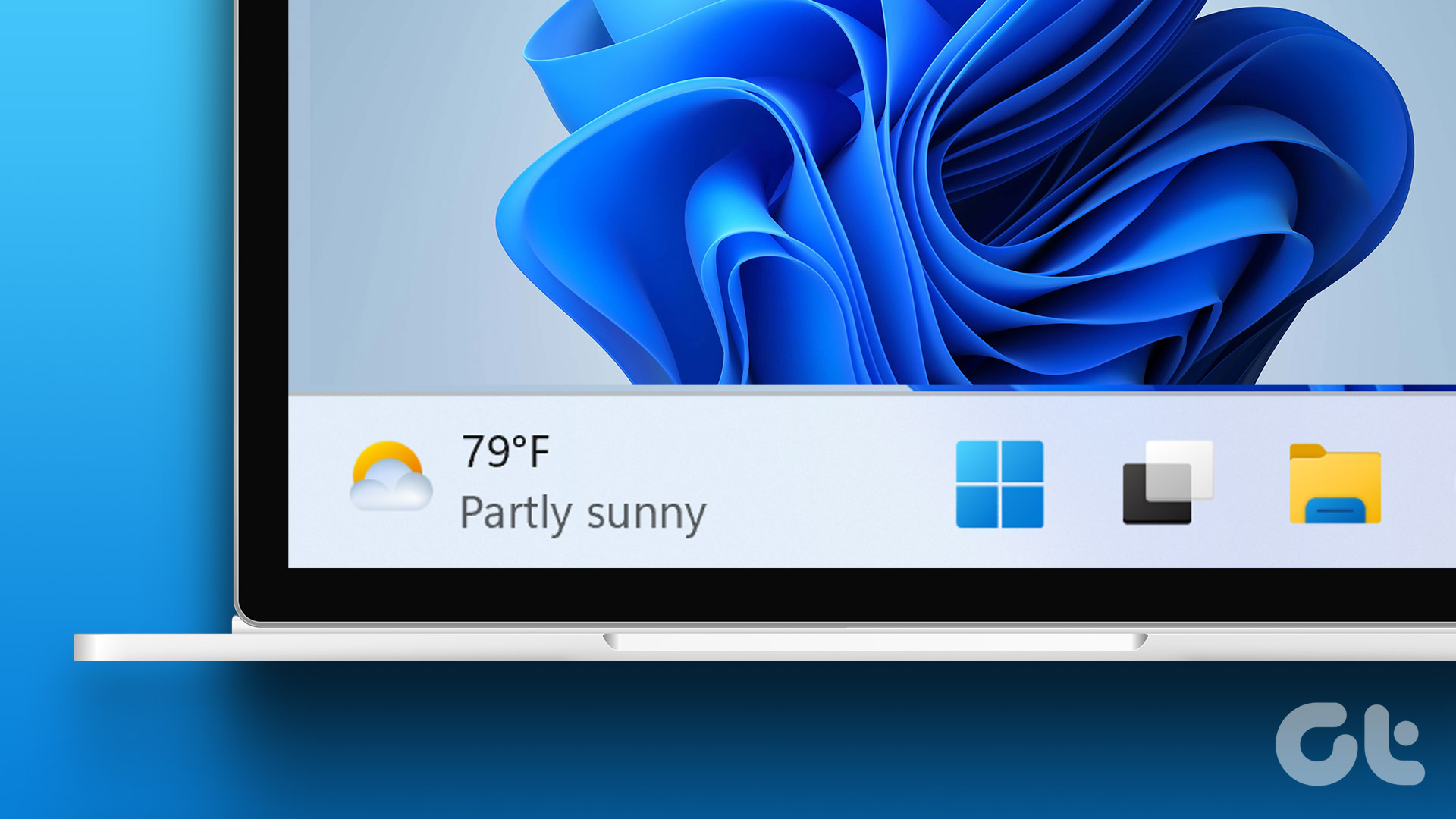
最新版本的 Windows 11 任務欄上的默認小部件圖標是天氣圖標。因此,只要啟用了小部件,就應該能夠在任務欄上看到天氣圖標。以下是啟用小部件的方法。
第 1 步:在 Windows 上打開“設置”應用。
第 2 步:單擊邊欄上的“個性化”。
第 3 步:現在,從列表中單擊“任務欄”選項。
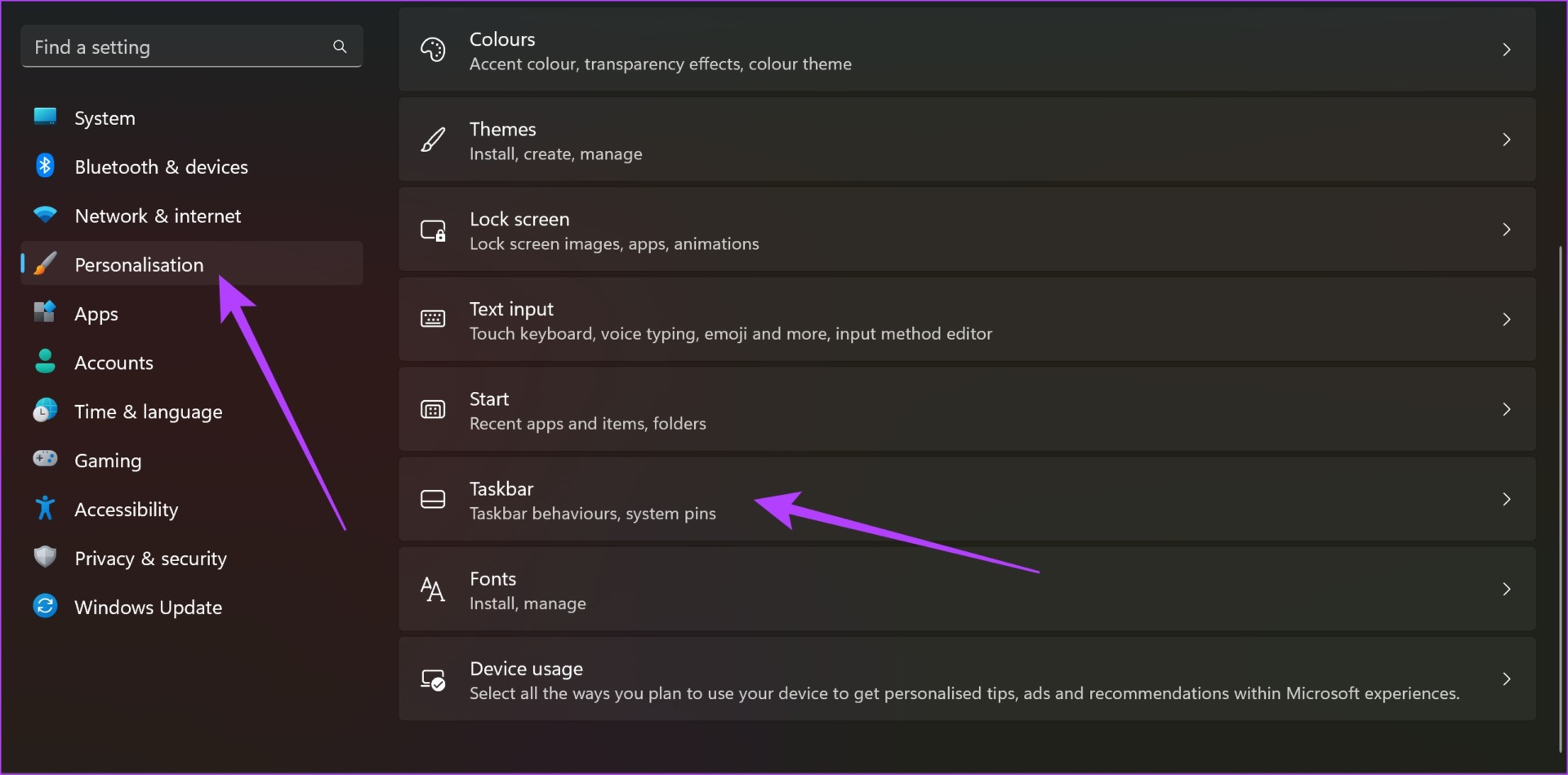
第 4 步:打開小部件的開關。
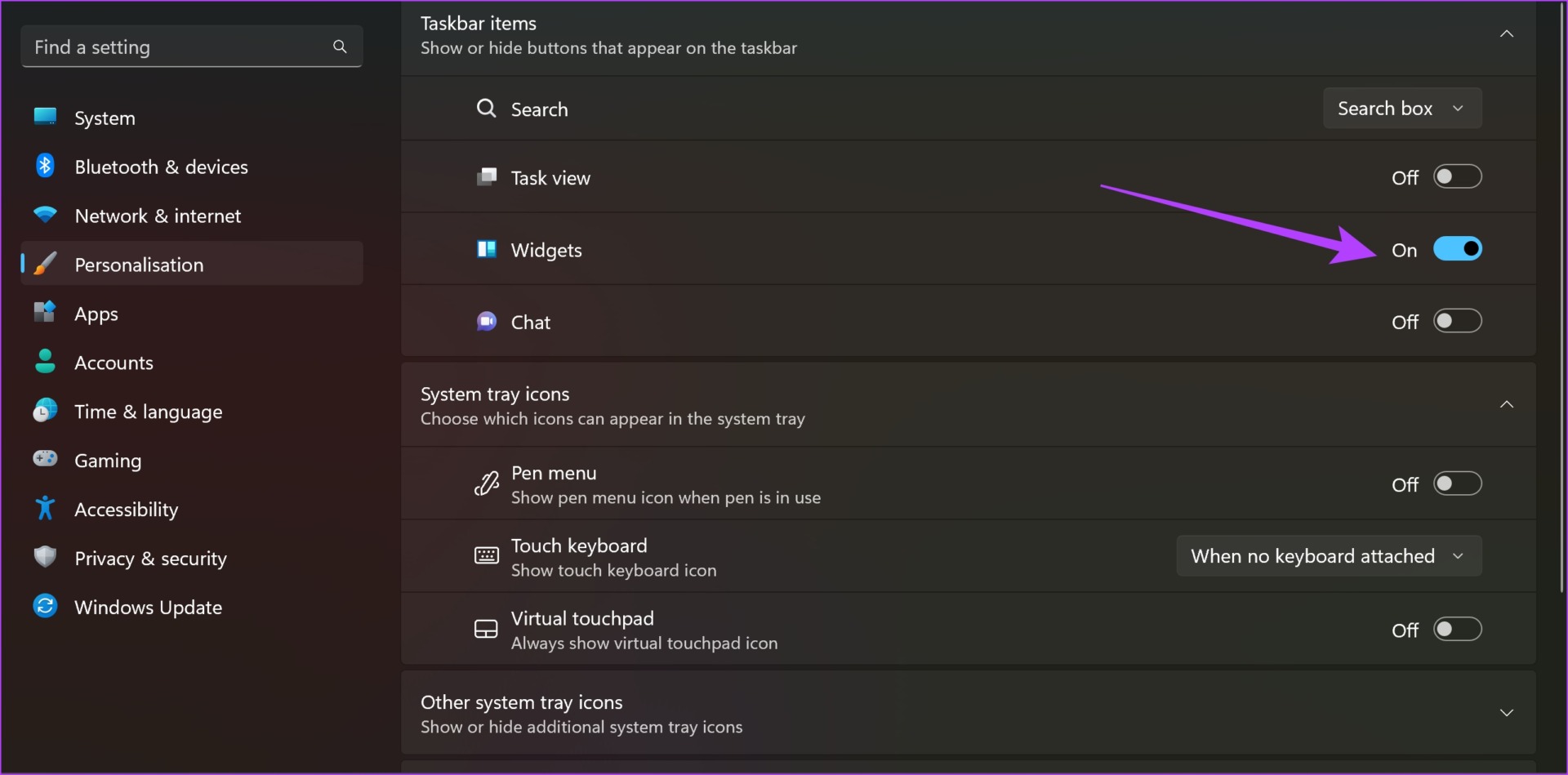
一旦你這樣做,你就會在任務欄上看到天氣小部件。但是,如果您遇到任何問題,您可能需要更新 Windows 應用商店中的 Windows Web 體驗包。
2.更新 Windows Web Experience Pack
Windows Web Experience Pack 是一個系統應用程序,負責小部件從 Internet 檢索數據並將其呈現給您。因此,該應用程序必須運行以便天氣小部件出現在任務欄上,此外,您還需要在更新的 Windows Web Experience 應用程序上運行。
因此,請使用下面的鏈接從 Microsoft Store 訪問和更新應用程序。但是,如果它已經更新,您將看不到執行此操作的選項。所以,別擔心。
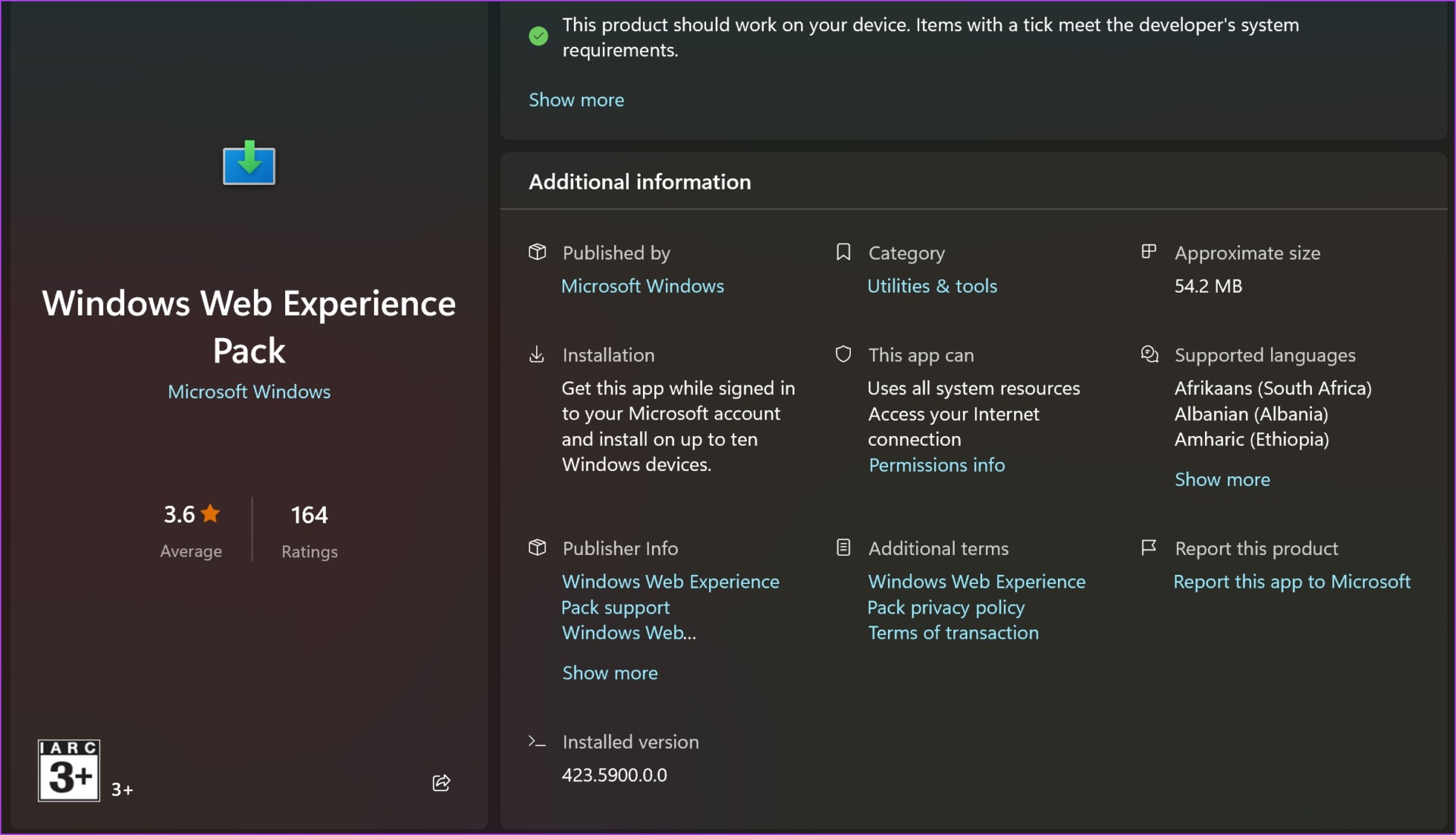
如果這也不起作用,您可以嘗試在 Windows 上使用第三方天氣小部件。
3.使用第三方天氣小部件
我們知道 Windows 上的天氣小部件是必不可少的,如果您無法啟用它,那將是令人失望的。但您確實有一個替代方案——您可以在 Windows 上安裝第三方天氣小部件。此外,這也是在舊版 Windows 上使用天氣小部件的好方法。以下是操作方法。
我們將使用天氣欄,這是一個開源應用程序,可將天氣小部件添加到 Windows 11 主屏幕。跟隨。
第 1 步:打開 Weather Bar 的官方下載頁面。
第2步:單擊 Windows 的下載按鈕。
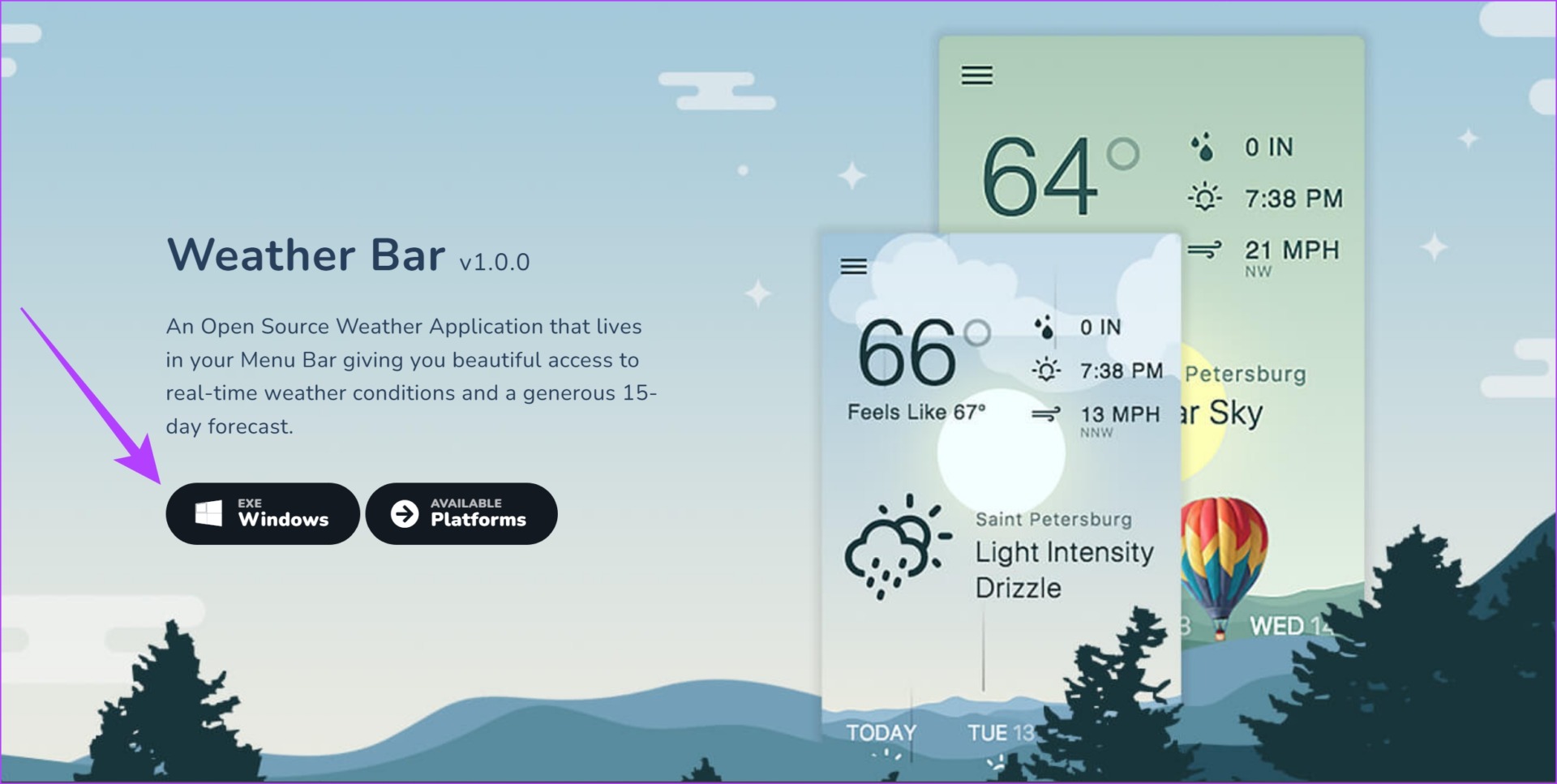
第 3 步:將下載一個設置文件。打開下載的.exe 文件。
只要打開下載的文件,天氣欄就會安裝,您可以在展開的任務欄選項中看到天氣。
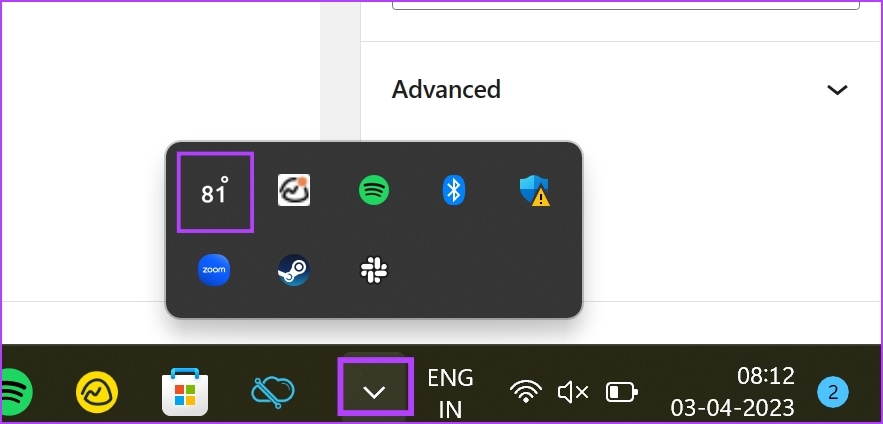
您也可以點擊天氣圖標展開並找到詳細的天氣小部件。
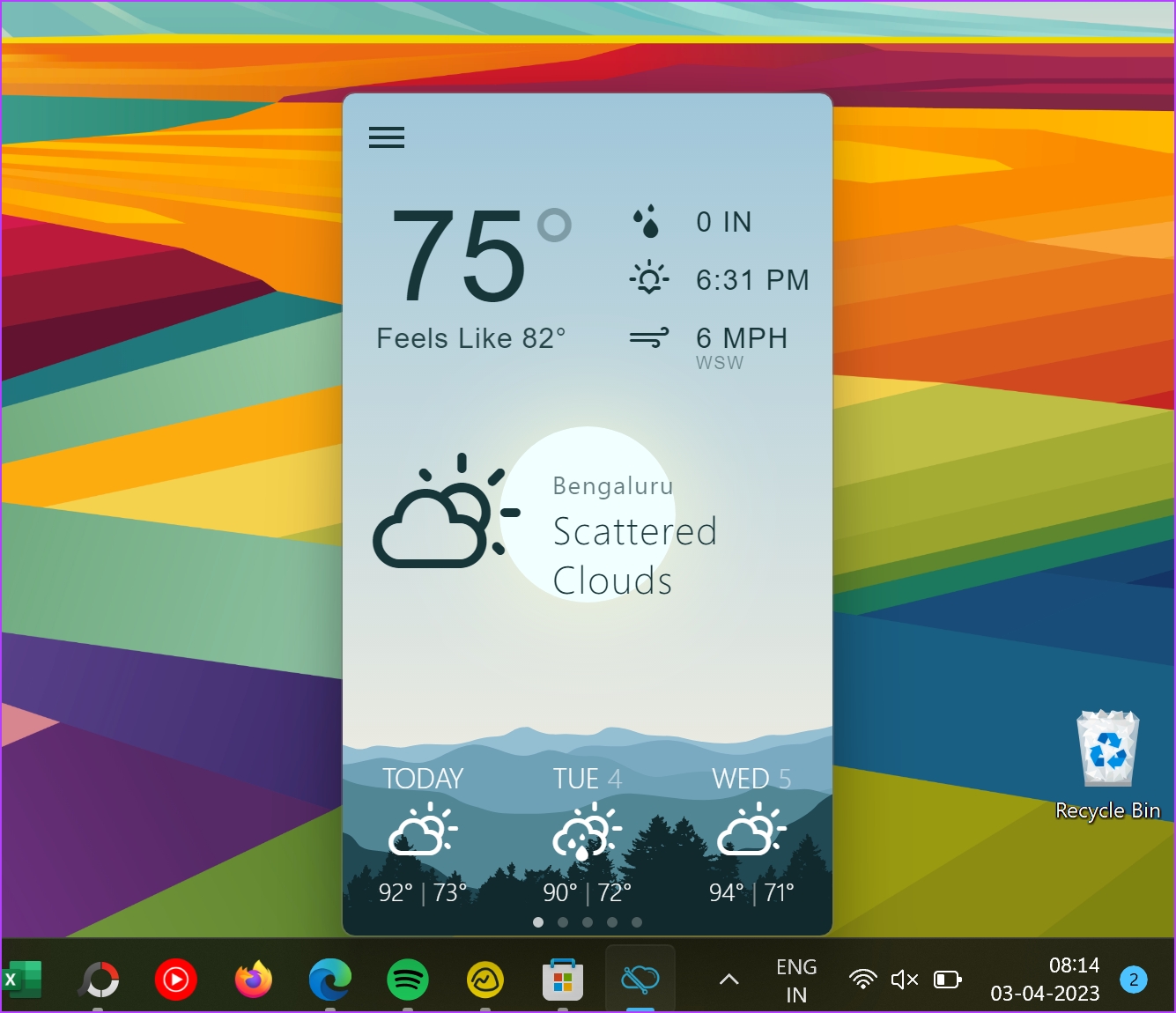
這就是你可以將天氣小部件添加到 Windows 11 中的任務欄。但是,如果您有任何其他問題,請查看下面的常見問題解答部分。
Windows 11 天氣小工具常見問題解答
1. Windows 11 上的天氣小部件會耗盡電池電量嗎?
不會,天氣小部件不會在 Windows 11 上耗盡大量電池電量。
2。您可以更改 Windows 11 上的天氣單位嗎?
可以。您可以單擊天氣小部件 > 三點圖標 > 自定義小部件,然後更改顯示單位。
在任務欄中查看天氣
我們希望本文能幫助您在任務欄左側顯示天氣小部件。但是,我們希望微軟添加額外的工具來管理任務欄上的天氣小部件。其中一些可以直接更改天氣單位、調整小部件大小,甚至添加恢復到舊小部件圖標的選項,而不是將天氣用作小部件圖標。