得益於簡潔的多任務處理插件,Windows 11 在外接顯示器上是一種享受。但是,如果您的顯示器在 Windows 上隨機變黑怎麼辦?這種情況可能會中斷您的工作流程。以下是修復顯示器隨機變黑的最佳方法。
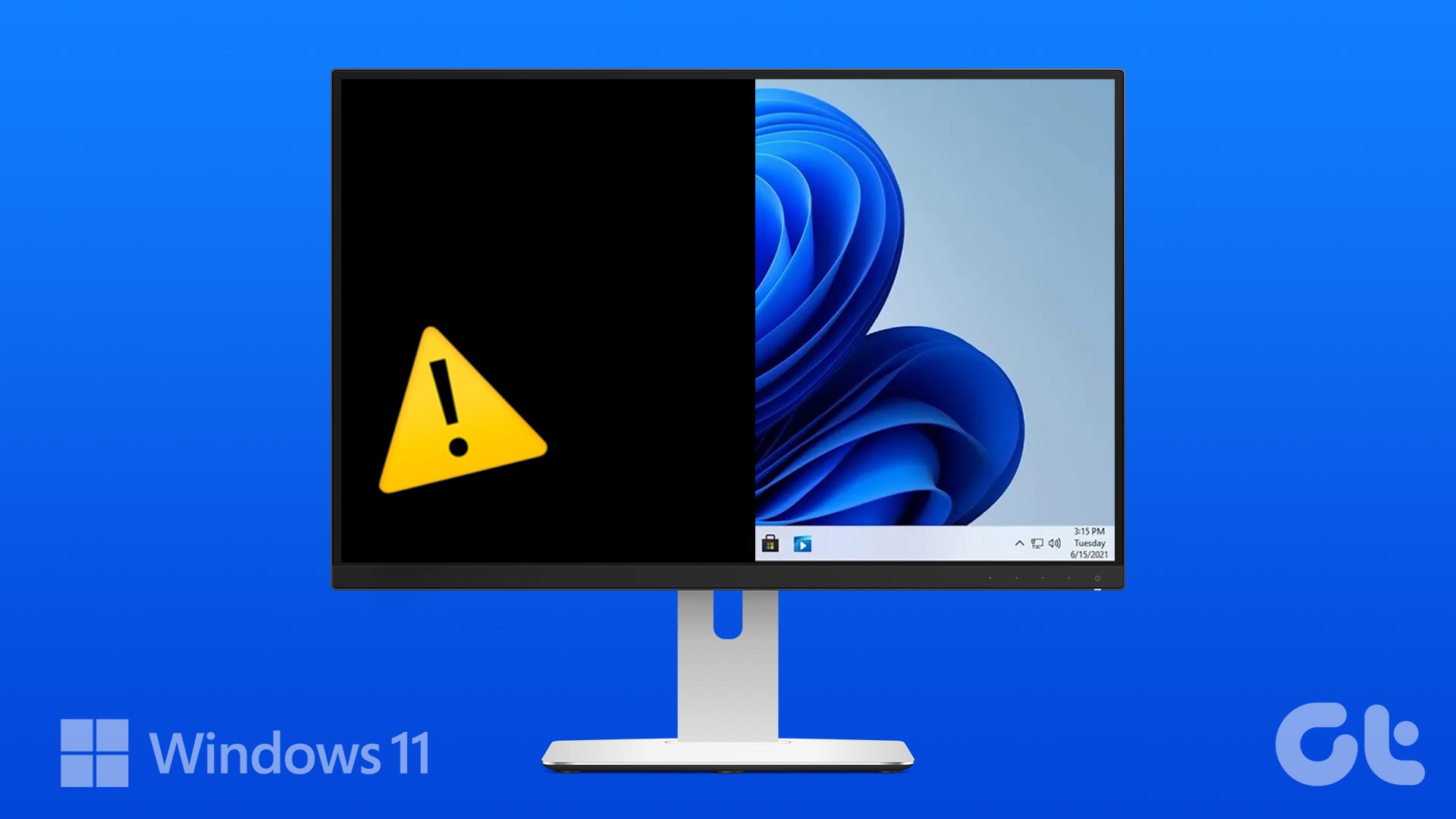
在玩遊戲、進行 Teams 通話或處理 Excel 工作表時,您的 Windows 顯示器會自動變黑嗎?這絕不是一個理想的情況,可能會浪費你的工作時間。讓我們檢查一些基礎知識並轉向高級技巧以修復顯示器隨機變黑幾秒鐘。
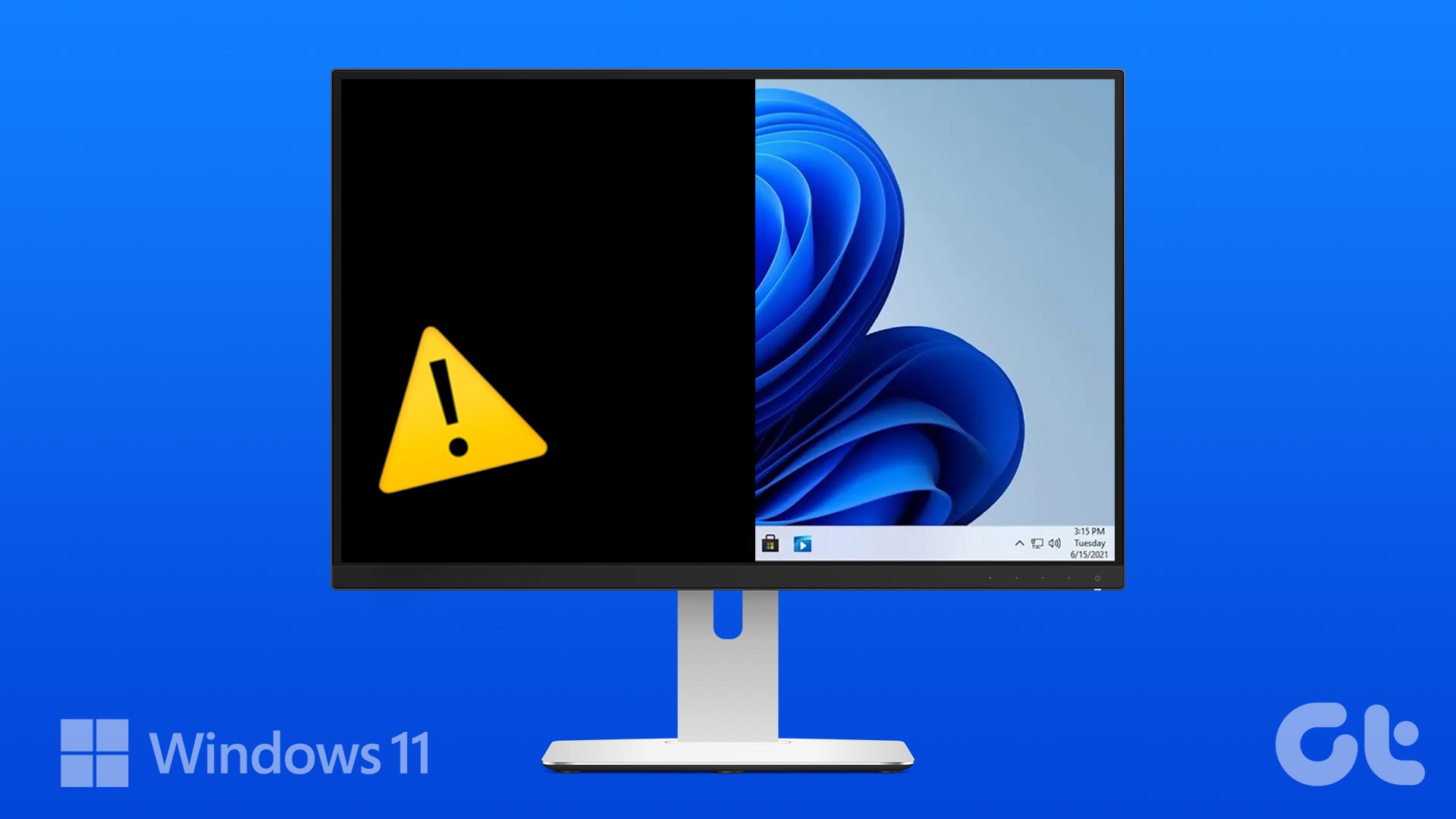
1.檢查電纜連接
大多數用戶更喜歡使用 HDMI 電纜將他們的 Windows PC 連接到顯示器。如果兩側的連接鬆動,您的顯示器可能會變黑幾秒鐘。您需要確保沒有任何組件不會中斷 HDMI 連接。另外,請確保您的 HDMI 電纜足夠長,並且顯示器和計算機之間的連接不要太緊。
2.更換 HDMI 線纜
如果您的 HDMI 線纜損壞或兩側有切口,請更換新線纜。我們為您整理了最好的 HDMI 電纜。
3.檢查電源設置
您應該檢查 Windows 電源設置,這樣系統就不會讓您的計算機進入睡眠模式。以下是您需要執行的操作。
第 1 步:按 Windows + I 鍵盤快捷鍵打開“設置”。從左側邊欄中選擇系統,然後從右側窗格中選擇電源。
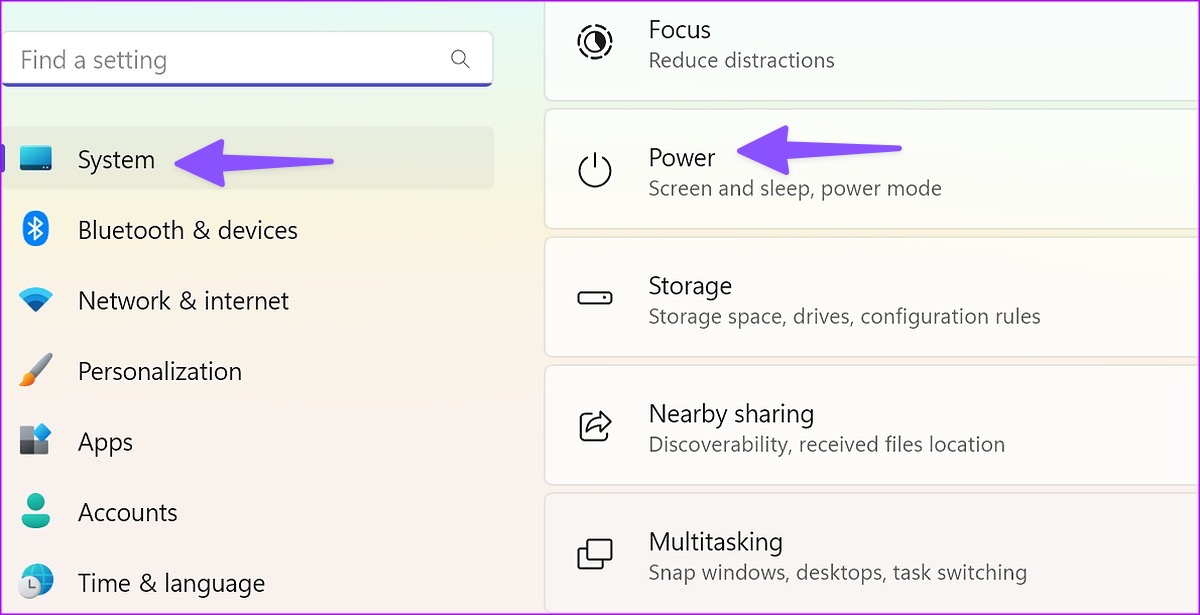
第 2 步:展開屏幕和睡眠菜單。
第 3 步:使用下拉以延長讓您的設備進入睡眠狀態的時間限制。
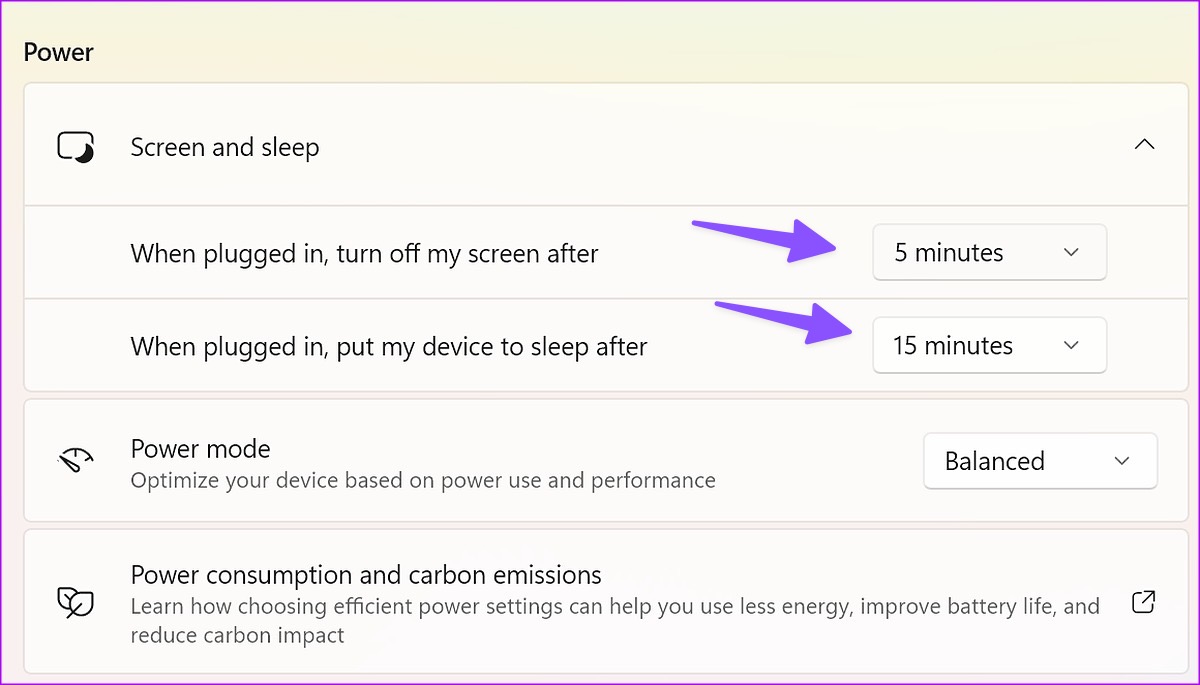
4.更新顯卡驅動程序
PC 上過時的顯卡驅動程序可能會導致顯示器隨機黑屏等問題。您需要從官方網站下載最新的圖形驅動程序並安裝到您的PC上。
第 1 步: 右鍵單擊 Windows 鍵並從高級用戶菜單中選擇設備管理器。
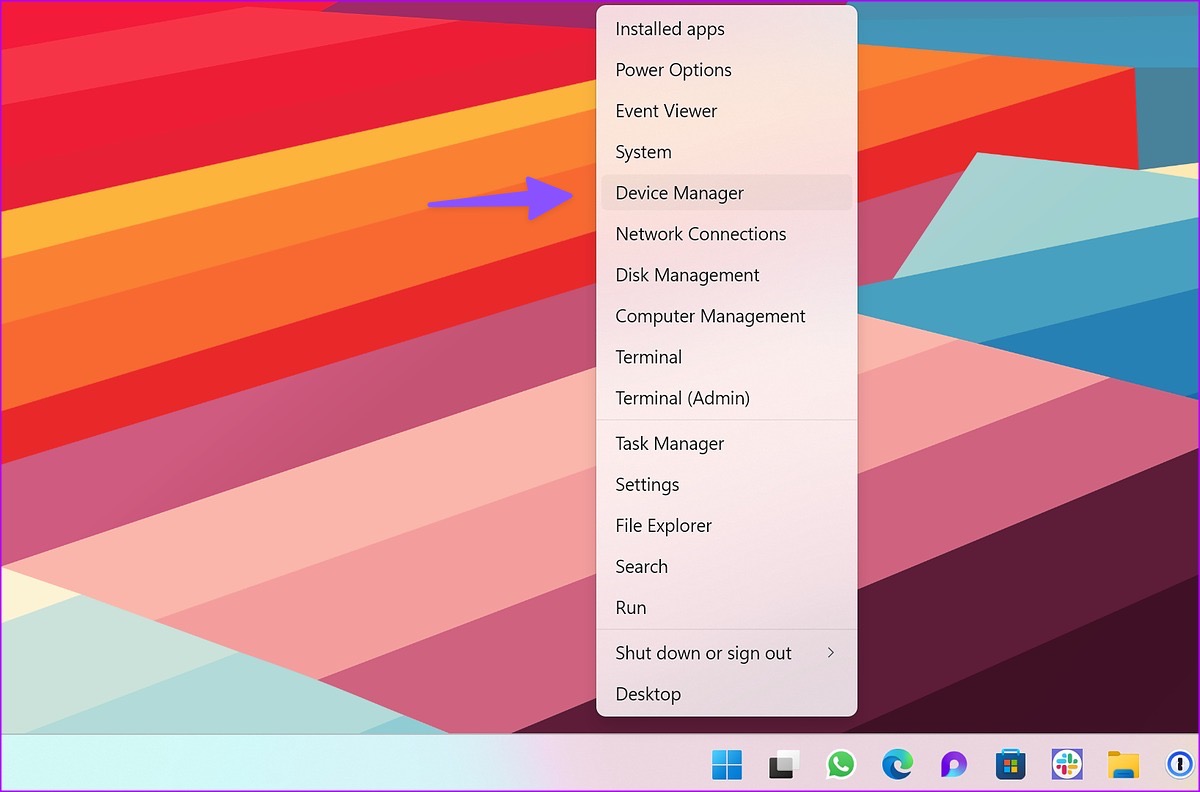
第 2 步:展開顯示適配器菜單並右鍵單擊
第 3 步: 選擇更新驅動程序。
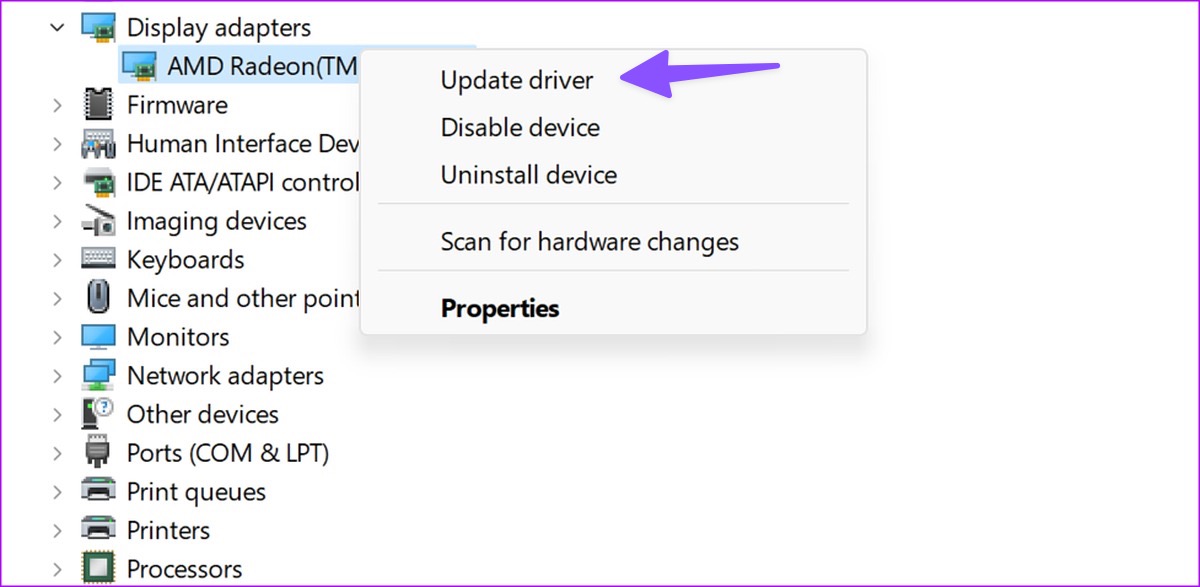
第 4 步: 點擊“自動搜索驅動程序”。
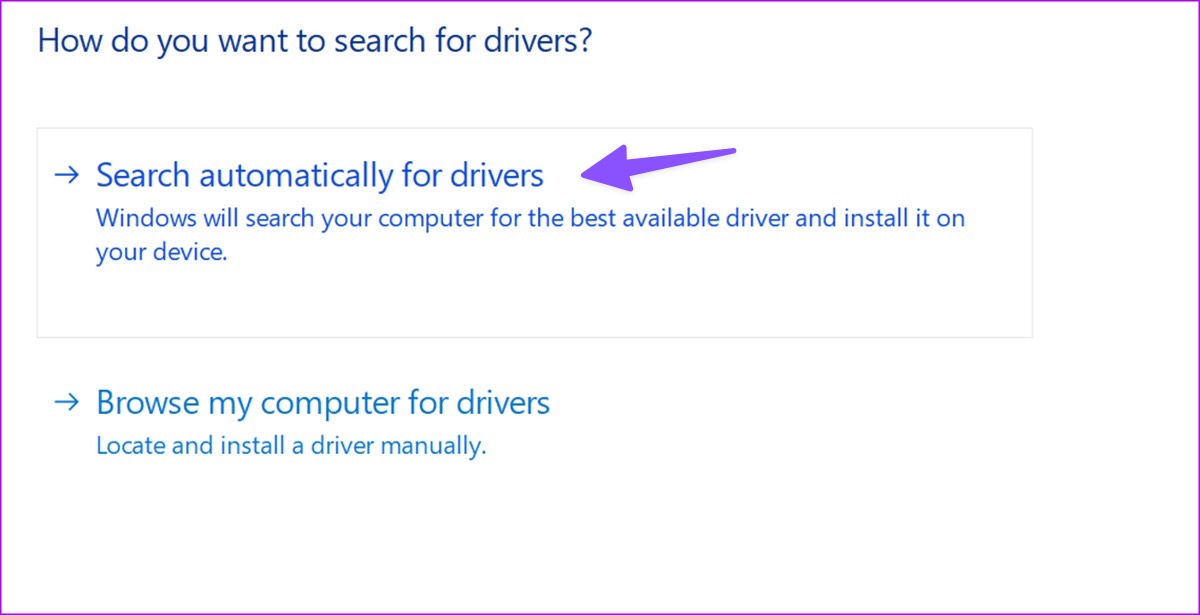
Windows 更新將打開以查找最新的穩定驅動程序,如果有適用於您的 PC 的更新驅動程序,則自動安裝。
5.重新安裝顯示驅動程序
損壞的顯示驅動程序還可能導致顯示器在工作時間黑屏。是時候重新安裝顯示驅動程序了。
第 1 步: 右鍵單擊 Windows 鍵並從“高級用戶”菜單中選擇“設備管理器”。
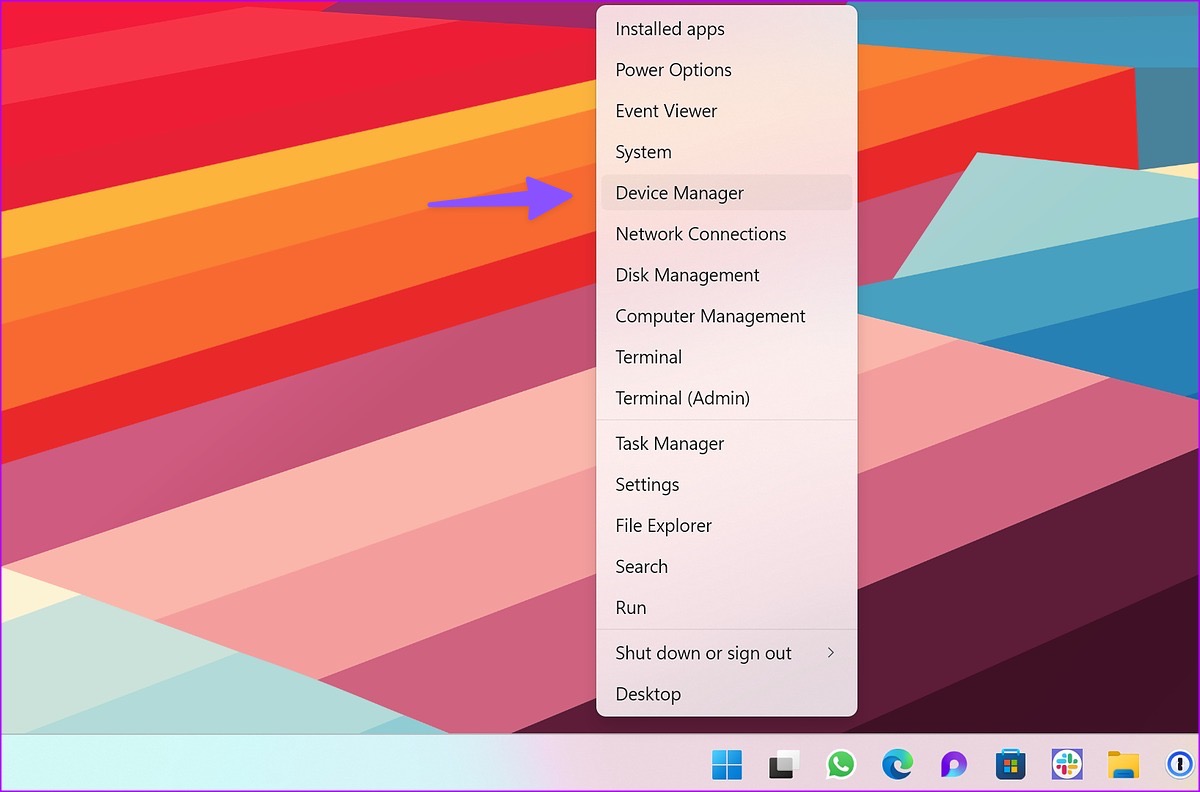
第 2 步:展開顯示適配器並右鍵單擊顯示驅動程序。選擇卸載驅動程序。
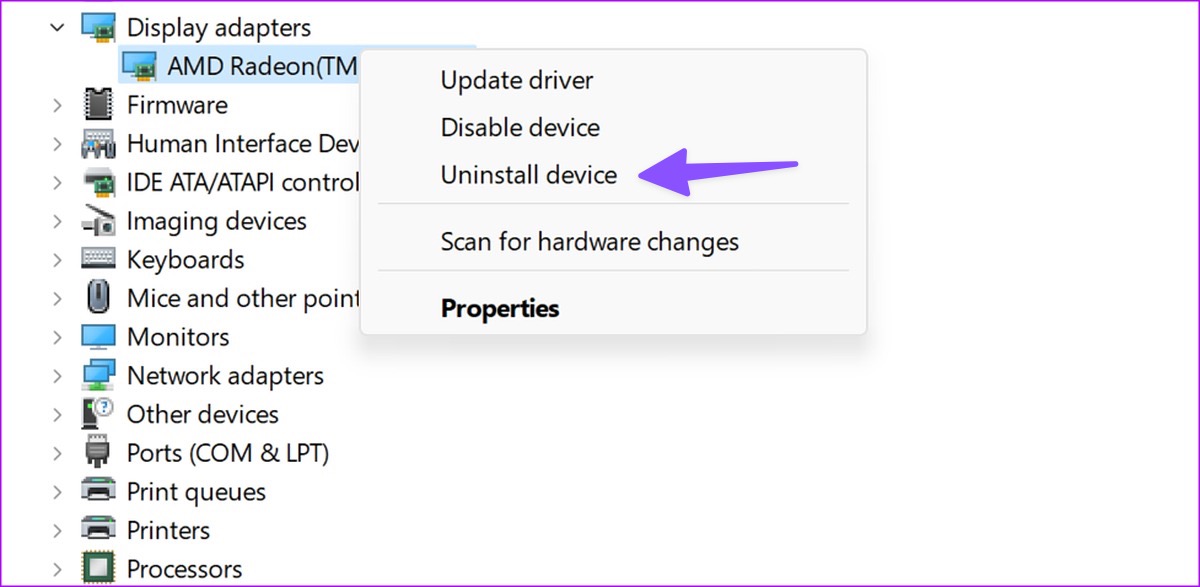
第 3 步: 重新啟動您的 Windows PC,系統會在重新啟動期間下載相關驅動程序。
這個技巧對許多用戶產生了奇蹟,並在 no 中修復了黑屏問題
6.禁用高對比度
Windows 11 中的高對比度主題可能會擾亂外接顯示器上的顯示輸出。您可能已將其設置為與牆紙或您正在使用的牆紙相匹配,但它可能與外接顯示器一起正常工作。這是您需要執行的操作。
第 1 步:按 Windows + I 鍵盤快捷鍵打開“設置”應用。
第 2 步: 從左側邊欄中選擇輔助功能,然後從右側窗格中選擇對比主題。
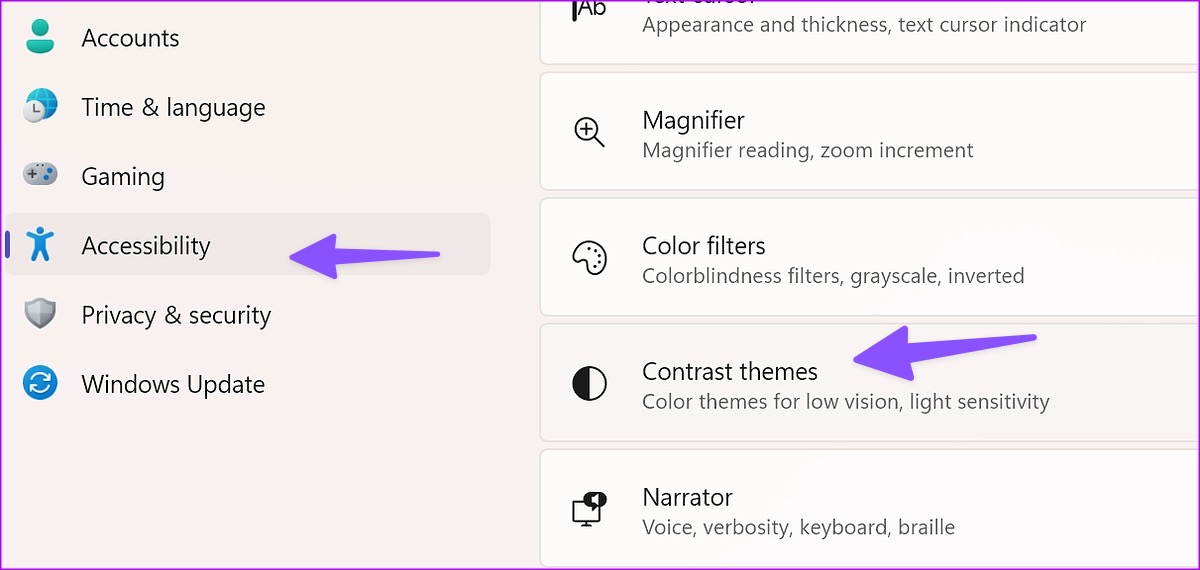
第 3 步:使用對比度主題旁邊的下拉菜單並選擇無。
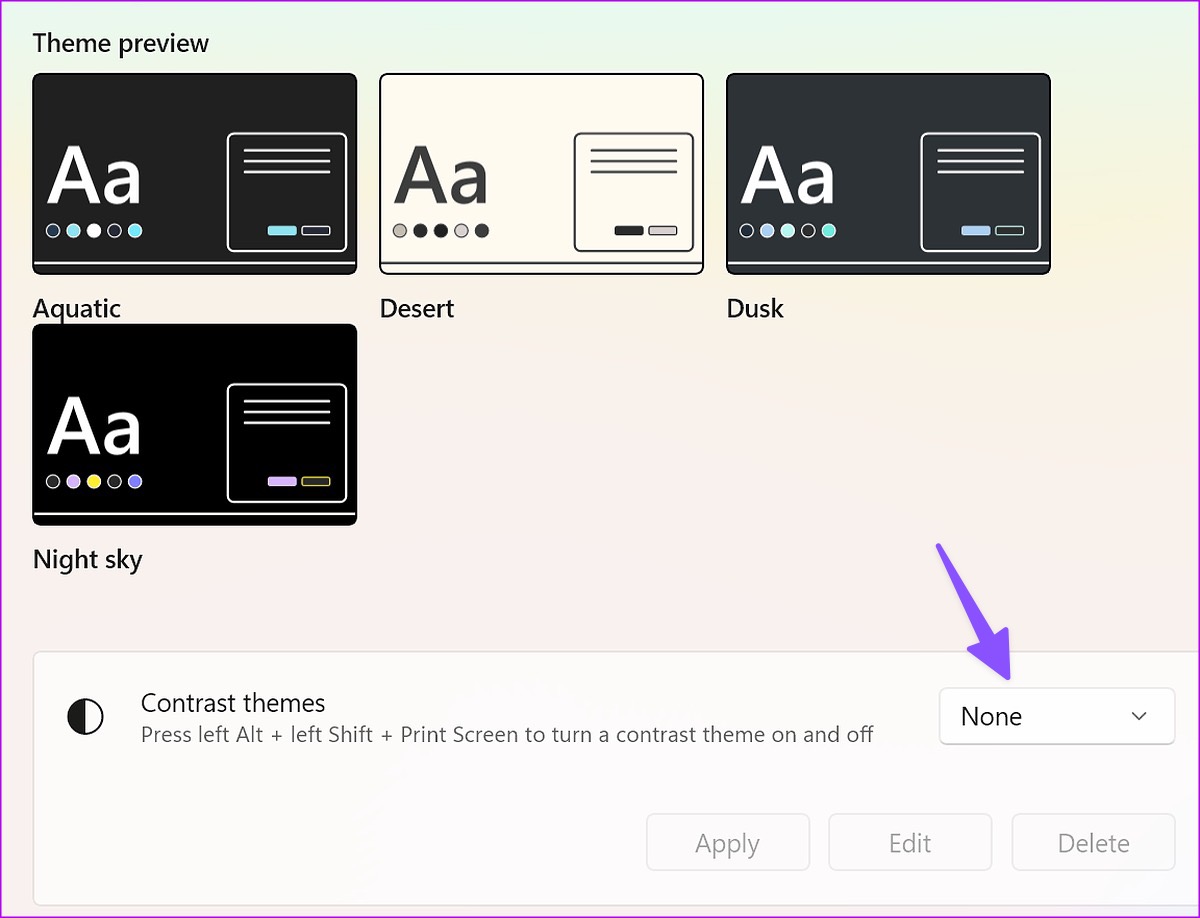
您也可以使用 Alt + 左 Shift + 用於在 Windows 11 上關閉高對比度的打印屏幕鍵盤快捷鍵。
7.修復損壞的文件
您的 PC 可能感染了虛假和損壞的文件。這些文件可能會影響您的 PC 在外部顯示器上的性能。值得慶幸的是,您不需要使用第三方防病毒應用程序來刪除此類文件。您可以使用默認的 Windows 安全工具來修復損壞的文件。
第 1 步:按 Windows 鍵打開“開始”菜單,在搜索欄中鍵入 Windows 安全並按 Enter.
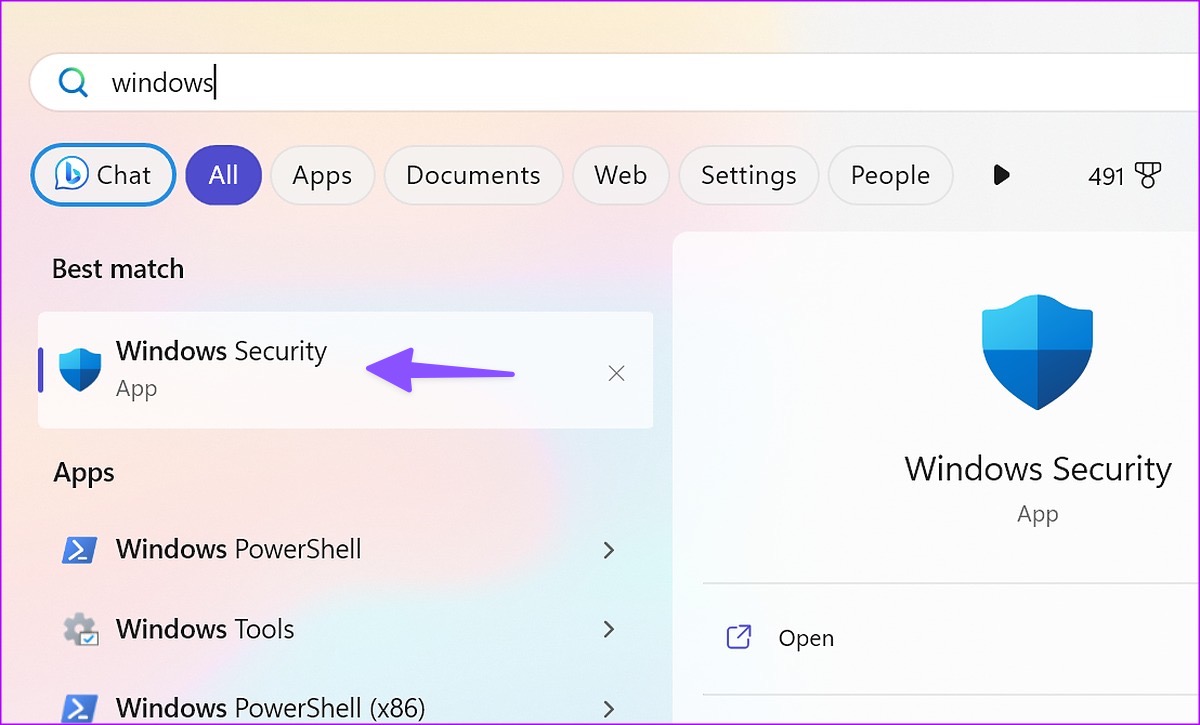
第 2 步:從左側邊欄中選擇“病毒和威脅防護”,然後單擊右側窗格中的“掃描選項”。
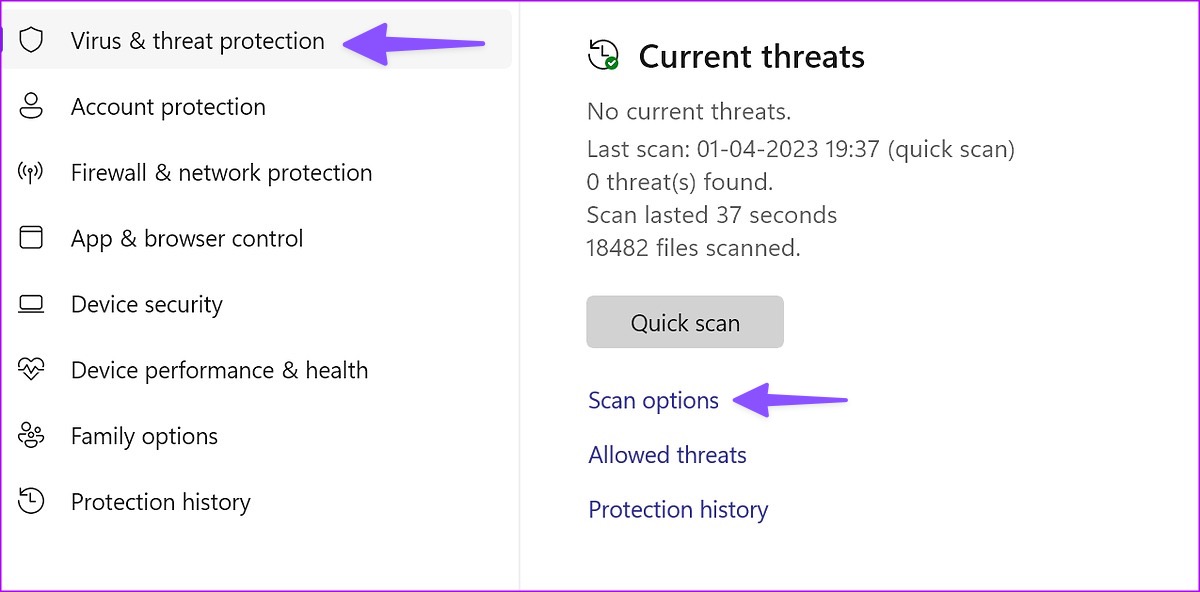
第 3 步:選擇“全面掃描”旁邊的單選按鈕然後單擊“立即掃描”按鈕以運行完整的 PC 掃描。
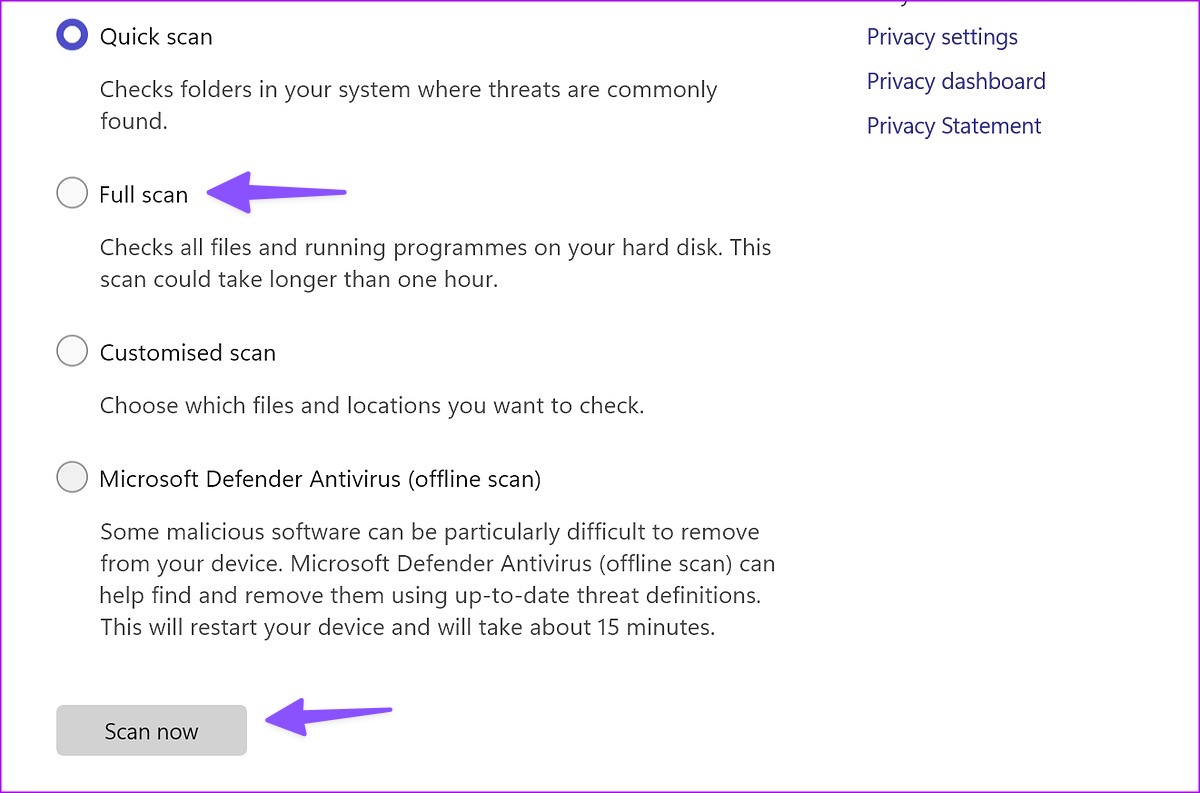
8.卸載有問題的應用程序
最近安裝的應用程序之一可能會擾亂您 PC 上的監控功能。如果您能識別出導致計算機性能低下的最近安裝的應用程序,則可以將其卸載。
第 1 步:按 Windows + I 鍵盤快捷鍵打開“設置”應用程序。
第 2 步:單擊左側邊欄中的“應用”,然後從右側窗格中選擇“已安裝的應用”。
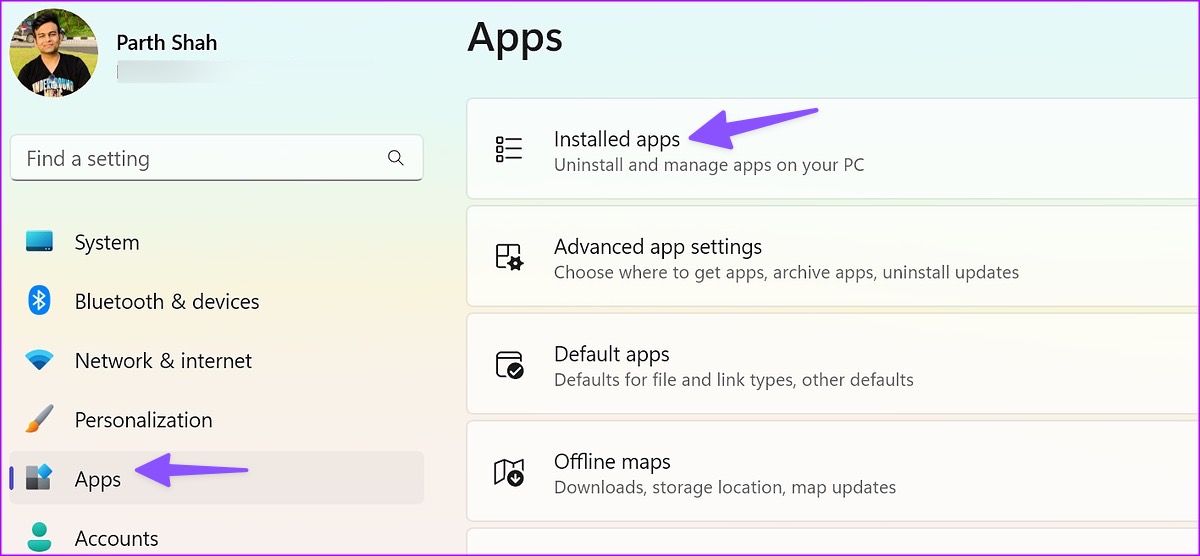
第 3 步:點擊旁邊的三個水平點菜單一個應用程序,然後從上下文菜單中點擊卸載。
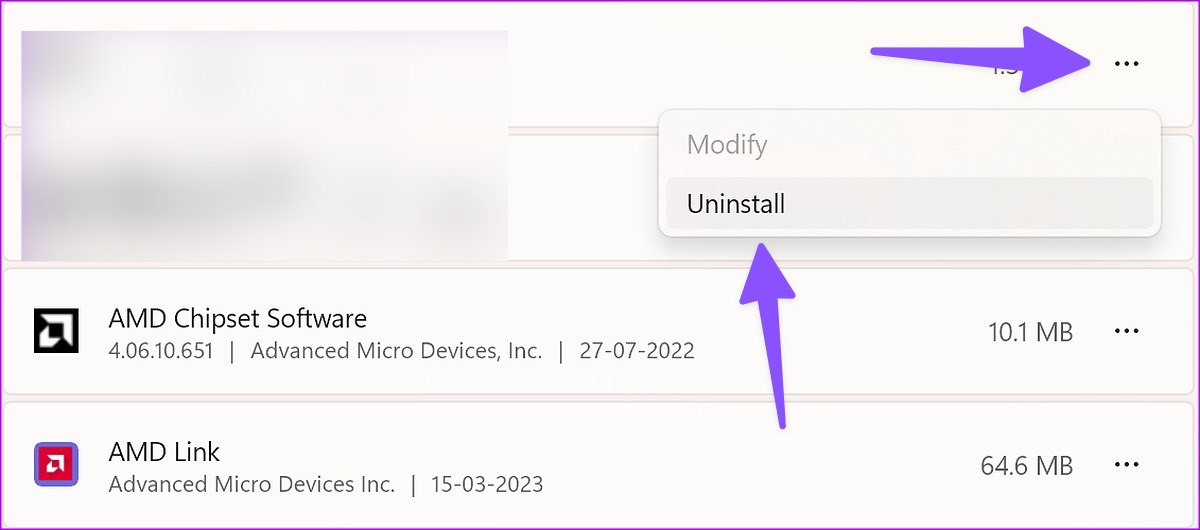
對 PC 上不需要的應用程序重複相同的操作。
9.更新顯示器固件
您可以將顯示器固件更新到最新版本以解決此類問題。讓我們以三星智能顯示器為例。
第 1 步:按下三星顯示器遙控器上的主頁按鈕,然後向左滑動到設置。

第 2 步: 選擇所有設置。

第 3 步: 滾動到支持並選擇軟件更新。
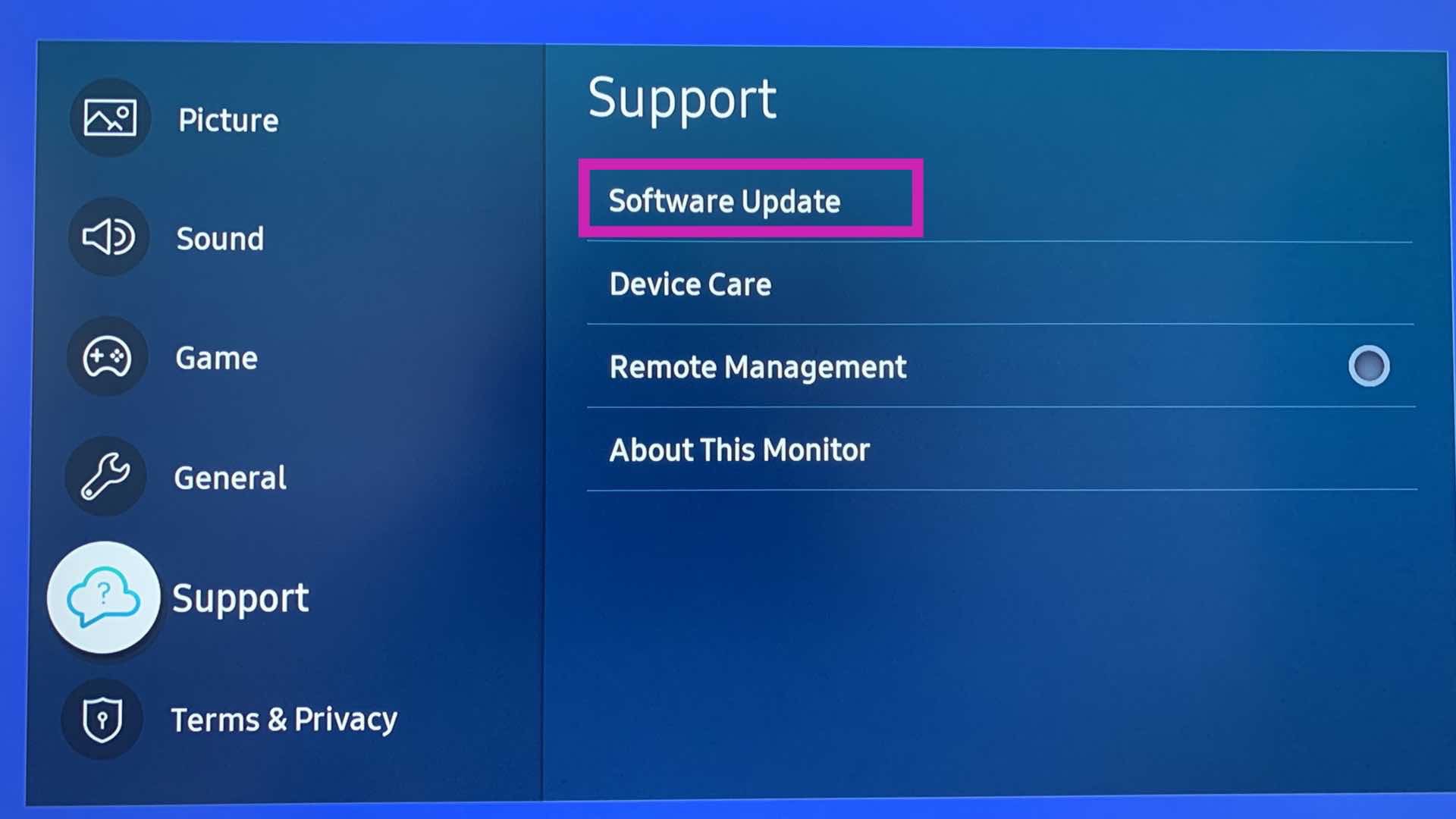
10。更新 Windows
Microsoft 已穩步更新 Windows 11 以改進對外部顯示器的支持。您應該安裝最新的操作系統版本以修復連接的顯示器上隨機黑屏幾秒鐘的問題。
第 1 步:按 Windows + I 鍵啟動“設置”應用.
第 2 步:單擊左側欄中的 Windows 更新,然後單擊“檢查更新”以獲取更新。
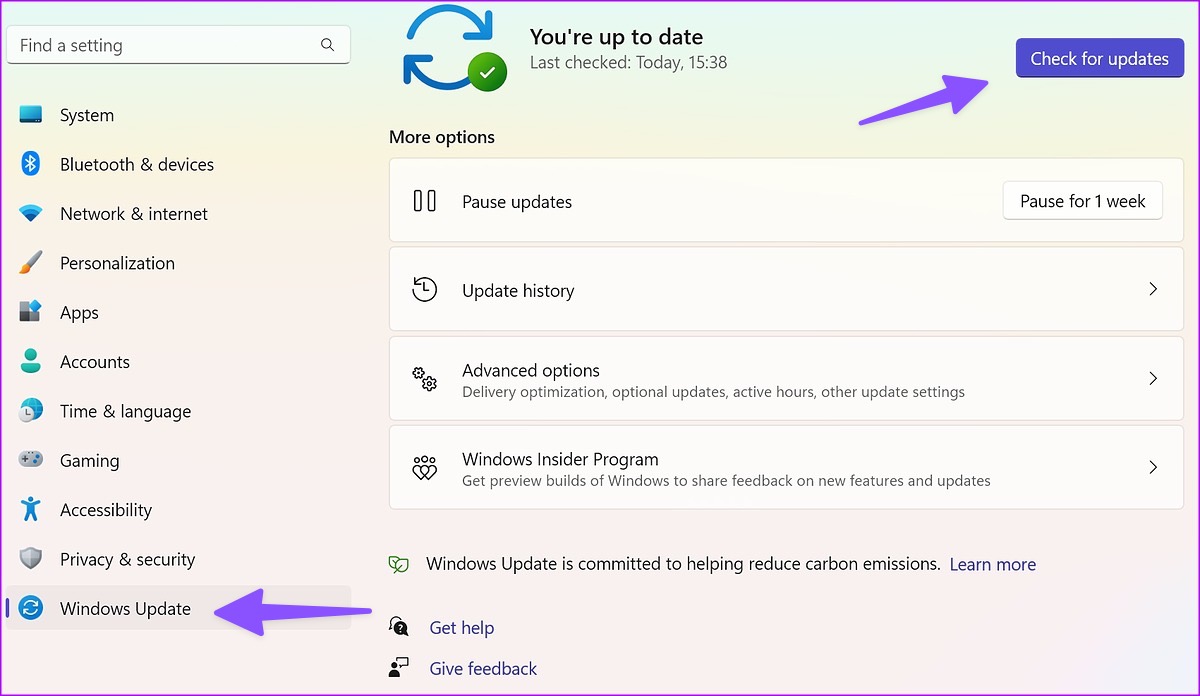
在大屏幕上享受 Windows 11
如果問題仍然存在,您可以嘗試將您的 PC 連接到另一台顯示器。通常,是 HDMI 電纜或 Windows 11 中的顯示器設置不正確。幸運的是,稍微修改一下電纜和設置,您就可以在更大的顯示器屏幕上享受 Windows 11 的榮耀。