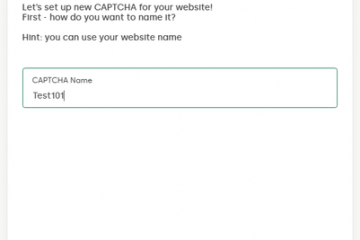Microsoft 允許您在 Outlook 桌面和移動應用程序中使用多個電子郵件帳戶。如果您不想再接收來自某個帳戶的電子郵件,您可以禁用該帳戶或將其從 Outlook 中刪除。
本教程介紹了在適用於 Android、iOS、Windows 和 macOS 的 Outlook 應用中禁用或刪除電子郵件帳戶的步驟。您還將了解如何從 Outlook 網頁版中刪除連接的帳戶。
目錄
在 Outlook for Windows 中刪除電子郵件帳戶
在 Windows 計算機上打開 Outlook 應用程序並按照以下步驟操作。
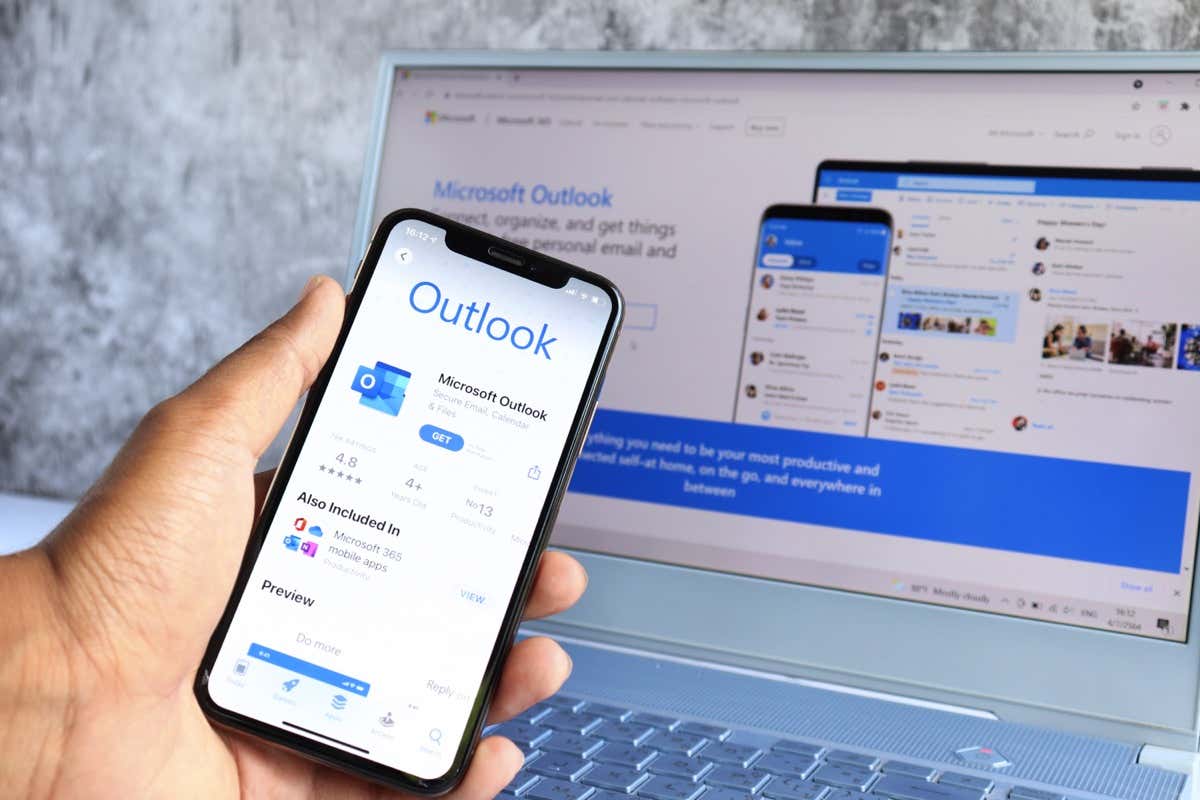 在左上角。
在左上角。 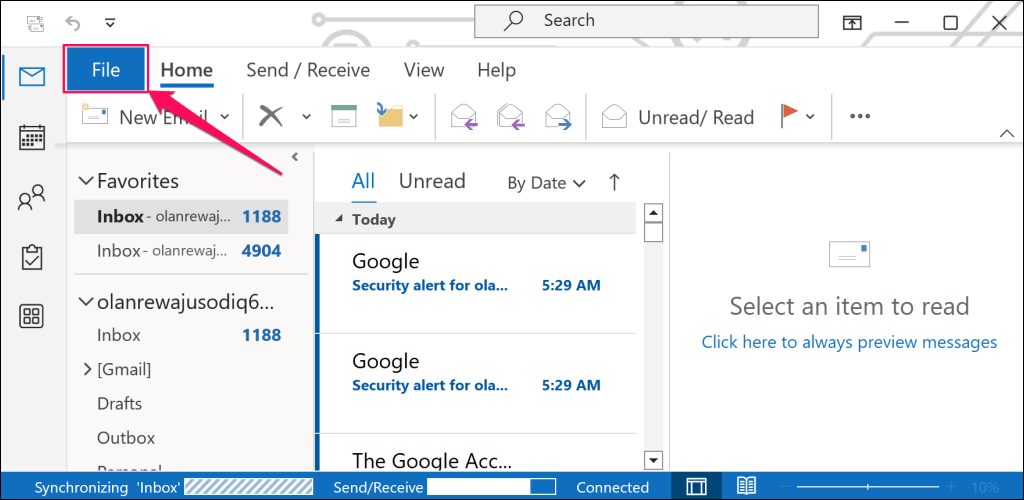 選擇“帳戶設置”下拉按鈕,然後選擇“帳戶設置”。
選擇“帳戶設置”下拉按鈕,然後選擇“帳戶設置”。 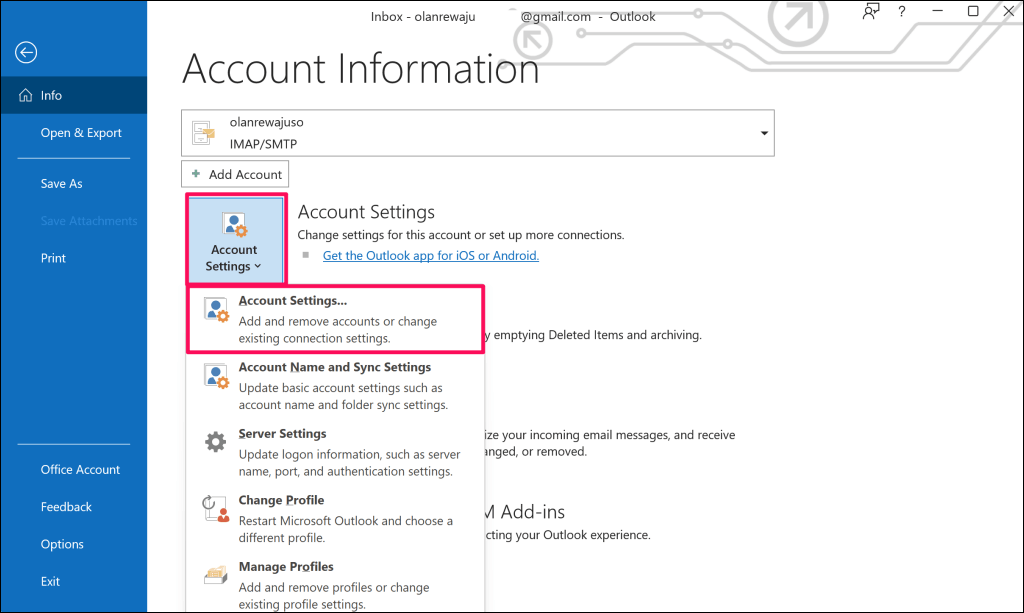 選擇要刪除的電子郵件帳戶,然後選擇“刪除”。
選擇要刪除的電子郵件帳戶,然後選擇“刪除”。 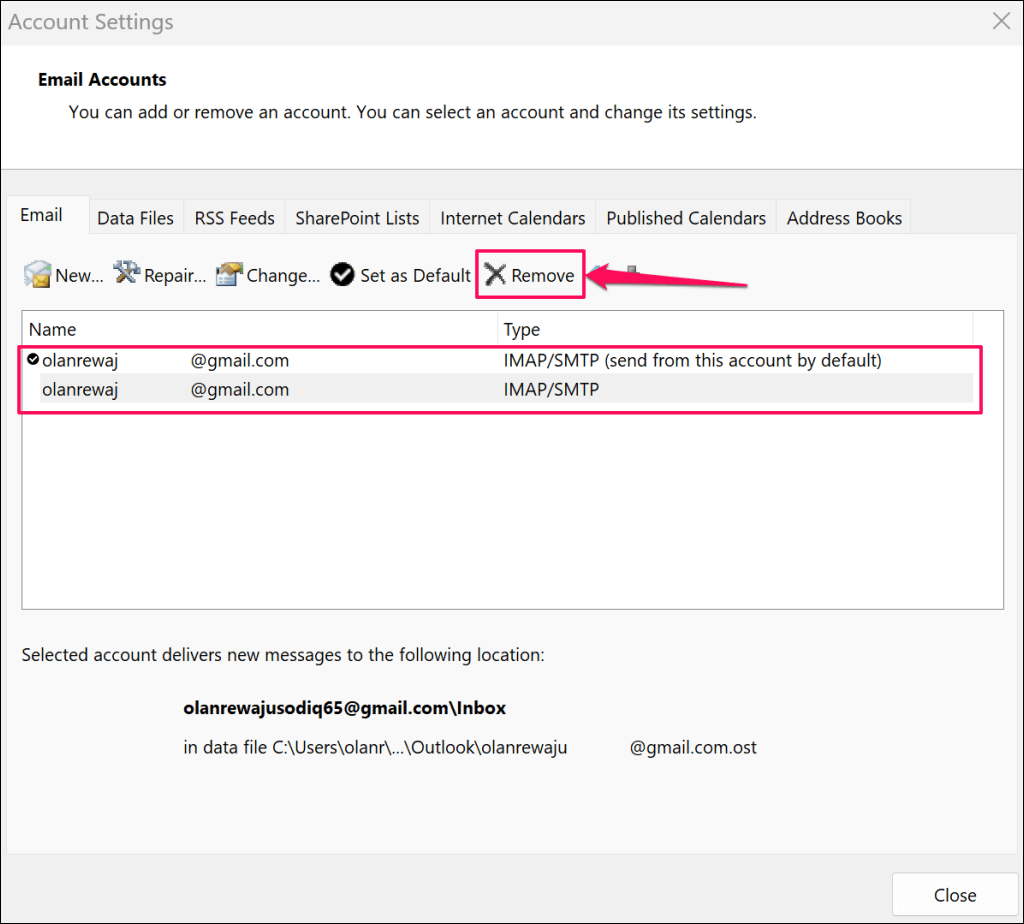 在彈出窗口中選擇是以刪除所選帳戶。
在彈出窗口中選擇是以刪除所選帳戶。 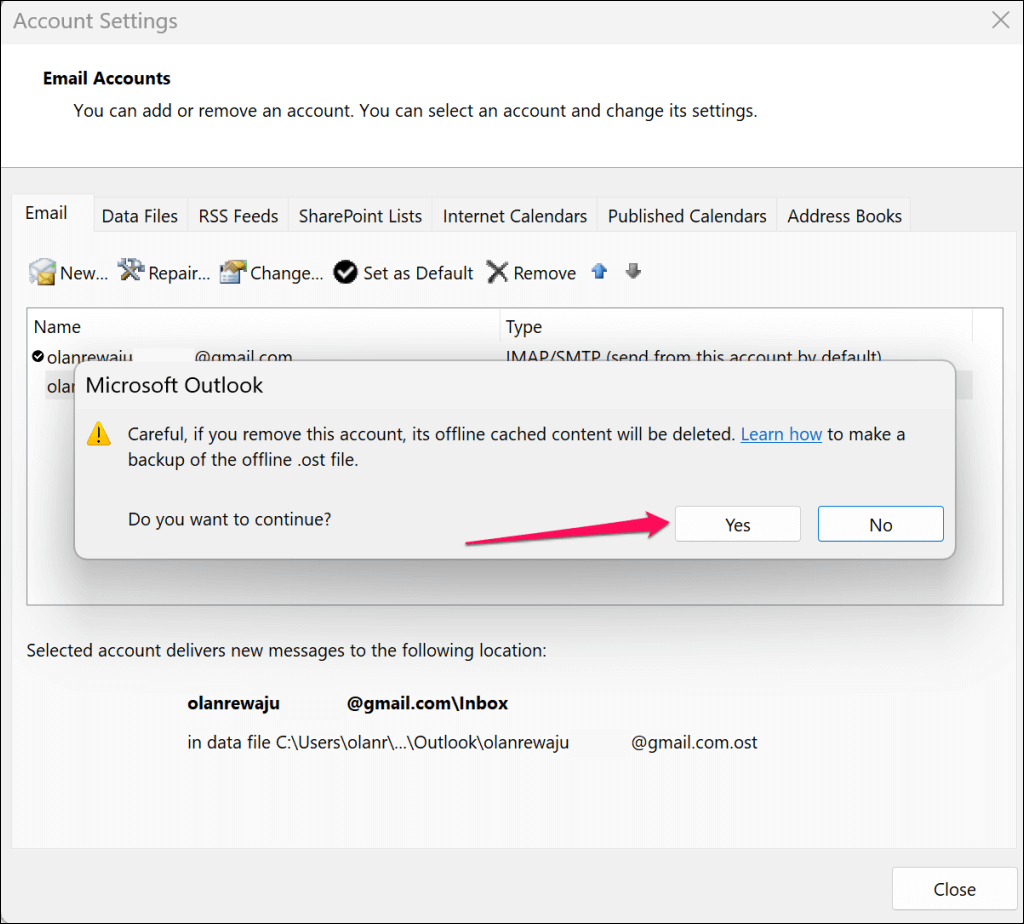
Outlook 將刪除該帳戶並刪除存儲在您計算機上的脫機內容。收件箱或發件箱中的郵件保持原樣並可在其他設備上訪問。
您將收到一條警告消息,要求您創建 Outlook 數據文件 (.PST) 嘗試刪除 Outlook 中唯一的電子郵件帳戶時。有關分步說明,請參閱我們關於導出 Outlook PST 備份文件的教程。
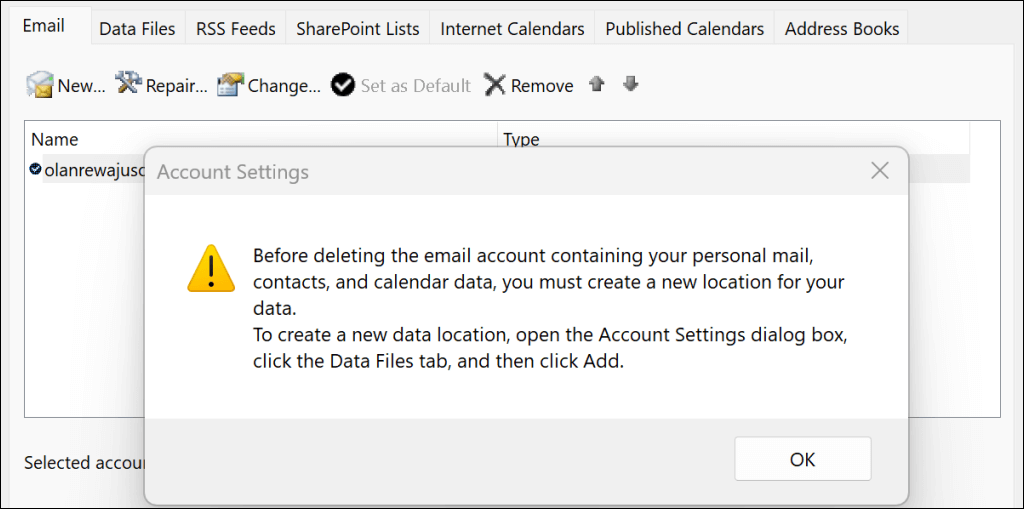
在 macOS 版 Outlook 中刪除電子郵件帳戶
在 Mac 計算機上打開 Outlook 應用程序並按照以下步驟操作。
按 Command + 逗號 (,) 打開 Outlook 的首選項頁面。或者,選擇菜單欄上的 Outlook,然後選擇設置。 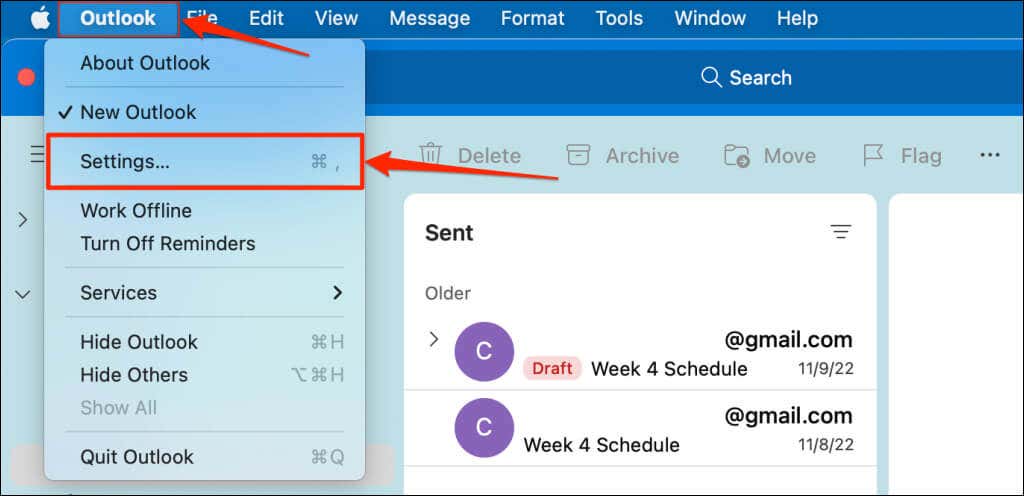 選擇帳戶。
選擇帳戶。 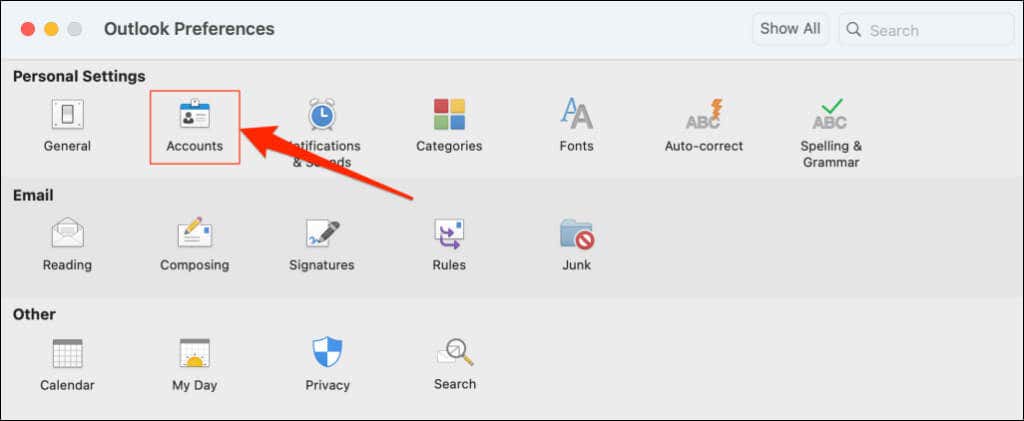 選擇要刪除的電子郵件帳戶,然後選擇左下角的減號圖標。
選擇要刪除的電子郵件帳戶,然後選擇左下角的減號圖標。 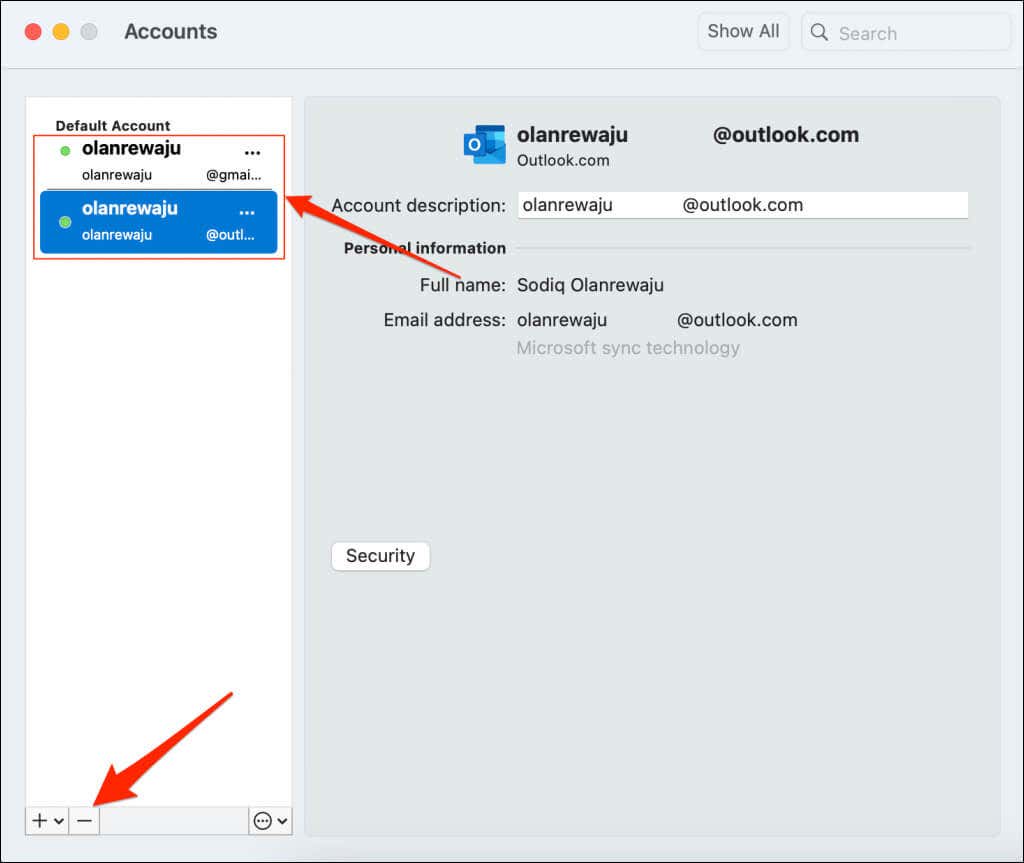 對於 Outlook.com 帳戶,選擇“註銷”以從 Outlook 應用中刪除該帳戶。
對於 Outlook.com 帳戶,選擇“註銷”以從 Outlook 應用中刪除該帳戶。 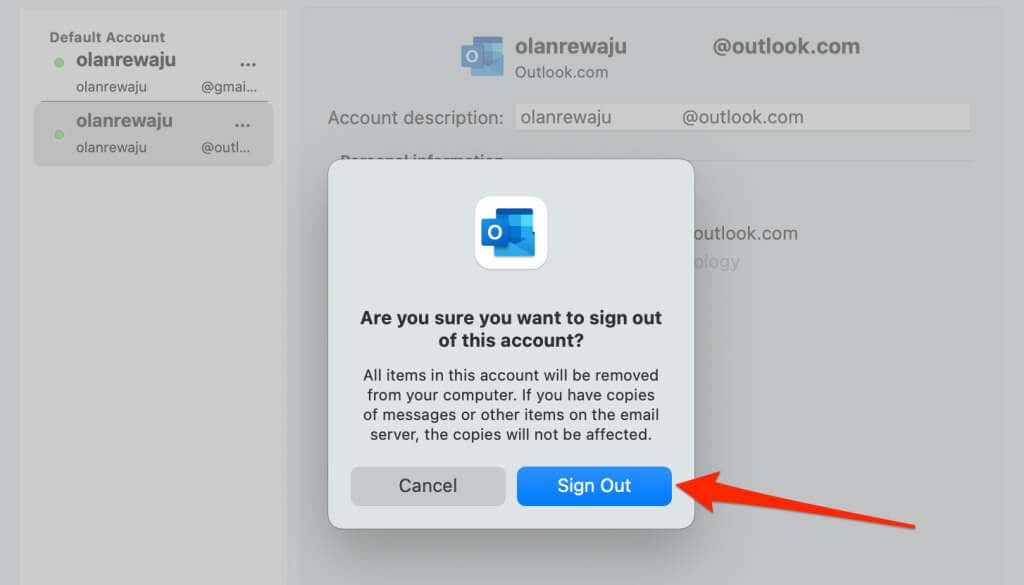
對於第三方電子郵件服務或帳戶(Gmail、Yahoo! Mail 等),您可以在 Mac 的 Outlook 應用程序或所有設備上註銷。
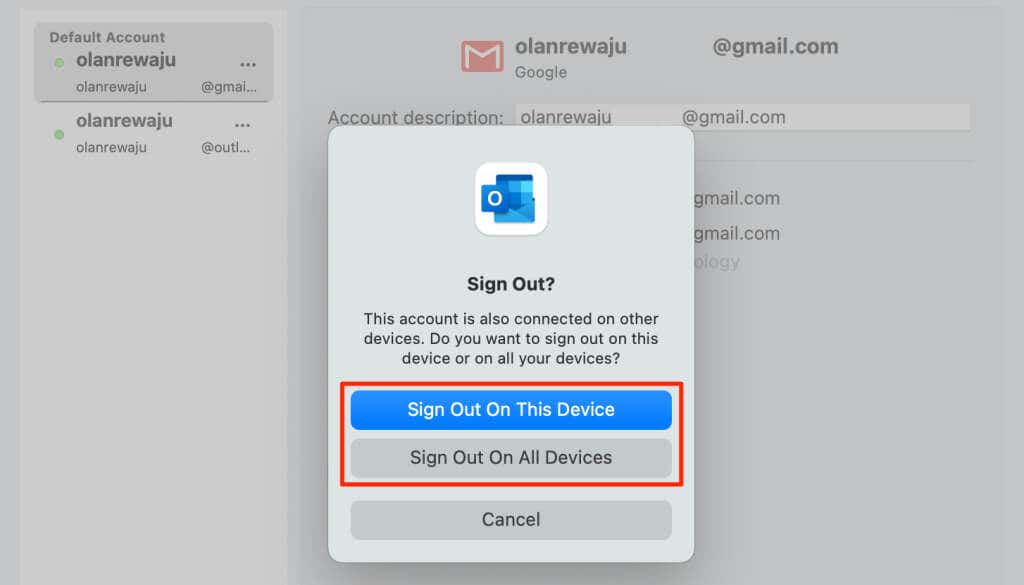
在 Outlook Web 中刪除電子郵件帳戶
在任何網絡瀏覽器上登錄 Outlook,然後按照以下步驟從您的帳戶中刪除電子郵件地址。
選擇工具欄上的“設置”圖標,然後選擇“查看所有 Outlook 設置”。 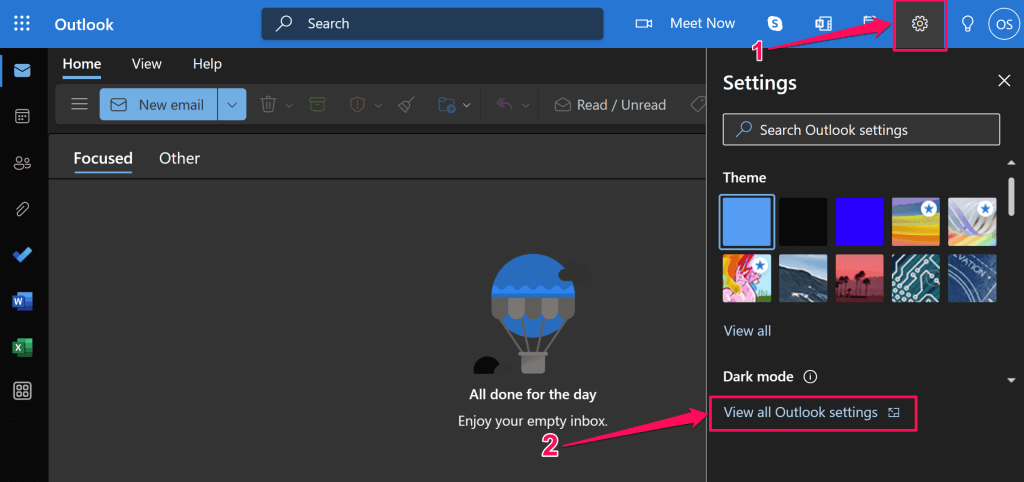 轉到“電子郵件”>“同步電子郵件”並選擇“管理”或選擇一個主要別名。
轉到“電子郵件”>“同步電子郵件”並選擇“管理”或選擇一個主要別名。 
您可能會收到輸入 Microsoft 帳戶密碼的提示。按照說明進行下一步。
選擇要從 Outlook 斷開連接或刪除的帳戶旁邊的刪除。 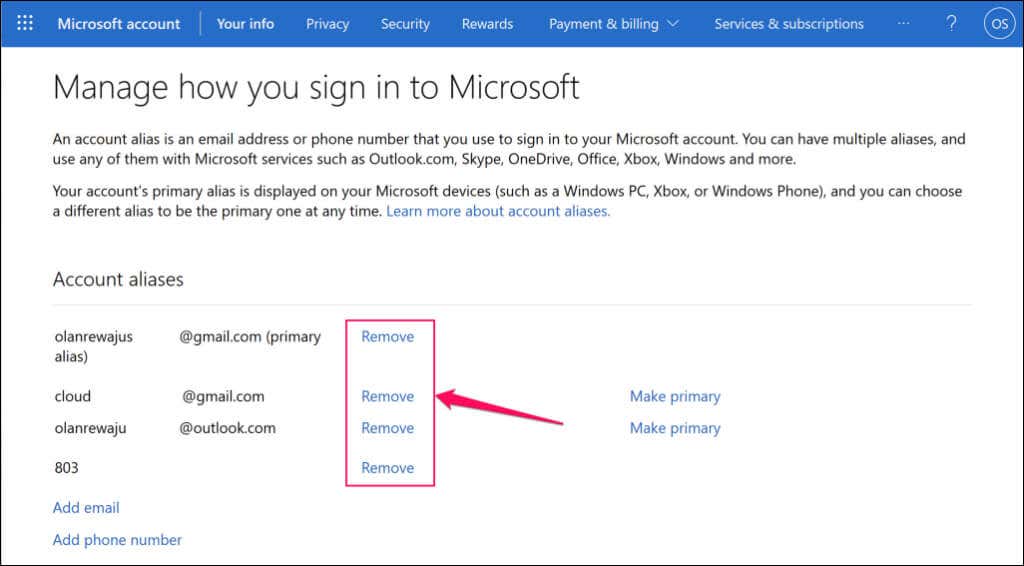 在彈出窗口中選擇刪除以刪除帳戶。
在彈出窗口中選擇刪除以刪除帳戶。 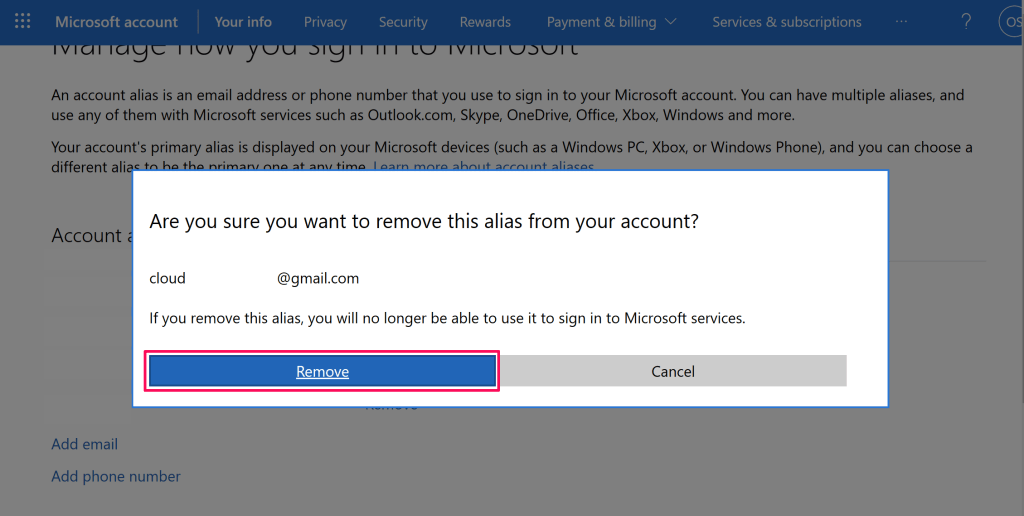
在 iOS 版 Outlook 中刪除電子郵件帳戶
在您的 iPhone 或 iPad 上打開 Outlook 應用程序並按照以下步驟操作。
點擊左上角的個人資料圖片或圖標,然後選擇左下角的齒輪圖標。在“郵件帳戶”部分中點擊要刪除的帳戶。 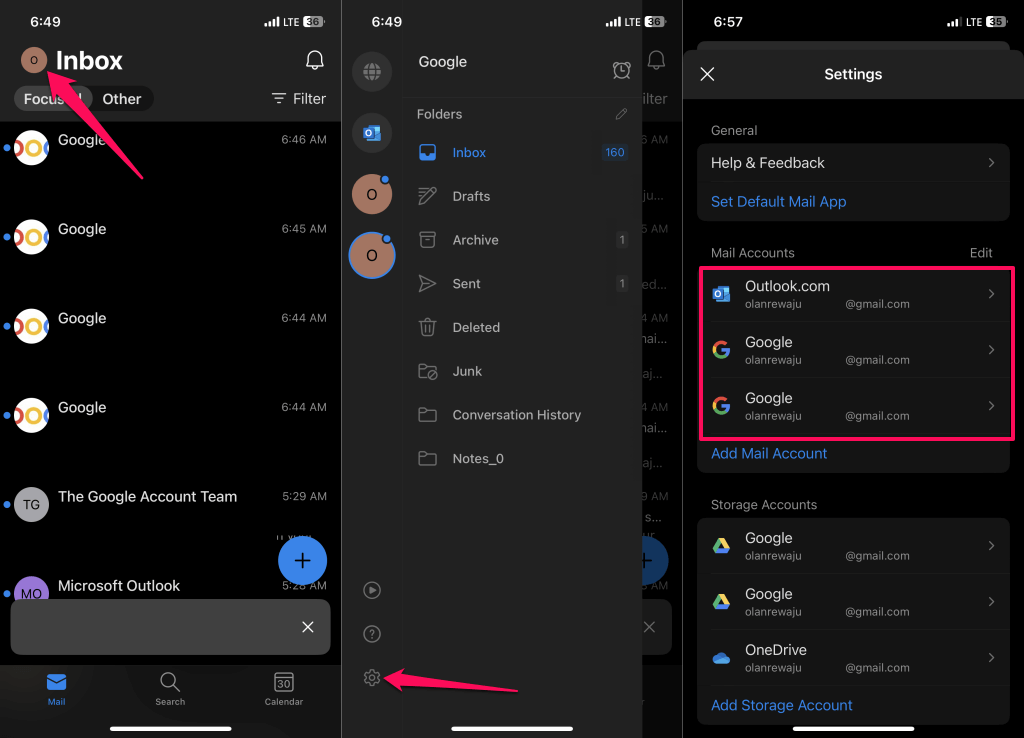 選擇刪除帳戶並點擊刪除以從應用程序中刪除 Microsoft Outlook 帳戶。 Outlook 為第三方電子郵件提供了兩個帳戶刪除選項——從此設備中刪除或從所有設備中刪除。
選擇刪除帳戶並點擊刪除以從應用程序中刪除 Microsoft Outlook 帳戶。 Outlook 為第三方電子郵件提供了兩個帳戶刪除選項——從此設備中刪除或從所有設備中刪除。 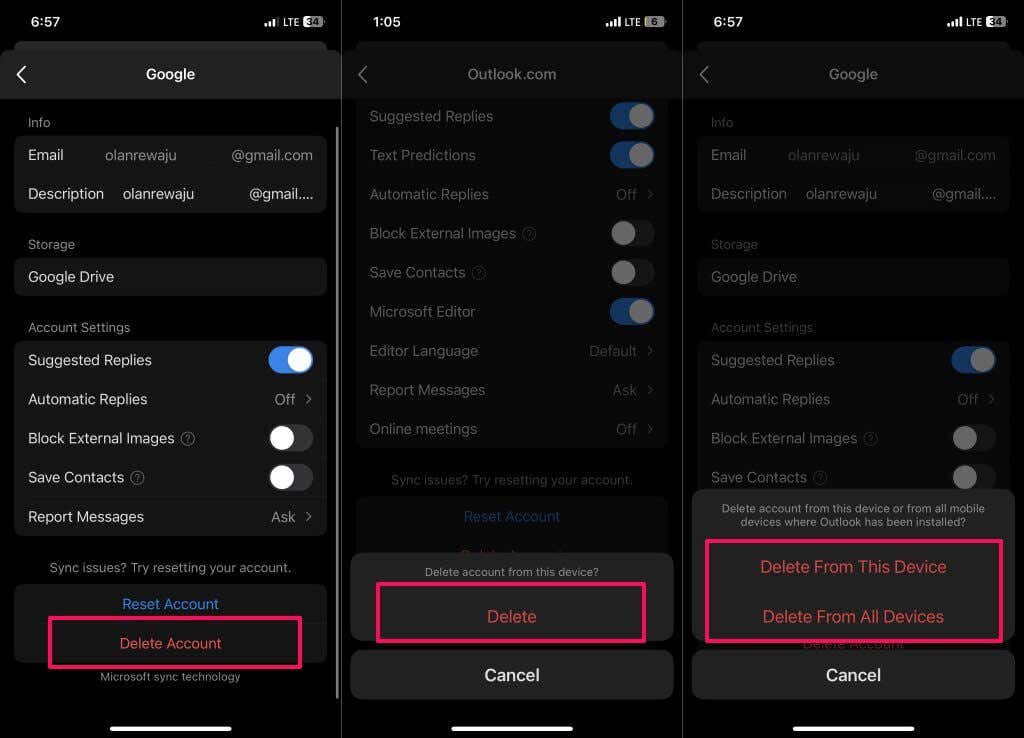
第一個選項會從您的 iPhone 或 iPad 中刪除帳戶,而後者會取消該帳戶與連接到您的 Outlook 帳戶的所有設備的鏈接。
在 Outlook for Android 中刪除電子郵件帳戶
打開 Outlook,點擊左上角的配置文件圖標/照片,然後選擇“設置”圖標。在“郵件帳戶”部分選擇要刪除的帳戶。 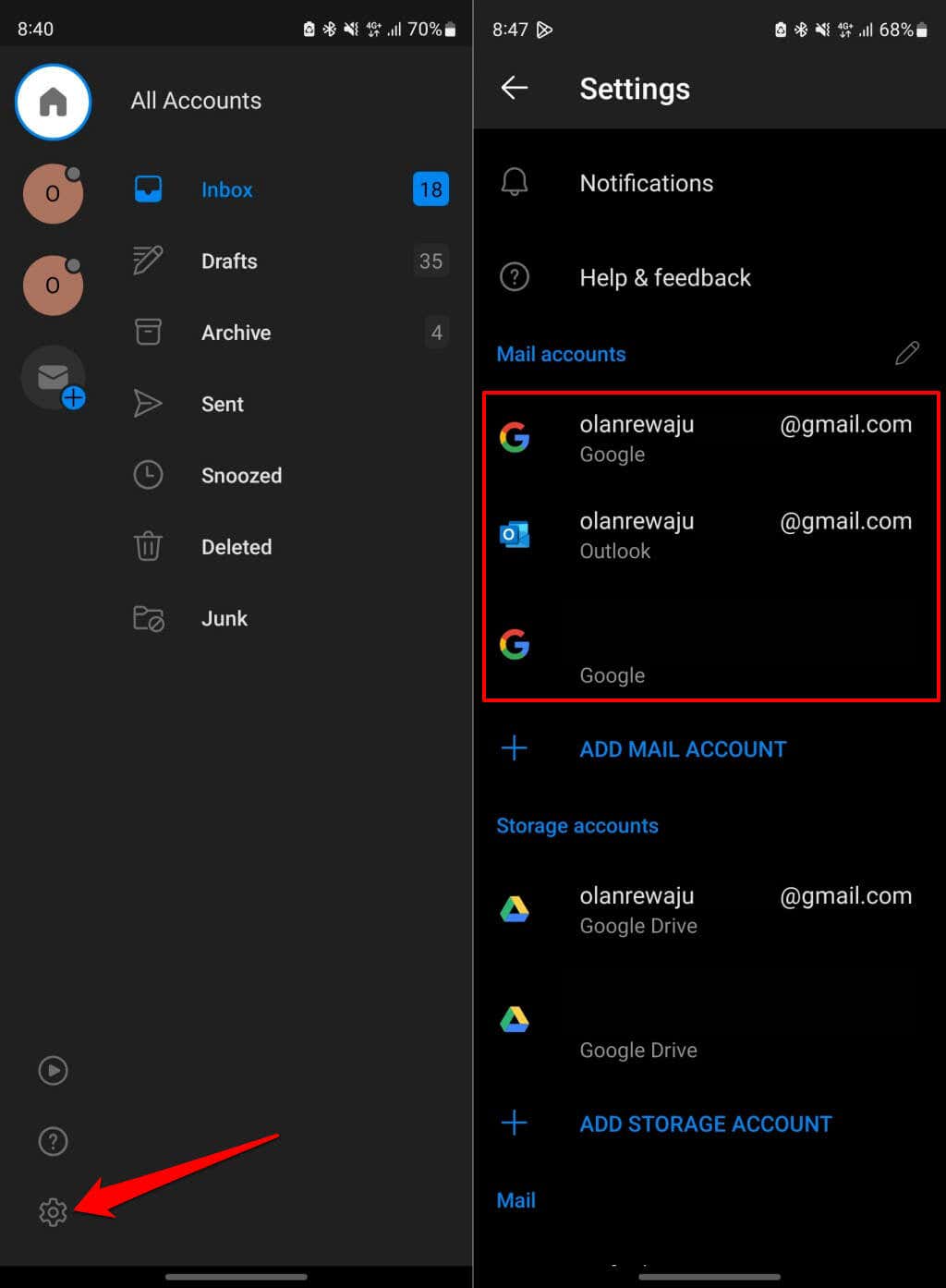 如果是 Outlook.com 帳戶,請選擇“刪除帳戶”,然後在確認提示中點擊“刪除”。
如果是 Outlook.com 帳戶,請選擇“刪除帳戶”,然後在確認提示中點擊“刪除”。  要刪除非 Outlook 電子郵件地址,請點擊刪除帳戶,然後選擇是否要刪除手機上或安裝了 Outlook 的所有設備上的帳戶。
要刪除非 Outlook 電子郵件地址,請點擊刪除帳戶,然後選擇是否要刪除手機上或安裝了 Outlook 的所有設備上的帳戶。 
如何在 Outlook (Windows) 中禁用電子郵件帳戶
如果您不想從 Outlook 中刪除帳戶,可以暫時禁用它。禁用帳戶的選項僅在 Outlook for Windows 中可用。
當您關閉 Outlook 中的帳戶時,該應用會停止從該帳戶同步電子郵件。您仍然可以從該帳戶發送電子郵件,但您將不會再在應用程序中收到來自該帳戶的新消息。
按照以下步驟在 Windows 設備上關閉 Outlook 中的帳戶。
在 Outlook 應用程序中打開“發送/接收”選項卡。打開發送/接收組下拉菜單並選擇定義發送/接收組。 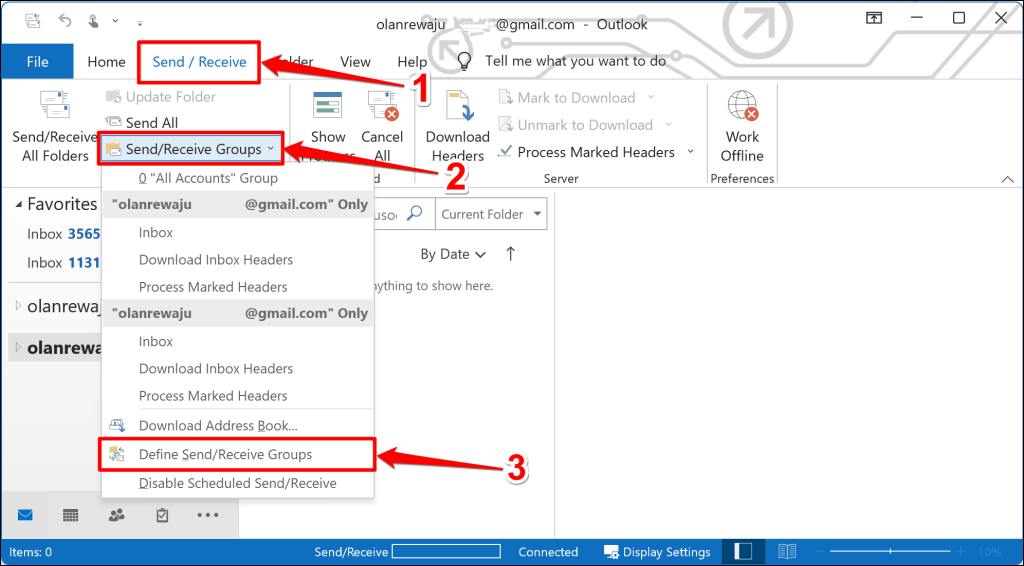 選擇“編輯”按鈕。
選擇“編輯”按鈕。 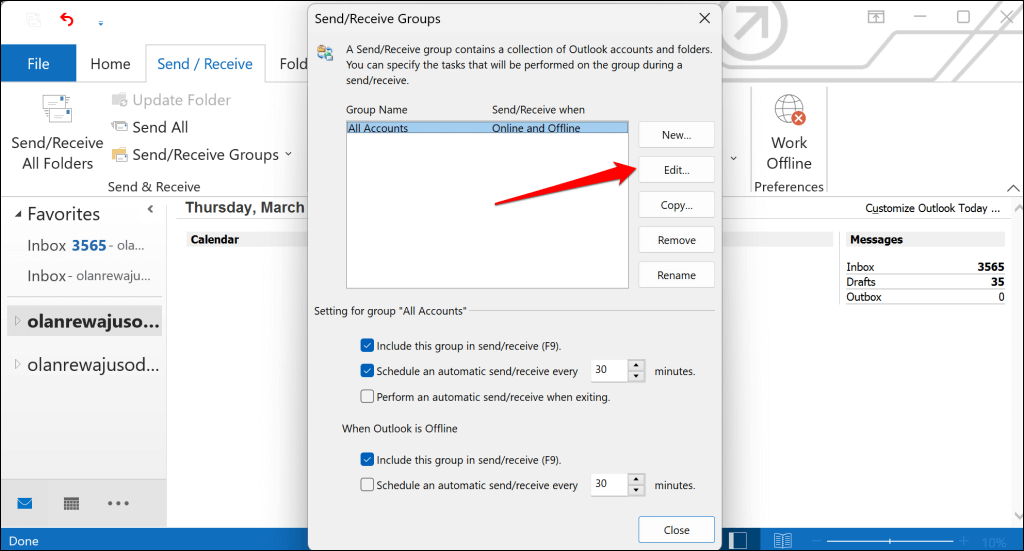 在側邊欄上選擇要關閉的帳戶,然後取消選中將所選帳戶包含在此組複選框中。選擇確定以保存更改。
在側邊欄上選擇要關閉的帳戶,然後取消選中將所選帳戶包含在此組複選框中。選擇確定以保存更改。 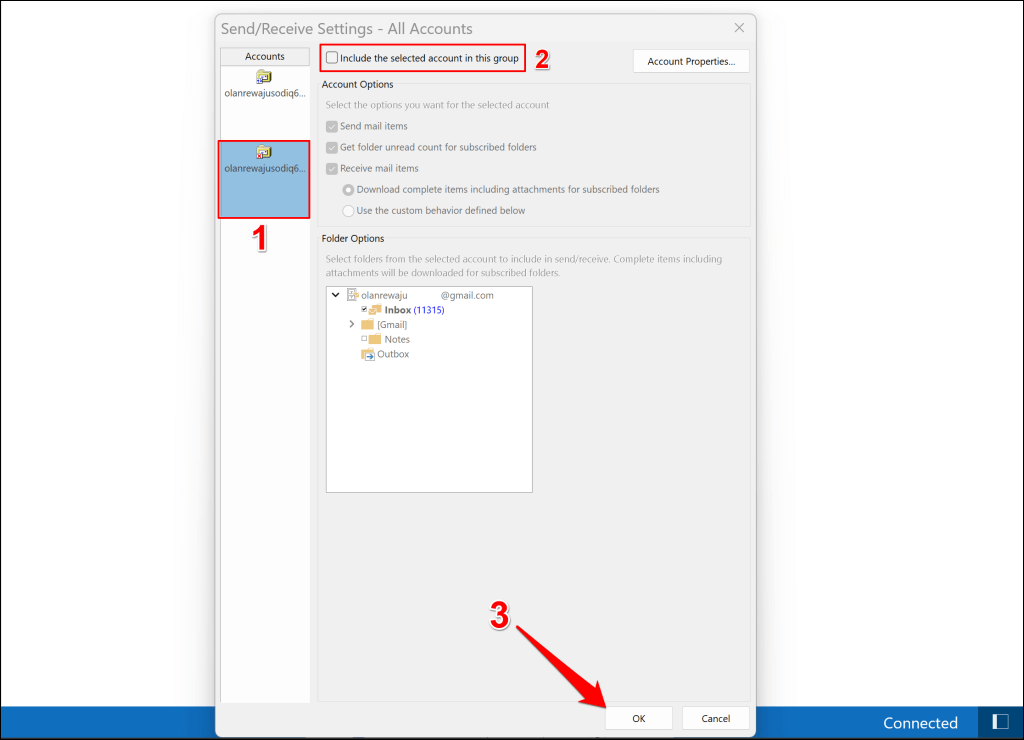
要重新啟用該帳戶,請執行相同的步驟並選中在此組中包括所選帳戶框。
在 Outlook 中管理電子郵件
在 Outlook 中刪除帳戶不會刪除收件箱中的電子郵件或數據。該操作只會刪除保存在您設備上的緩存數據。您可以在其他電子郵件客戶端或應用程序中訪問已刪除帳戶中的郵件。
如果您在刪除電子郵件帳戶時遇到障礙,請重新啟動或更新您設備上的 Outlook 應用程序。如果問題仍然存在,請重新啟動您的設備。