無論是否使用 Wi-Fi,您都可以從 iPhone 打印照片或文檔。您不必面對將文件從 iPhone 傳輸到計算機然後從計算機打印的麻煩。如果您的打印機支持,您可以從 iPhone 進行無線打印。

但如果您沒有在 iPhone 上看到您的打印機,我們提供了一些可行的解決方案來解決您的打印機沒有在您的 iPhone 上顯示的問題。

1.檢查您的打印機是否支持 AirPrint
Apple 的 AirPrint 功能允許您從您的 iPhone 無線連接並打印文檔或圖片。為此,您的打印機需要支持 AirPrint。您可以訪問該品牌的打印機支持頁面,檢查您的打印機是否支持 AirPrint。
您還可以查看我們的帖子,我們在其中為您的 Mac 推薦了最好的無線打印機。
2。連接到同一個 Wi-Fi 網絡
在您確定我們的打印機具有 AirPrint 功能後,請檢查您的打印機和 iPhone 是否連接到同一個 Wi-Fi 網絡。您可以檢查打印機的無線設置並查看 Wi-Fi 網絡名稱。如果您的打印機缺少雙頻 Wi-Fi 功能,您需要確保您的 iPhone 也連接到相同的 2.4GHz 頻段。
3. 靠近打印機
如果您的打印機和 iPhone 都連接到 5GHz 頻段,您將必須靠近打印機。 5GHz 頻段支持更快的互聯網速度,但范圍更短。這就是為什麼您需要讓 iPhone 靠近打印機以便快速打印。建議這樣做,尤其是當您必須快速打印多頁或打印包含許多細節的大照片時。
4.使用熱點使用 iPhone 進行打印
如果您仍然遇到同樣的問題,您可以在 iPhone 和打印機之間設置一個熱點。在開始執行這些步驟之前,請確保打印機上的 Wi-Fi 徽標旁邊指示閃爍的 LED。我們為這篇文章使用了 HP 打印機。
第 1 步:在您的 iPhone 上打開“設置”應用。
第 2 步:點按 Wi-Fi
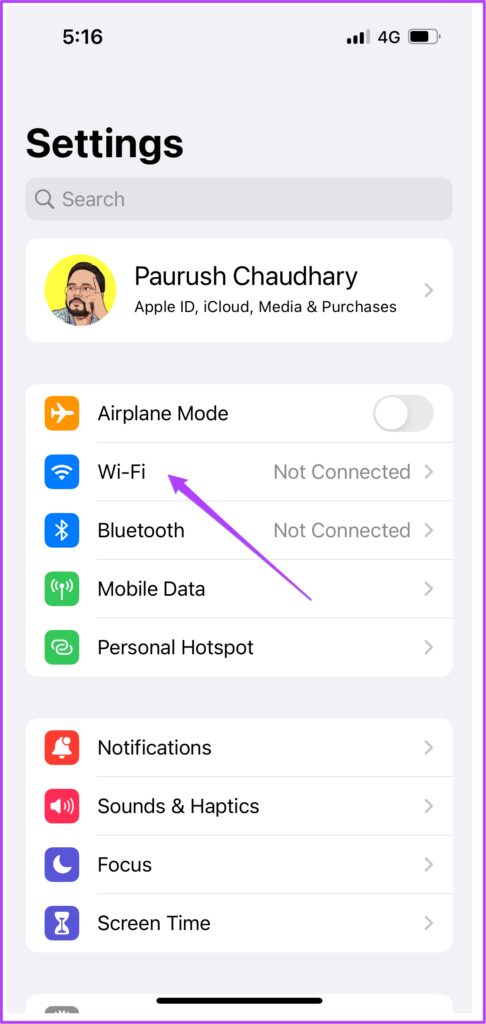
第 3 步:從可用網絡列表中點擊您的打印機名稱。
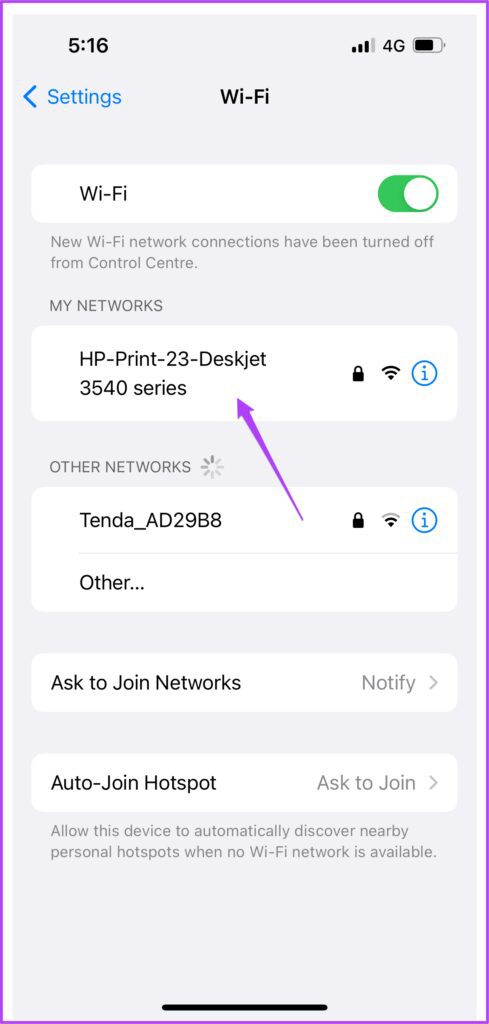
第 4 步:輸入密碼以連接您的打印機。
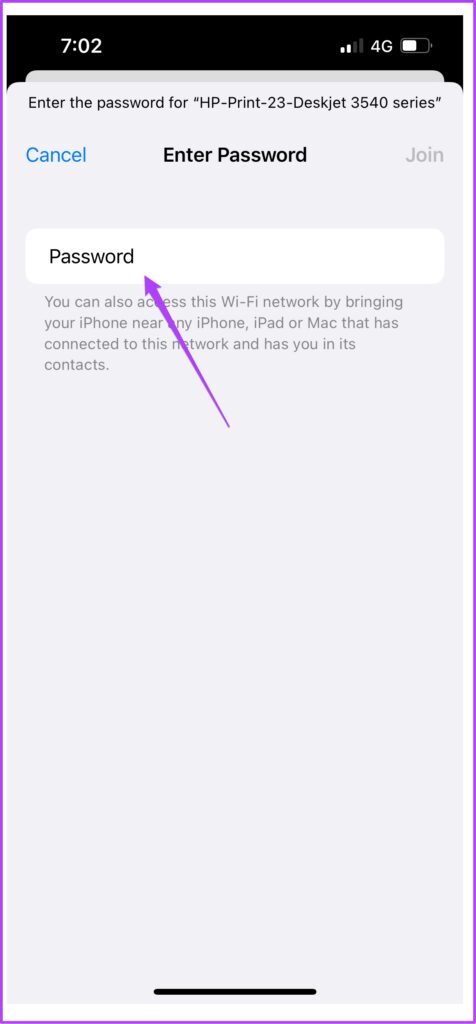
您可以進入打印機的無線菜單查看打印機密碼。
步驟 5:加入打印機熱點後,關閉“設置”應用。
第 6 步:打開要打印的文件。
第 7 步:點擊左下角的共享圖標。
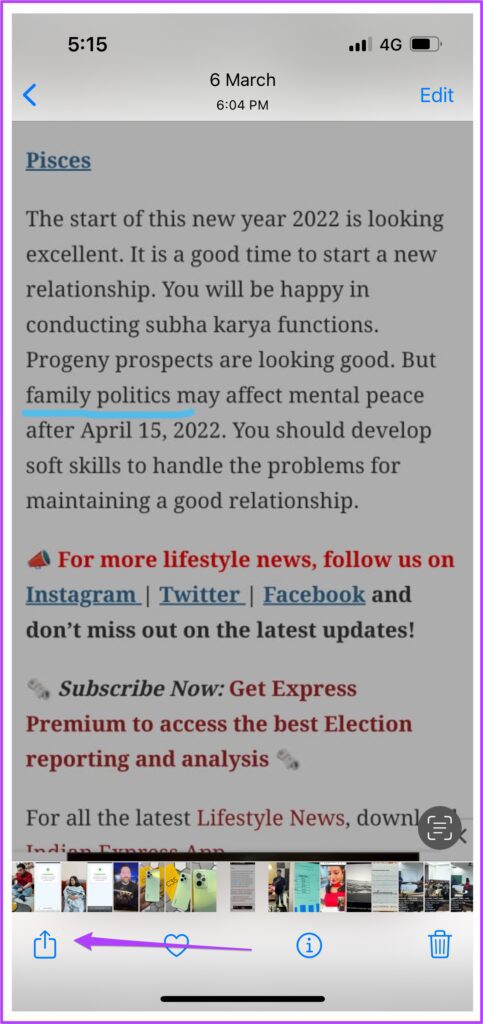
第 8 步:向下滾動並點擊“打印”。
您的打印機可能已在“打印機設置”菜單中被選中。如果沒有,您可以再次選擇它。
第 9 步:選擇您的選項並點擊右上角的“打印”。
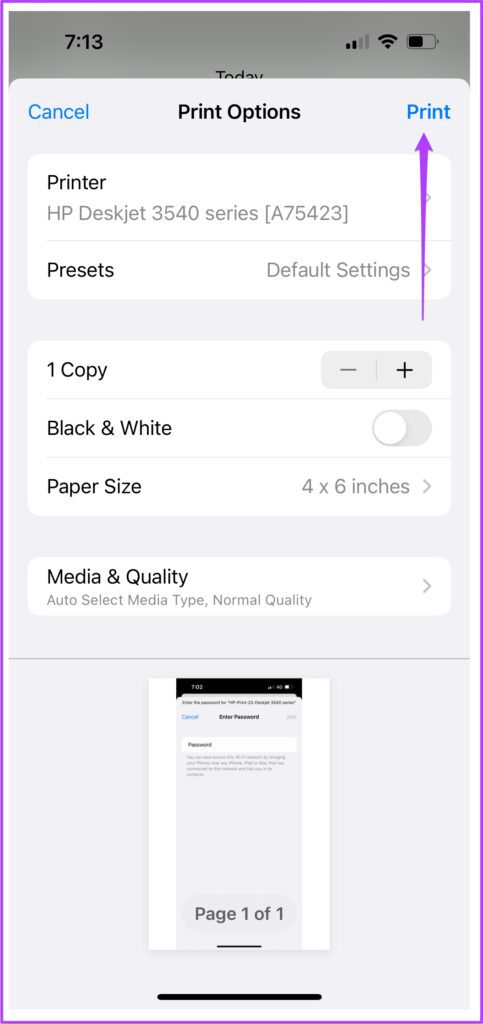
5.關閉 iPhone 上的飛行模式
iPhone 上的飛行模式會禁用所有無線連接。您可以繼續使用藍牙和 Wi-Fi,但您將無法使用移動數據。因此,如果您必須使用熱點從 iPhone 進行打印,請禁用飛行模式。
第 1 步:打開 iPhone 上的“設置”應用。

第 2 步:點擊飛行模式旁邊的開關將其禁用。

第三步:關閉設置,查看問題是否解決。
6.重新啟動您的打印機和 iPhone
如果您仍然遇到問題,您可以重新啟動您的打印機和 iPhone 以檢查問題是否已解決。關閉打印機電源一段時間,然後再打開它。
以下是根據型號重新啟動 iPhone 的方法。
第 1 步:首先,關閉您的設備。
在 iPhone X 及更新機型上:按住音量調低和側邊按鈕。 在 iPhone SE 第二代或第三代、7 和 8 系列上:按住側邊按鈕。 第一代 iPhone SE、5s、5c 或 5:按住頂部的電源按鈕。 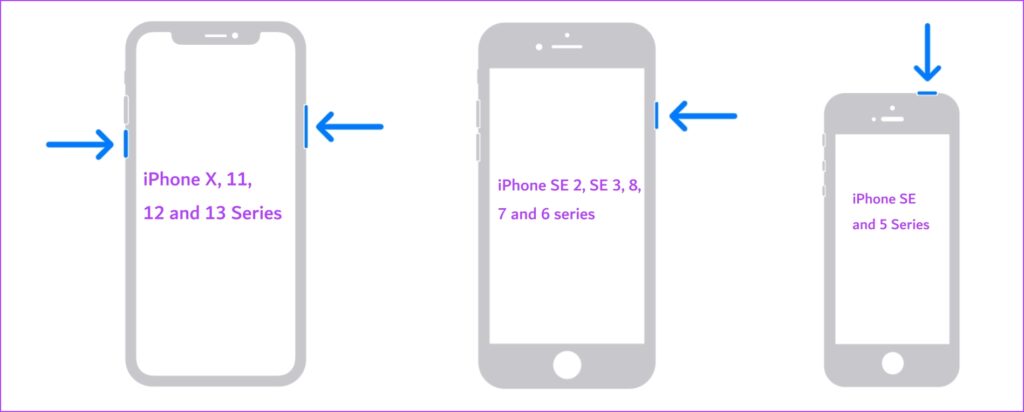
第 2 步:拖動電源滑塊以關閉您的設備。
第 3 步:按住電源按鈕打開您的設備。
第 4 步:iPhone 啟動後,檢查問題是否已解決。
7.更新 iOS
如果所有解決方案均無效,我們建議您在設備上安裝最新版本的 iOS。這應該會消除導致此問題的所有錯誤。
第 1 步:打開 iPhone 上的“設置”應用。

第 2 步:點擊常規。

第 3 步: 點擊軟件更新。
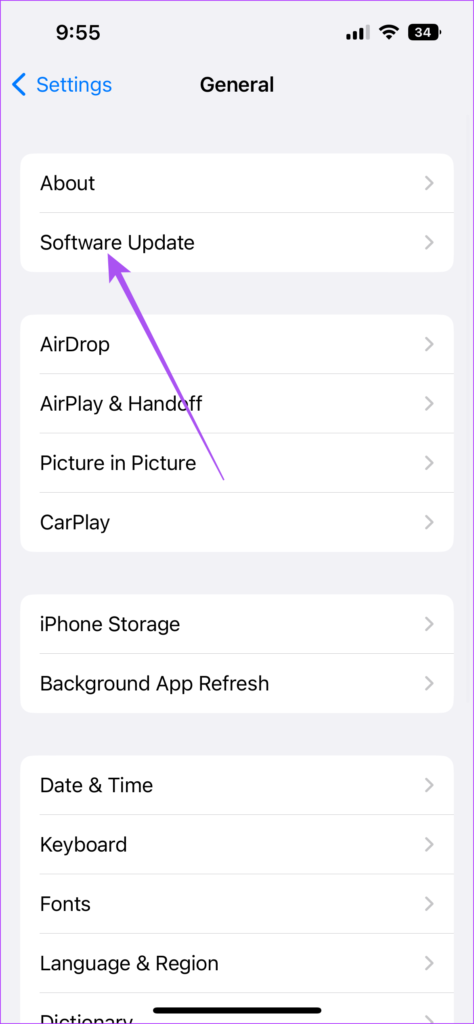
第 4 步:如果有可用更新,請下載並安裝。
第 5 步:完成後,檢查是否問題已解決。
從 iPhone 打印
這些解決方案將恢復從 iPhone 打印。請參閱我們關於如何在 iPhone 上打印來自 Google 相冊的圖片的帖子。


