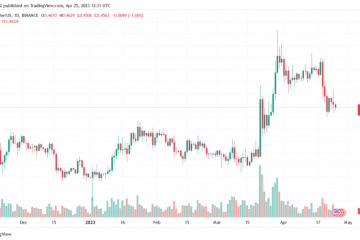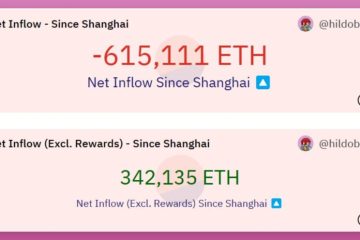Microsoft Teams 已成為許多企業和組織的主要工具,尤其是在遠程工作文化中。但是,當您積極使用平台時,平台將您標記為“離開”,有時這可能會令人沮喪。在本文中,我們將向您展示如何讓 Microsoft Teams 狀態始終保持綠色並避免被標記為離開。
現在,您可能想知道什麼是 Microsoft Teams 狀態選項,為什麼微軟團隊炫耀?嗯,Microsoft Teams 提供了多個狀態選項,您可以設置這些選項來向您的團隊表明您是否有空,例如有空、忙碌、離開等。
如果您已經離開,該平台會自動將您的狀態設置為離開在一段時間內在該應用程序上處於非活動狀態,如果您正在計算機上處理其他內容,這可能會令人沮喪。但別擔心;我們已經為您準備好了。讓我們開始吧。
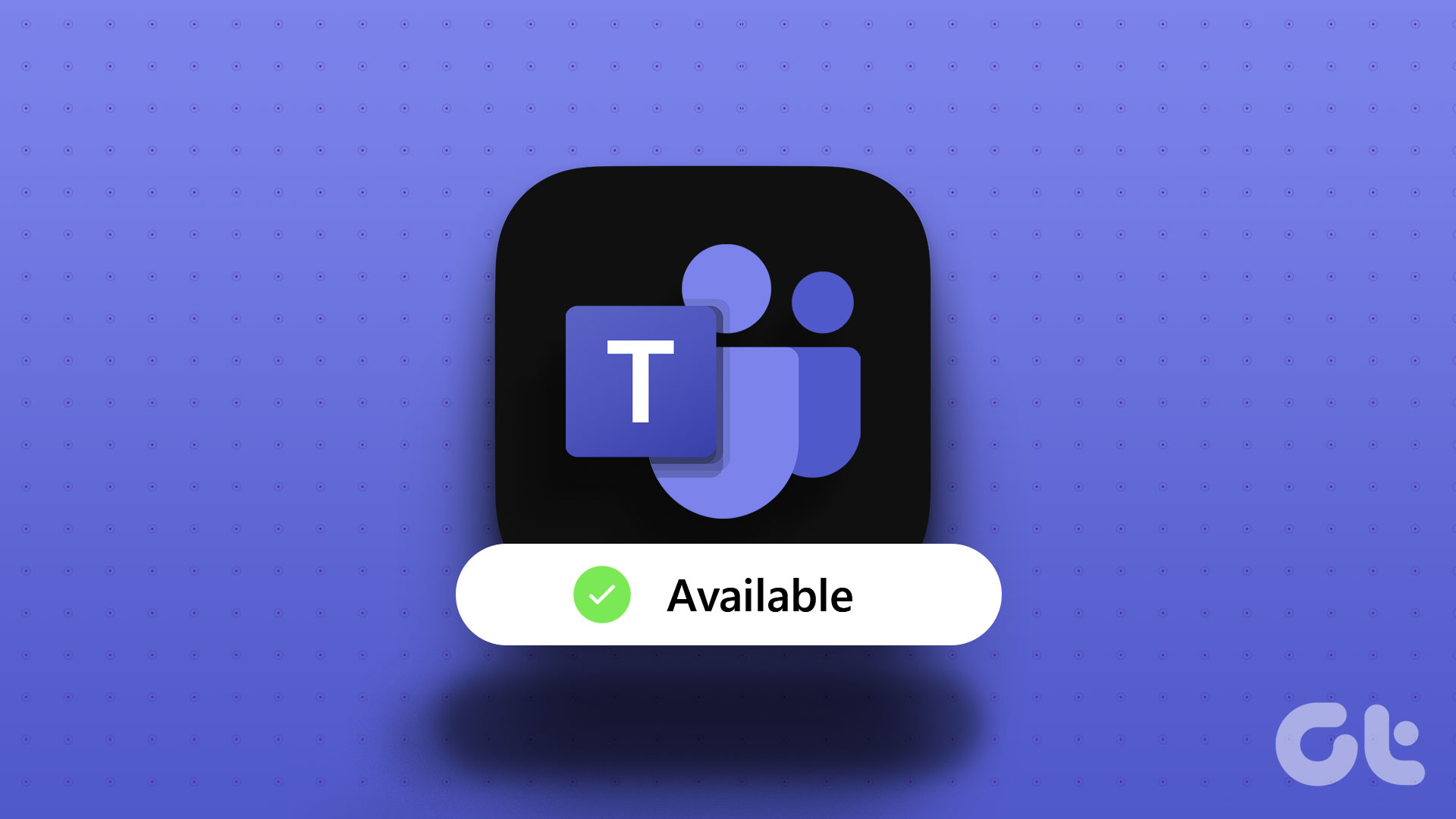
1.防止您的 PC 或 Mac 進入睡眠狀態
使 Teams 保持活動狀態的最常見但最簡單的方法是更改電源設置並確保您的 Windows 或 Mac 機器從不進入睡眠狀態。以下是操作方法。
在 Windows 上
第 1 步:按鍵盤上的 Windows 鍵,鍵入“設置”,然後單擊“打開”。
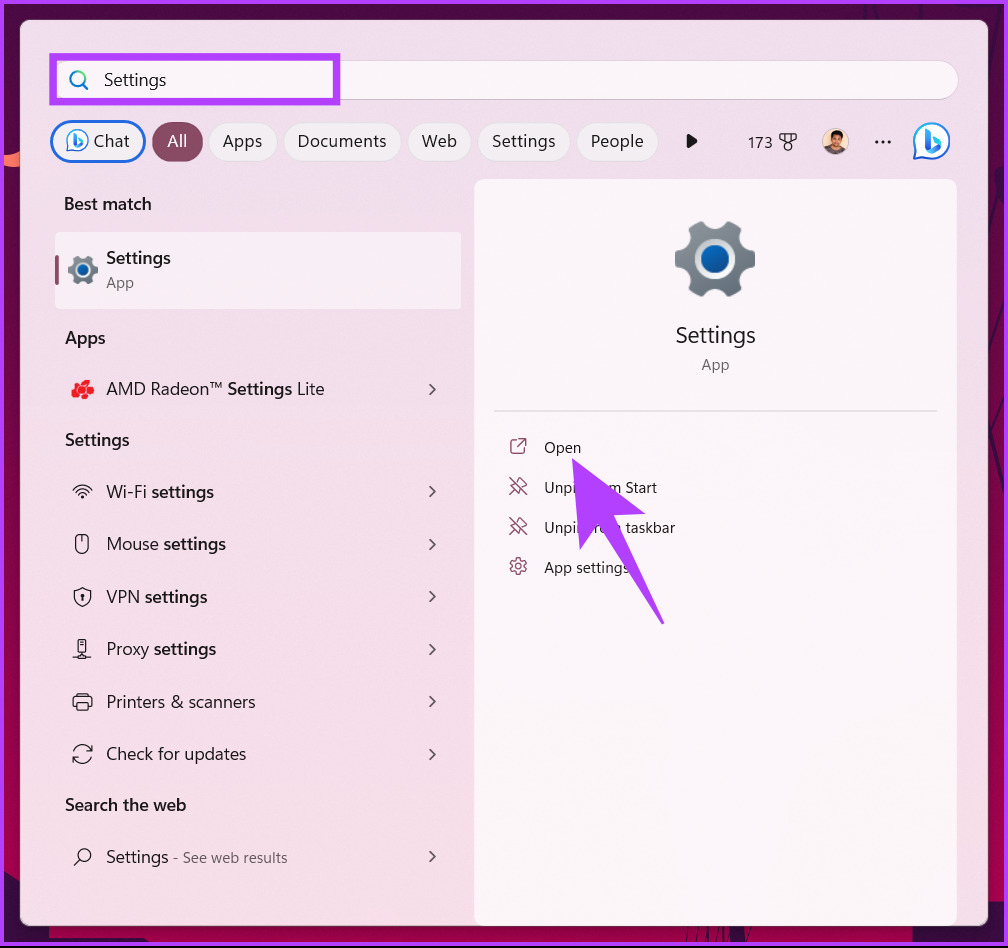
第 2 步:在“系統”下,轉到“電源和電池”。
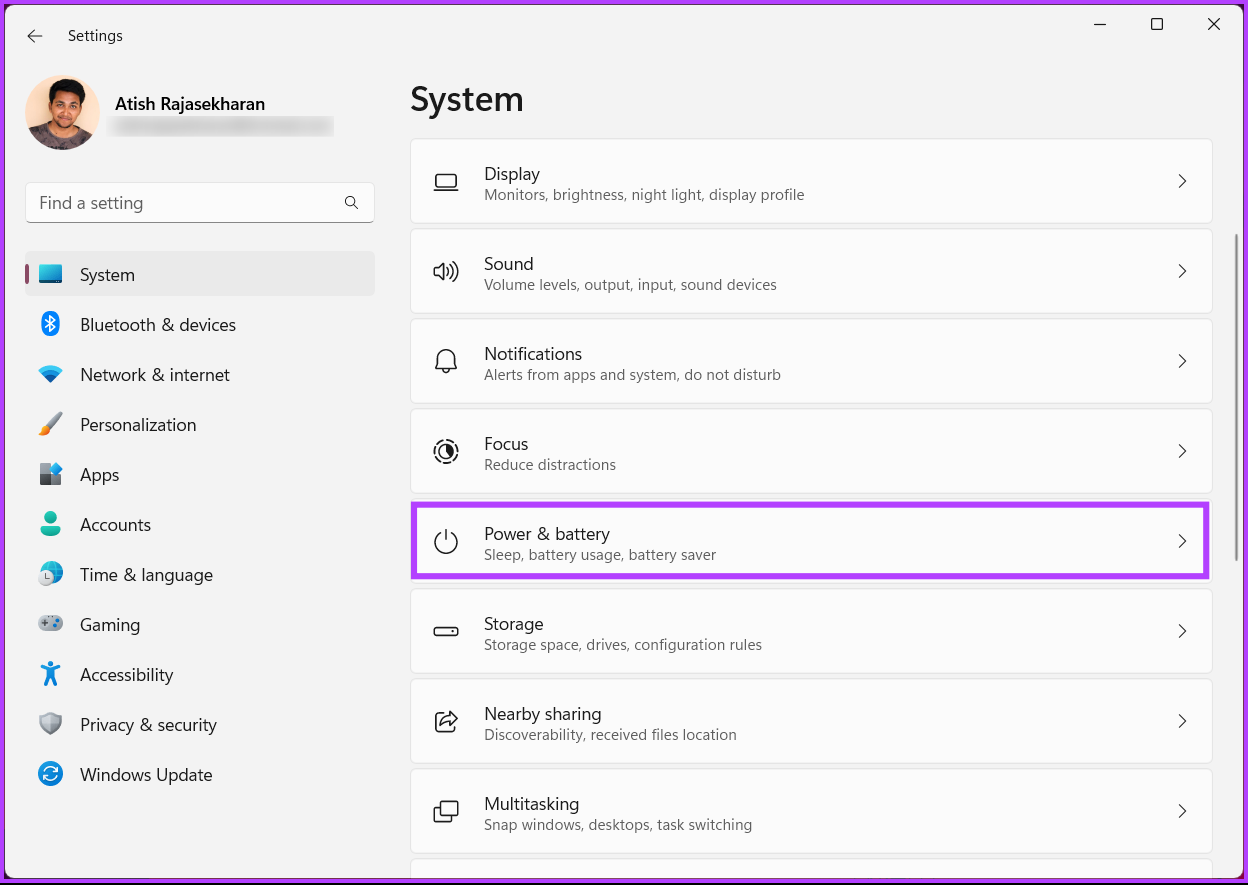
步驟 3:從“電源”部分選擇“屏幕和睡眠”。
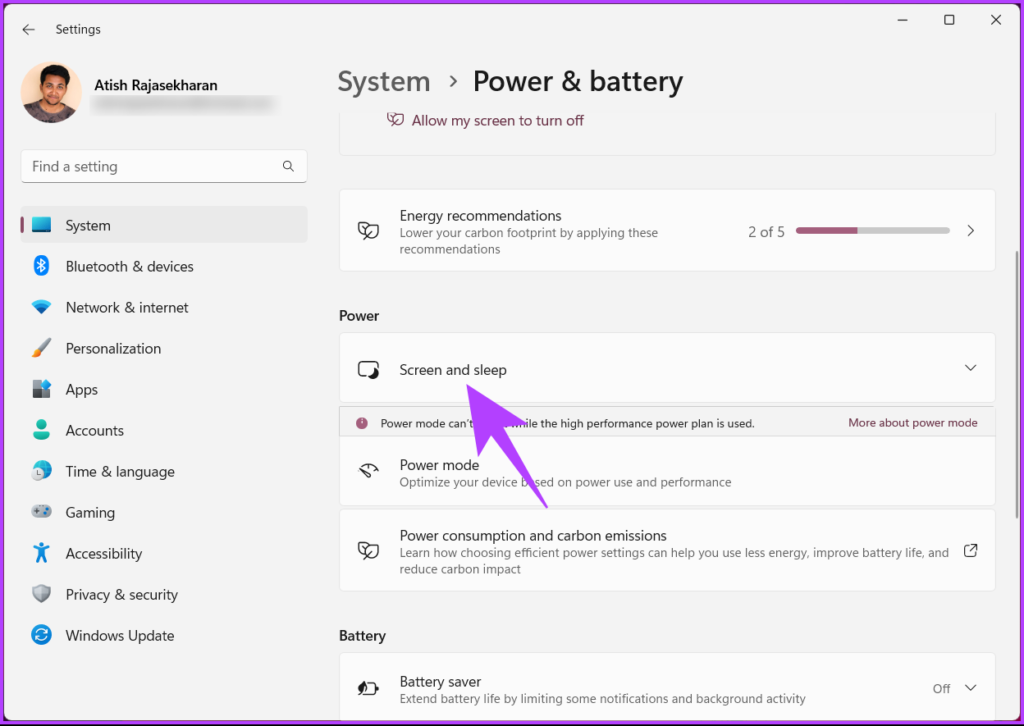
第 4 步:根據需要從下拉菜單中進行調整您的系統在插入電池時進入睡眠狀態。
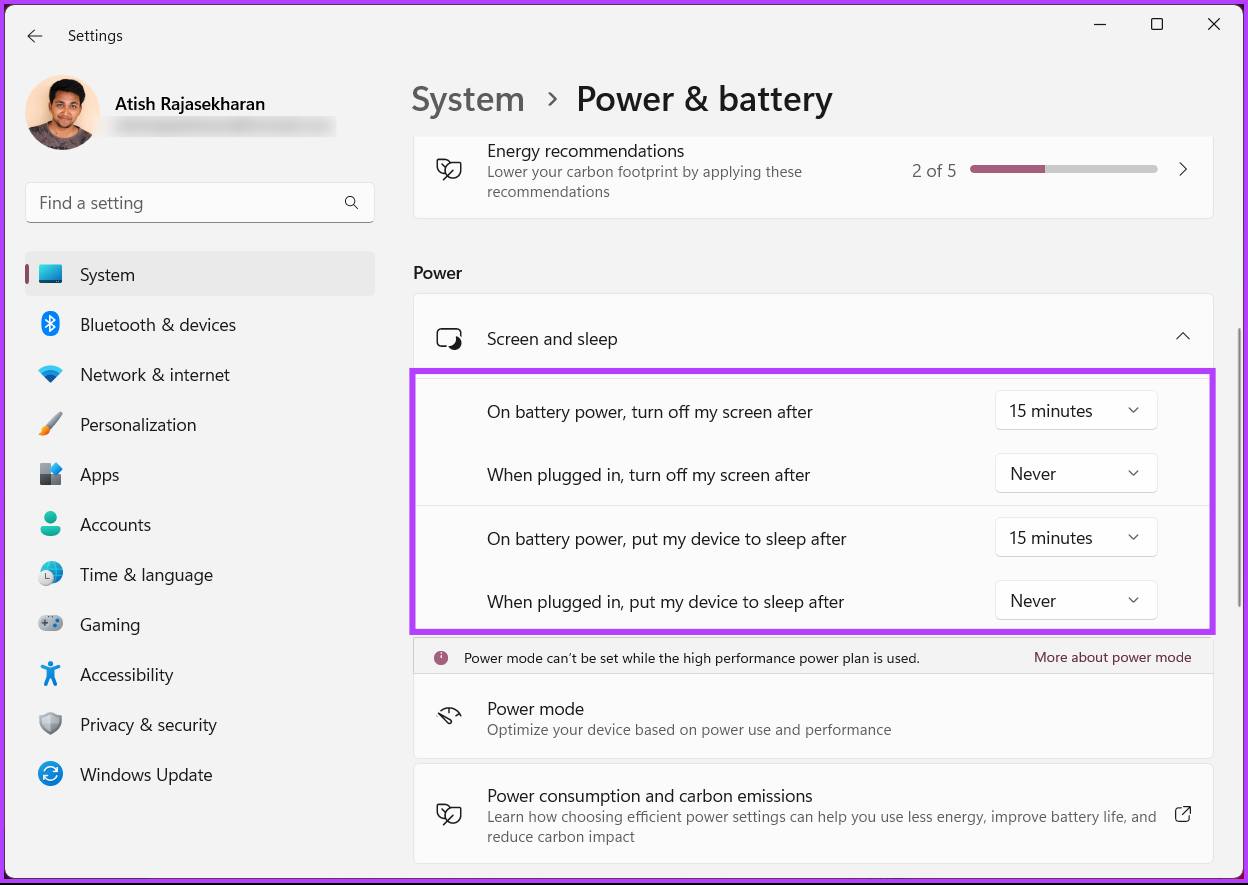
就是這樣。您更改了 Windows 上的睡眠設置,因此您的 PC 不會進入睡眠狀態,這顯然會使您的 Teams 狀態保持活動狀態。如果您使用的是 Mac,請繼續閱讀。
在 Mac 上
第 1 步:按鍵盤上的 Command + Space,鍵入系統設置,然後按返回鍵。這將打開系統設置。

第 2 步:在左側窗格中,選擇鎖定屏幕。
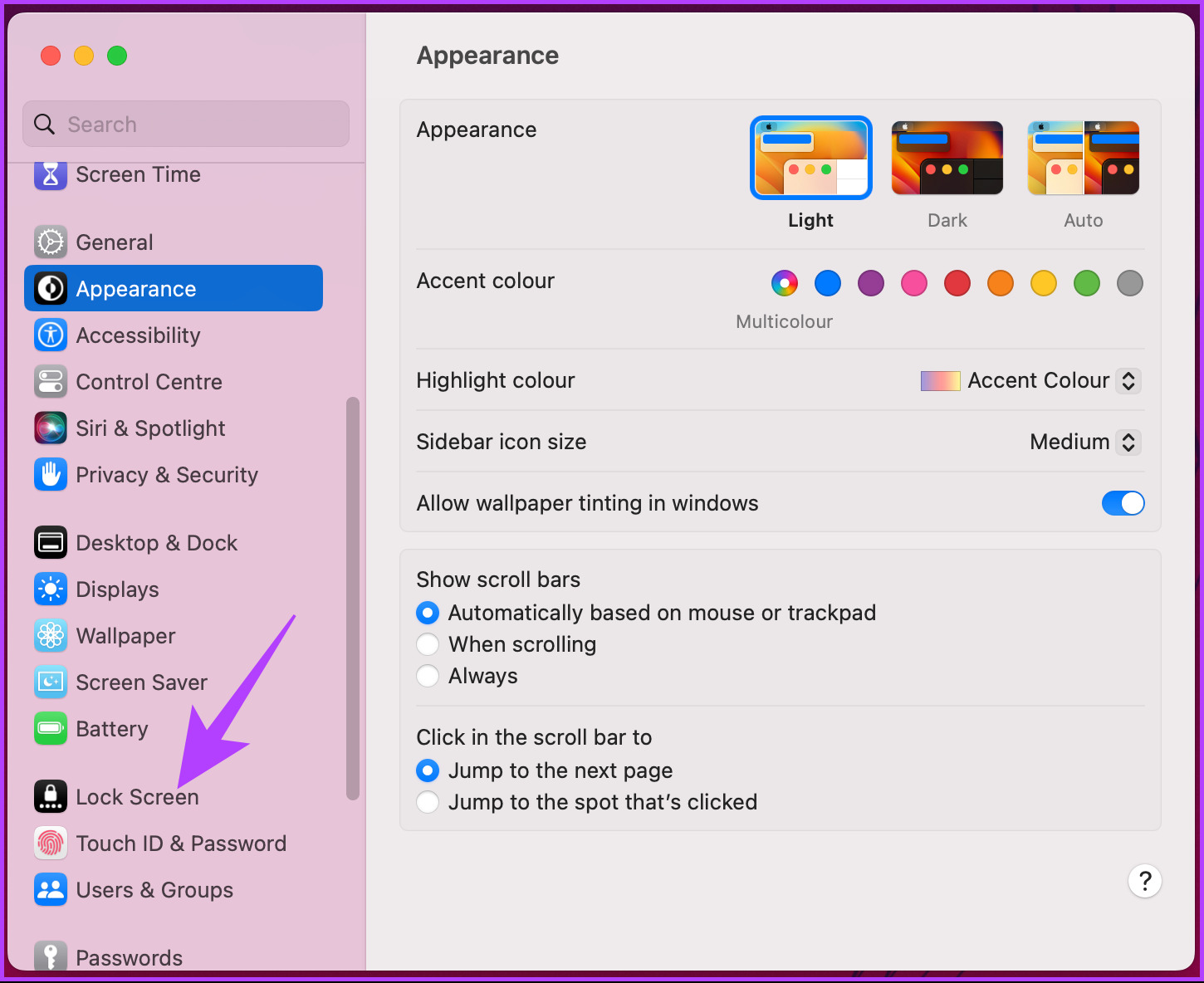
第 3 步:在鎖定屏幕設置下,調整您希望系統休眠的時間-接通電源並使用電池時。
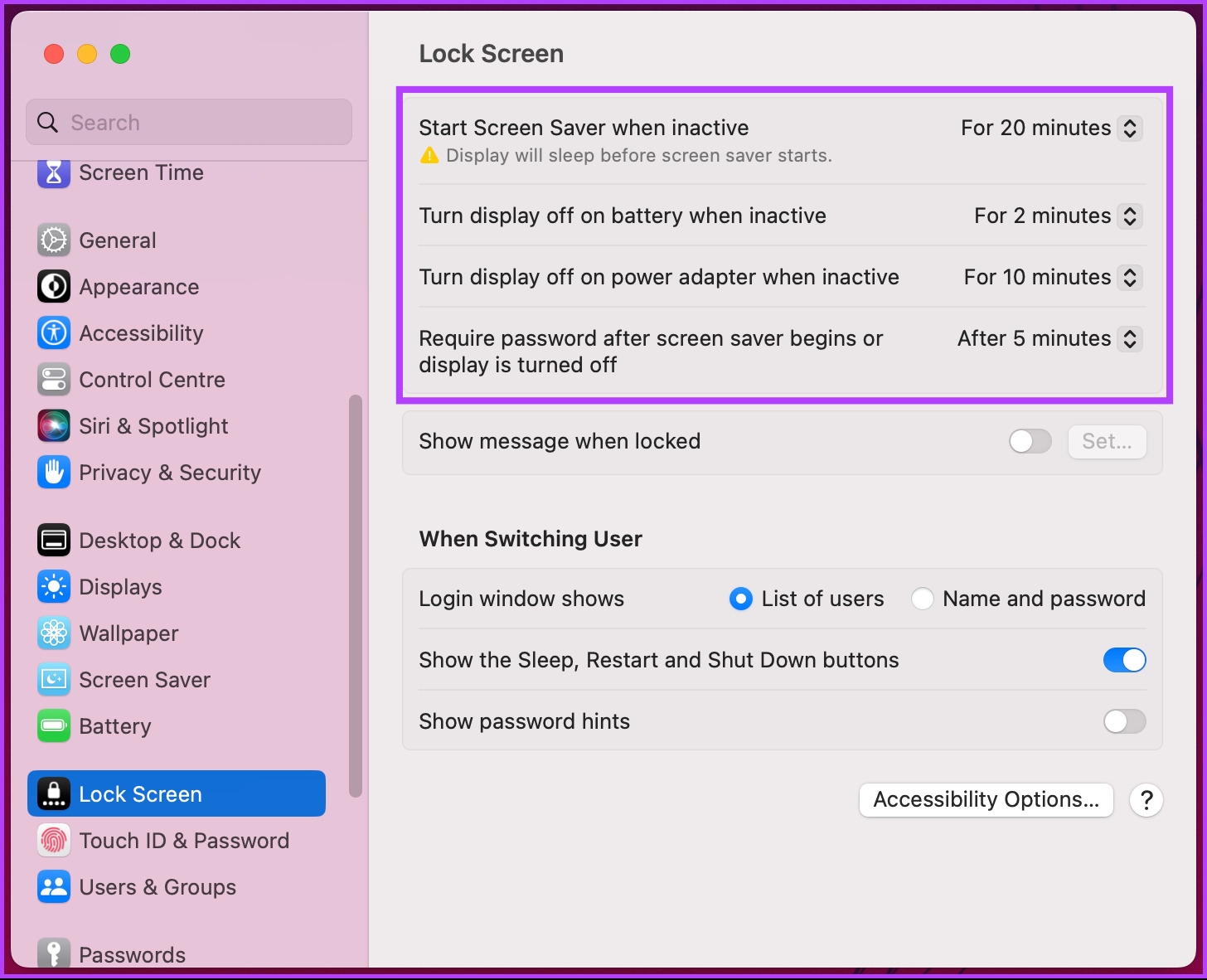
這樣,您就可以在 Teams 上保持活動狀態。也就是說,您還可以使用我們關於快速阻止 Mac 休眠的文章中提到的其他方法。
2.在 Teams 上手動保持您的狀態有效
無需等待 Windows 或 Mac 更改您的可用性狀態,您可以在 Microsoft Teams 中手動設置它並使其保持運行,而不必擔心睡眠或其他設置。
在 Windows 或 Mac 上
第 1 步:根據您的操作系統啟動 Microsoft Team。
注意:出於演示目的,我們將使用 Mac。
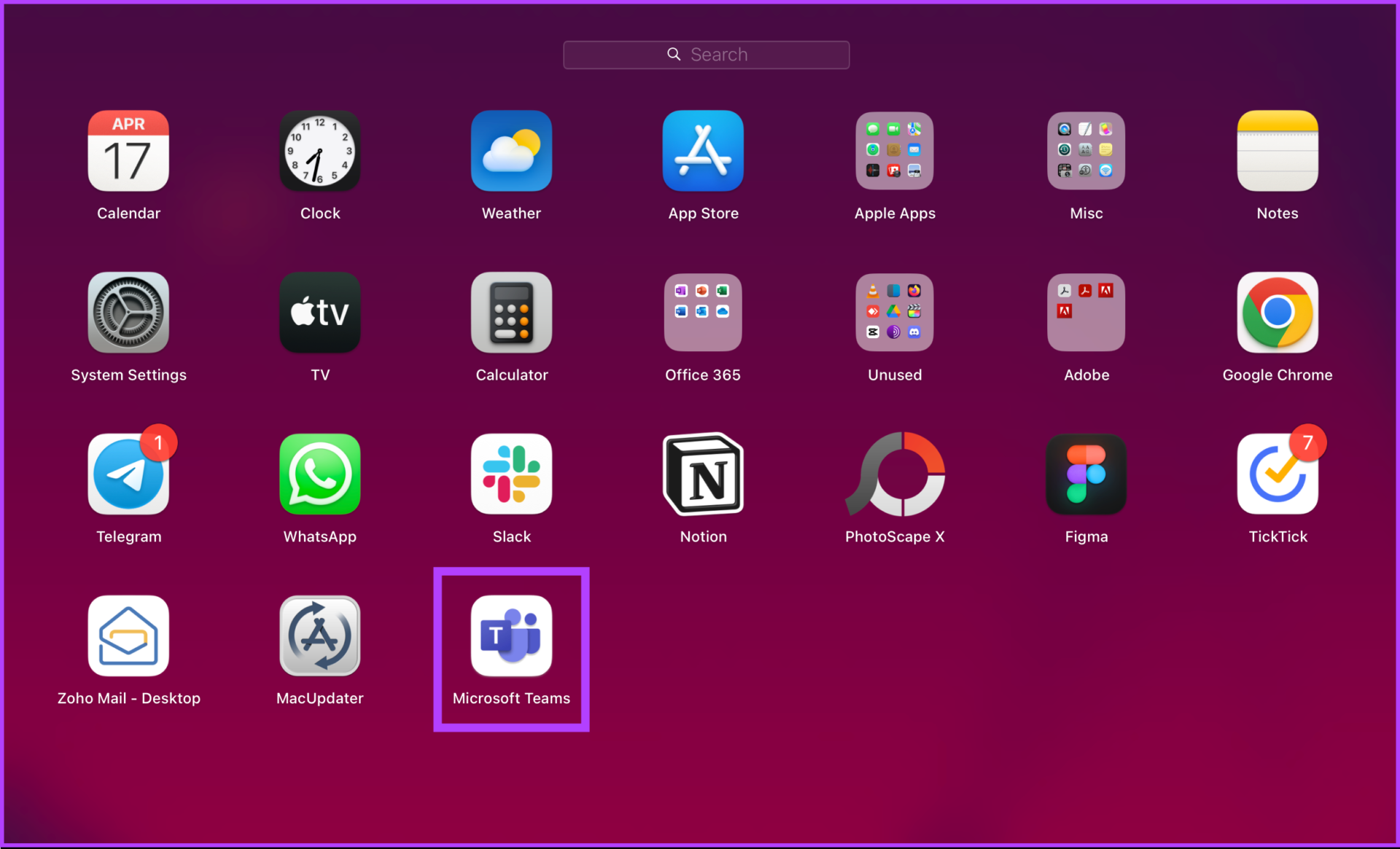
第 2 步:一次啟動後,單擊屏幕右上角的個人資料圖片。
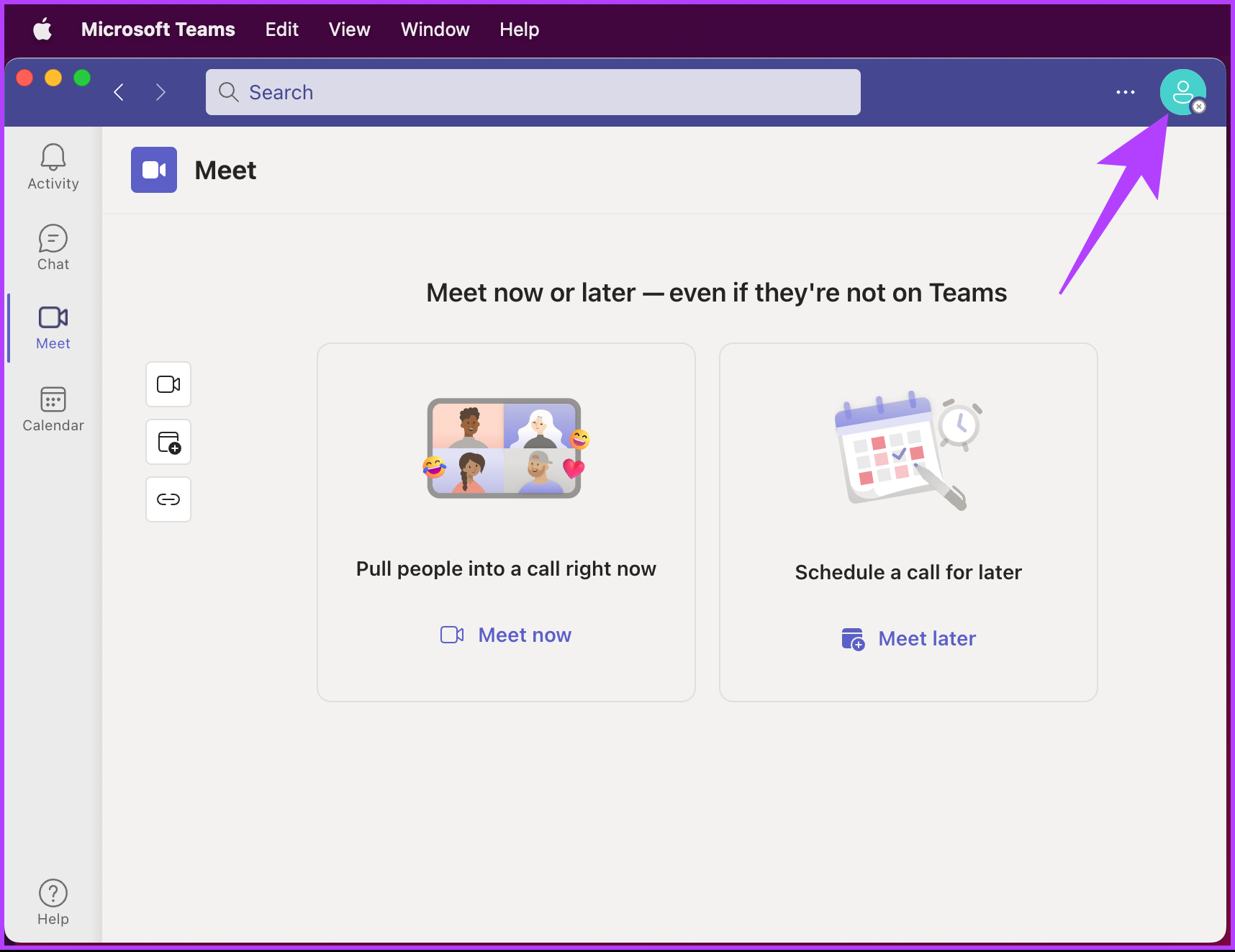
第 3 步:單擊可用性選項。

第 4 步:在下拉菜單中,選擇(綠色)可用。
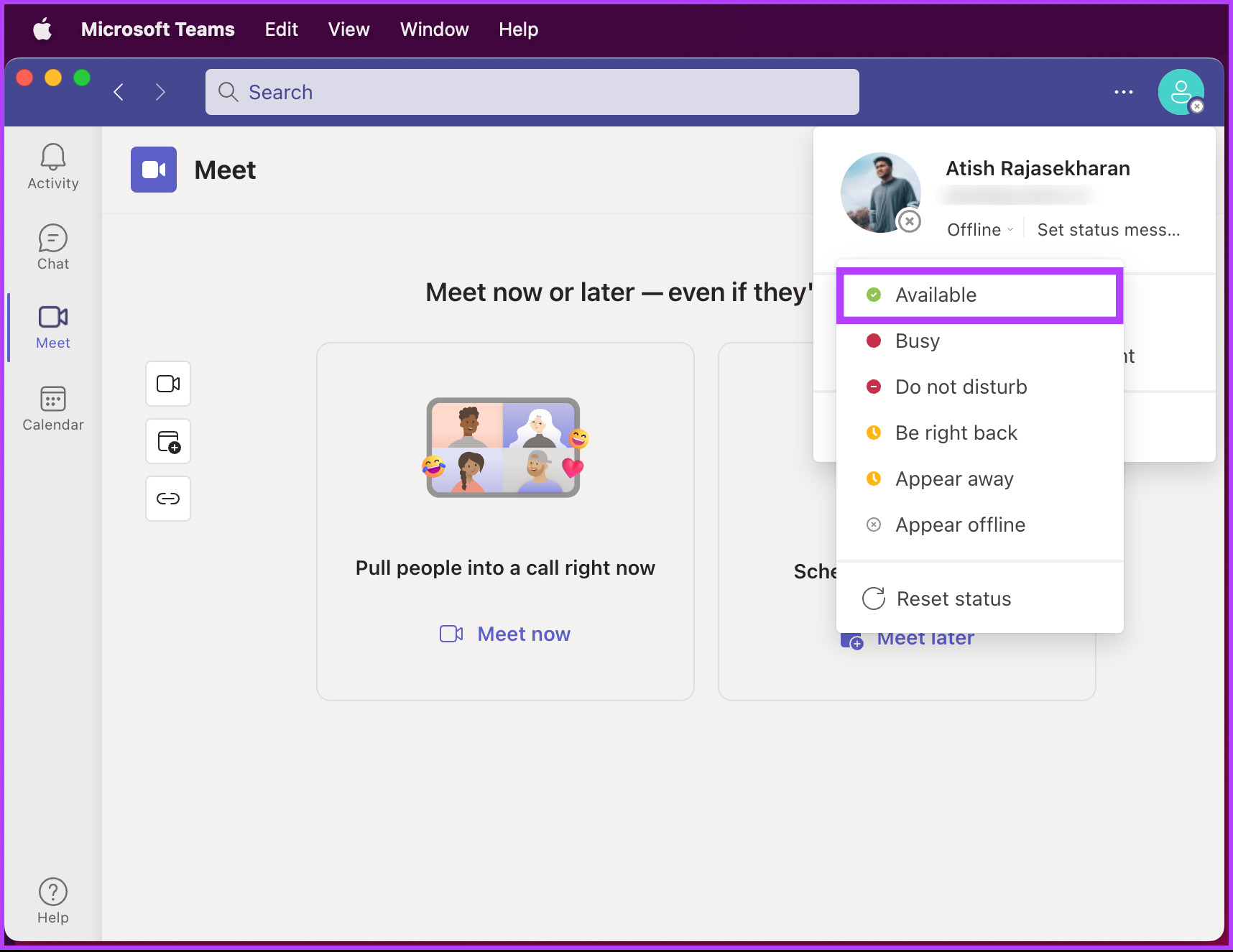
就是這樣。您已將自己設置為空閒狀態,即使您不在工作或不在計算機旁,也允許其他人看到您處於活動狀態。
在Android 或iOS 上
Android 和iOS 的步驟相同。但是,為了演示,我們將使用 Android。
第 1 步:在您的設備上啟動 Teams,然後在主頁上點擊左上角的個人資料。
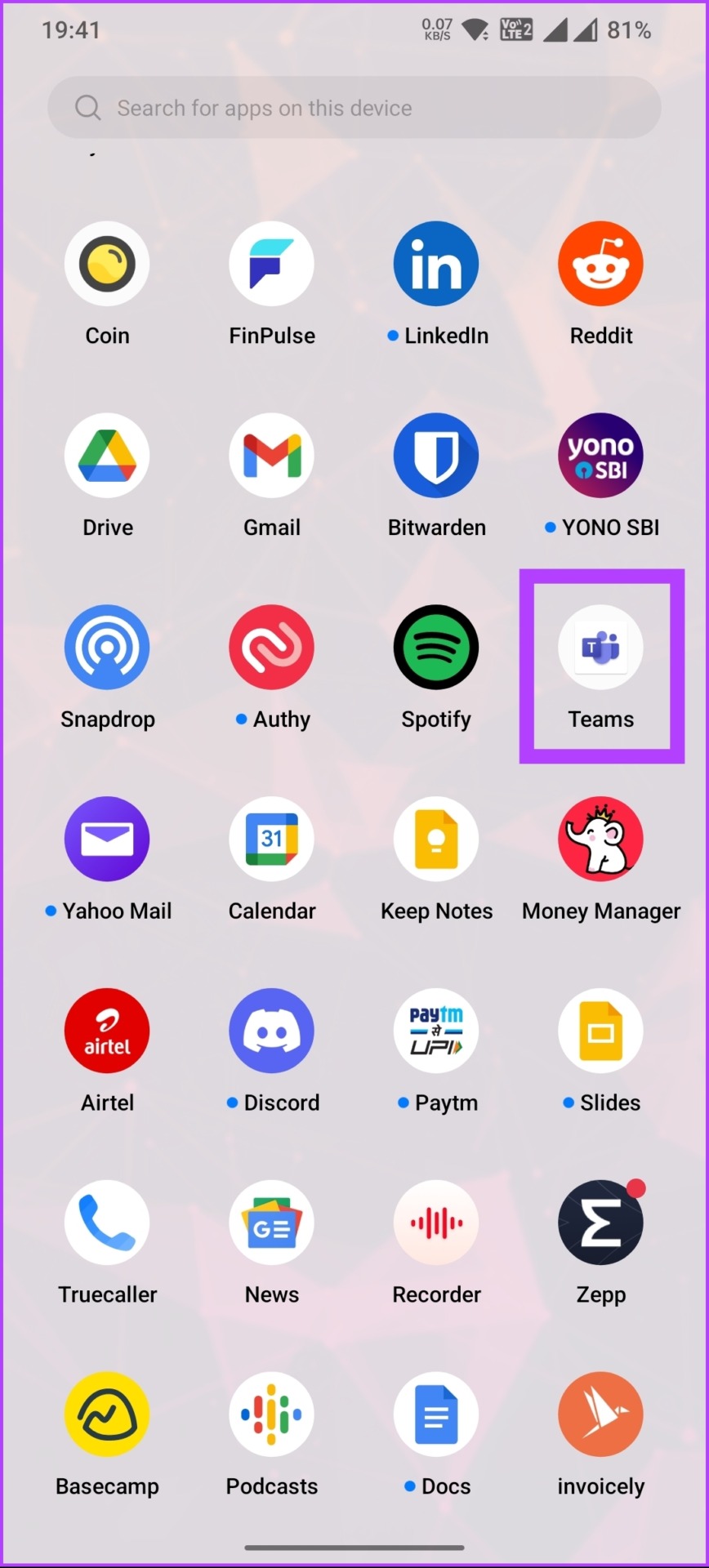
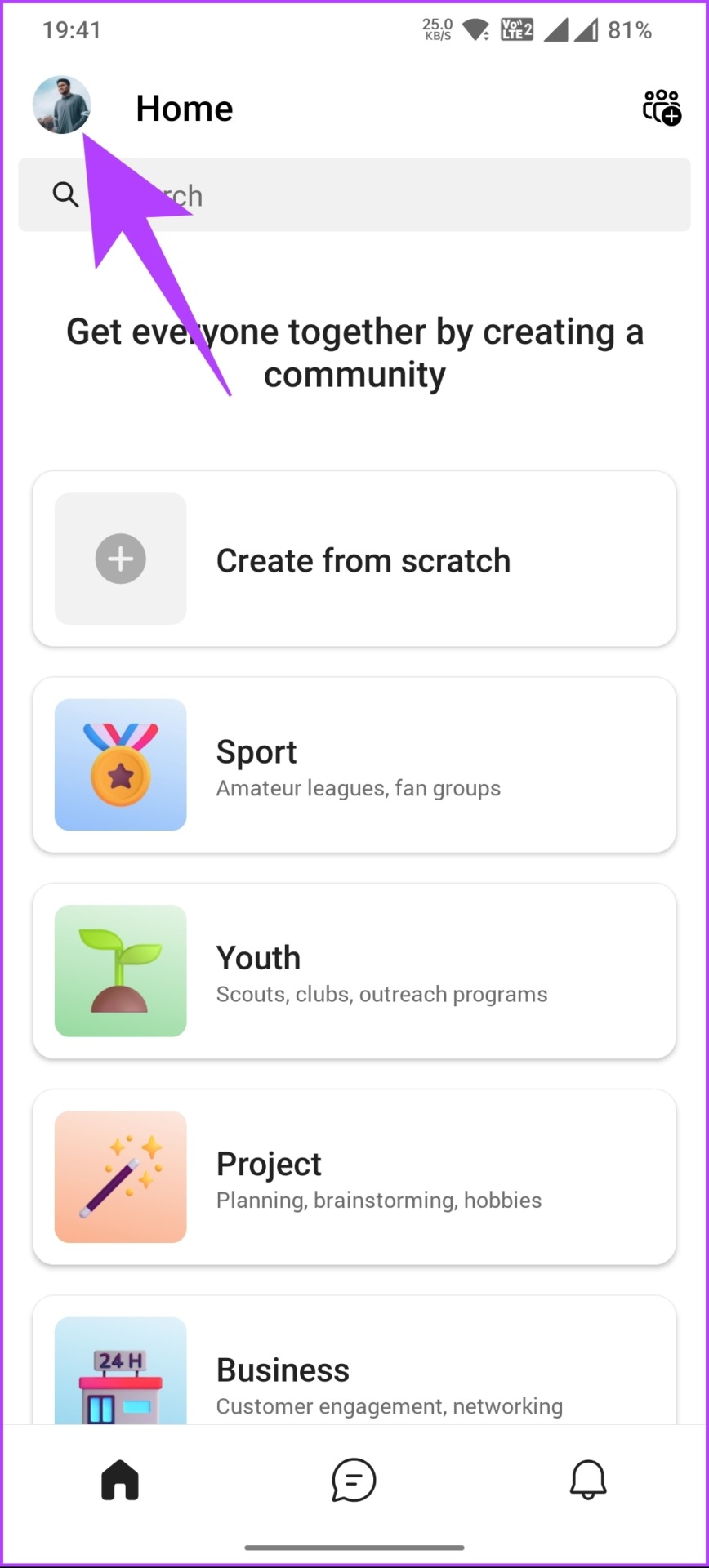
第 2 步:在邊欄中,點擊離線或您帳戶名稱下方的選項。從下拉列表中選擇可用選項。

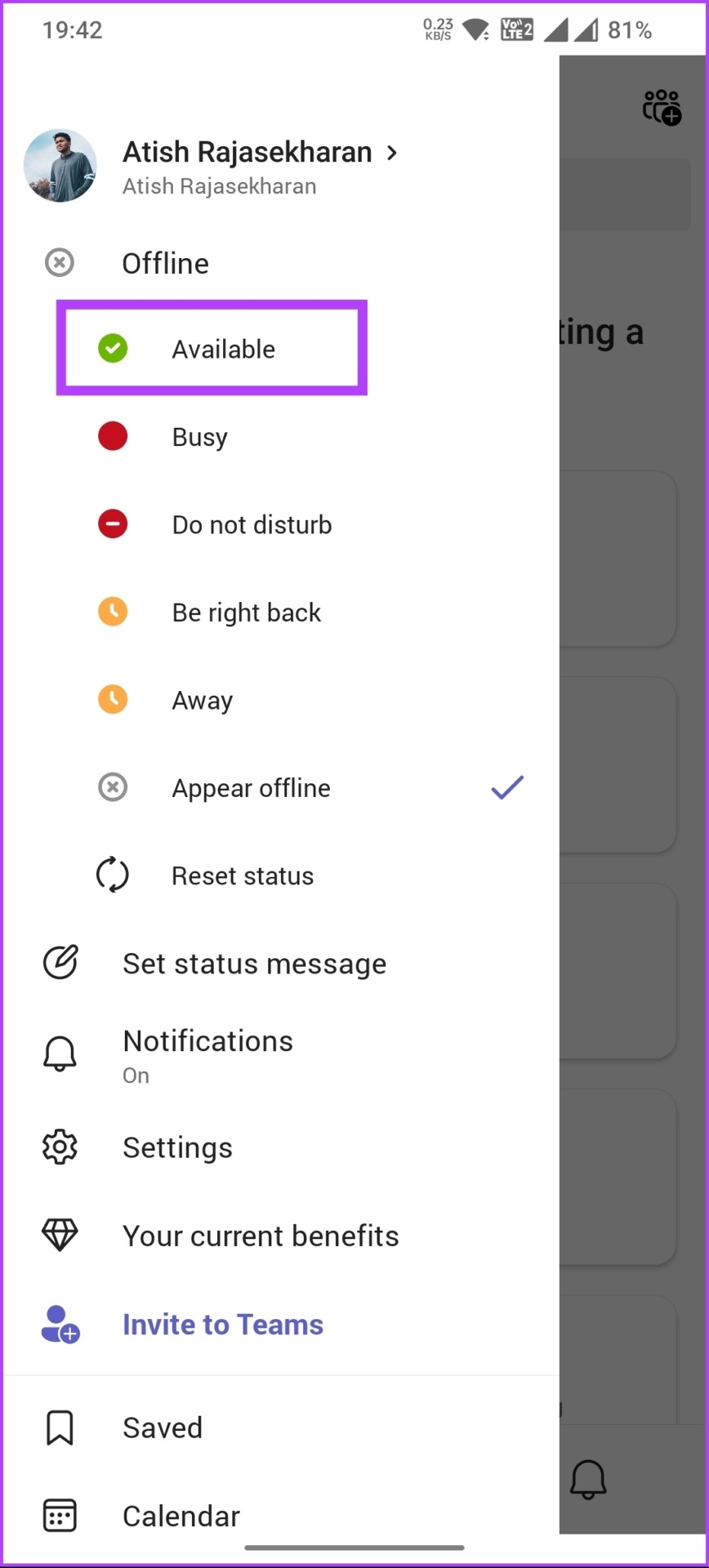
給你。您已成功更改可用性設置,即使在您不工作時也能使 Microsoft Teams 的狀態保持綠色。
如果您不想掛在可用性線程上,您可以更改狀態消息以使它更具包容性。移至下一個方法。
3.使用狀態消息
Teams 上的狀態消息顯示在用戶的個人資料圖片旁邊。這是讓其他人了解您在做什麼並分享有關您的可用性、狀態或當前活動的信息的絕佳方式。
請務必注意,您只需選擇一種方式來設置狀態消息,即在 Windows、Mac、Android 或 iOS 設備上。您所做的設置或更改將自動同步到您使用同一帳戶登錄的所有設備。
在 Windows 或 Mac 上
Windows 和 Mac 的步驟相同蘋果。但是,為了演示,我們將使用 Mac。按照以下說明進行操作。
第 1 步:在 Windows 或 Mac 計算機上打開 Microsoft Teams。
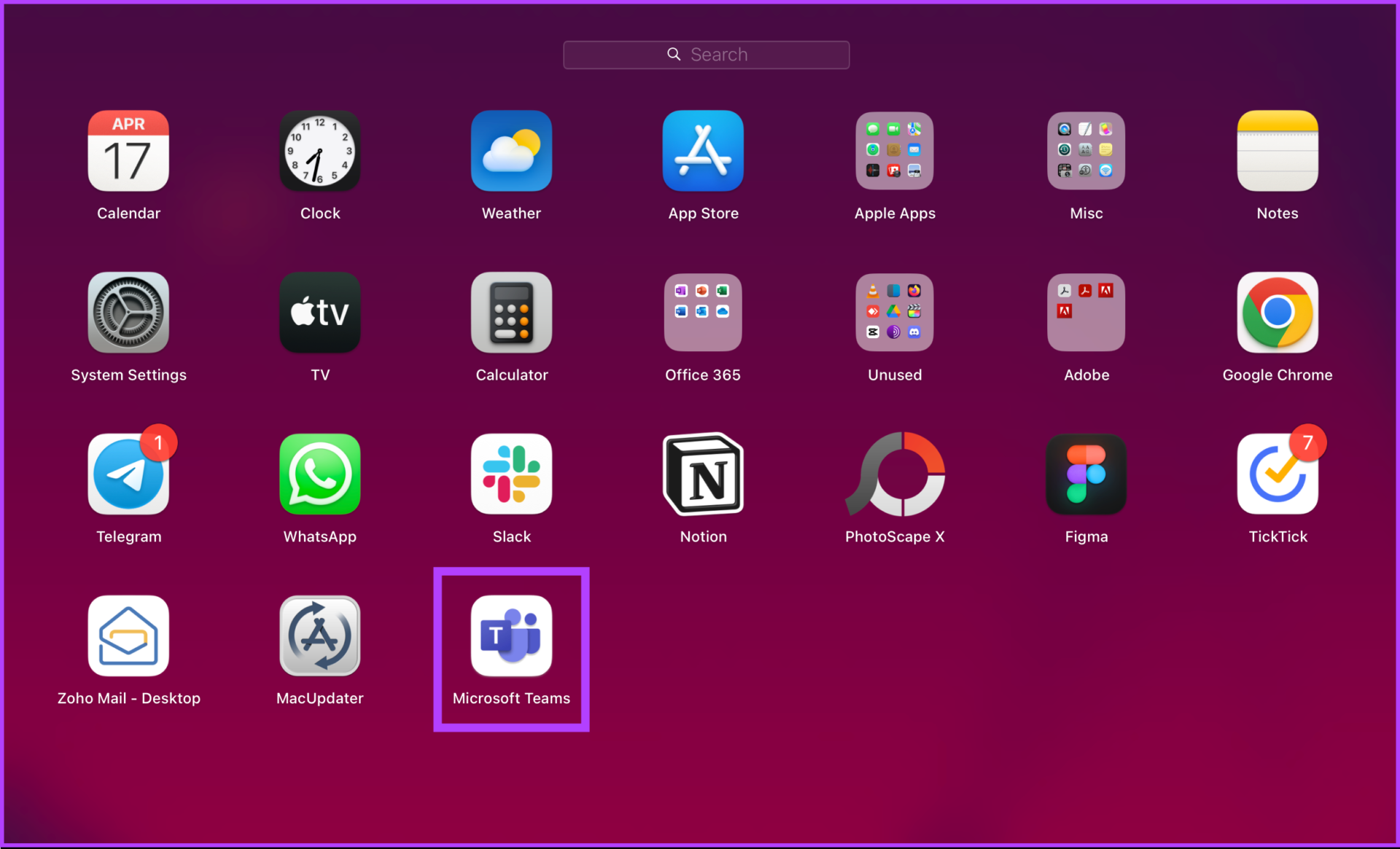
步驟 2 :啟動後,點擊右上角的頭像。
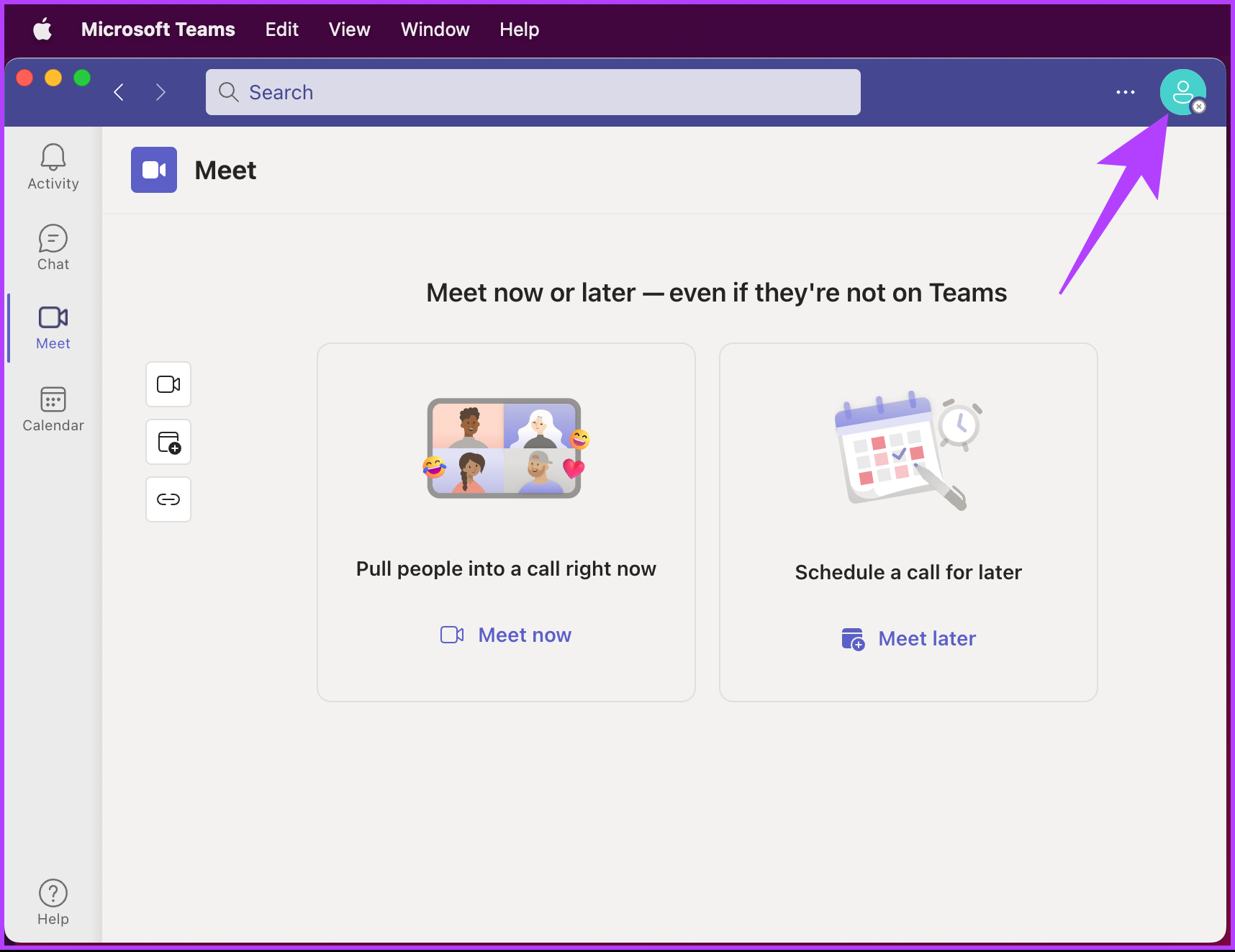
第 3 步:點擊“設置狀態消息”。
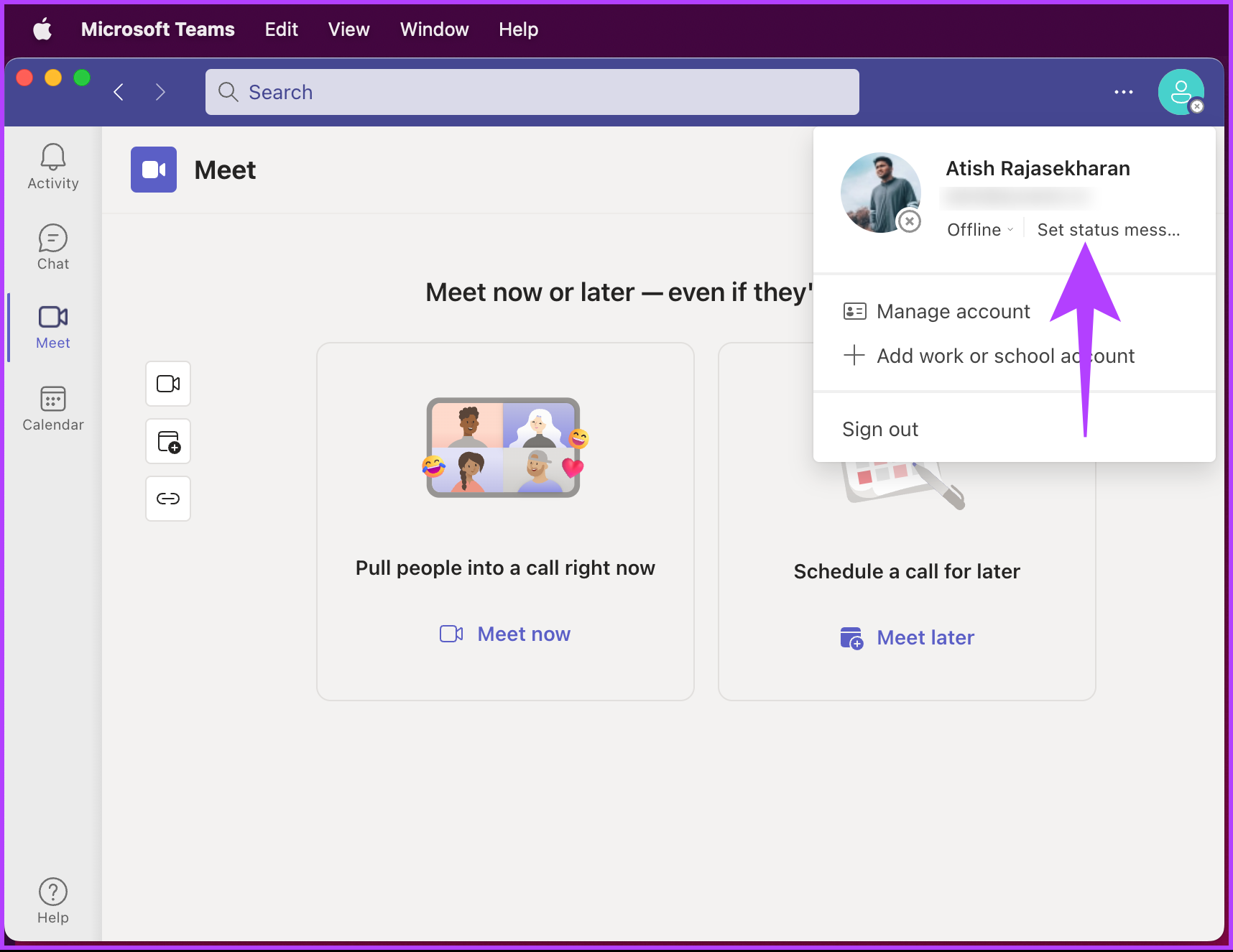
第 4 步:鍵入您希望在有人向您發送消息時發送的備註,然後勾選“當有人向我發送消息時顯示”框。
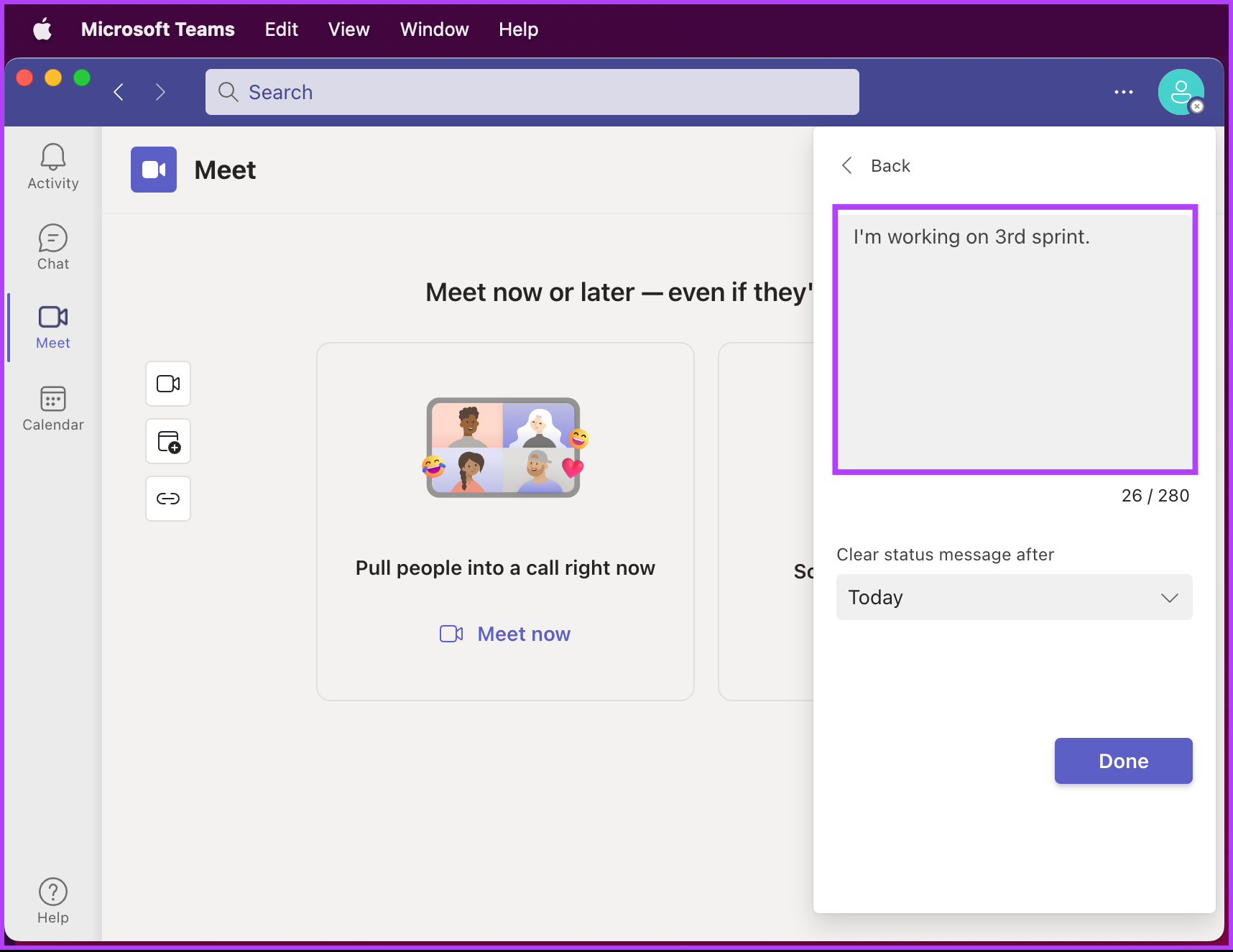
第 5 步:在“之後清除狀態消息”下,設置消息的顯示持續時間。
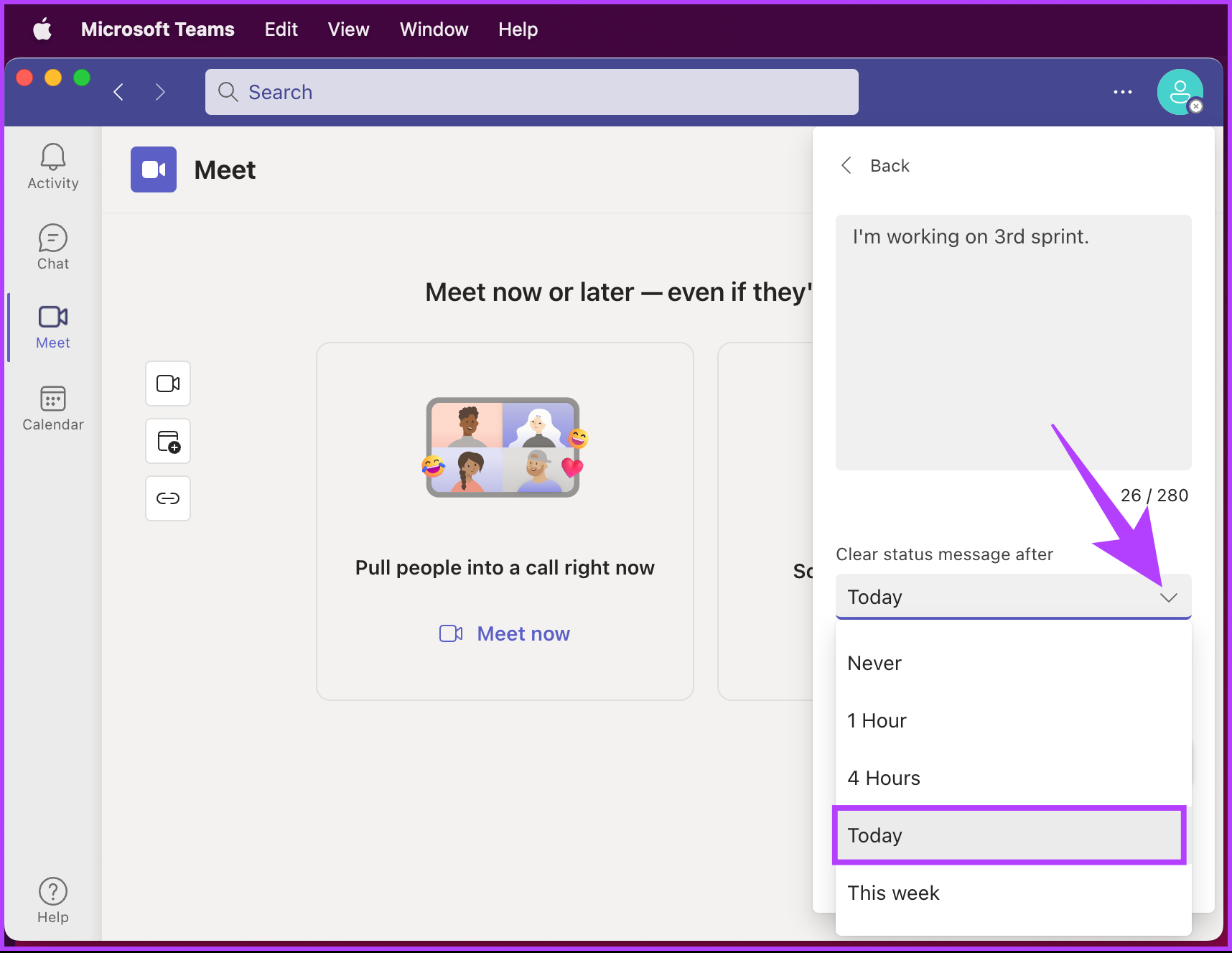
第 6 步:最後,點擊完成。
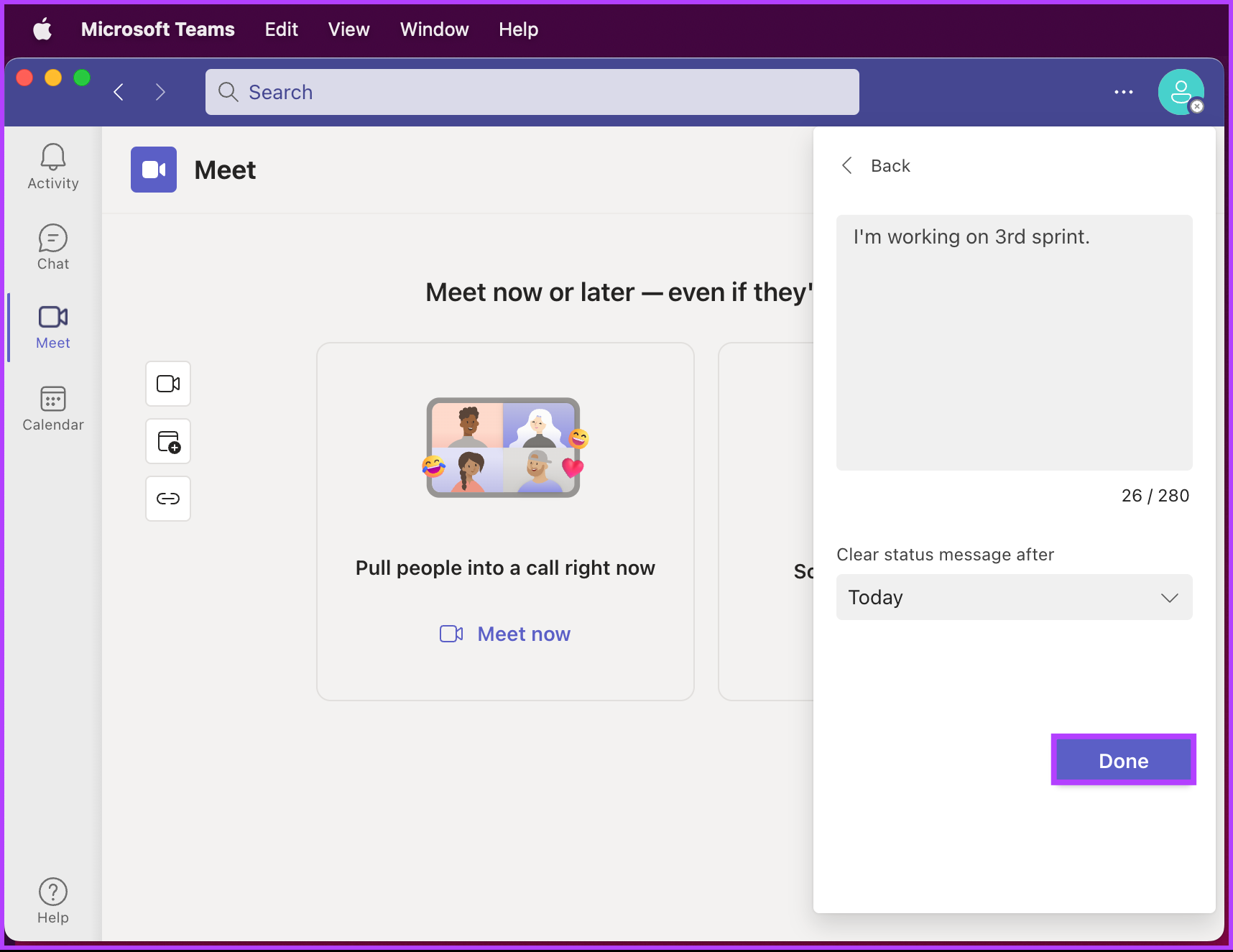
好了。當消息發送給您時,會出現一條狀態消息,用戶還可以看到該消息出現在您的個人資料中。您可以在您的 Teams 移動應用程序上進行相同的設置;繼續閱讀。
在 Android 或 iOS 上
Android 和 iOS 的步驟相同。但是,為了演示,我們將使用 Android。
第 1 步:在您的 Android 或 iOS 設備上啟動 Teams,然後點擊左上角的個人資料照片。
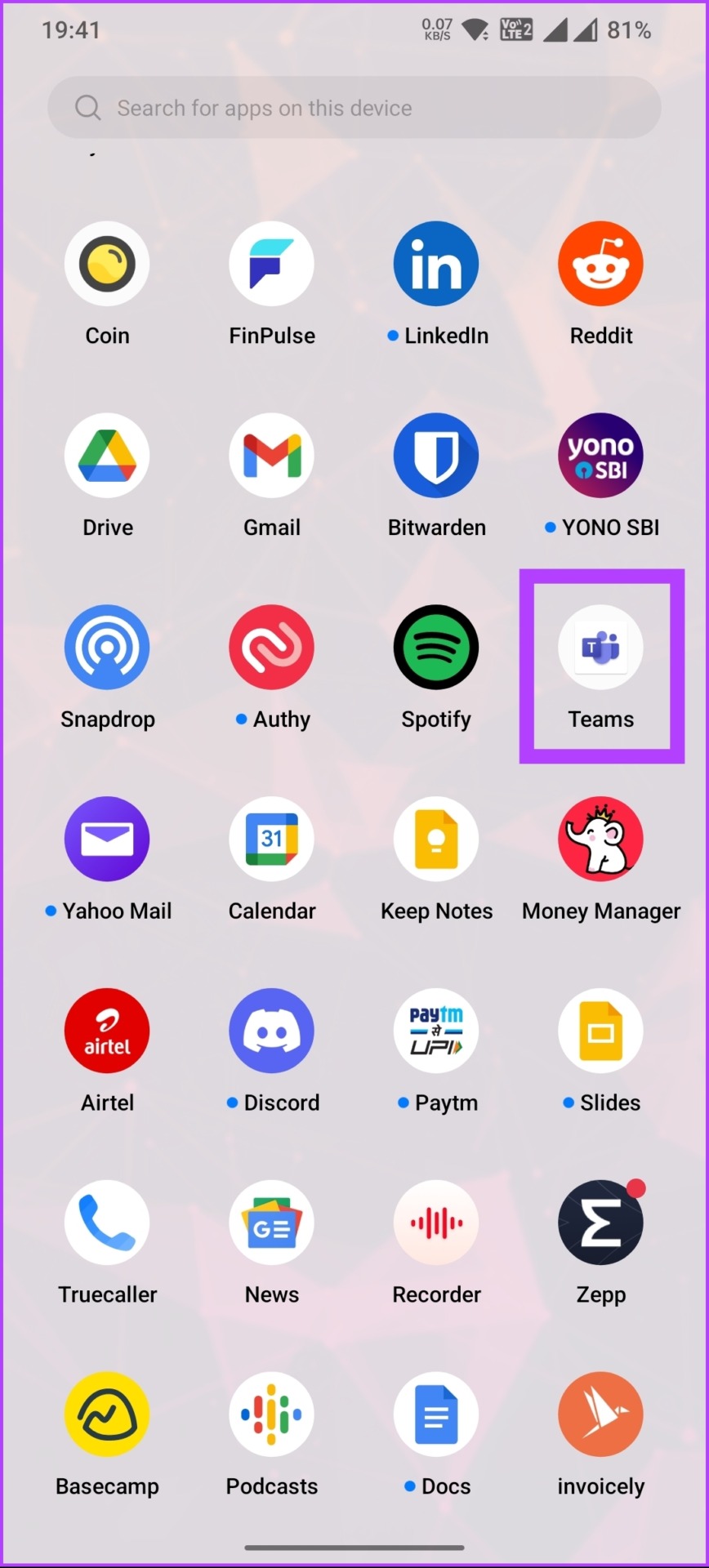
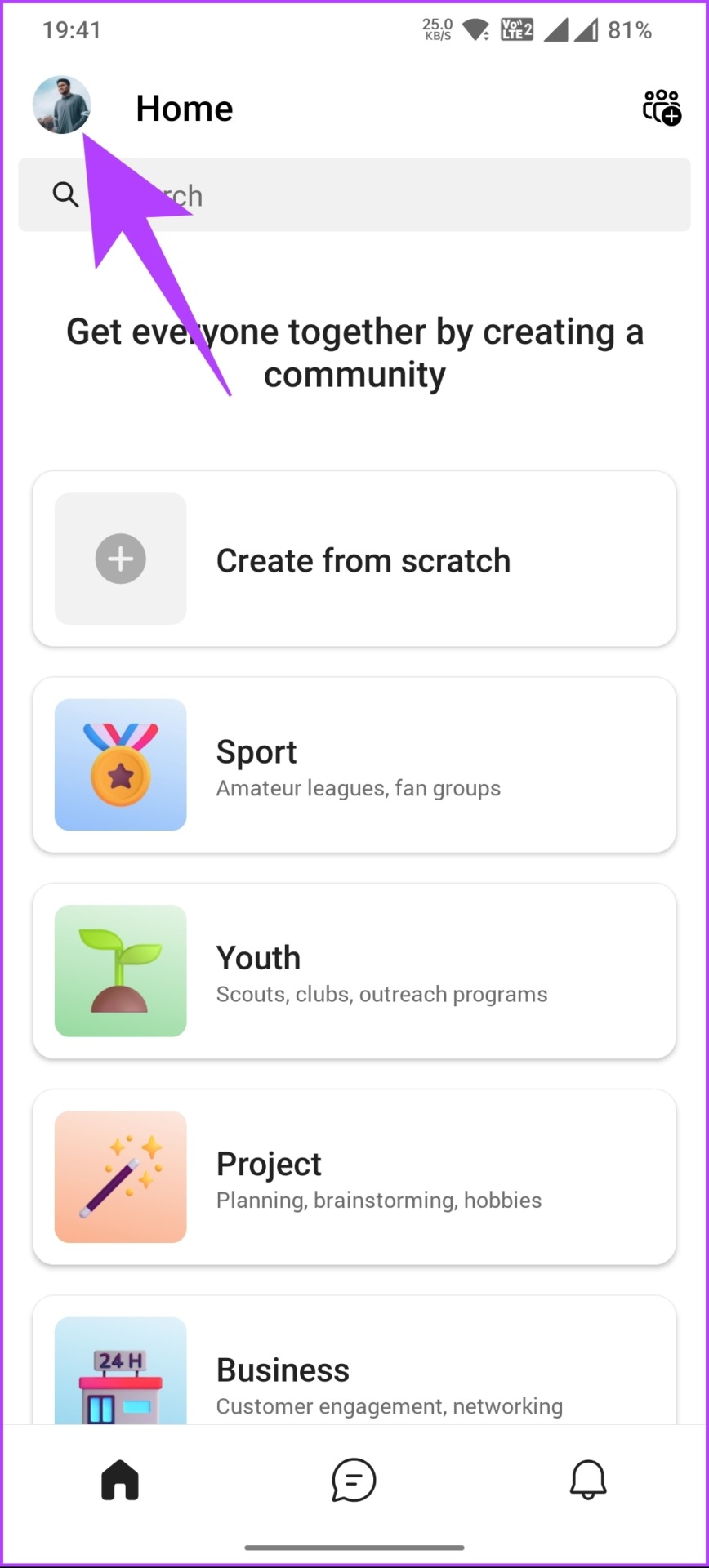
第 2 步:在邊欄中,點擊“設置狀態消息”。在下一個屏幕的文本框下鍵入並設置您的狀態消息。
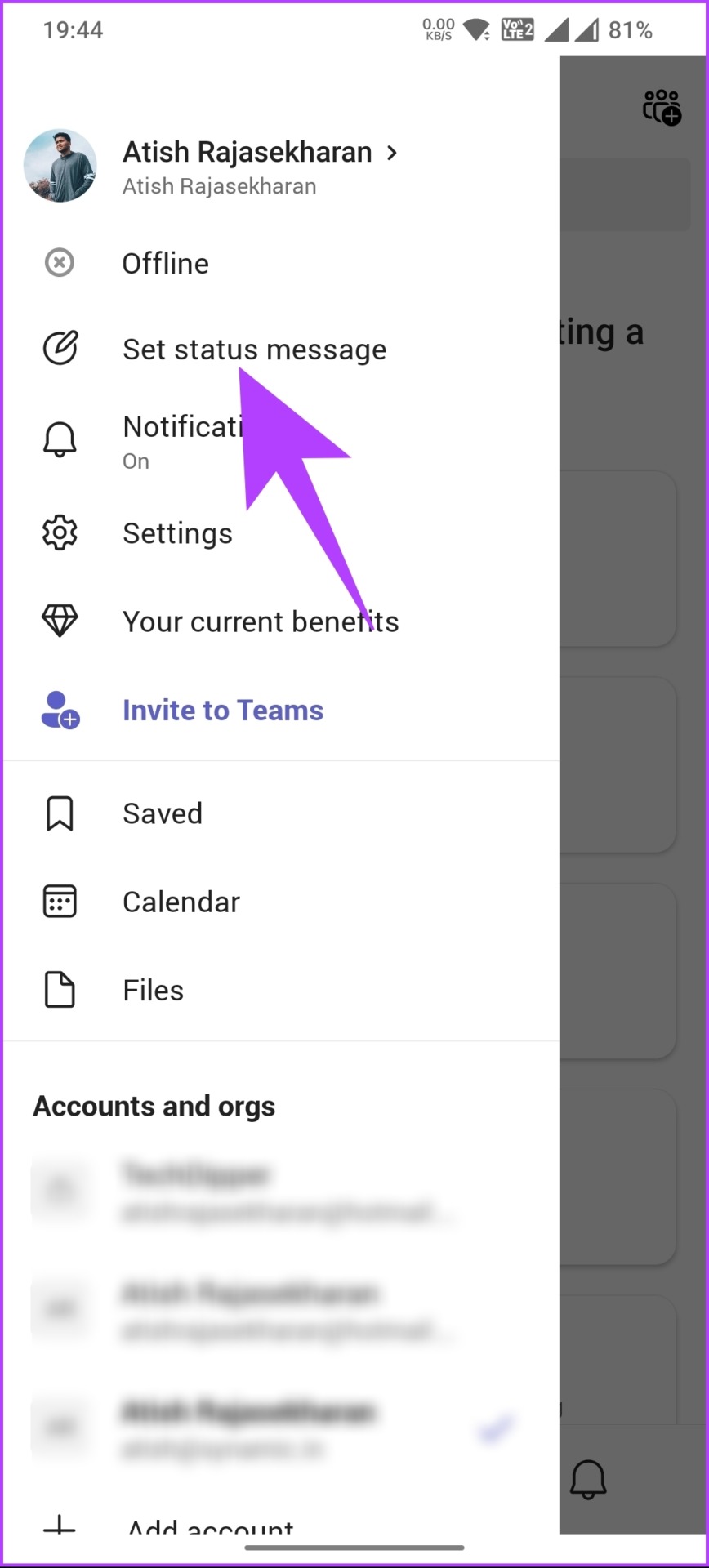
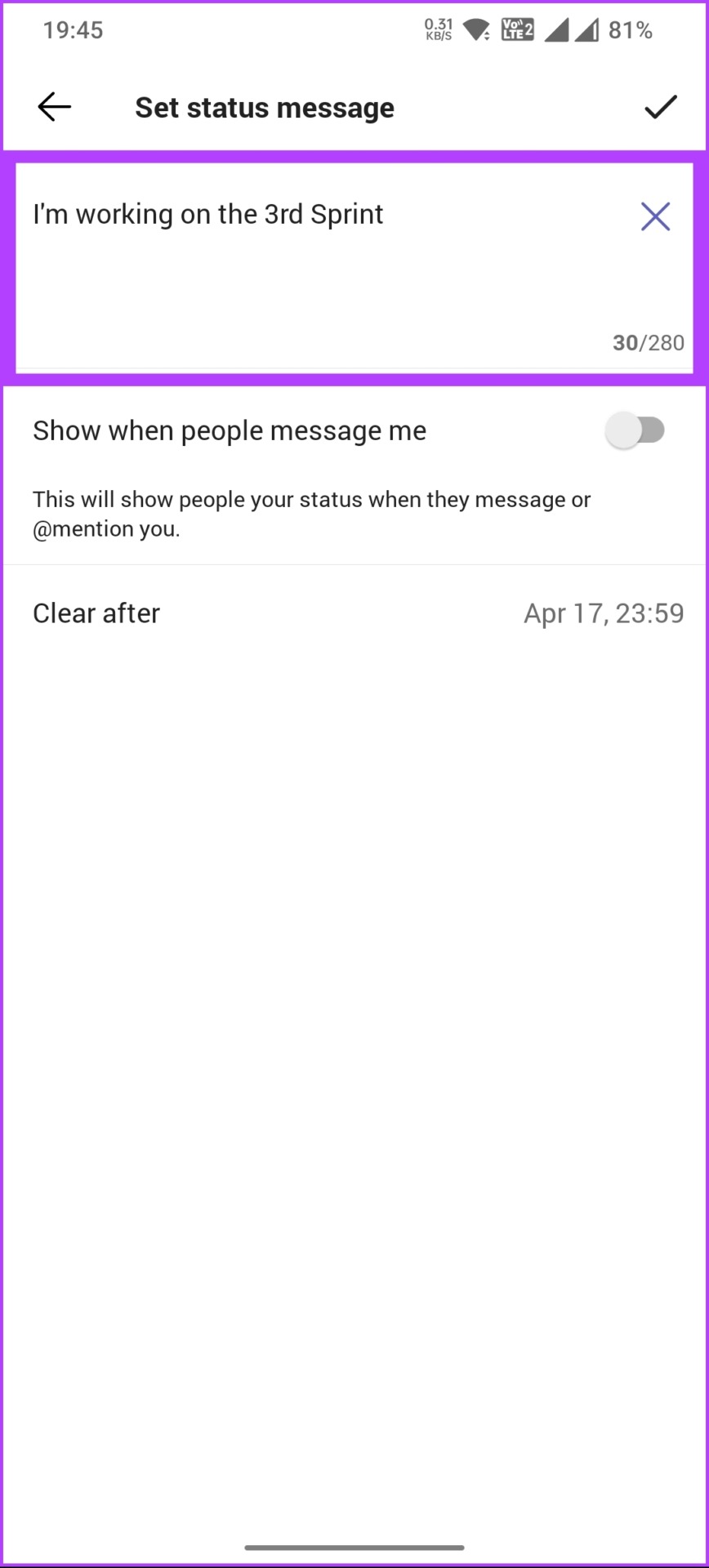
第 3 步: 打開選項“當有人給我發消息時顯示”。然後在清除旁邊選項,選擇您希望消息消失的時間。
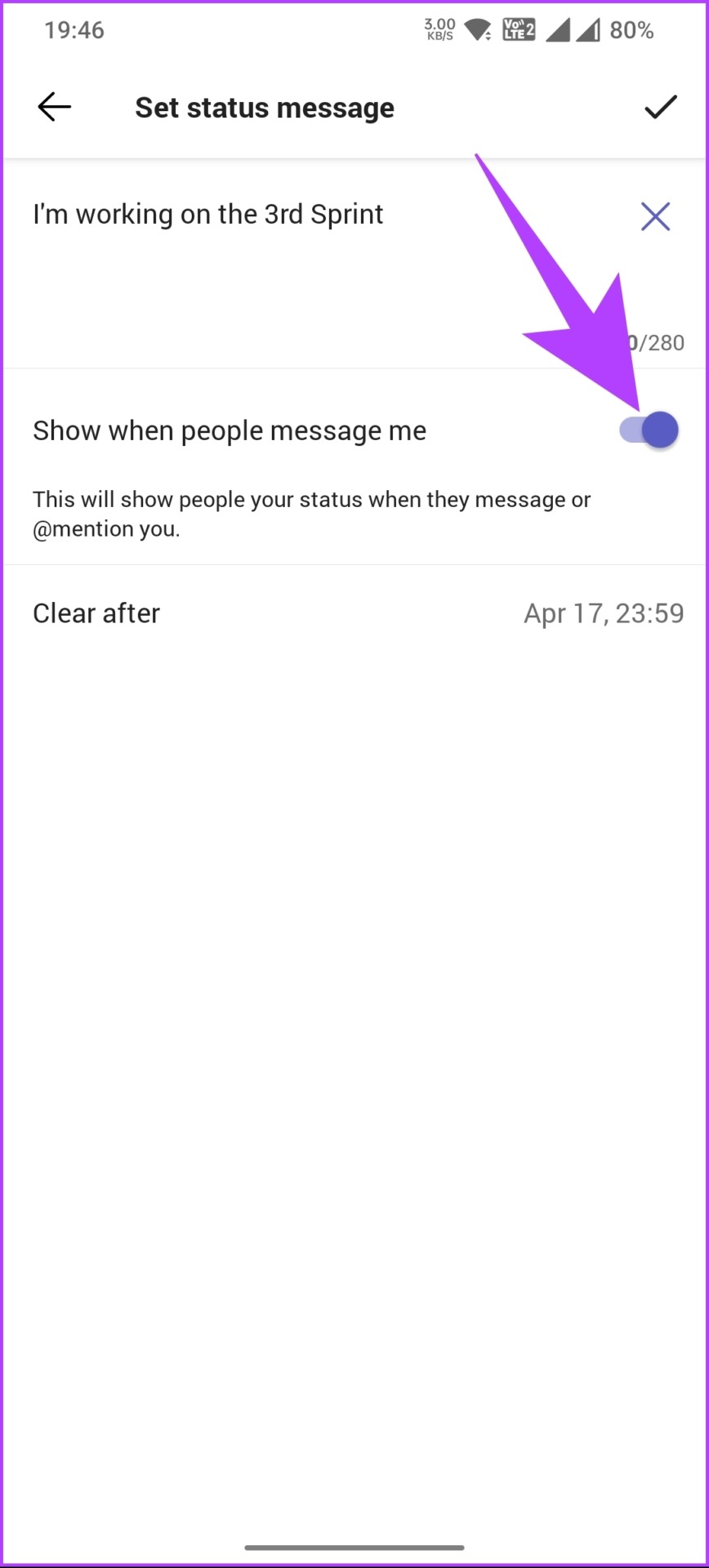
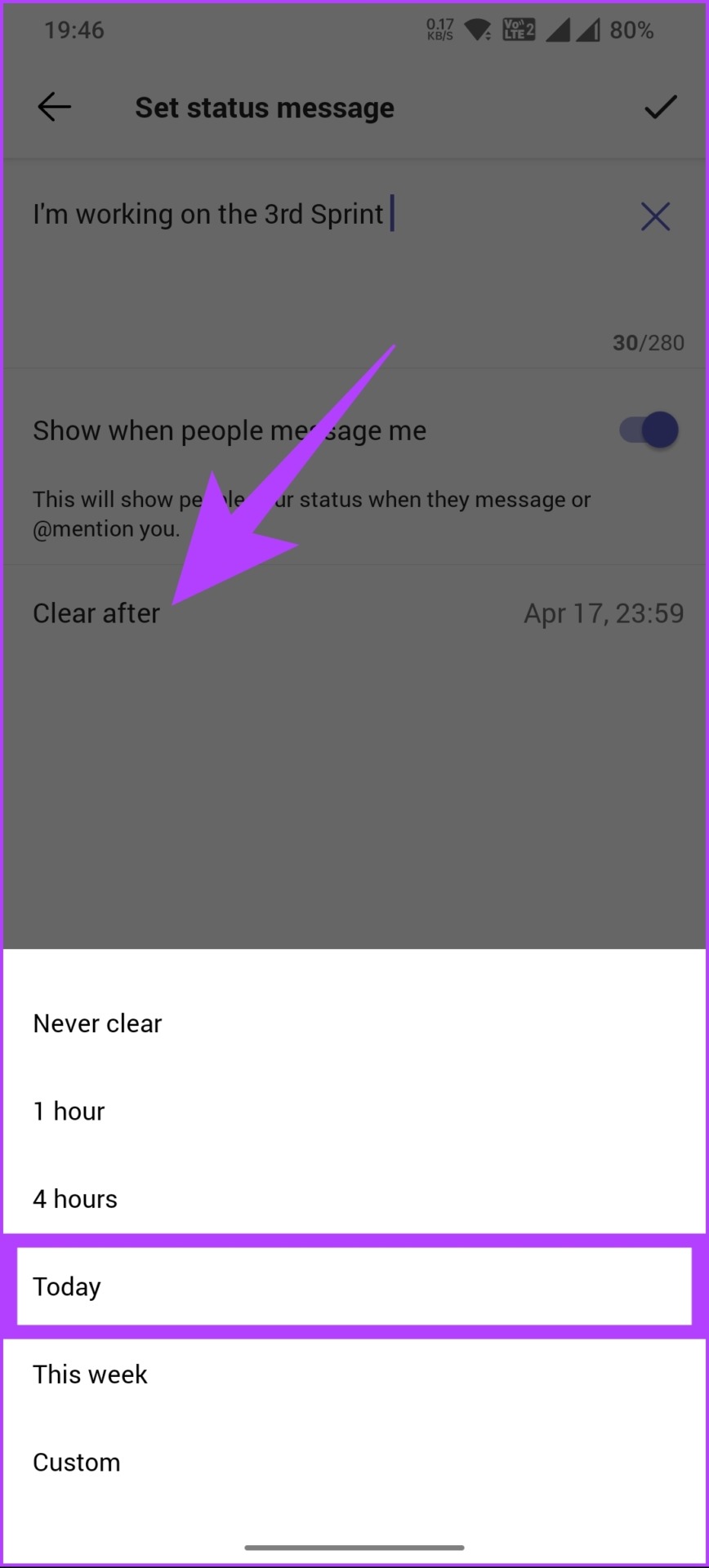
第 4 步:最後,點擊右上角的複選標記。

好了。您已在 Teams 移動應用程序上設置狀態消息。
4.主持私人會議
這是本文提到的方法列表中最可靠的選項之一,可以讓你在 Teams 上始終保持活躍狀態。我們將舉辦一場虛假的私人會議,以防止 Teams 在會議結束前處於非活動狀態。這讓您即使在不在時也看起來很活躍。
在 Windows/Mac 上
第 1 步:在您的 Windows 或 Mac 計算機上打開 Microsoft Teams 應用.
注意:出於演示目的,我們將使用 Mac。
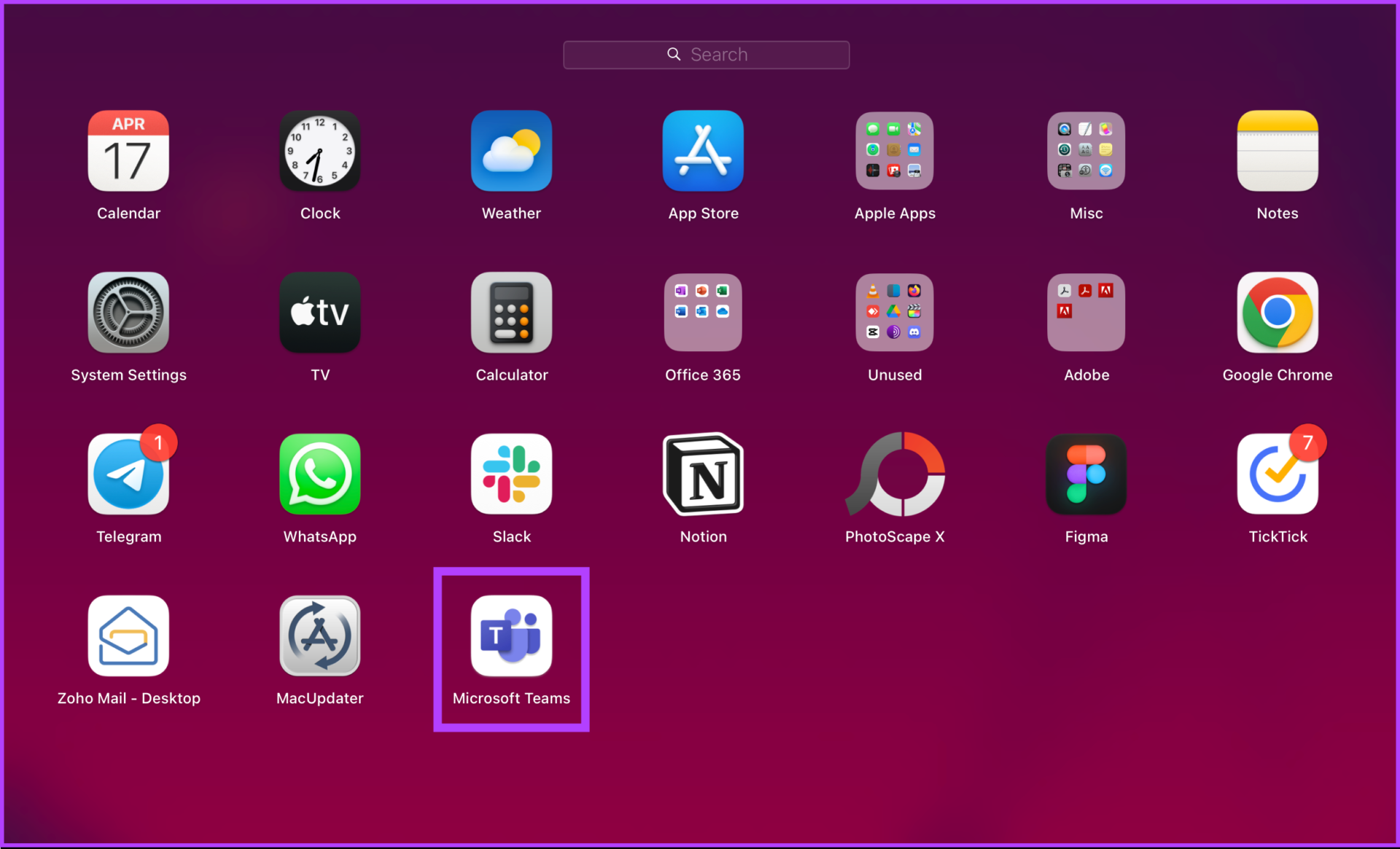
第 2 步:從邊欄轉到 Meet。
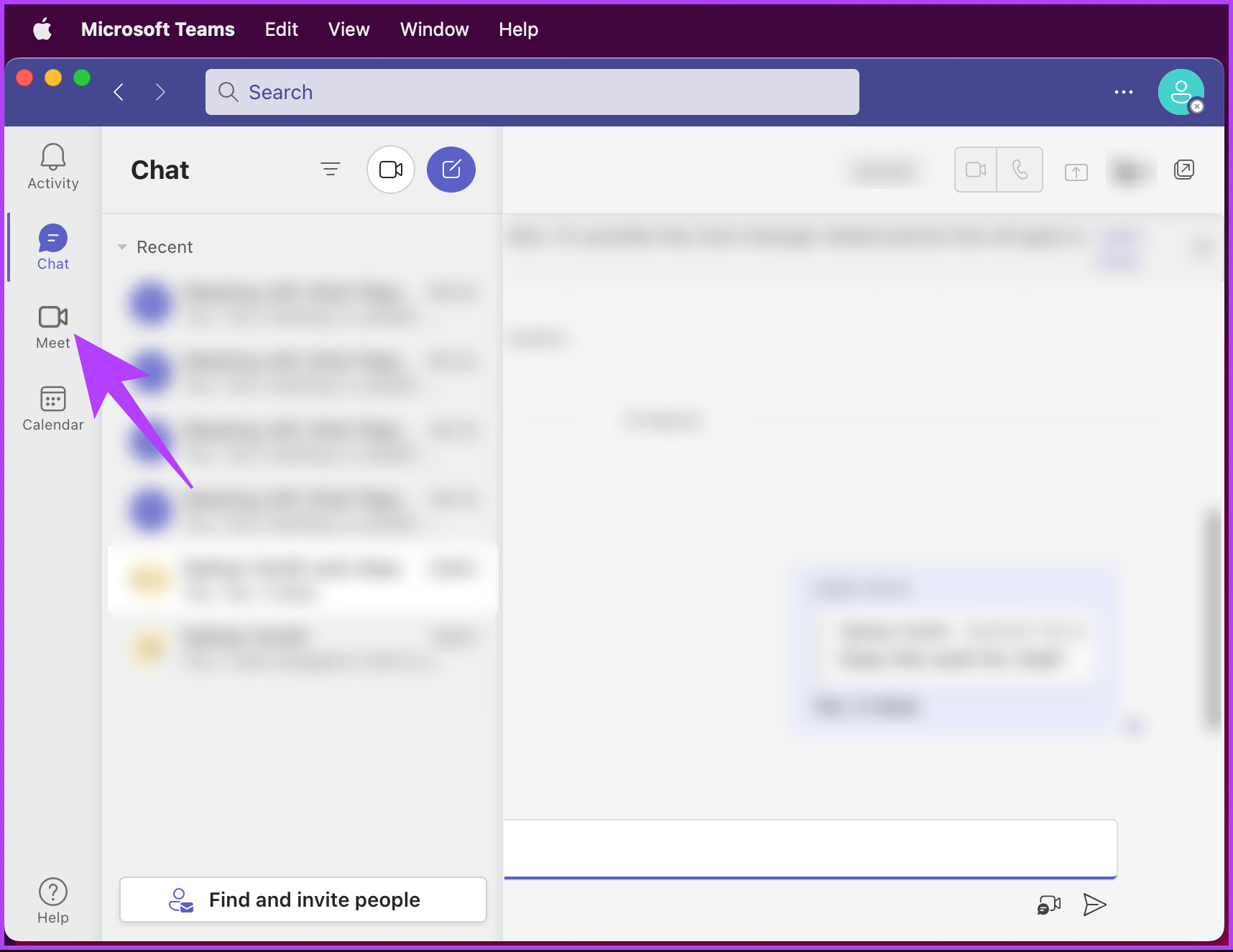
第 3 步:在“開會”下,單擊“立即開會”或“稍後開會”,具體取決於您是否缺席。
注意:您也可以在您不在時使用日曆安排會議。
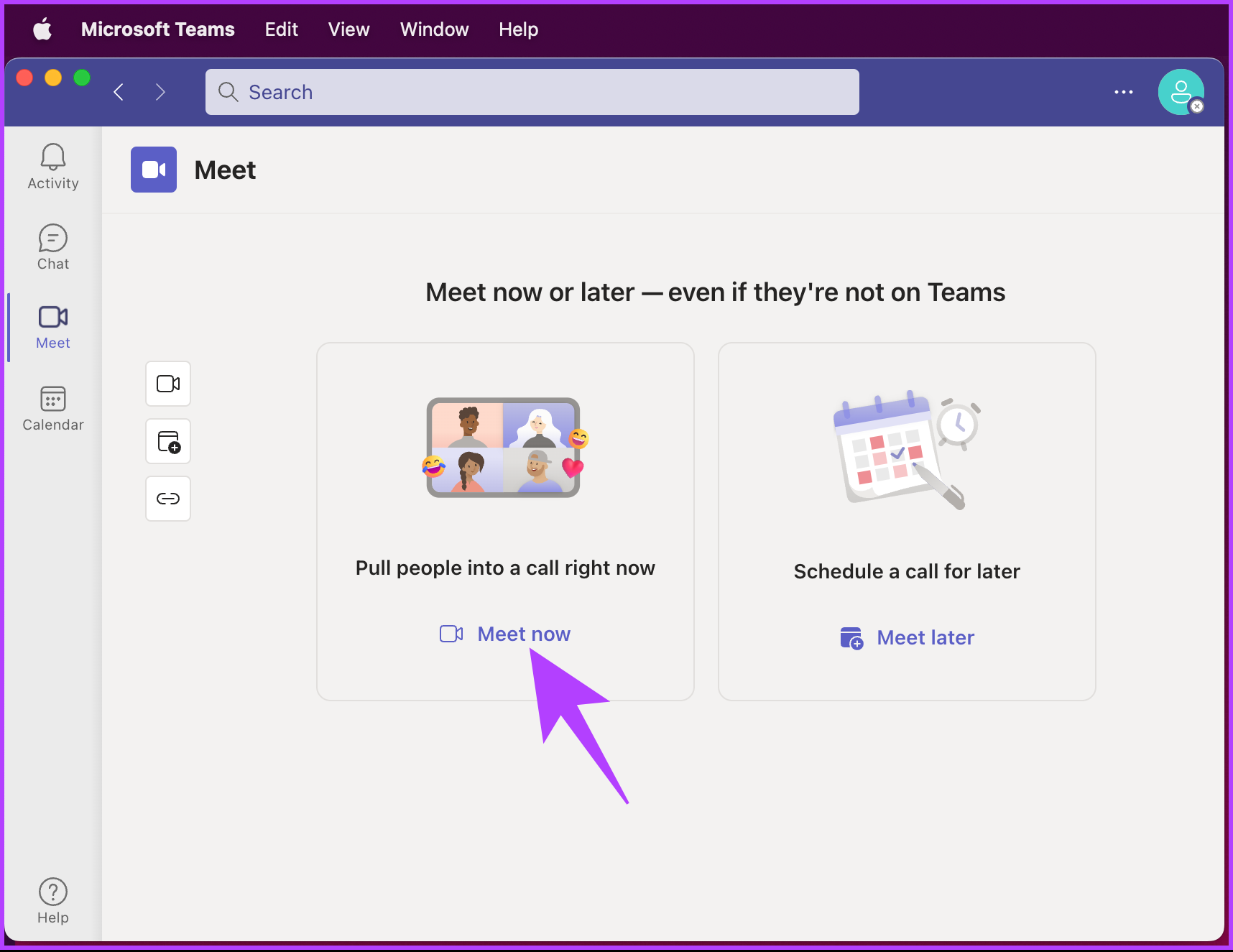
設置會議後,加入會議,然後不用擔心在 Teams 上保持活躍。這也可以使用移動設備完成;繼續閱讀。
在 Android/iOS 上
第 1 步:在您的 Android 或 iOS 設備上啟動 Teams,然後點擊左上角的個人資料照片角。
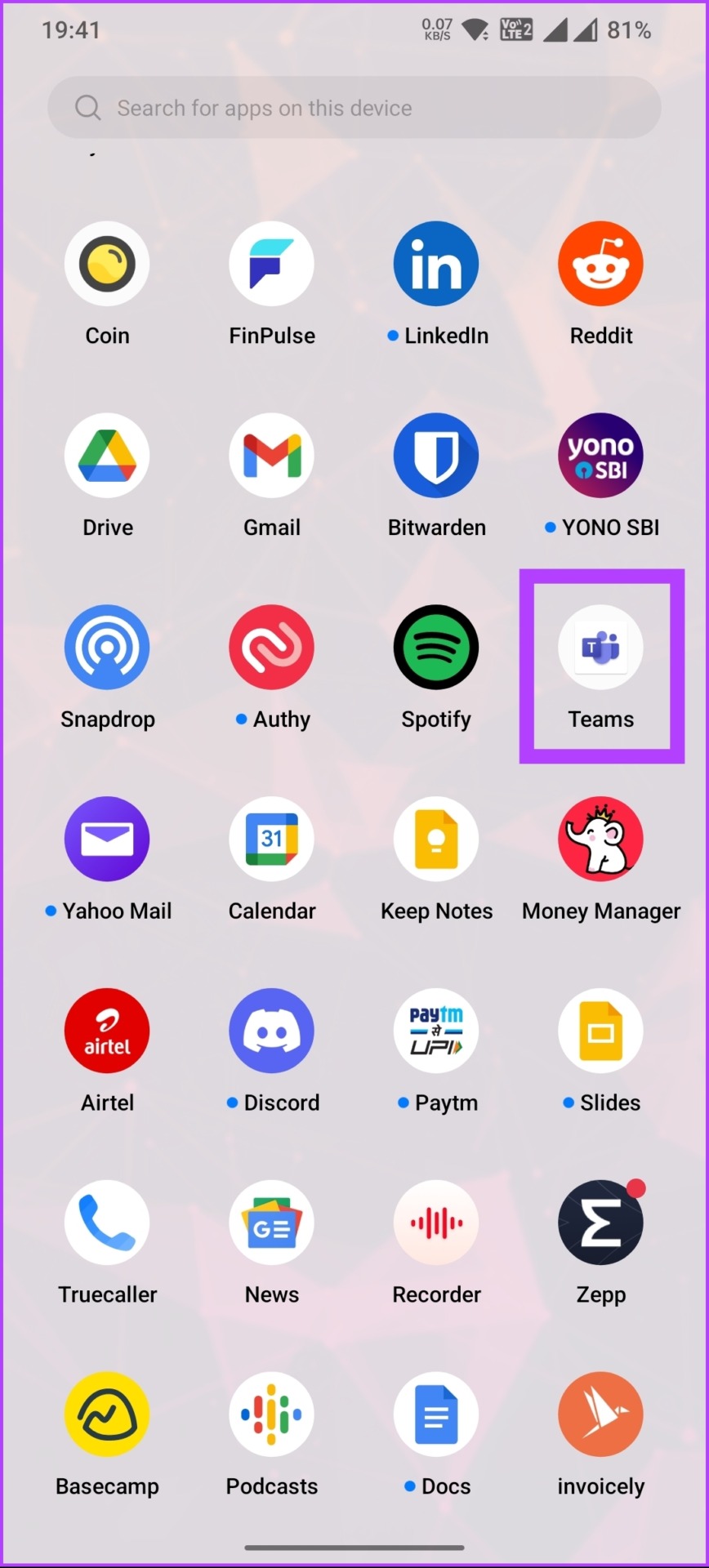
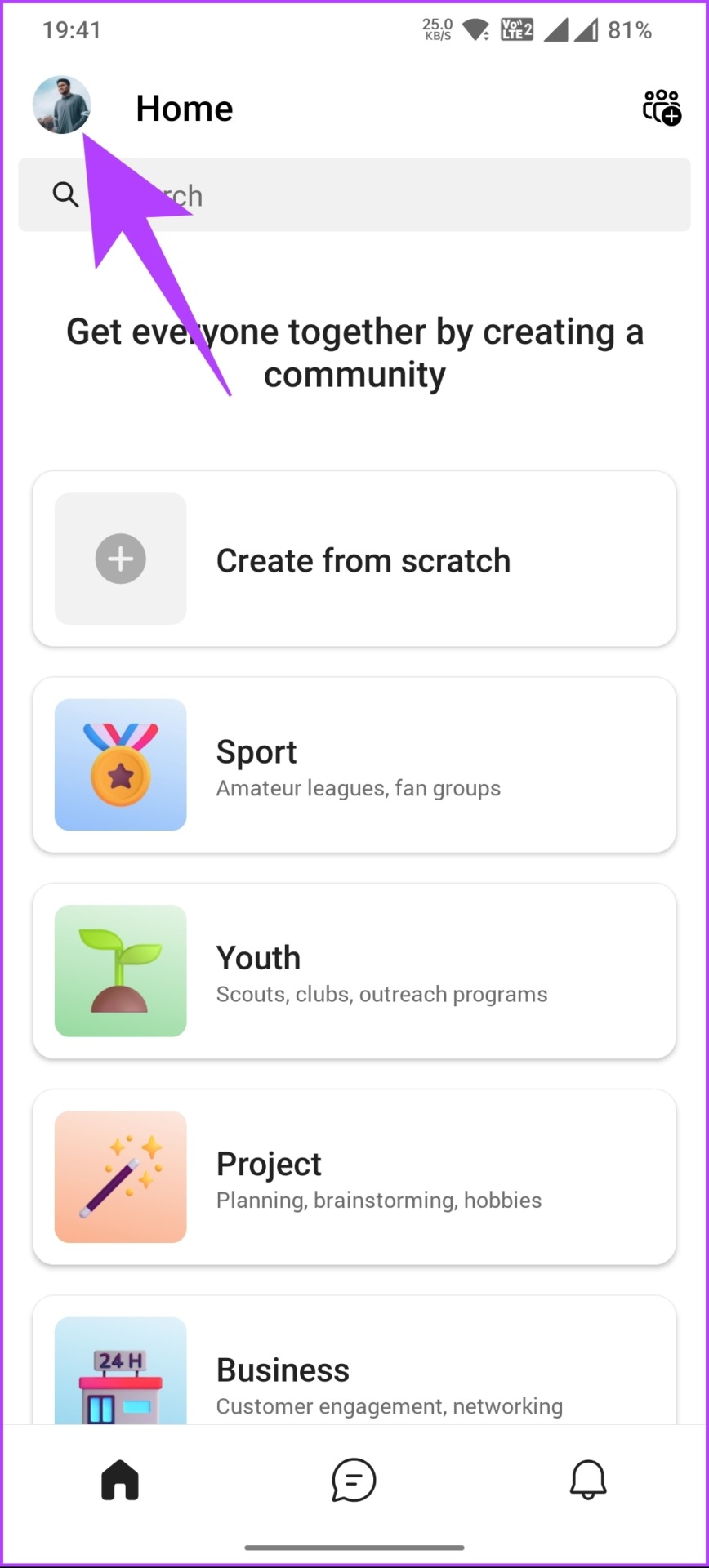
第 2 步:在邊欄中,點擊日曆。在日曆屏幕中,選擇右上角的會議。
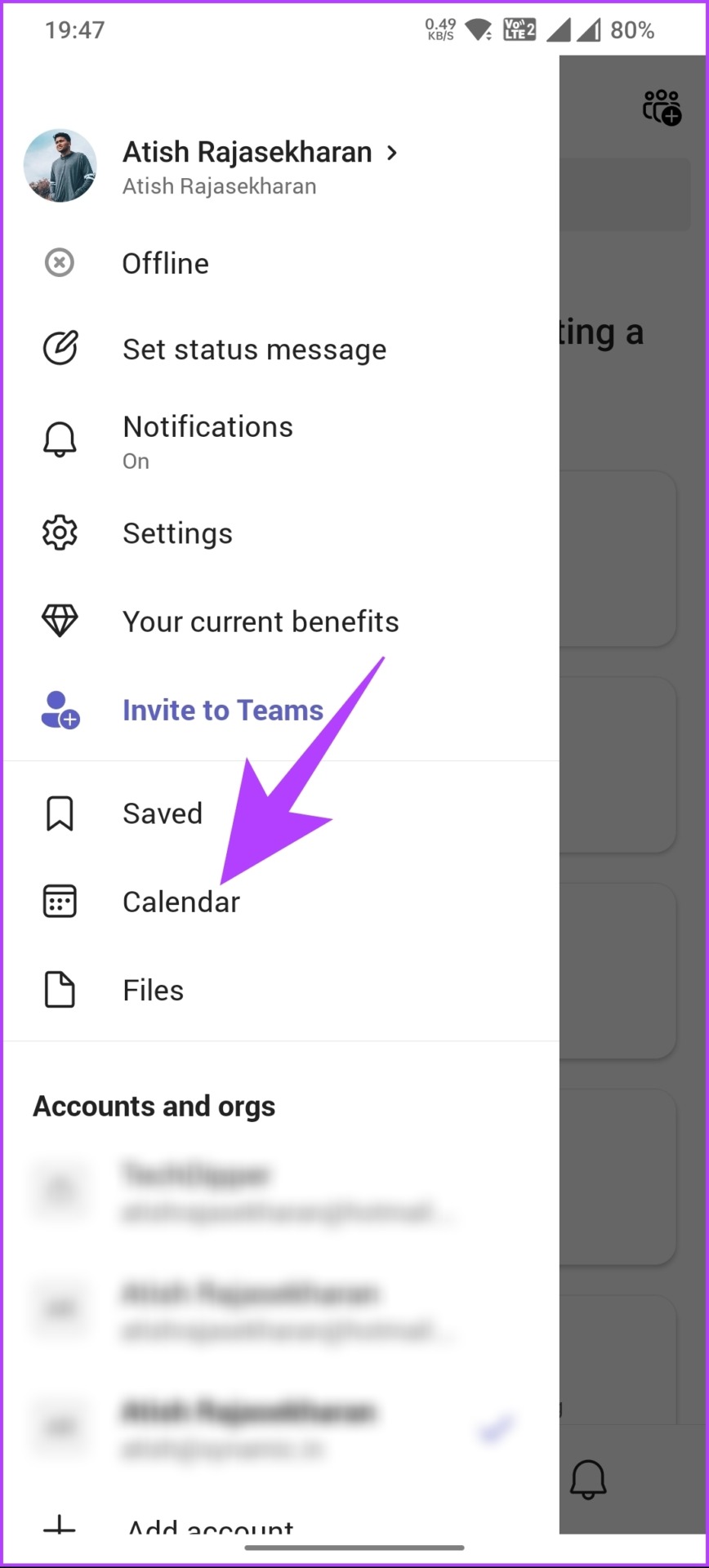
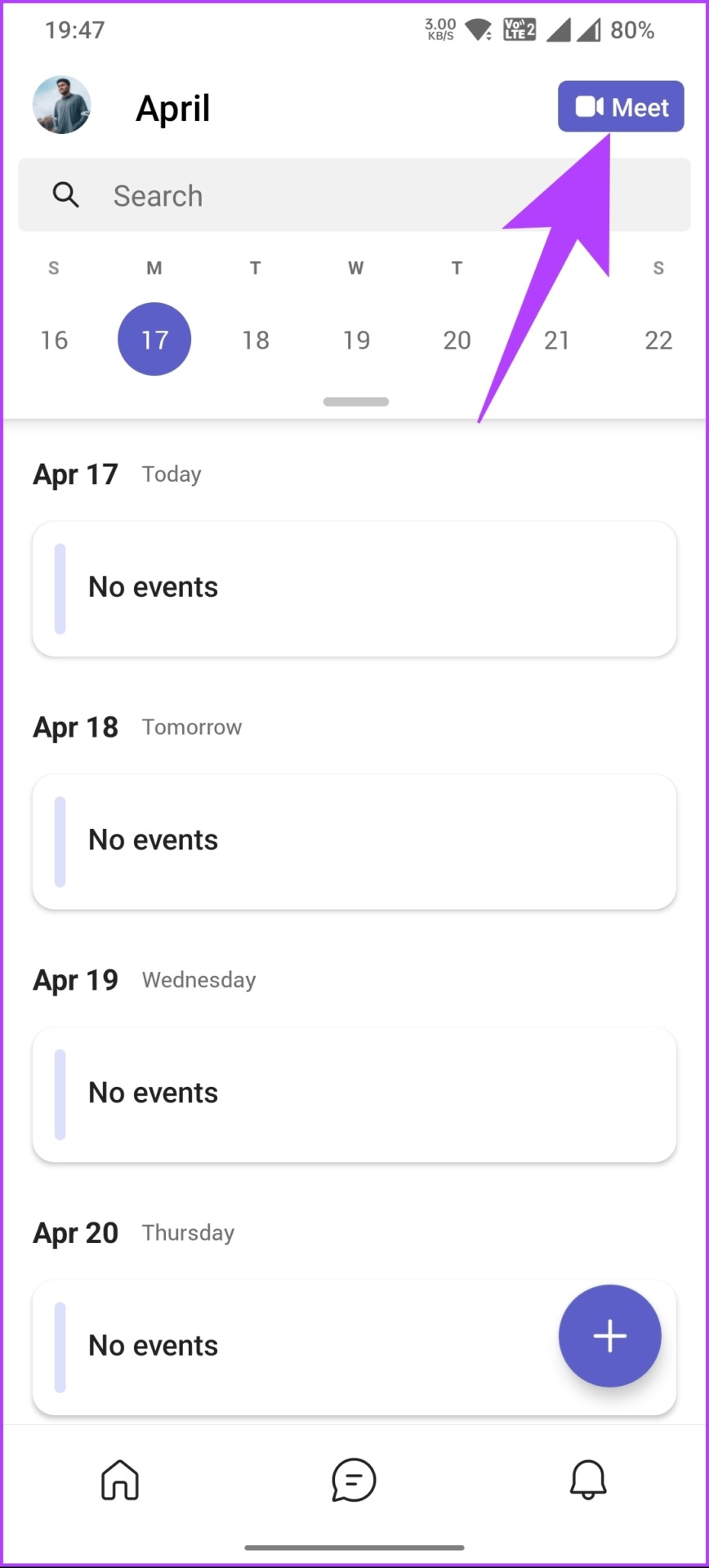
第 3 步:在即時會議底部工作表下,點擊開始會議。
注意:確保在會議選項下設置必要的參數。此外,使用日曆在您不可用時安排會議。
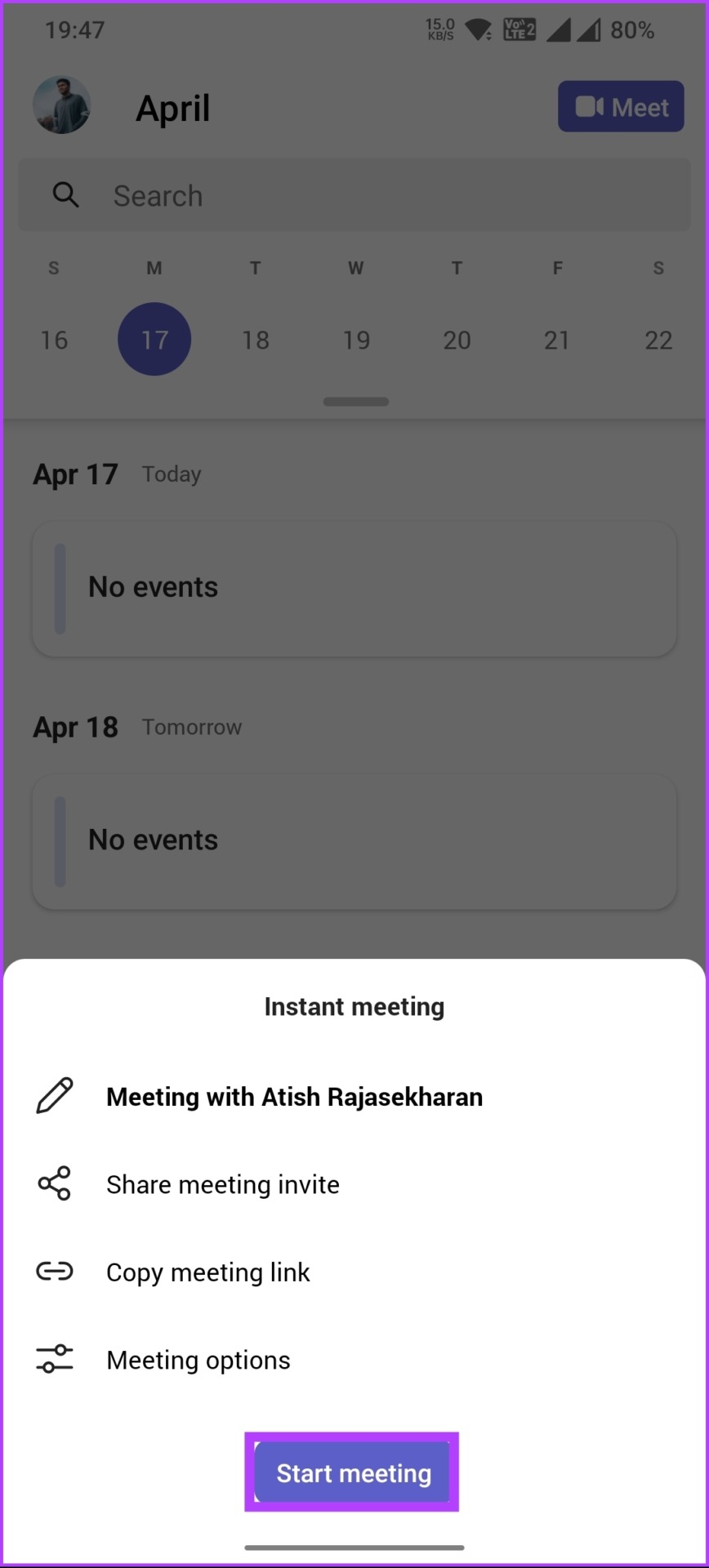
好了。您已經有效地設置了您的可用性,即使在您不在時也能保持綠色。如果這個方法對你來說太多了,下一個方法應該可以完成這項工作。
5。使用 Mouse Jiggler
在我們開始之前,您可能會問什麼是 Mouse Jiggler? Mouse jiggler 應用程序會定期自動移動您的鼠標光標,以防止您的計算機因不活動而進入睡眠或鎖定狀態。它模擬鼠標活動,使您的計算機認為有人正在積極使用它。
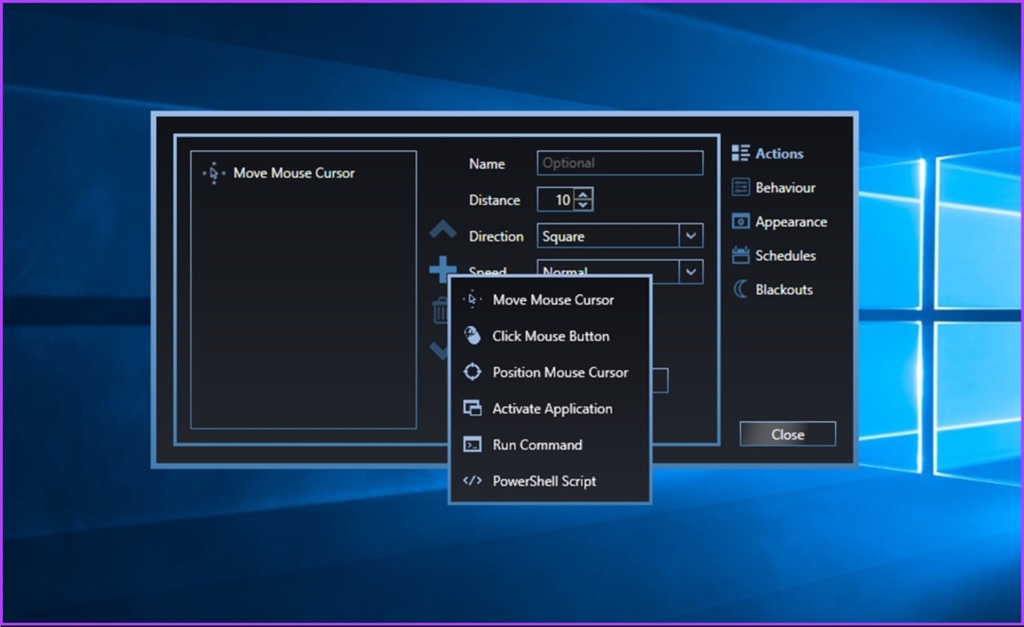
雖然有許多第三方軟件可用,但我們建議使用 移動鼠標 適用於 Windows 和 Jiggler 適用於 Mac。它們幫助您保持活躍並確保您的狀態不會設置為不活躍或離開。此外,通過讓您的計算機保持喚醒和活動狀態,您可以繼續接收有關 Teams 的通知和消息。最好的部分是上面突出顯示的軟件易於安裝和使用。
如果我們未能解決上述任何問題,請查看下面的常見問題解答部分。
Microsoft Teams 狀態常見問題解答
1。 Teams 狀態需要多長時間才能變為黃色?
在計算機或 Teams 移動應用程序上處於非活動狀態五分鐘後,Teams 狀態會自動變為黃色。但是,您可以手動設置黃色。在您手動更改它或開始與計算機或 Teams 應用程序交互之前,它將保持黃色。
2.可以跟踪 Teams 狀態嗎?
Microsoft Teams 允許進行一些管理跟踪和報告,例如用於分析目的的會議出席和聊天使用情況。請務必注意,任何跟踪或監控都應根據公司政策和隱私法進行。
3. Teams 的狀態準確嗎?
Microsoft Teams 的狀態通常是準確的,但有時由於技術問題或更新狀態的延遲而不准確。此外,在不同設備或平台之間同步狀態可能會有延遲。
破解以始終保持在線
了解如何始終保持 Microsoft Teams 狀態為綠色對於確保您和您的團隊始終保持同步並高效工作。因此,今天就嘗試其中的一些技巧,看看它們如何改善您的協作。您可能還想閱讀如何從 Outlook 邀請中刪除 Microsoft Teams 會議。