您知道公司裡有哪些人嗎?無法弄清楚誰在底部或頂部?
使用 Microsoft Teams 時,向正確的用戶發送正確的消息非常重要。如果不確定,可以使用 Microsoft Teams 中的組織結構圖。此功能根據貴公司組織的 Azure Active Directory 中使用的信息向您顯示貴公司的層次結構。
目錄
您還可以搜索其他人並查看他們在圖表中的位置。要在 Microsoft Teams 中設置和使用組織結構圖,請按照以下步驟操作。

如何在 Azure Active Directory 中設置組織結構圖
將組織結構圖引入團隊設置的唯一方法是在 Azure Active Directory 中為用戶使用正確的工作信息。如果您無權訪問它,則需要先諮詢您的 AD 域的系統管理員以進行必要的更改。
您無法在移動設備上編輯組織結構圖。相反,您需要在桌面 Web 瀏覽器中訪問 Azure Active Directory 門戶才能執行此操作。
要在 Azure Active Directory 中設置組織結構圖,請按照以下步驟操作。
打開 Azure Active Directory 門戶並使用您的管理員帳戶登錄。在左側菜單中,單擊 Azure Active Directory 以配置您的 AD 設置。  在左側的“管理”部分下,單擊“用戶”。
在左側的“管理”部分下,單擊“用戶”。 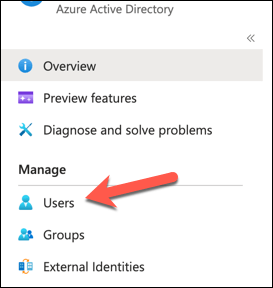 在右邊,選擇一個用戶來編輯他們的個人資料。
在右邊,選擇一個用戶來編輯他們的個人資料。 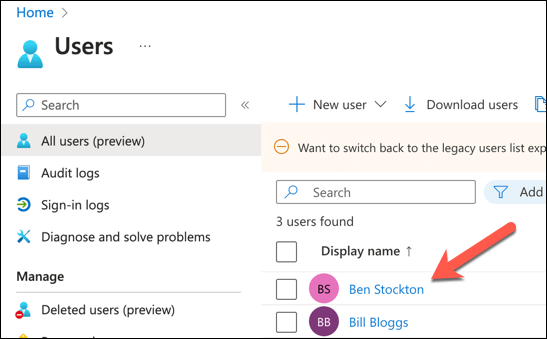 在用戶配置文件的頂部,單擊“編輯屬性”。
在用戶配置文件的頂部,單擊“編輯屬性”。 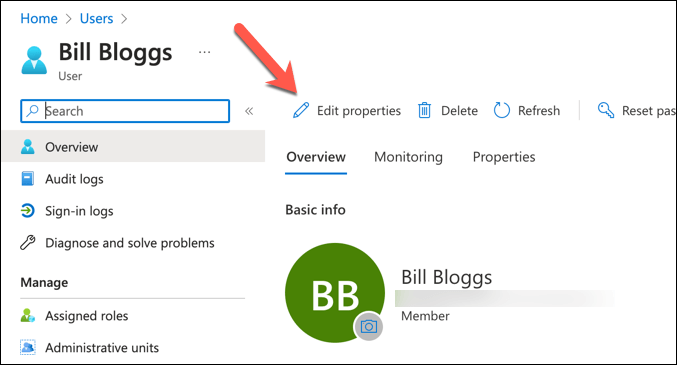 向下滾動到職位信息部分並填寫職位、部門和辦公地點等字段。
向下滾動到職位信息部分並填寫職位、部門和辦公地點等字段。 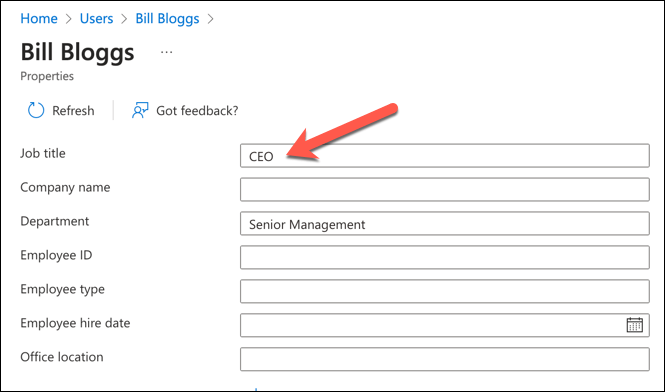 在經理字段中,單擊添加經理並選擇一個用戶,該用戶是所選用戶的經理。
在經理字段中,單擊添加經理並選擇一個用戶,該用戶是所選用戶的經理。 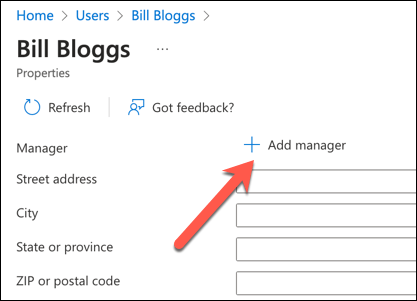 單擊底部的保存。
單擊底部的保存。 
對需要包含在組織結構圖中的所有 Teams 用戶重複這些步驟。
如何在 PC 或 Mac 上查看 Microsoft Teams 中的組織結構圖
在 Azure Active Directory 中為所有 Teams 用戶設置工作信息和經理後,您您將能夠在 Microsoft Teams 本身中查看組織結構圖。此功能可用於與其他用戶進行一對一聊天。
這僅適用於屬於同一 Azure 域中同一組織的帳戶。這些步驟適用於 PC 或 Mac 上的桌面用戶。
首先,打開 Microsoft Teams 並轉到左側欄中的“聊天”選項卡。選擇與要查看其組織結構圖的用戶的聊天線程。在右上角,單擊“組織”選項卡。 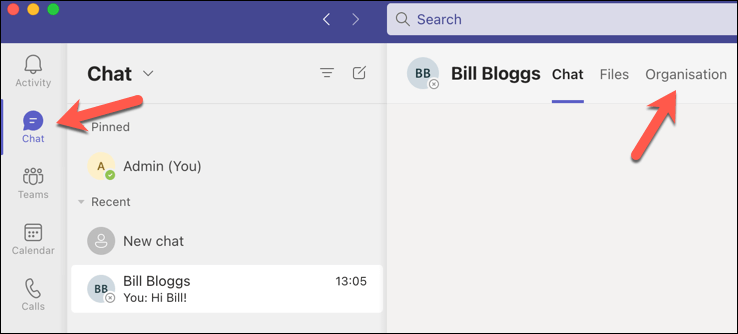 您將看到一個圖表,顯示向選定用戶報告的人員以及他們向誰報告。您還可以在他們的姓名下方看到他們的工作信息。您可以單擊圖表中的任何用戶以查看有關其個人資料的更多信息,或通過在頂部的搜索框中鍵入他們的姓名來搜索其他用戶。
您將看到一個圖表,顯示向選定用戶報告的人員以及他們向誰報告。您還可以在他們的姓名下方看到他們的工作信息。您可以單擊圖表中的任何用戶以查看有關其個人資料的更多信息,或通過在頂部的搜索框中鍵入他們的姓名來搜索其他用戶。 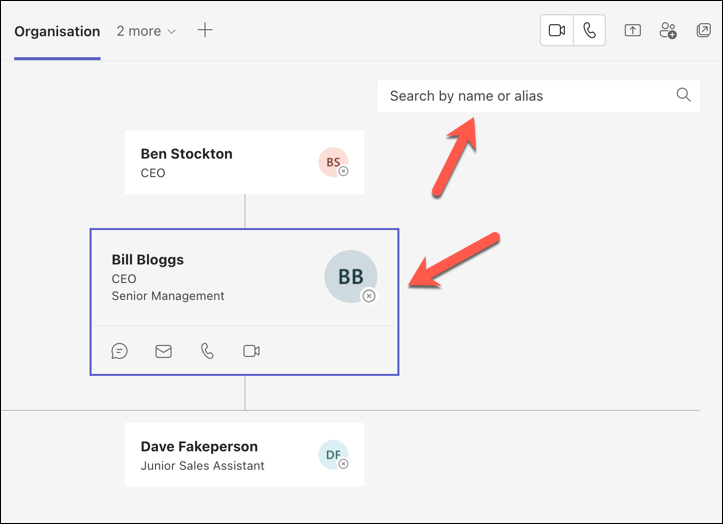
如何在移動設備上查看 Microsoft Teams 中的組織結構圖
不幸的是,Microsoft Teams 不包含在移動設備上查看組織結構圖的功能設備。
但是,您可以使用 Android 或 iPhone 設備上的 Microsoft Teams 應用查看組織成員列表。此列表將顯示您的團隊成員的姓名和用戶角色。
首先,在您的移動設備上打開 Microsoft Teams 應用並使用您的帳戶登錄,然後點擊底部的 Teams 選項卡。  點擊您的組織旁邊的三點菜單圖標。
點擊您的組織旁邊的三點菜單圖標。  從菜單中選擇查看成員。
從菜單中選擇查看成員。  您將在“成員”選項卡中看到組織成員列表。他們的用戶角色將列在他們的名字下。要查看有關同事的更多信息,請點擊列表中的用戶名以查看他們的個人資料。
您將在“成員”選項卡中看到組織成員列表。他們的用戶角色將列在他們的名字下。要查看有關同事的更多信息,請點擊列表中的用戶名以查看他們的個人資料。 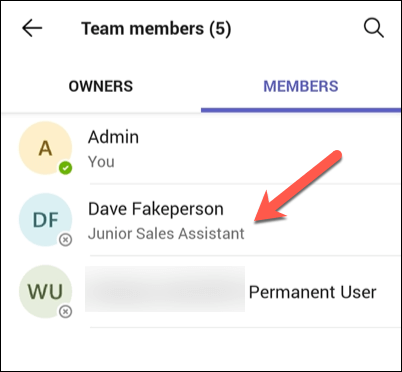
在 Microsoft Teams 中管理用戶
如果您想讓其他人了解您公司的結構並找出誰負責什麼,設置和使用 Microsoft團隊組織結構圖是一個很好的方法。它將幫助您(和其他所有人)在各個級別(從上到下)更好地溝通。
您還應該檢查自己的帳戶詳細信息是否是最新的。例如,您可以在 Microsoft Teams 中快速更新您的姓名。
想讓 Microsoft Teams 為您的組織更好地工作嗎?您接下來可以試用很多 Teams 應用程序。