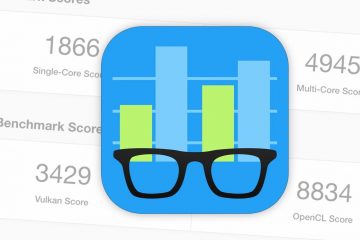在 Windows 11 上,文件資源管理器的預覽窗格可以讓您在不打開文件的情況下瞥見文件。您可以使用“預覽”窗格查看圖像、視頻、文檔等。在打開文件之前查看文件類型的快照非常有用。
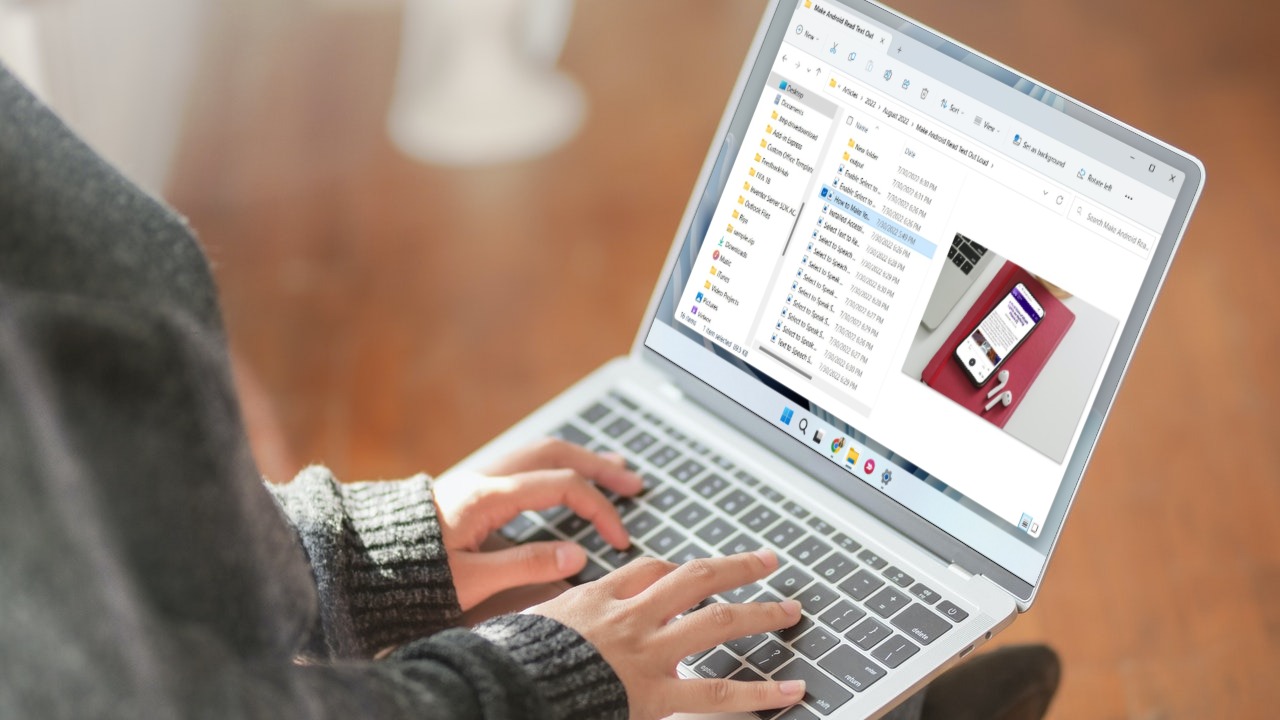
有時,預覽窗格可能無法檢測到一些模糊的文件類型。最糟糕的是,“預覽”窗格可能無法顯示文件的所有縮略圖。幸運的是,有一些故障排除技巧可以讓“預覽”窗格恢復正常。所以,讓我們檢查一下。
1.啟用預覽窗格
如果文件資源管理器中缺少預覽窗格,它可能已被禁用。以下是如何在 Windows 11 計算機上恢復它。
第 1 步:按 Windows 鍵 + E 打開文件資源管理器。
第 2 步: 點擊頂部的查看菜單,轉到顯示,然後檢查預覽窗格選項。
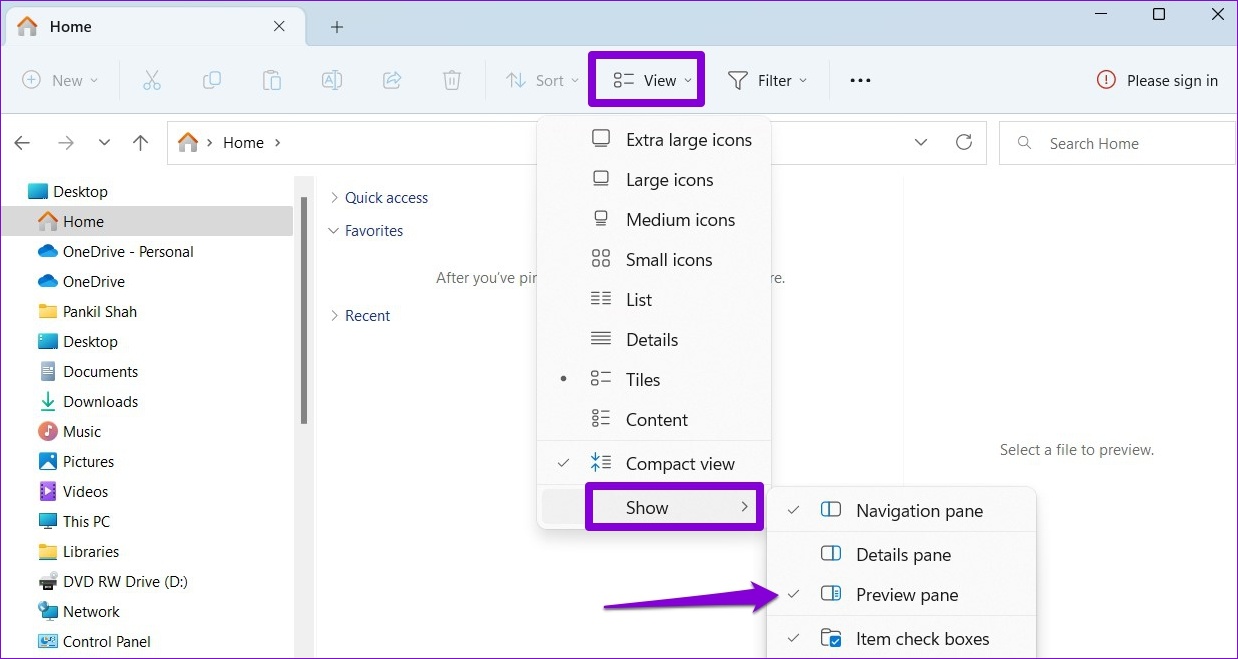
預覽窗格將出現在資源管理器窗口的右側。您可以瀏覽文件夾並選擇任何文件進行預覽。
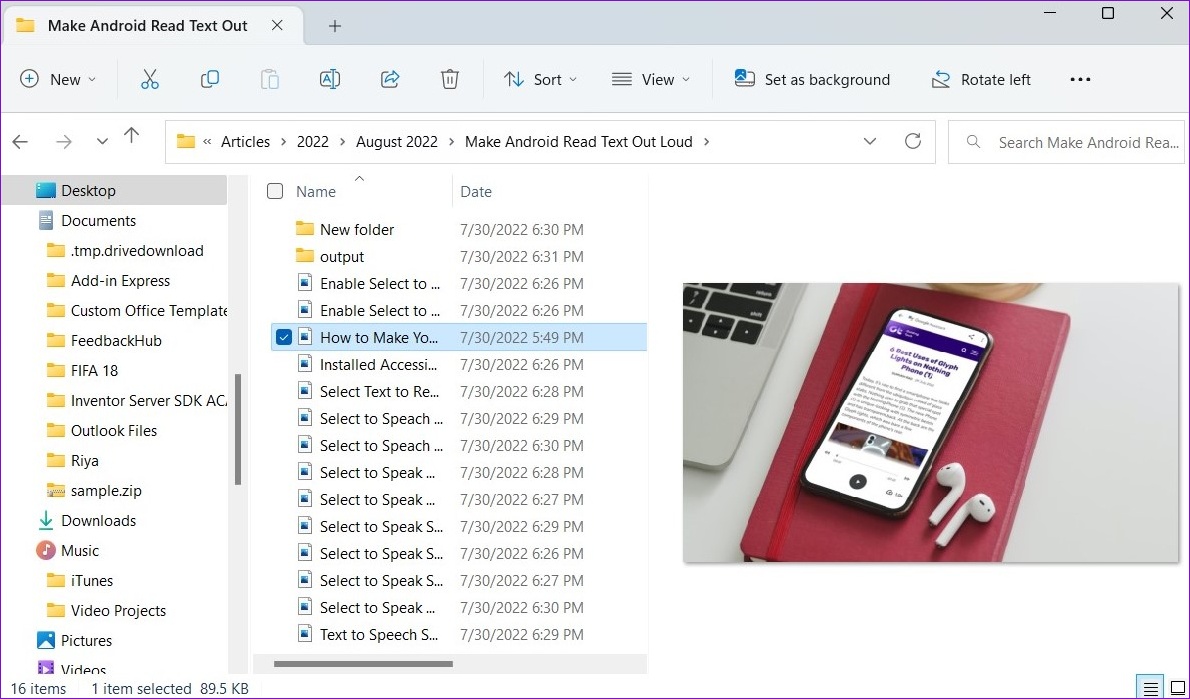
如果文件資源管理器窗口太窄,預覽窗格可能不會出現。您需要最大化窗口視圖以充分利用預覽窗格。
2.檢查文件資源管理器選項
啟用預覽窗格後,如果未啟用處理程序,它可能無法正常運行。這些處理程序負責顯示您選擇的文件的只讀樣式快照。操作方法如下。
第 1 步: 右鍵單擊“開始”圖標並從列表中選擇文件資源管理器。
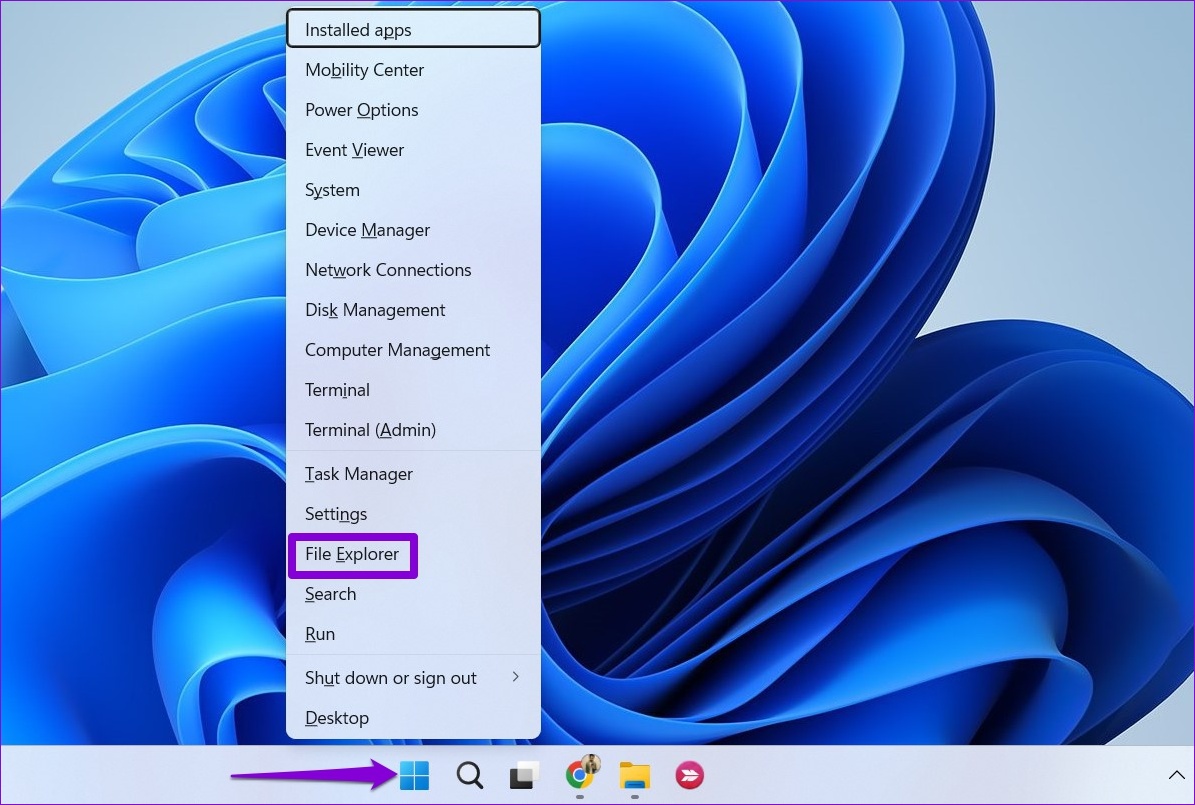
第 2 步: 點擊右上角的三點菜單圖標頂部並選擇選項。
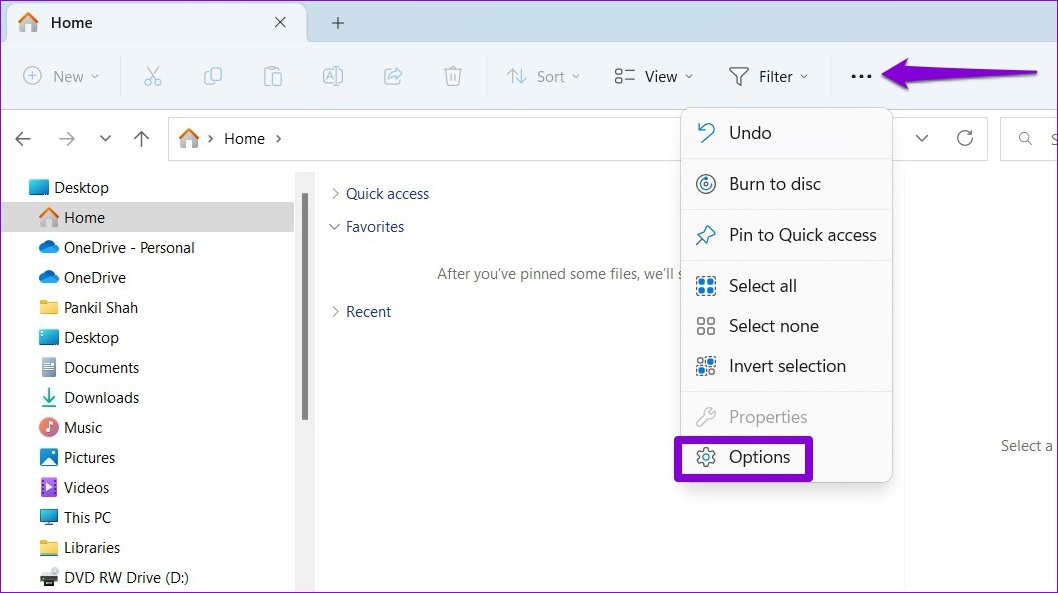
第 3 步:在“文件資源管理器選項”窗口中,切換到“查看”選項卡,然後勾選“在預覽窗格中顯示預覽處理程序”複選框。
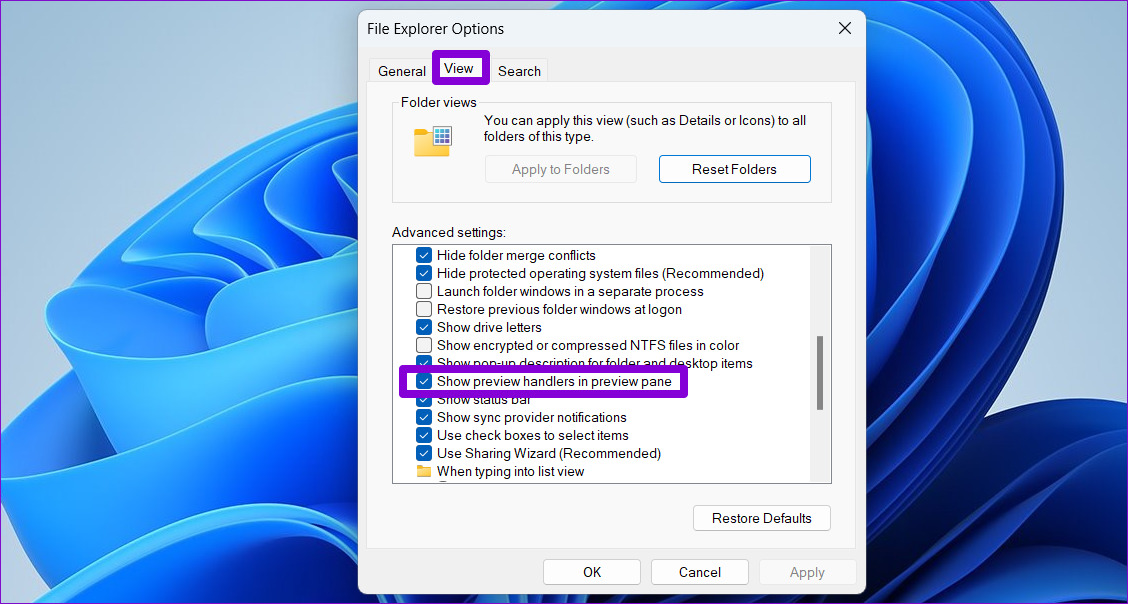
第四步: 取消選中“始終顯示圖標,從不顯示縮略圖”框。然後,點擊 Apply,然後點擊 OK。
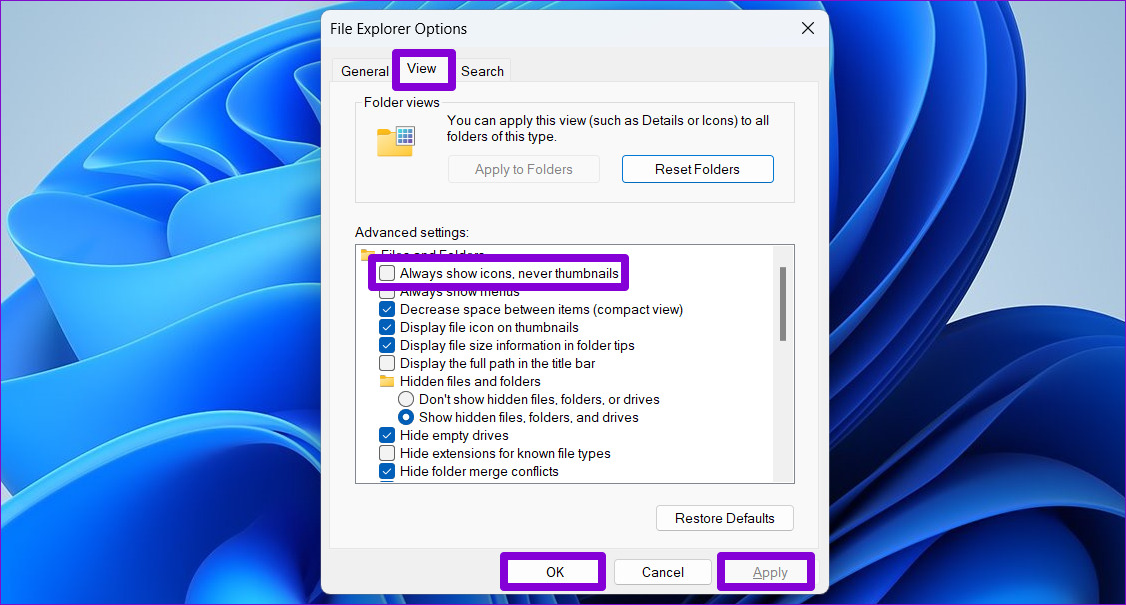
在此之後重新啟動文件資源管理器,看看問題是否仍然存在。
3.重新啟動 Windows 資源管理器
Windows 資源管理器是一個關鍵進程,它為包括文件資源管理器在內的多個 Windows 實用程序提供圖形用戶界面 (GUI)。如果該過程遇到任何問題,預覽窗格等某些功能可能會停止工作。您只需重新啟動 Windows 資源管理器進程即可解決此類問題。
第 1 步: 右鍵單擊開始圖標或按 Windows 鍵 + X 訪問高級用戶菜單,然後選擇任務管理器。
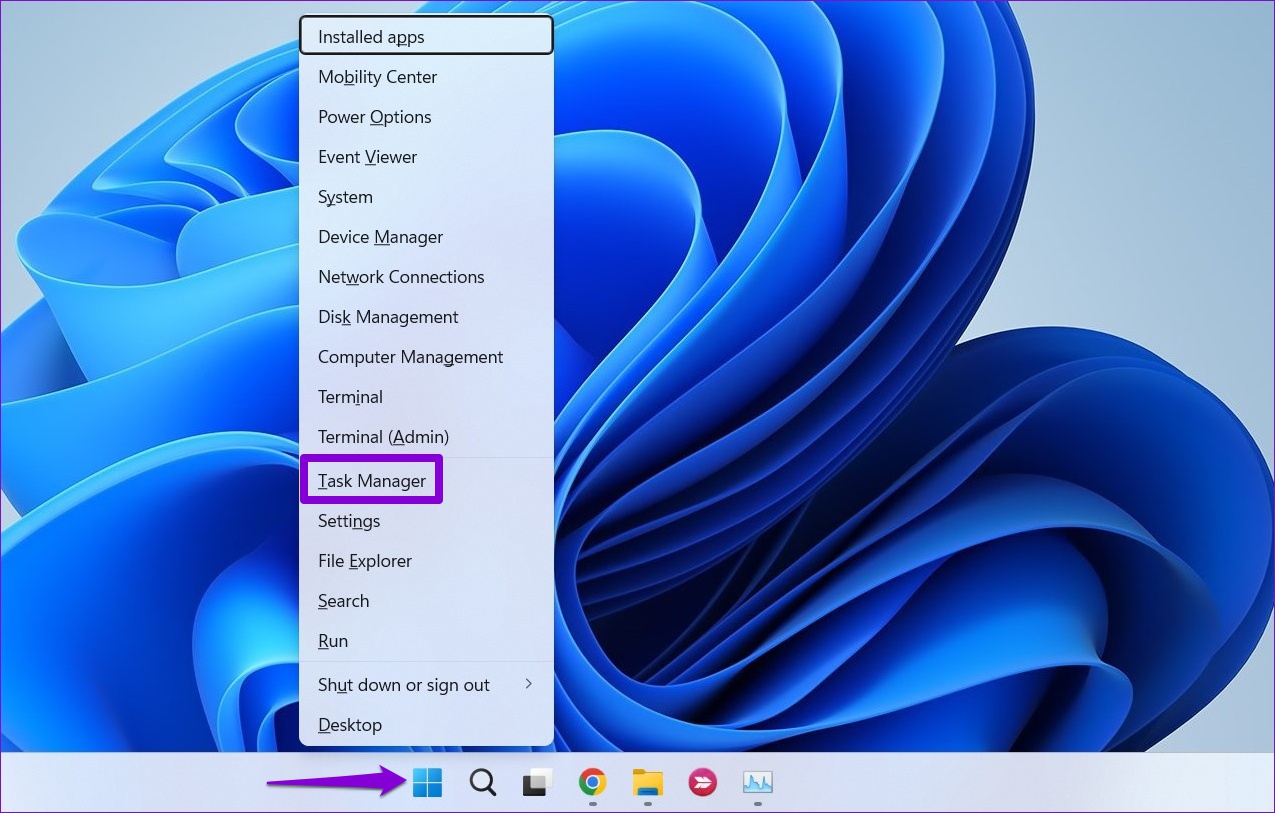
第 2 步:在“進程”選項卡中,找到 Windows 資源管理器。右鍵單擊它並選擇重新啟動。
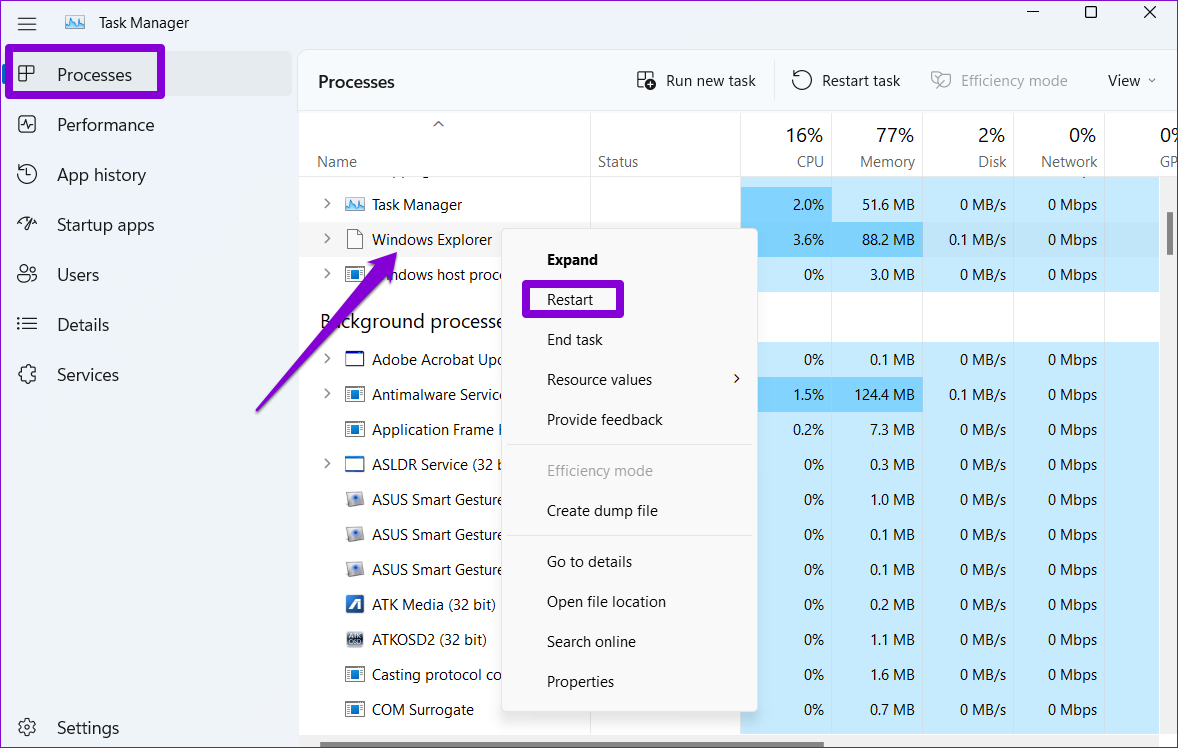
任務欄會在重新出現之前消失幾秒鐘。之後,檢查預覽窗格是否正常工作。
4.調整性能選項
Windows 11 中的高級系統設置允許您更改視覺效果、內存使用情況、處理器調度等。如果您之前調整了這些選項中的任何一個以優先考慮性能,預覽窗格可能停止工作。以下是您可以採取的解決方法。
第 1 步: 打開“開始”菜單並單擊齒輪形圖標以啟動“設置”應用。
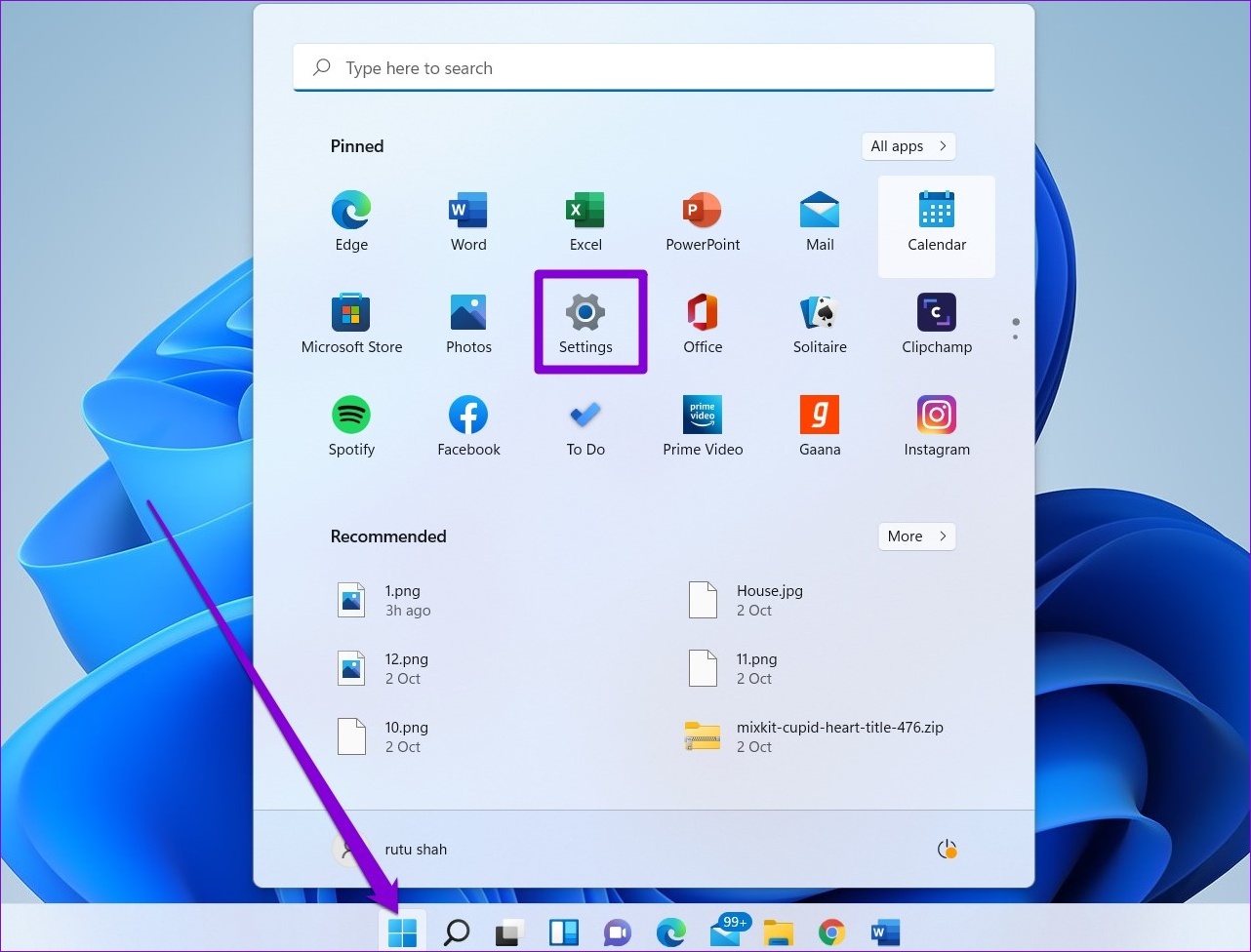
第 2 步: 在系統上選項卡,向下滾動以選擇關於。
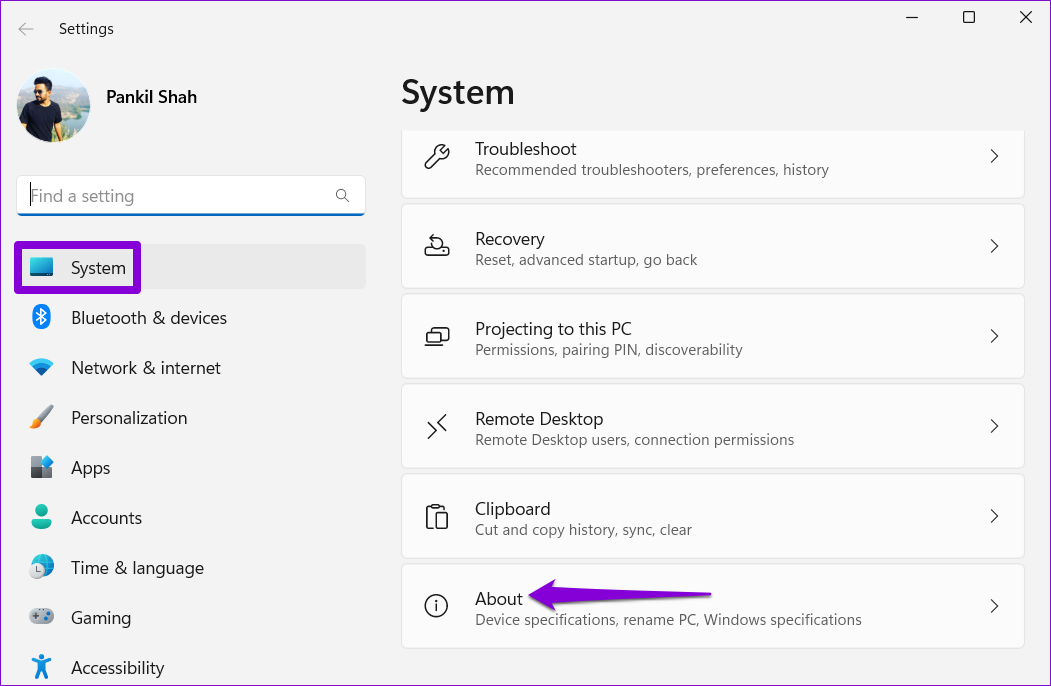
第 3 步:點擊高級系統設置。
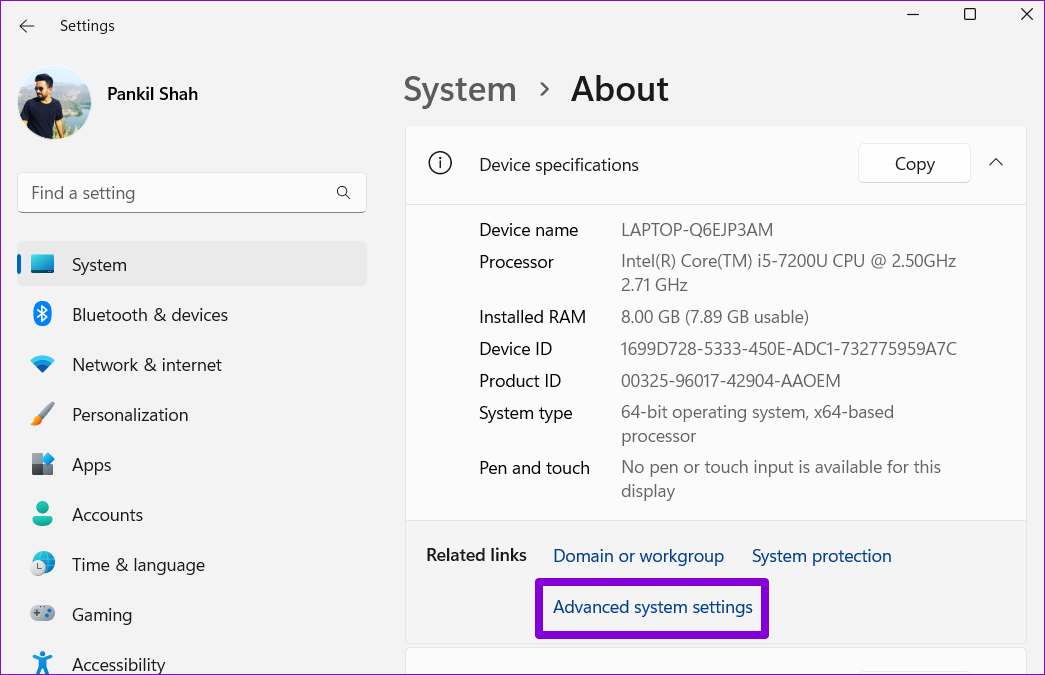
第 4 步: 在“高級”選項卡上,單擊“性能”下的“設置”按鈕。這將打開性能選項窗口。
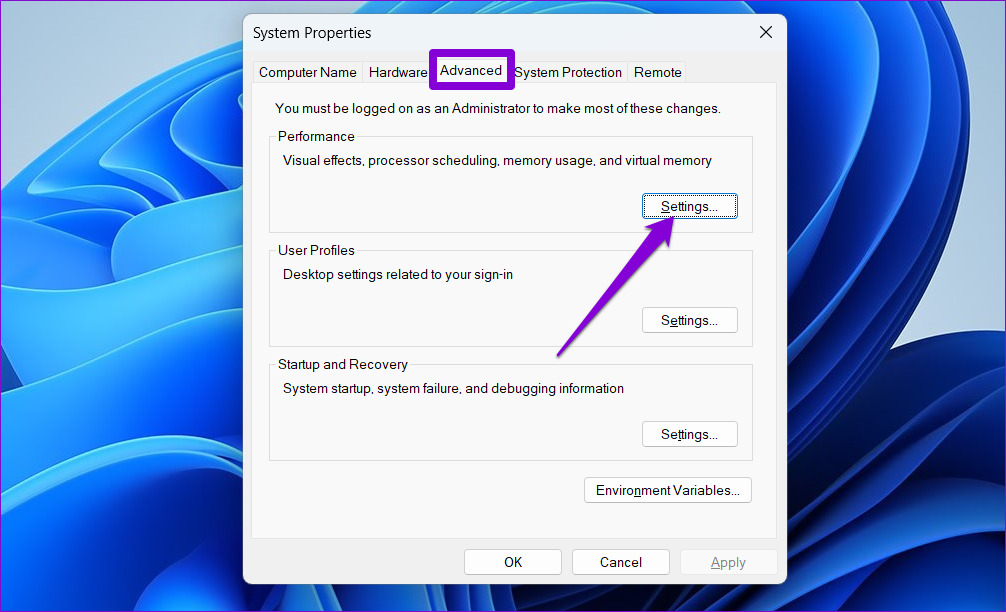
第 5 步:選擇“調整以獲得最佳外觀”,然後單擊應用和確定按鈕。
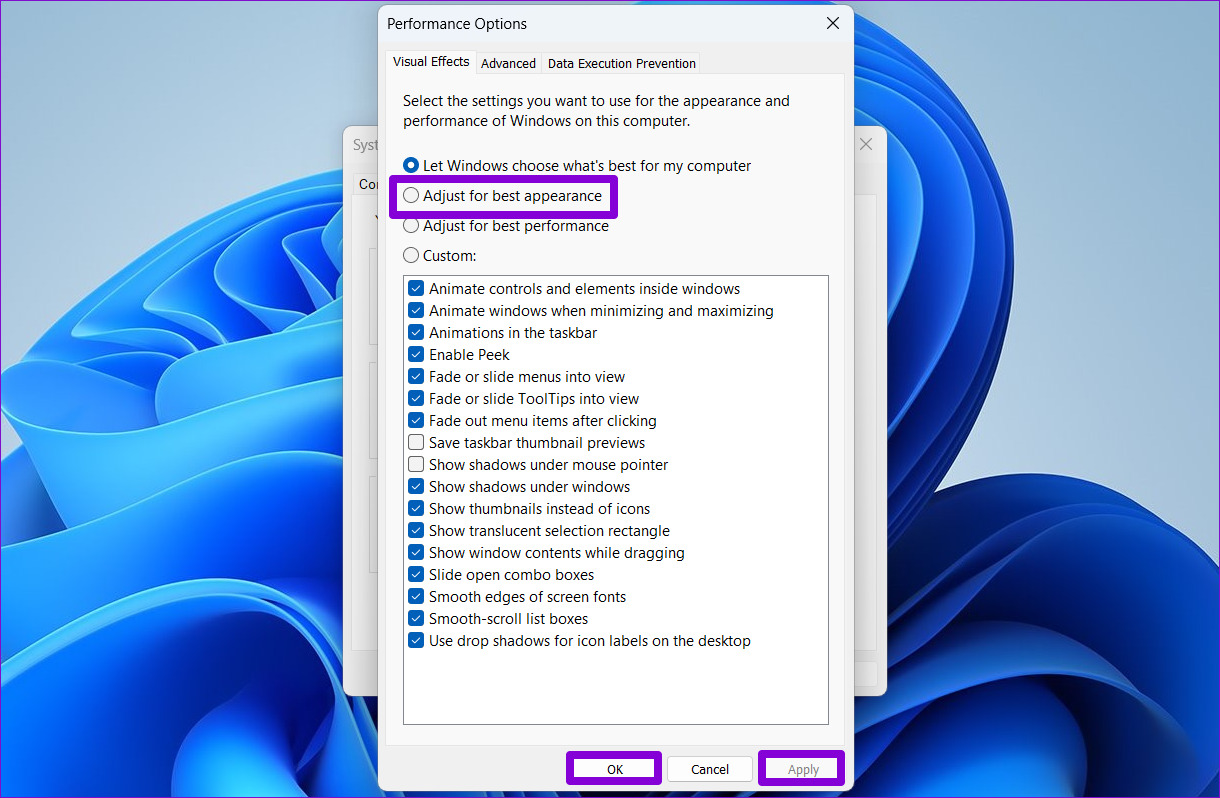
5.運行系統文件檢查器 (SFC) 掃描
如果您 PC 的某些系統文件損壞或丟失,某些 Windows 功能可能無法正常工作。您可以在 Windows 上運行 SFC(系統文件檢查器)掃描來檢測和修復此類損壞的系統文件。
步驟 1: 按 Windows 鍵 + S 訪問搜索菜單並在框中鍵入終端。右鍵單擊第一個結果並選擇以管理員身份運行。

第 2 步: 在控制台中,鍵入以下命令並按 Enter。
sfc/scannow 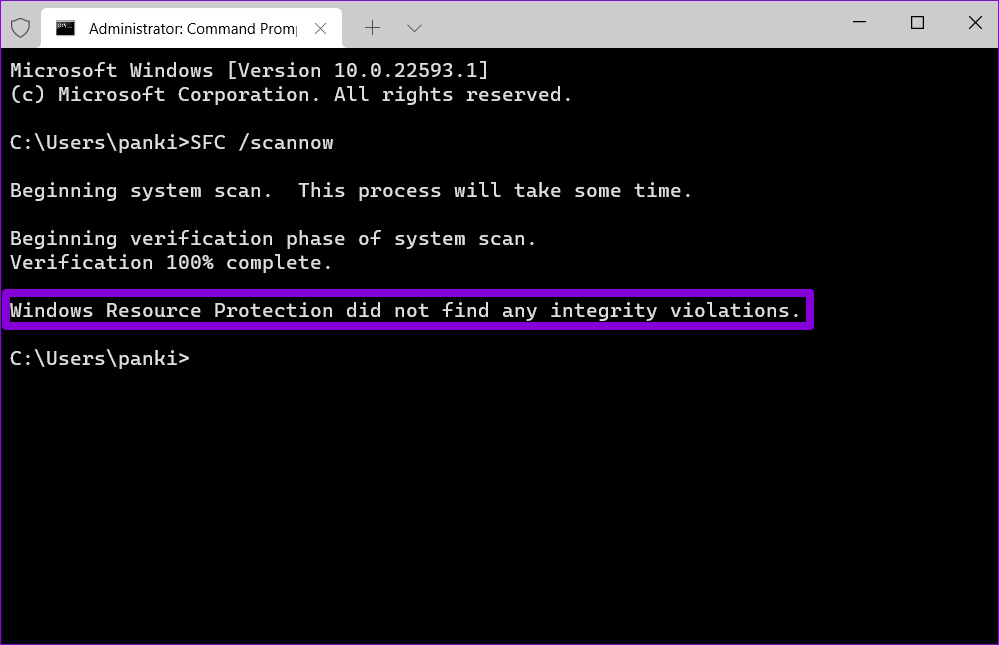
SFC 將掃描所有受保護的系統文件,如果發現任何錯誤,您將獲得說明修復它們。
掃描完成後,重新啟動您的 PC 並查看預覽窗格是否正常工作。
6.重置文件資源管理器設置
如果沒有任何效果,您可以重置文件資源管理器設置作為最後的手段。操作方法如下。
第 1 步:打開搜索菜單,鍵入文件資源管理器選項,然後選擇出現的第一個結果。
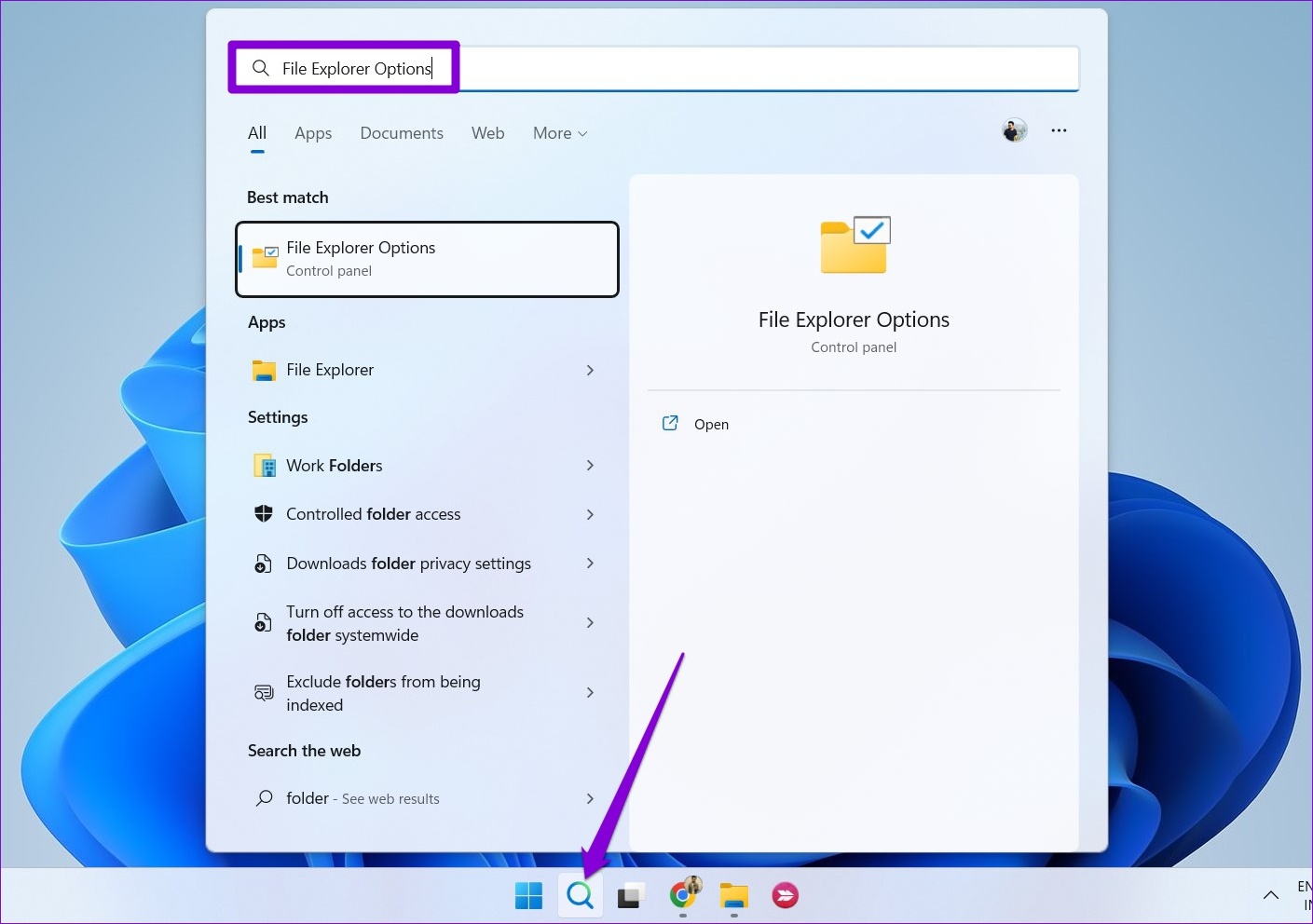
第 2 步: 在“常規”選項卡下,單擊“恢復默認值”按鈕。
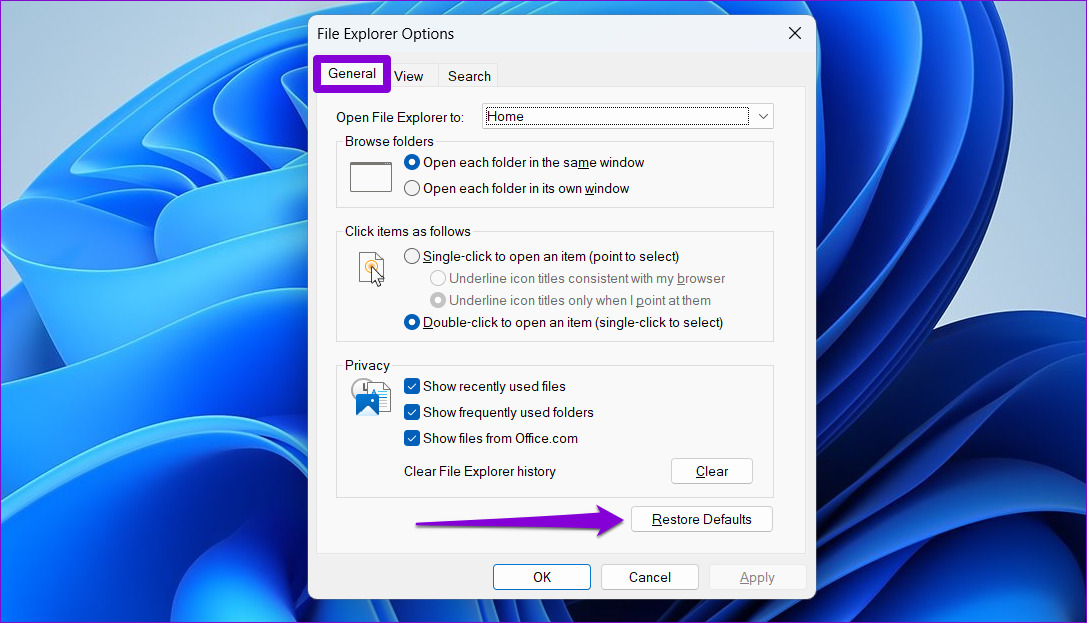
第 3 步: 接下來,切換到“查看”選項卡並單擊“恢復默認值”按鈕。然後,點擊 Apply 和 OK。
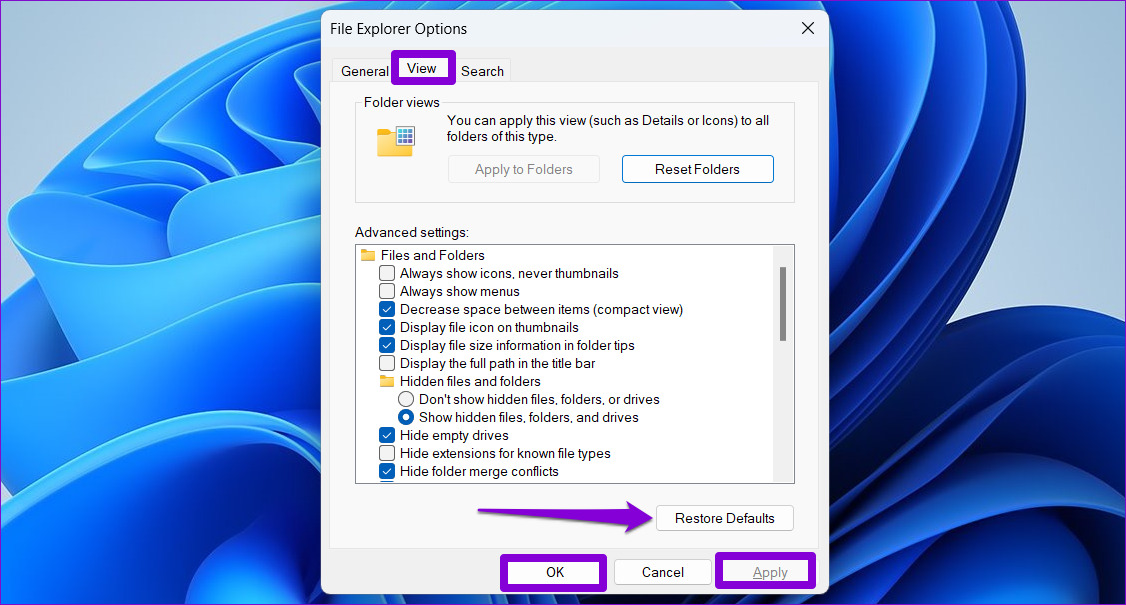
在此之後重新啟動文件資源管理器,預覽窗格應該像以前一樣工作。
在 Windows 上預覽文件
文件資源管理器不是 Windows 11 上最可靠的實用程序已不是什麼秘密. 但是,預覽窗格的此類問題不應強迫您打開每個文件以查看其內容。通過上述解決方案應該可以幫助您立即修復 Windows 11 上的預覽窗格。