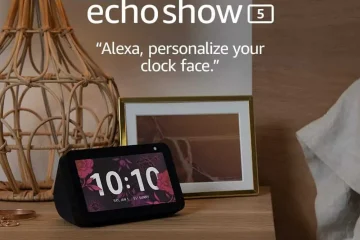Nano 是一個簡單但功能強大的基於命令行的文本編輯器,因其簡單易用的界面而深受 Linux 初學者用戶的歡迎。作為命令行編輯器,它為更複雜的圖形文本編輯器提供了一個輕量級的替代方案。在本文中,我們將解釋如何在 Linux 中使用 nano 文本編輯器,從安裝它到使用它編輯文檔。
目錄
如何在 Linux 中安裝 Nano
通常,大多數 Linux 發行版都預裝了 nano 編輯器。如果不確定,可以使用以下命令檢查:
nano–version
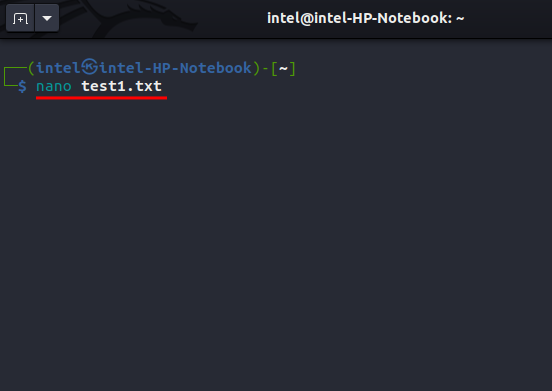
執行命令後,如果在Linux Terminal中看到nano版本號,說明已經安裝,可以繼續下一節,我們已經介紹瞭如何在 Linux 中使用 nano 編輯器。如果您收到類似“nano: command not found”的錯誤,請根據您的發行版使用以下命令安裝 nano:
對於基於 Debian 的發行版:
sudo apt install-y nano
在基於 Cent OS/RHEL 的發行版上安裝:
sudo yum install-y nano
對於基於 Arch 的發行版:
sudo pacman-S nano
對於基於 Fedora 的發行版:
sudo dnf install nano
Nano 命令:語法和選項
在 Linux 中使用 nano 命令行編輯器非常簡單。使用 nano 文本編輯器的基本語法是:
nano
在上面的語法中,
如何使用Nano打開/創建新文件
打開文件用Linux 中的 nano 命令,使用此語法:
nano
例如,要打開文件“test.txt”,請使用以下命令:
nano test.txt
要用 nano 創建一個新文件,使用這個命令:
nano
例如,要創建一個名為“test.py”的新文件,請使用以下命令:
nano test1.txt
執行 nano 命令時,它首先查找上述目錄中的給定文件名。如果找到該文件,它會打開該文件,否則會創建一個具有給定文件名的新文件。
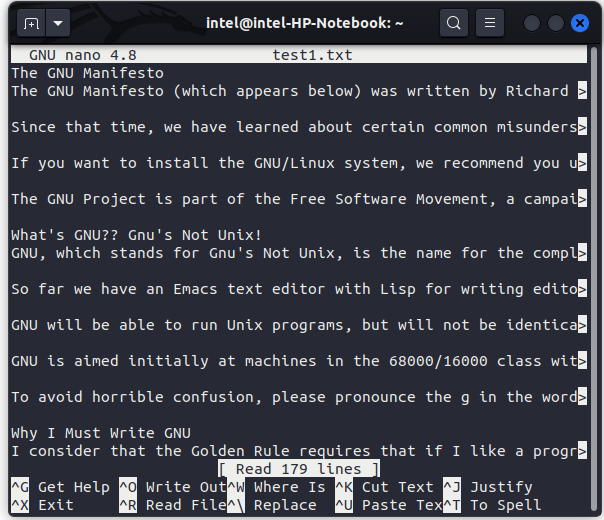
如何使用 Nano 編輯器編輯文件
在 Nano 命令行編輯器中,您可以直接開始鍵入以修改您的文件,這與 Vim 不同,您必須處理不同的模式.您可以在 Linux 中使用 nano 命令輕鬆執行剪切、複製、粘貼等操作。
剪切選定文本
要選擇文本,請轉到您要查找的單詞的開頭想要選擇並按“ALT + A”。使用箭頭鍵根據需要選擇文本。選擇所需的文本後,按鍵盤上的“CTRL + K”可剪切文本的選定部分。
Copy Selected Text
首先,使用“ALT + A”和箭頭鍵選擇文本。選擇後,使用“ALT + 6”將所選文本複製到剪貼板。
粘貼所選文本
首先,使用箭頭鍵導航到要粘貼所選文本的位置。現在,按鍵盤上的“CTRL + U”從剪貼板粘貼文本。 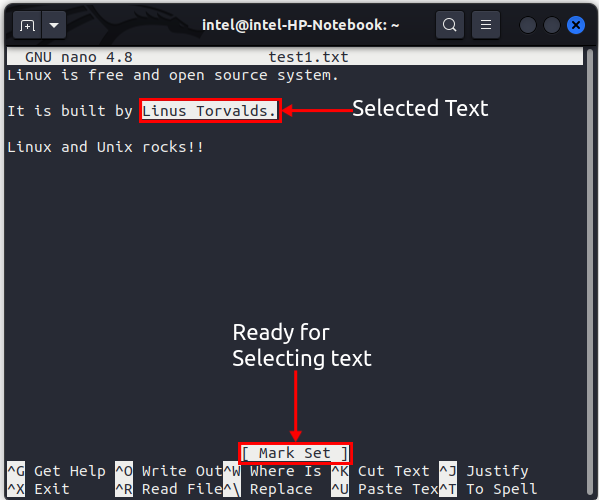
搜索和替換Nano 中的文本
有時您需要在一個巨大的文檔中搜索一些特定的文本,而滾動瀏覽它並不是一個可行的選擇。幸運的是,nano 命令帶有一個搜索和替換實用程序,它可以處理使用 Linux、Windows、macOS 等格式化的文檔。
要搜索特定文本,請按“CTRL + W,” 在屏幕底部的新搜索欄中鍵入要搜索的文本,然後按 Enter 鍵。如果找到,光標將放置在搜索詞的開頭。要移動到搜索詞的下一個匹配項,請使用“ALT + W”。
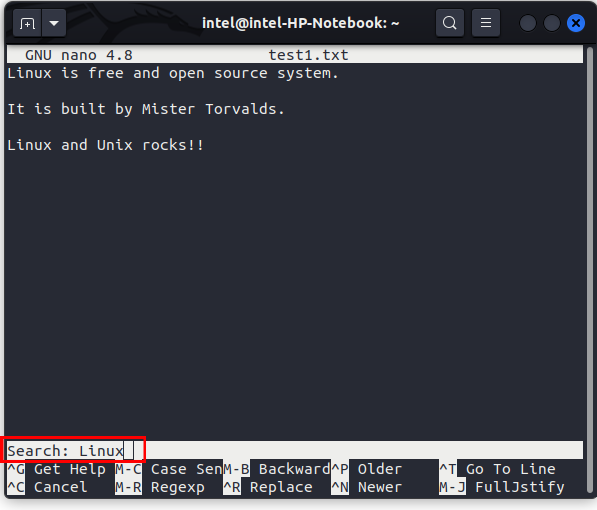
到搜索和替換特定文本,按鍵盤上的“CTRL + \”。輸入搜索詞並按回車鍵。然後,在下一個提示中輸入要替換的術語。光標將移動到它找到搜索詞的第一個位置。
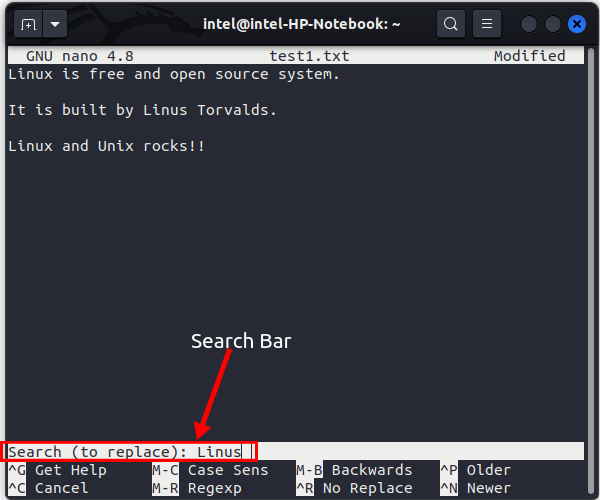
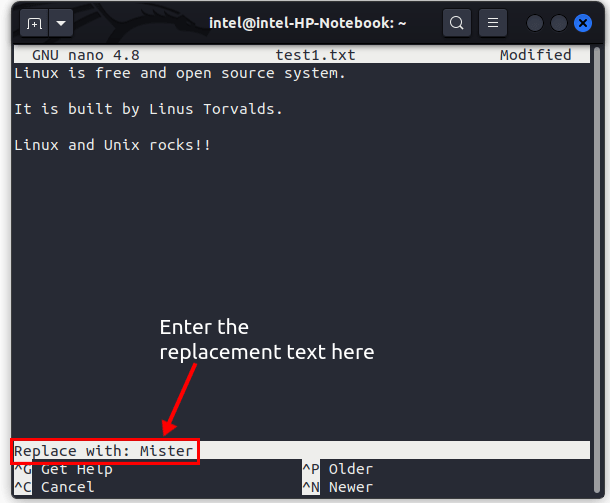
您可以按“y”替換此文本或’n’跳過當前匹配項並轉到下一個匹配項。
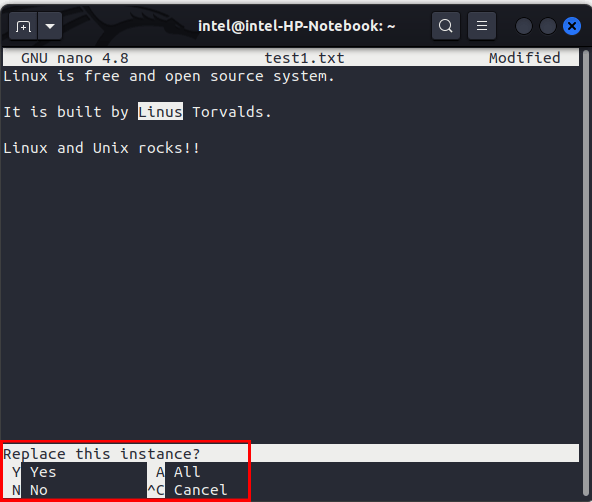
要用替換詞替換所有出現的搜索詞,請按鍵盤上的“a”。
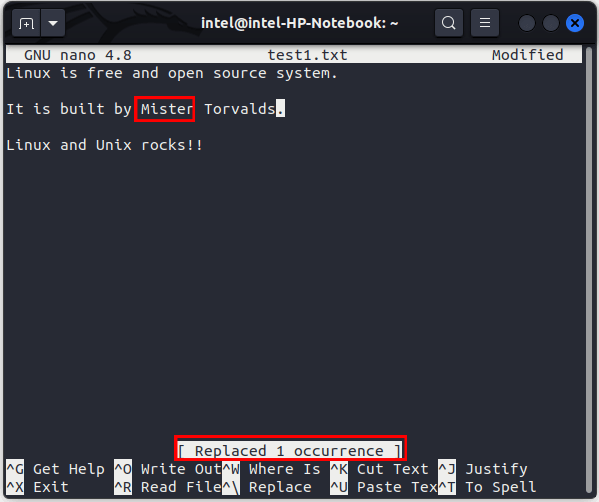
默認的 nano 命令鍵綁定不同於常見的鍵綁定,用戶在使用其他 Linux GUI 應用程序時可能已經習慣了。為了讓初學者更輕鬆,Nano 文本編輯器在屏幕底部有一個小備忘單(稍後會詳細介紹)。
如何保存文件並退出 Nano Editor
如何退出 Vim 是一個自誕生以來一直困擾 Linux 用戶生活的問題,因為你不知道甚至是基本任務(例如保存或退出編輯器)的任何提示。然而,nano 命令提供了一個小提示來幫助用戶四處走動。
要保存並退出 nano 命令屏幕並返回到 Linux shell 提示符,只需按鍵盤上的“CTRL + X”即可。如果您對文件進行了任何更改,請按“y”保存更改或按“n”放棄它們。然後系統會詢問您是要保留相同的文件名還是使用新名稱。輸入新文件名或按 Enter 鍵使用相同的文件名。
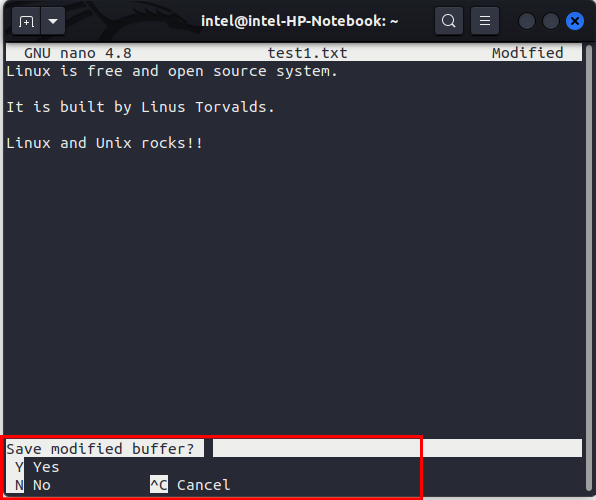
到只需保存並繼續在 Nano 編輯器中編輯文檔,按鍵盤上的“CTRL + O”。按 Enter 鍵使用相同的文件名或輸入新名稱,然後按 Enter。
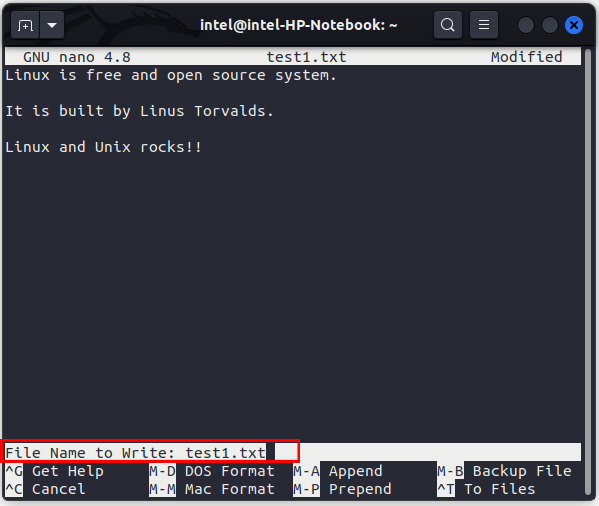
Linux 中的 Nano 命令:鍵盤快捷鍵
Linux 中的 nano 命令帶有一些漂亮的鍵盤快捷鍵,您可以使用它們來簡化您的工作流程。您甚至可以在屏幕底部獲得較小版本的幫助。此處,插入符號 ‘^’讀作 CTRL,’M’字符讀作 Meta 鍵或 ALT 鍵。

以下是一些與 nano 命令一起使用的常見快捷方式適用於所有操作系統,包括 Linux、Windows、macOS 等:
經常常見問題
為什麼我們在 Linux 中使用 nano?
nano 編輯器是一個簡單易用的命令行文本編輯器,可以方便地用於在 Linux 發行版上編輯文本文檔。
nano 好用嗎?
與 Vim 相比,Linux 中的 nano 命令行編輯器的學習曲線要容易得多,初學者在日常工作流程中也很容易上手。
發表評論
BenQ PD2706UA 顯示器現已上市,它配備了生產力用戶會喜歡的所有附加功能。 4K 分辨率、出廠校準顏色、27 英寸面板、可輕鬆調節的符合人體工程學的支架等等。它有很多 […]
Minecraft Legends 是一款在去年首次亮相時引起我興趣的遊戲。但是,我承認,在我們接近正式發布之前,我並沒有積極地關注這款遊戲。畢竟,我的愛人 […]
去年,MSI 推出了配備英特爾酷睿 i9-12900HX 和 RTX 3080 Ti 筆記本電腦 GPU 的 Titan GT77,它是目前最強大的遊戲筆記本電腦星球。這是重擊手中最重的 […]