互聯網協議 (IP) 是用於訪問互聯網的用戶的每個小工具或網絡的數字標識符。用戶的 IP 地址包含位置、網絡標識、在線活動等信息。它由您的互聯網服務提供商 (ISP) 發布,但您知道您可以在沒有 VPN 的情況下手動更改它嗎?在本文中,我們將了解如何在 Windows 11/10 中不使用 VPN 更改 IP 地址。
只要您正在訪問互聯網或網絡,您的 IP 地址定義了虛擬位置和其他詳細信息,您仍然特定於此類詳細信息。但是,如果您想保持私密性、更改您的虛擬位置、訪問受地理限制的內容等,更改您的 IP 地址是實現此目的唯一最可靠的方法。
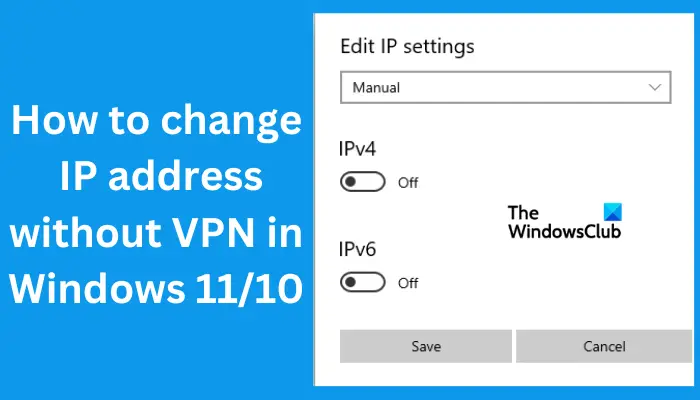
為什麼我需要更改我的 IP 地址嗎?
您應該更改 IP 地址的主要原因是為了在訪問互聯網時保護您的隱私。當您更改 IP 地址時,您會隱藏您的虛擬位置、保護自己免受跟踪您的在線活動的網站的影響、掩飾自己免受 ISP 和黑客的攻擊等。此外,更改您的 IP 地址可以保護您免受機器人程序和監視您的互聯網流量的人的侵害。
您需要更改 IP 地址的其他原因是為了避免受限網站或政府限制互聯網訪問的站點禁令,繞過某些內容或網站的地理封鎖,以及解決互聯網問題,尤其是當新路由器提供了錯誤的 IP 地址。
如何在 Windows 11/10 中更改沒有 VPN 的 IP 地址
如果您沒有 VPN 或者您可能只是不想要使用它,您可以在 Windows 11 和 Windows 10 上手動更改沒有 VPN 的 IP 地址。要在沒有 VPN 的情況下更改 IP 地址,請嘗試以下方法:
使用命令提示符更改沒有 VPN 的 IP 地址編輯 IP 設置以更改 IP沒有 VPN 的地址
讓我們詳細看看這兩種方法。
1] 使用 Windows 命令提示符來更改沒有 VPN 的 IP 地址
您可以運行一些命令來更新您的IP地址。該過程成功後,您將獲得分配給您設備的新 IP 地址。要使用命令提示符更改 IP 地址,請按照以下步驟操作:
在 Windows 搜索框中搜索 CMD,然後按 Enter。或者,您可以按 Windows 鍵 + R,鍵入 CMD 並單擊確定。將以下命令行複制並粘貼到命令提示符中,然後在您的計算機鍵盤上按 Enter:ipconfig/release 一旦該過程完成,複製並粘貼以下命令並按 Enter:ipconfig/renew
此方法釋放您當前的IP 地址並給你一個新的。它還會驗證您的新網絡配置詳細信息。
2] 編輯 IP 設置以在沒有 VPN 的情況下更改 IP 地址
在 Windows 11 和 Windows 10 之間更改 IP 地址略有不同。要在 Windows 上不使用 VPN 更改 IP 地址,請按照以下步驟操作。
在 Windows 10 中手動更改 IP 地址
要在 Windows 中不使用 VPN 更改 IP 地址10、使用以下步驟;
按Window鍵+ I打開您的Windows 10設置。選擇網絡和Internet,然後找到您的連接並點擊屬性 選項。向下滾動找到IP 設置,然後點擊編輯。將出現一個彈出窗口;單擊下拉菜單並選擇手動。您將看到 IP 選項已關閉。切換 IPv4 旁邊的按鈕將其打開。接下來,在 IP 地址選項下輸入您的 IP 號碼。
在 Windows 11 中手動更改 IP 地址
要在 Windows 11 中更改沒有 VPN 的 IP 地址,請使用以下步驟;
打開您的 Windows 11 設置並轉到網絡 &互聯網。選擇您連接的 Wi-Fi 或以太網,然後點擊管理。在IP 分配選項旁邊,點擊編輯 >.將編輯網絡 IP 設置更改為手動或自動 (DHCP)。對於手動設置,請繼續並打開 IPv4 按鈕。在子網掩碼、IP 地址和網關選項中填寫正確的詳細信息。單擊保存 按鈕以應用您配置的新 IP 地址。
我們希望您現在無需更改 IP 地址Windows 11 和 Windows 10 中的 VPN。
閱讀:如何在 Windows 中設置靜態 IP 地址
我的 IP 地址可以自行更改嗎?
IP 地址不能自行更改。您的 Internet 服務提供商 (ISP) 可以將 IP 地址配置為動態或靜態。動態 IP 是可以更改而靜態保持不變的 IP 地址。您也可以使用 VPN 來更改您的 IP 地址,或者您也可以在 Windows、iOS 等上不使用 VPN 來更改您的 IP 地址。
修復:無法更改靜態 IP 地址 & DNS 服務器
IPv4 的 IP 地址是什麼?
IPv4 的 IP 地址是一個 32 位值,用於標識您設備上的網絡接口。 IPv4 值以小數點形式寫入由正常句點分隔的四個 8 位區域。每個區域代表 IP 地址的一個字節,這種形式稱為點分十進制格式。這些字節進一步分為主機部分和網絡部分。
